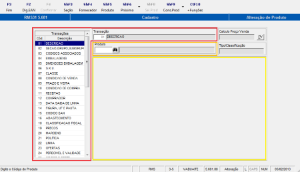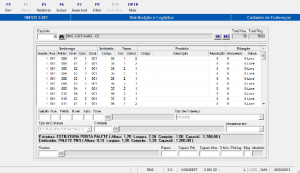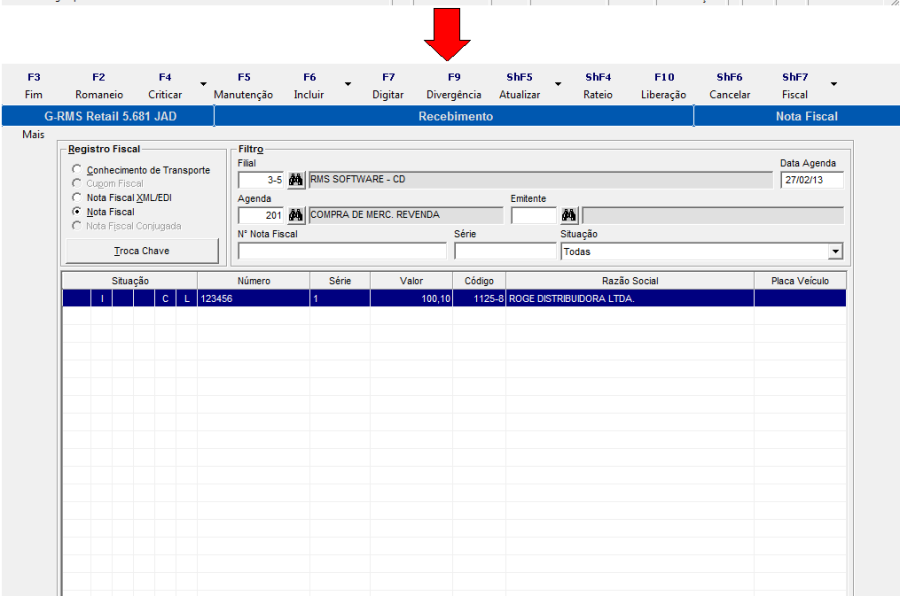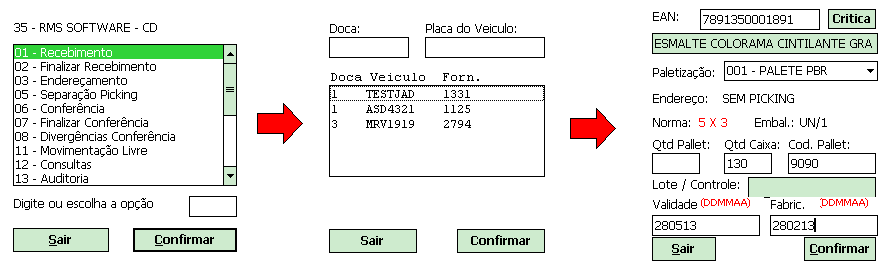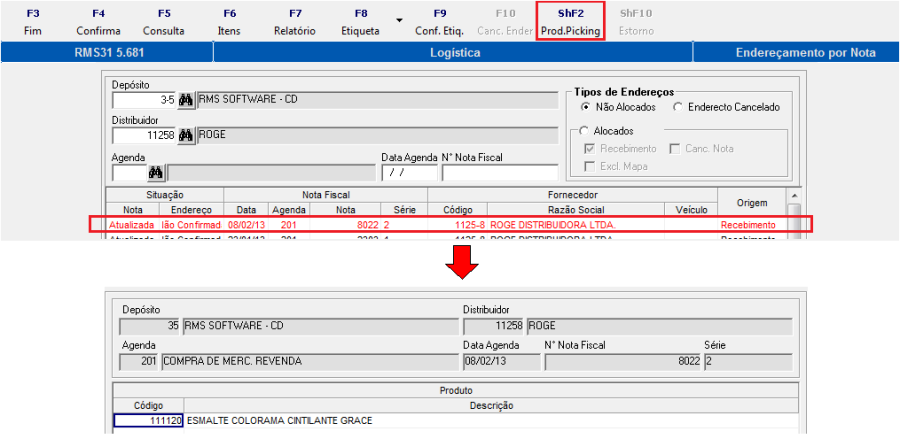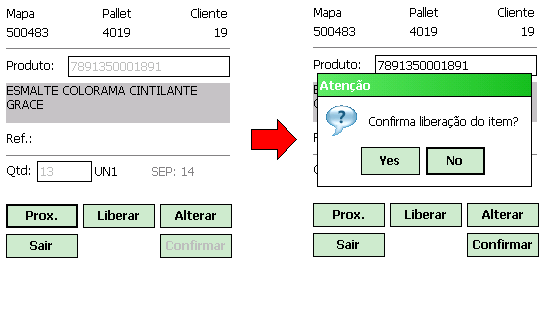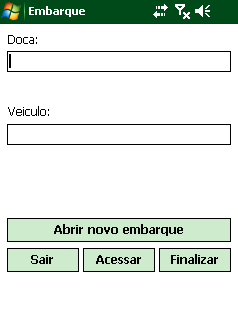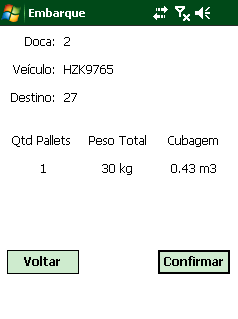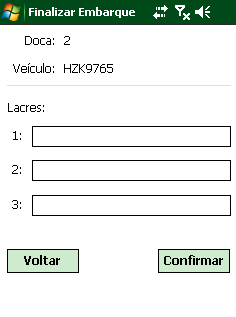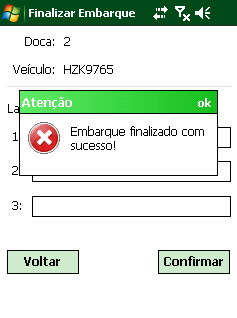Histórico da Página
...
...
RMS Software S.A. - Uma Empresa TOTVS
Todos os direitos reservados.
...
Nova Logística
...
Objetivo
Este módulo tem por objetivo orientar o modo de execução dos processos pertinentes à logística através do uso das ferramentas disponíveis no RMS Retail juntamente com o uso de rádio frequência, englobando as atividades de recebimento, endereçamento, armazenagem, movimentação e expedição de produtos.
...
, endereçamento, armazenagem, movimentação e expedição de produtos.
Conceito
A Nova Logística estabelece uma concepção diferenciada no que se refere à operação de expedição de mercadorias, apresentando ferramentas que viabilizam um maior controle, flexibilidade e acompanhamento do andamento das atividades.
...
Parametrização
MOVIMENTAÇÃO |
|
|
|
PAR | ACESSO | CONTEÚDO | DESCRIÇÃO |
3 | BLQARMxxxx | S/N | Bloqueia a digitação da quantidade na armazenagem. O XX são referentes ao código da loja sem o dígito. |
3 | BQLRESxxxx | S/N | Bloqueia a digitação da quantidade no ressuprimento. O XX são referentes ao código da loja sem dígito. |
3 | APMOVLxxxx | S/N | Gera numeração automática de palete. |
110 | ETQMOBxxxx | 0/1/2 | Permite ou não a impressão de etiqueta para paletes, sendo: |
...
SEPARAÇÃO |
|
|
|
PAR | ACESSO | CONTEÚDO | DESCRIÇÃO |
3 | AUTOPLxxxx | S/N | Indica se será permitida a geração automática de número de palete. |
3 | TSEPKg | % | Permite definir um percentual de tolerância em relação ao peso do produto a ser separado. |
3 | BLQMOVxxxx | S/N | Permite listagem de lojas no momento da separação. |
110 | ETQMOBxxxx | 0/1/2 | Permite ou não a impressão de etiqueta para paletes, sendo: |
TAB76 | MTVAJXXXXX | Texto | Permite exibir lista contendo motivos dos ajustes no momento da separação. |
...
separação. |
Descrição do processo
...
Cadastros
Para o bom andamento dos processos logísticos, faz-se necessário o cadastro de itens que servirão de base para a organização e movimentação de produtos no depósito, facilitando a execução dos processos. As informações pertinentes aos cadastros logísticos são encontradas nos programas descritos em sub tópicos deste manual.
...
Cadastro de Produtos [VABUITEM]
Os dados relativos ao cadastro de produtos são exibidos no programa Cadastro Produtos como na Imagem 1, na aba nomeada Class.Merc/Pallet/Emb/Dimensões, onde há uma subdivisão dos dados em quatro colunas. O referido programa deve ser usado para inclusão e visualização dos dados dos itens, porém as alterações nas informações exibidas nesta tela podem ser feitas através do programa VABUAITE (imagem 2).
Imagem 1 – Programa VABUITEM
...
).
Imagem 1 – Programa VABUITEM
Alterações de Produto [VABUAITE]
Trata-se do programa usado para alterações nos cadastros dos produtos, sendo que cada campo a ser alterado é encontrado em diferentes códigos de transações. A seguir, será apresentada uma tabela contendo os códigos das transações utilizadas pela logística e seu detalhamento para facilitar o entendimento dos usuários. No programa de Alterações de Produto, o usuário deverá digitar o número da transação ou selecioná-la na relação à esquerda da tela do programa para que os campos de escolha do produto e alteração sejam mostrados à direita do programa.
Imagem 2 – Programa VABUAITE
Na imagem 2, foram destacadas três áreas. E cada uma delas possui uma função, sendo que a área destacada em vermelho tem a utilidade de escolha da transação. Já a área laranja destina-se à escolha do produto a ser alterado. Feito isso, serão apresentados os dados para modificação na área amarela. As alterações pertinentes à logística, estão listadas na tabela 1.
Cód | Transação | Descrição |
2 | Seção, Grupo, Subgrupo | Campos para seleção da seção, grupo, subgrupo e categoria do produto. |
5 | Dimensões Embalagem | Palete – De: Apresenta a norma de palete atual para o produto selecionado. |
15 | Código EAN | De: Apresenta o código EAN atual do produto. |
16 | Abastecimento | De: Mostra a sistemática de abastecimento atual para o produto selecionado. |
24 | Perecível e Validade | De: Exibe as configurações de controle de validade e perecibilidade dos produtos |
Tabela 1 – Cadastro de Transações de Produtos
...
Cadastro de Unitizadores [VGDTPUNI]
Os unitizadores são ferramentas para unificar uma quantidade de cargas em um único volume, com intuito de facilitar a transferência de um maior número de produtos com menores movimentos possíveis, respeitando sua norma quando esta existir. E para cada tipo de unitizador a ser usado, devem-se ter suas informações cadastradas em sistema. O cadastro das características de cada unitizador é realizado no programa Unitizadores.
Imagem 3 – Programa VGDTPUNI
Destaca-se aqui que as dimensões incluídas deverão ser relativas ao unitizados em si, desconsiderando os produtos que ele irá comportar, pois as estruturas dos endereços deverão conter espaço suficiente para comportar as medidas dos produtos e também as medidas do unitizados.
...
Cadastro de Estruturas [VGDTPEST]
Estrutura diz respeito à capacidade de armazenagem que cada endereço poderá suportar, considerando seu tamanho e o peso máximo que poderá ser sustentado por ela. As características das estruturas podem variar de acordo com a necessidade do depósito, sendo que em um mesmo depósito é possível encontrar estruturas variadas. A inclusão das informações relativas às estruturas é lançada no programa Cadastro de Estruturas no qual se deve preencher todos os campos existentes na tela. Na imagem 4 é apresentada a mesma tela do programa.
Imagem 4 – Programa VGDTPEST
...
Cadastro de Endereços [VGDUEEST]
Os endereços são subdivisões do espaço disponível no depósito, criados para acomodar materiais de modo organizado e facilitar a sua localização quando for necessário. Num depósito com estrutura de armazenagem adequada, o endereçamento é montado por sequência de Galpão, Rua, Prédio, Nível e Apartamento, mesmo padrão seguido pelo sistema (imagem 5). No programa Cadastro de Endereços, além da inclusão dos endereços, é necessário determinar qual o seu tipo e qual produto este endereço irá receber, quando o endereço em questão for um endereço de picking. No caso de endereços de pulmão, não há necessidade de indicar produtos, pois isto será de competência do sistema, porém para que o sistema funcione de modo adequado, os tipos de endereço devem ser informados.
Imagem 5 – Programa VGDUEEST
O sistema também disponibiliza cadastro para produtos destinado à sistemática de crossdocking. Contudo, os endereços destinados a esta sistemática devem ser cadastrados indicando-se o tipo de endereço como crossdocking e a entidade, que é loja de destino dos materiais. Já na capacidade máxima do endereço, o padrão é determinado pela norma que foi indicada para o produto no programa de Alteração de Produtos (VABUAITE), porém no cadastro de endereços não é necessário informar produto pertencentes ao crossdocking.
| Âncora | ||||
|---|---|---|---|---|
|
| Âncora | ||||
|---|---|---|---|---|
|
| Âncora | ||||
|---|---|---|---|---|
|
...
Para o devido uso das rotinas do sistema, os usuários deverão ser cadastrados. E este programa é útil para determinar turnos de trabalho, situação, dias úteis, tipos de operações, galpões e ruas que os operadores estarão envolvidos. A imagem abaixo exemplifica o layout do programa:
Imagem 12 – Cadastro de Operadores programa VGRFOPER
O inventário de loja, quando selecionado permite fazer inventários dos itens da loja no coletor. Podendo ser inventário parcial ou de itens. Como podemos verificar no exemplo abaixo:
Selecionando a opção "inventário de contagem", será permitido inventariar os itens do depósito pelo coletor.
| Âncora | ||||
|---|---|---|---|---|
|
| Âncora | ||||
|---|---|---|---|---|
|
| Âncora | ||||
|---|---|---|---|---|
|
...
O cadastro de frota é o meio de registro dos veículos que serão utilizados nos processos logísticos. Na inclusão de um novo veículo, todos os campos solicitados na tela deverão ser preenchidos. A tela para inserção dos dados é a mesma ilustrada a seguir:
Imagem 15 – Tela do programa de Manutenção de Frota
| Âncora | ||||
|---|---|---|---|---|
|
| Âncora | ||||
|---|---|---|---|---|
|
| Âncora | ||||
|---|---|---|---|---|
|
...
O início do recebimento das mercadorias é dado no programa VGRMFILA, onde será feita inclusão dos veículos que serão descarregados nas docas de entrada. Na tela do programa em questão, clica-se em "F4 Chegada" para apontar a chegada de um veículo.
Imagem 17 – Tela do programa de Fila de Caminhões
Na tela que será aberta (imagem 18), será exibida uma lista com os veículos a serem atendidos/descarregados. Há neste programa, a opção de inclusão de um novo veículo, caso o veículo desejado não se encontre na lista, bastando apenas informar os dados que são pedidos na região superior do programa. Após a inclusão, o veículo será listado. O atendimento do veículo é feito pelo botão "F7 Atender", sendo necessária posteriormente a escolha do tipo de chegada (depósito, fornecedor ou loja).
Imagem 18 – Tela do programa de Portaria
Será chamada uma janela para inclusão das informações da nota fiscal em sistema (imagem 19). Se a nota indicada não tiver sido digitada, o sistema retornará uma mensagem de "Nota Fiscal inexistente. Deseja cadastrar?". Optando pelo "Sim", o usuário será levado ao programa Nota Fiscal (VGRMMENU) para que seja dada entrada na nota.
Imagem 19 – Programa de entrada de Notas Fiscais
Chega-se ao momento de gerar o agendamento da descarga. Na mesma tela do programa de Agendamento de Notas Fiscais (VGRMCGNF), ativa-se a opção "F4-Finalizar" e preenchem-se na tela seguinte os dados relativos à transportadora que fará a entrega e à doca e horários de recebimento, para que seja gerada uma atividade de rádio frequência. A imagem abaixo exemplifica o modo de inserção de dados na tela:
Imagem 20 – Tela de finalização de agendamento
O apontamento da quantidade de produtos recebidos pode ser feito tanto pelo programa VGRMMENU, através da opção "F7 Digitar" quanto via rádio frequência.
| Âncora | ||||
|---|---|---|---|---|
|
| Âncora | ||||
|---|---|---|---|---|
|
| Âncora | ||||
|---|---|---|---|---|
|
Sendo realizado pelo RMS, após clicar no botão mencionado acima, será mostrada uma tela para inclusão da quantidade e a data de validade da carga recebida, que uma vez digitada, usa-se o botão "F4 Gravar" para que os dados sejam salvos.
Imagem 21 – Tela de digitação de Notas Fiscais
| Âncora | ||||
|---|---|---|---|---|
|
| Âncora | ||||
|---|---|---|---|---|
|
| Âncora | ||||
|---|---|---|---|---|
|
Já por meio do coletor, a opção "01 – Recebimento" habilita telas para que a atividade seja feita. A execução se dá da seguinte forma:
1. É mostrada uma tela para que seja feita a escolha do veículo que se pretende dar entrada. Após selecionar a placa desejada, clica-se em "Confirmar".
2. No segundo momento, faz-se a leitura do código EAN do produto, informar-se a quantidade de caixas recebidas, o código do palete, a validade e a data de fabricação do produto, sempre confirmando os dados coletados após a leitura. A imagem 20 ilustra onde serão executados os passos descritos anteriormente no RMS Mobile.
Imagem 22 – Recebimento via coletor
O número do palete é gerado seguindo duas vertentes, sendo a primeira de modo automático, bastando apenas que o usuário deixe o campo de Cod. Pallet em branco no momento da leitura. Do contrário, deve-se preencher o número desejado para que o sistema acate-o.
Há também uma tecla contendo a opção de crítica do item lido, que possibilita a verificação de possíveis divergências nos itens à medida que eles forem sendo contados. Independentemente da ordem do item contado, a crítica poderá ser feita a qualquer momento após a primeira contagem. Caso haja divergência na quantidade, será mostrada a mensagem "Item continua divergente. Favor recontá-lo" e a recontagem poderá ser feita.
| Âncora | ||||
|---|---|---|---|---|
|
| Âncora | ||||
|---|---|---|---|---|
|
| Âncora | ||||
|---|---|---|---|---|
|
A finalização do recebimento é uma atividade obrigatória para confirmação da carga recebida. Acessada pelo botão "02 – Finalizar recebimento" no menu do coletor, tem a finalidade de criticar as quantidades informadas na conferência com as informadas na nota pela portaria, comparando-as. Existindo divergência nestas quantidades, será gerada uma ou mais reconferências até que haja coincidência no somatório de volumes conferidos. O sistema enviará para recontagem somente os produtos onde houver divergência na quantidade. A sequência abaixo exemplifica como acontece tal processo:
Imagem 23 – Finalizar recebimento
Na medida em que os produtos forem lidos, o usuário deverá utilizar o botão "Coleta" para armazenar a quantidade de produtos contados. Percebendo que não há mais volumes para serem lidas, utiliza-se o botão "Confirmar" para criticar a leitura feita.
Nos casos em que a quantidade recebida é a mesma do pedido, o RMS Mobile retorna a informação de "Recebimento Finalizado com Sucesso!". Desse modo, a nota fiscal ganha o status "D" no programa VGRMMENU, indicando que a nota foi digitada.
Imagem 24 – Finalizar recebimento
| Âncora | ||||
|---|---|---|---|---|
|
| Âncora | ||||
|---|---|---|---|---|
|
| Âncora | ||||
|---|---|---|---|---|
|
...
Após a inclusão da nota fiscal, o passo seguinte é o de endereçamento de materiais no depósito. Para tal, usa-se o programa Endereçamento por Notas (VGDUENDE), comumente encontrado no menu de recebimentos da logística, ou a opção "03-Endereçamento" no menu do RMS Mobile:
| Âncora | ||||
|---|---|---|---|---|
|
| Âncora | ||||
|---|---|---|---|---|
|
| Âncora | ||||
|---|---|---|---|---|
|
Imagem 27 – Painel de endereçamento
Nela, há uma área na parte superior que poderá ser usada para facilitar a exibição do painel nos casos em que existem grandes quantidades de notas fiscais para recebimento. Quando os dados para filtragem estiverem inseridos, clique em "F5 Consulta". A imagem acima destaca em vermelho uma região que serve como filtro. É importante que seja selecionada a opção relativa à situação da nota fiscal desejada na área de Tipos de endereços, destacada em laranja, sendo que serão exibidas em lista as notas fiscais de acordo com a situação desejada. Para endereçamento das notas fiscais não endereçadas, após selecionar a nota fiscal na qual se deseja endereçar, clica-se no botão "F4 Confirma".
A opção "ShF2 Prod.Picking" tem grande relevância no uso deste programa, pois ela destina-se a identificar produtos sem endereço de picking cadastrado, exibindo uma janela que lista os materiais que estão nesta condição. Basta selecionar a linha do produto que aparecerá com texto na cor vermelha e clicar no referido botão. Imagem abaixo ilustra o procedimento.
Imagem 28 – Produtos sem endereço de Picking
Através da função "F6 Itens", é possível visualizar o endereçamento efetuado para cada produto, as datas de validade e recepção e o número e quantidade alocada para cada pallet. Ao ativar a função, será mostrada uma tela como no exemplo ao lado. | Imagem 29 – Endereçamento de itens |
...
Imagem 32 – Tela da Localização Física do Estoque
A imagem acima retrata o programa destinado às atividades de detalhamento e endereçamento da localização dos produtos. Dividido em duas áreas, a superior tem a finalidade de filtrar os endereços de acordo com os campos preenchidos, clicando-se em "F5 Selecionar" após lançar os dados no filtro. Já a área inferior exibe o resultado daquilo que foi filtrado. Caso haja materiais alocados na zona vermelha (999), ao selecionar o endereço e clicar no botão "F10 Reendereçar" o sistema irá automaticamente alocar os produtos em endereços disponíveis.
Imagem 33 – Tela de Detalhes de Endereçamento
Os motivos pelos quais os produtos são alocados na zona vermelha podem ser consultados na opção "F7 Detalhes End.". Lá, a tela que será aberta (imagem 33) descreverá na área inferior esquerda, circulada em vermelho na imagem mencionada, os motivos pelos quais o material foi alocado para um endereço de galpão 999. Quando necessária, a impressão da etiqueta pode ser feita através do botão "F6 Etiqueta", estando ou não o material na zona vermelha.
| Âncora | ||||
|---|---|---|---|---|
|
| Âncora | ||||
|---|---|---|---|---|
|
| Âncora | ||||
|---|---|---|---|---|
|
A auditoria é utilizada para verificar e corrigir endereços de itens que possam estar com diferença entre o endereço lógico (Sistema) e o físico. Quando chamado, a tela do programa será como a mostrada ao lado. Uma auditoria é iniciada no botão "F2 Abertura". | Imagem 34 – Programa Auditoria de Endereços |
...
Quando necessária, a transferência de materiais entre os endereços pode ser feita usando-se o programa Movimentação de Endereços. Assim como em outros módulos, essa movimentação é possível tanto pelo uso do RMS quanto pelo uso da Rádio Frequência. Abaixo será demostrado os modos de realização desta atividade pelos dois métodos:
Imagem 36 – Programa de Movimentação de Endereços
| Âncora | ||||
|---|---|---|---|---|
|
| Âncora | ||||
|---|---|---|---|---|
|
| Âncora | ||||
|---|---|---|---|---|
|
...
Imagem 42 – Tela do programa VGDALOCA
OBS: Caso haja coincidência entre os ranges de endereços, será exibida uma tela para o usuário informando que a atividade está sendo executada por outro operador de PDT.
- Separação via RF (pull-task) – Ao clicar em "05 – Separação de Picking", o operador de PDT deverá escolher entre separação "picking", "crossdocking" ou "blocado" e filtrar o destino e o range de endereços que irá separar, conforme imagem 31. Aparecerão na tela as cargas disponíveis para separação nesse range.
...
Uma vez separado, o palete deverá ser recolhido. E para tal, o operador deverá escolher entre duas possibilidades (recolhimento pelo RMS ou através do coletor):
| Âncora | ||||
|---|---|---|---|---|
|
| Âncora | ||||
|---|---|---|---|---|
|
| Âncora | ||||
|---|---|---|---|---|
|
Imagem 49 – Recolher palete via RMS
Como apresentado na imagem acima, o recolhimento do palete é ativado pela função "ShF4 Recolher" sendo necessário selecionar os dados do colaborador responsável por levar o palete para a doca, data e hora do processo além de indicar o número da doca de destino.
| Âncora | ||||
|---|---|---|---|---|
|
| Âncora | ||||
|---|---|---|---|---|
|
| Âncora | ||||
|---|---|---|---|---|
|
...
O procedimento seguinte é o de embarque da carga que foi recolhida. Neste ponto há também duas maneiras para o embarque do palete:
| Âncora | ||||
|---|---|---|---|---|
|
| Âncora | ||||
|---|---|---|---|---|
|
| Âncora | ||||
|---|---|---|---|---|
|
...
O outro modo é realizado por Rádio Frequência, sendo necessária a conferência do material antes da escolha da opção em questão. A conferência é dividida entre conferência detalhada ou conferência rápida, como mostrado na imagem 52.
Assim como no recebimento, as cargas conferidas na expedição também passam por um processo de verificação de divergências. Para finalizar a conferência da carga, basta acessar a opção "07 - Finalizar conferência" no menu do RMS Mobile e seguir com o preenchimento dos campos que são pedidos na tela. Na finalização, sendo digitada uma quantidade diferente daquela que foi separada anteriormente, o sistema acusará tal acontecimento, restando ao operador confirmar a quantidade através do botão "Liberar" ou corrigir usando o botão "Alterar". | Imagem 52 – Conferência via Rádio Frequência |
A seguinte imagem exemplifica a tela do programa num processo de divergência na contagem:
Imagem 53 – Telas de finalização
Após a conferência via RF, a carga que era exibida na aba "Recolhidos" passa a ser mostrada na aba "Conferidos" do programa VGRFTCON, o que não acontece caso a carga recolhida seja embarcada pela opção "ShF4 Embarcar" na tela do RMS, pois ela passa do status de recolhido diretamente para o status de embarcado.
O embarque por RF já pode ser realizado através da opção "25 - Embarcar pallet" no RMS Mobile. Deste ponto, a sequência de telas abaixo será exibida à medida que as informações forem lançadas:
1) Informe a doca de saída e o veículo nos devidos campos: | 2) Aponte a filial na qual o material está destinado: | 3) Confira as informações da carga apresentada e confirme: |
4) Indique o número do paletes que pretente embarcar: |
|
|
...
Na tela do programa de ressuprimento no RMS (imagem 63) o usuário tem a possibilidade de filtrar os endereços, se pretender, usando logo após isto o botão "F9 Consultar" para que sejam listados os ressuprimentos disponíveis. Feita a escolha do ressuprimento desejado, basta apenas confirmar. Assim, será feita a impressão do romaneio que norteará o operador para a realização da atividade.
Imagem 63 – Tela de ressuprimento
Ao retorno do operador com a confirmação de que o ressuprimento foi realizado, chega-se ao momento de efetuar a baixa do ressuprimento. Para isto, dentro do programa de ressuprimento, ativa-se a opção "F5 Bx. Ressupr." , que o direcionará para a tela de baixa. Nela, o usuário poderá filtrar o mapa desejado para depois efetuar a baixa, marcando o mapa ("F5 Marcar") e confirmando ("F4 Confirmar") na sequência.
Imagem 64 – Tela de baixa de ressuprimento
| Âncora | ||||
|---|---|---|---|---|
|
| Âncora | ||||
|---|---|---|---|---|
|
| Âncora | ||||
|---|---|---|---|---|
|
...
Através do uso do botão "ShF6 Emite NF" , disponível na aba "Embarcados" no Monitor de Expedição, se tem acesso à tela de emissão, como a imagem 66. A escolha de um entregador e a marcação da carga que se pretende emitir a nota é obrigatória. Tal procedimento acontece no programa VGDUCGPL.
Imagem 66 – Programa VGDUCGPL: Emissão de nota fiscal
Imagem 67 – Tela de Mapas Embarcados
Todas as cargas, após terem suas notas fiscais devidamente emitidas, são listadas na aba "Faturados" do programa Monitor de Movimentação de Expedição, como na imagem 67 na área destacada em vermelho e desse modo todo o processo logístico chega ao fim.
1. HISTÓRICO DE REVISÕES |
|
|
|
|
|
|
|
1.0 | 13/08/13 | Carmem Elvira |
|
1.1 | 23/10/14 | Mirella Vaqueiro |
|
1.1 | 04/08/15 | Mirella Vaqueiro |
|
1.2 | 12/02/16 | Mirella Vaqueiro |
|
...