| Card |
|---|
| default | true |
|---|
| id | 1 |
|---|
| label | Mural do Portal |
|---|
| O Mural do portal tem como objetivo, realizar a apresentação da IE para os Alunos, Responsável Acadêmico e Responsável Financeiro. A IE pode parametrizar os avisos para que os mesmo fiquem em destaque, e através dela, o aluno poderá ser redirecionado para algum menu específico, como exemplo: Avaliação Institucional. Para que o Banner fique com uma resolução adequada, é necessário que identificação da imagem tenha no mínimo 1280 pixels de Largura, além disso, todas as imagens deverão seguir o mesmo padrão de configuração. Parametrização1- Conceder Permissão para o Usuário que irá realizar a parametrização do Banner a ser exibido no Portal do Aluno.  Serviços Globais | Acesso | Perfis | 'Sistema' Educacional | Acesso Menu| Educacional | Currículo e Oferta | Acadêmico | Auxiliares | Banner Serviços Globais | Acesso | Perfis | 'Sistema' Educacional | Acesso Menu| Educacional | Currículo e Oferta | Acadêmico | Auxiliares | Banner
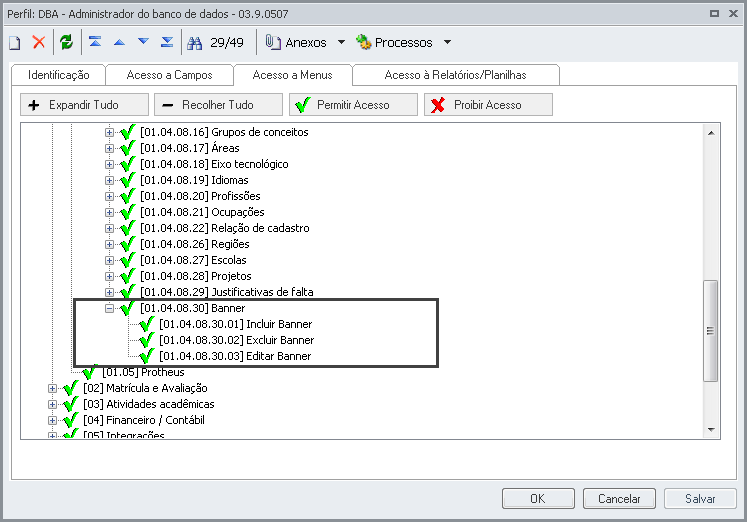
2- Acessar o menu: Banner para realizar a configuração do Banner a ser exibido no portal  Totvs Gestão Educacional | Currículo e Oferta | Acadêmico | Auxiliares | Banner Totvs Gestão Educacional | Currículo e Oferta | Acadêmico | Auxiliares | Banner
2.1 - Titulo para apresentação: O Título que aparecerá sob a imagem a ser ser configurada; 2.2 - Link: Caso deseja redirecionar o Aluno para outra página, informar o link neste campo; 2.3 - Data Inicial : A data inicial determina a data em que o Banner será apresentado no mural. A data Inicial inicial é preenchida automaticamente de acordo com a data corrente, mas é possível informar uma data anterior ou posterior a data atual; 2.4 - Data Final: A data final determina o dia em que o Banner será apresentado no mural; 2.5 - Ordem: O campo ordem tem como objetivo definir a ordem de apresentação do mural. Exemplo: Existem 2 Banners com a ordem de apresentação = 1
--- A data do 1º Banner é do dia 01/12/2016 á 31/12/2016
--- A data do 2º Banner é do dia 15/12/2017 á 15/02/2017
A ordem de apresentação será: a partir 1º Banner 2.6 - Parâmetro Ativo: Este parâmetro determina que o banner está ativo ou não, através deste parâmetro que o usuário determina se o Banner será apresentado no mural; 2.7 - Imagem: O campo imagem tem como objetivo determinar qual a imagem será exibida no mural, é possível cadastrar com as seguintes extensões: .JPG , .JPEG, .JPE 
| Informações |
|---|
| title | Workflow do Processo |
|---|
| 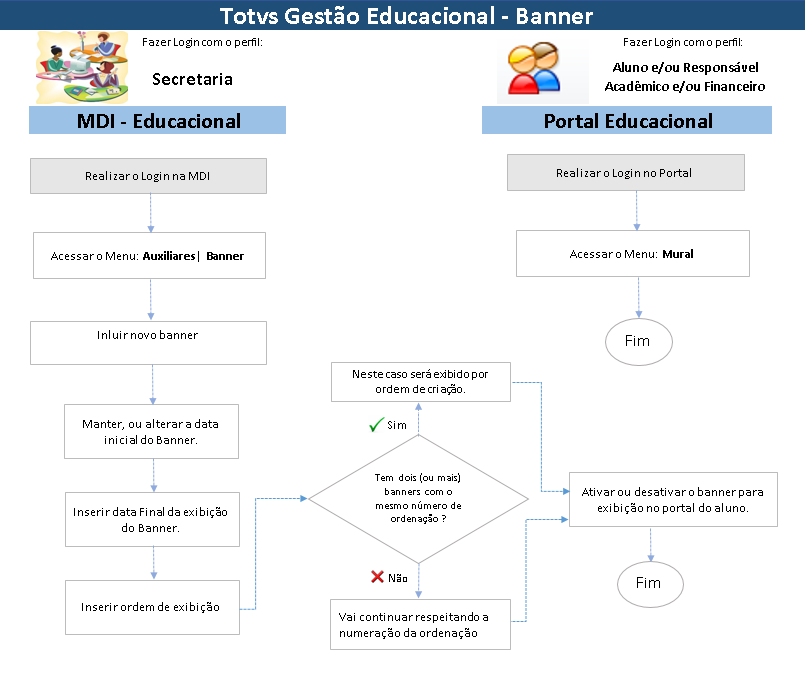
|
|
| Card |
|---|
|  Portal Educacional | Calendário Portal Educacional | Calendário Através deste menu o aluno pode acompanhar através uma agenda todas as atividades direcionadas a vida acadêmica na IE, datas de trabalhos, lição de casa, atividades curriculares, Períodos de Matrículas Portal e Web, etc. O calendário é exibido de forma que cada tipo de ‘compromisso’ é identificado por uma cor para facilitar a consulta, sendo: - Período de Matrícula Presencial;
- Período de Matrícula no Portal;
- Data limite para trancamento;
- Datas de Avaliações / Provas;
- Atividades Inscritas;
- Data limite para entrega de trabalho: Essa data é parametrizado pelo professor Através do Portal;
- Datas de Lição de Casa.
Para determinar a exibição dos filtros no portal, a secretaria pode parametrizar os itens em: Totvs Educacional | Configurações | Parâmetros | RM Portal | RM Portal Geral 5/10 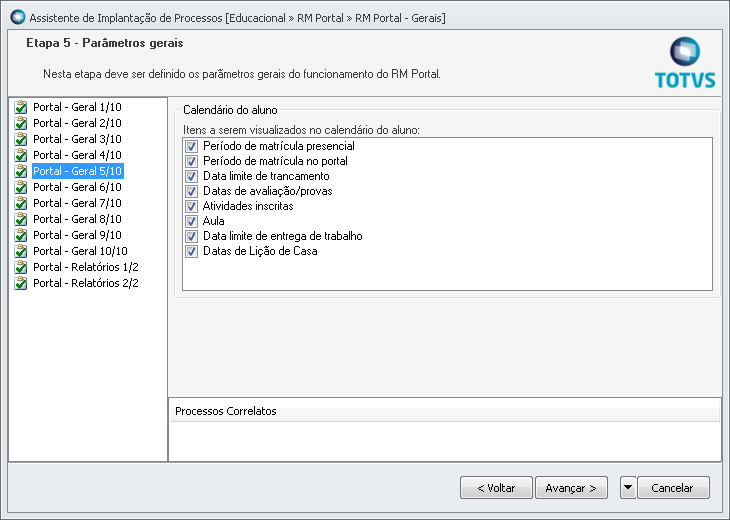

Para filtrar uma determinada atividade, o usuário poderá dar um duplo click sobre a legenda correspondente, onde o portal irá destacar em negrito para destacar a legenda selecionada. Para retornar a visualização de todas as atividades, basta dar um único click. 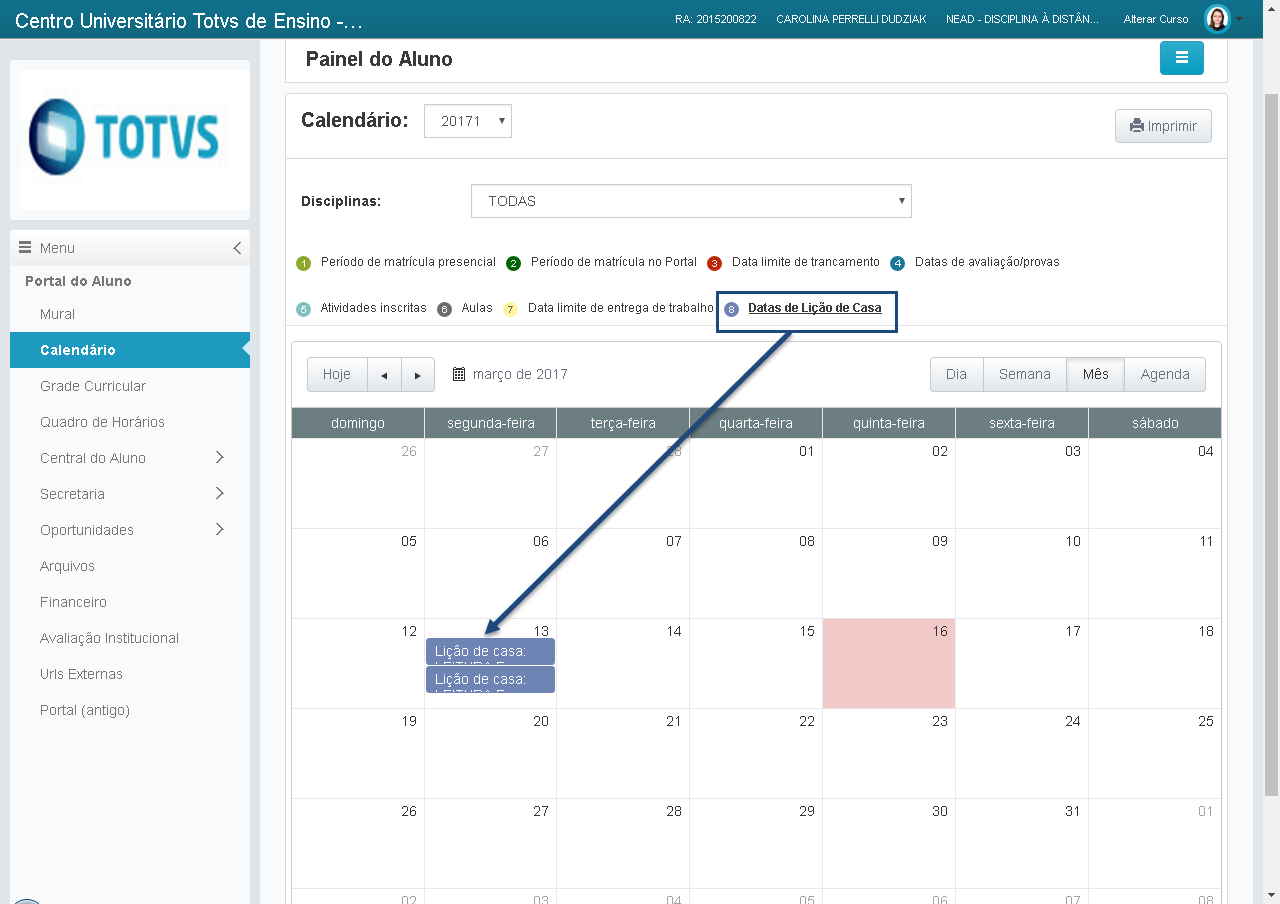
O usuário ainda, contará com a visualização de Prédio, Bloco, Sala onde ocorrerá a atividade, para visualizar, colocar o cursor do mouse sobre a atividade, onde o portal irá habilitar um hint com as informações. 
Detalhes do Calendário O Detalhes do Calendário, tem como objetivo ter acesso às informações de forma centralizada e distribuída. Ao dar um duplo click no evento do calendário,o portal irá exibir uma janela com as informações pertinentes ao evento. Exemplo: Avaliação: 
Períodos de Matrículas 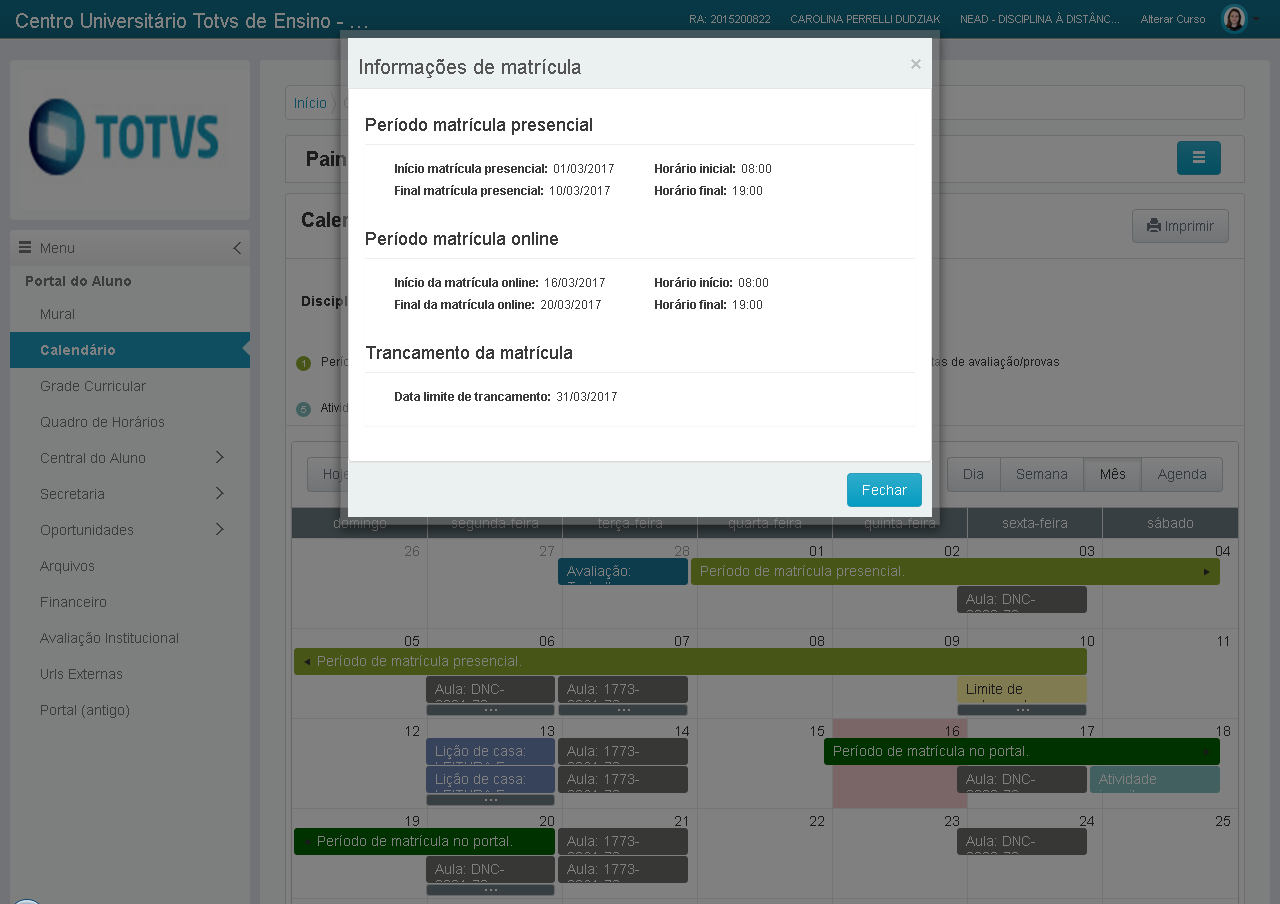
|
| Card |
|---|
| id | 3 |
|---|
| label | Cadastro Acadêmico |
|---|
| | Deck of Cards |
|---|
| | Card |
|---|
| Nessa página irá conter todas as informações do aluno como contato, endereço, curso, registro acadêmico, turno e toda sua identificação. Para que possa ser visualizado no portal os dados pessoais do aluno, deve ser dado a permissão em seu perfil.  Acessar MD I Menu | Serviços Globais| Perfil | Educacional (portal) | Acadêmico | Dados pessoais. Acessar MD I Menu | Serviços Globais| Perfil | Educacional (portal) | Acadêmico | Dados pessoais.

Após dar permissão, para o acesso no portal ir no canto superior direito onde encontra-se a foto do aluno e clicar nela, onde irá aparecer ‘Cadastro acadêmico’. Segue: 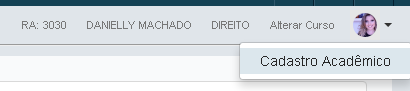
Para que o aluno possa fazer alterações em seu cadastro vai depender da parametrização na MDI.  Acessar configurações|Parametros|RMPortal |Geral 1/9 Acessar configurações|Parametros|RMPortal |Geral 1/9

- Com a Opção ‘Apenas consulta’ marcada, o aluno não poderá fazer nenhuma alteração em seus dados.
- Com a opção ‘Solicitar alteração para a Filial do aluno’ marcada, o aluno e o responsável acadêmico poderão fazer alterações, porém quando ele salva ainda fica as informações antigas e ele é informado que foi enviado para sua filial. É enviado as alterações para o e-mail cadastrado na filial do aluno e o responsável por receber estes e-mails na instituição deverá alterar no cadastro do aluno. Só assim ficará disponível para o aluno.
 Para cadastrar o e-mail na Filial do aluno basta acessar MDI/Fiscal/Filial/Anexos/Dados Educacionais. Para cadastrar o e-mail na Filial do aluno basta acessar MDI/Fiscal/Filial/Anexos/Dados Educacionais. - Com a opção ‘Solicitar alteração para o Nível de ensino do aluno’ marcada, o aluno e o responsável acadêmico poderão fazer alterações, porém quando ele salva ainda fica as informações antigas e ele é informado que foi enviado para seu nível de ensino. É enviado as alterações para o e-mail cadastrado no nível de ensino do aluno e o responsável por receber estes e-mails na instituição deverá alterar no cadastro do aluno. Só assim ficará disponível para o aluno.
 Para cadastrar o e-mail do Nível de ensino do aluno basta acessar MDI/ Configurações/ Nível de Ensino. Para cadastrar o e-mail do Nível de ensino do aluno basta acessar MDI/ Configurações/ Nível de Ensino. - Com a opção ‘Permitir Alteração’ marcada o aluno e o responsável acadêmico poderão fazer qualquer alteração em seus dados e salvar.
| Informações |
|---|
| A foto do aluno somente é possível incluir pela MDI no cadastro do aluno. No portal para sua visualização ela tem o tamanho máximo de 190x190px e dependendo do seu tamanho e formato (quadrada ou retangular) ela é ajustada para melhor visualização. |
|
| Card |
|---|
| id | 2 |
|---|
| label | Dados Profissionais |
|---|
| Nessa página irá conter todas as informações Profissionais do aluno, como Empresa, Cargo e endereço.Para que possa ser visualizado no portal os dados profissionais do aluno deve ser dado a permissão em seu perfil:  Acessar MDI/Menu/Serviços Globais/Perfil/Educacional (portal) /Acadêmico/ Dados pessoais/Dados profissionais. Acessar MDI/Menu/Serviços Globais/Perfil/Educacional (portal) /Acadêmico/ Dados pessoais/Dados profissionais.

Após dar permissão, para o acesso no portal deve ir no canto superior direito onde encontra-se a foto do aluno e clicar nela, onde irá aparecer ‘Cadastro acadêmico’ e clicar na segunda aba de ‘Dados profissionais'. Para que o aluno possa fazer alterações em seu cadastro profissional vai depender da parametrização na MDI.  Acessar configurações|Parametros|RMPortal |Geral 1/9 Acessar configurações|Parametros|RMPortal |Geral 1/9

- Com a Opção 'Apenas Consulta' marcada, o aluno não poderá fazer nenhuma alteração em seus dados.
- Com a opção ‘Solicitar alteração para a Filial do aluno’ marcada, o aluno e o responsável acadêmico poderão fazer alterações, porém quando ele salva ainda fica as informações antigas e ele é informado que foi enviado para sua filial. É enviado as alterações para o e-mail cadastrado na filial do aluno e o responsável por receber estes e-mails na instituição deverá alterar no cadastro do aluno. Só assim ficará disponível para o aluno.
 Para cadastrar o e-mail na Filial do aluno basta acessar MDI/Fiscal/Filial/Anexos/Dados Educacionais. Para cadastrar o e-mail na Filial do aluno basta acessar MDI/Fiscal/Filial/Anexos/Dados Educacionais. - Com a opção ‘Solicitar alteração para o Nível de ensino do aluno’ marcada, o aluno e o responsável acadêmico poderão fazer alterações, porém quando ele salva ainda fica as informações antigas e ele é informado que foi enviado para seu nível de ensino. É enviado as alterações para o e-mail cadastrado no nível de ensino do aluno e o responsável por receber estes e-mails na instituição deverá alterar no cadastro do aluno. Só assim ficará disponível para o aluno.
 Para cadastrar o e-mail do Nível de ensino do aluno basta acessar MDI/ Configurações/ Nível de Ensino. Para cadastrar o e-mail do Nível de ensino do aluno basta acessar MDI/ Configurações/ Nível de Ensino. - Com a opção ‘Permitir Alteração’ marcada o aluno e o responsável acadêmico poderão fazer qualquer alteração em seus dados e salvar.
|
| Card |
|---|
| Visualização do responsável acadêmico e Financeiro Ao cadastrar o responsável financeiro e acadêmico do aluno na MDI no cadastro do aluno e dado a permissão em seu perfil para que fique visível no portal, consequentemente irá ser exibido no portal. O Responsável acadêmico é possível colocar foto personalizada pela MDI, porém o responsável financeiro não. Isso ocorre pelo fato do responsável ser um cadastro de cliente/fornecedor já o responsável acadêmico vem do cadastro de pessoas. Após o cadastro feito e exibido no no portal, é possível que o aluno edite e-mail, telefones de contato como é possível ver na imagem a baixo: 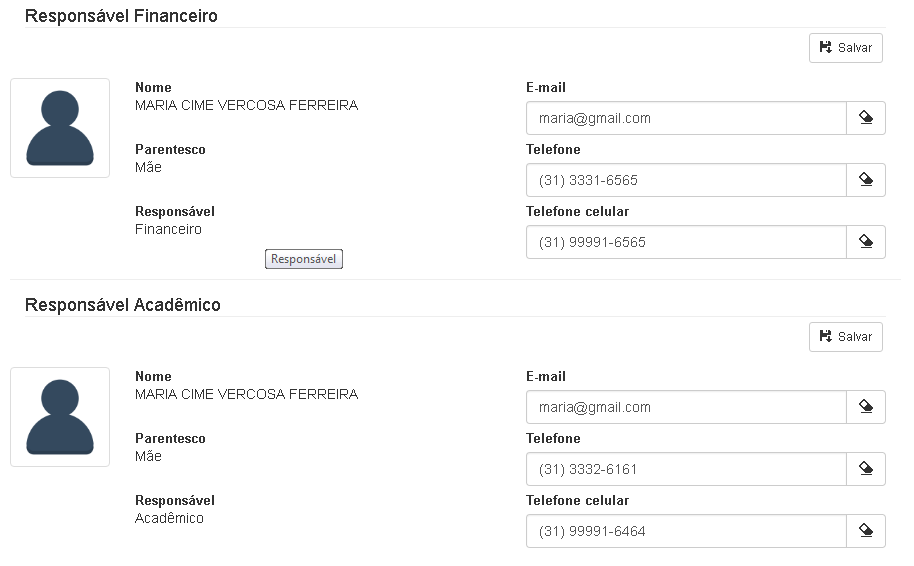
| Informações |
|---|
| O Responsável financeiro e acadêmico não precisa ser a mesma pessoa, pode ser qualquer pessoa que o aluno/responsável deseja que cadastre. |
Visualização dos responsáveis temporários Nesta tela é possível que o aluno e o responsável acadêmico vejam o cadastro feito do responsável acadêmico e financeiro do aluno, cadastrado pela instituição na MDI do educacional no cadastro do aluno. Mas para que fique visível no portal, deve-se dar permissão no perfil do aluno. Acessar Serviços Globais| Perfil|  Ao dar permissão também no item de responsáveis temporários, o aluno e o responsável acadêmico poderá incluir responsáveis temporários para o aluno, porém no portal não é possível excluir os antigos responsáveis apenas coloca-lo como ativo ou inativo.  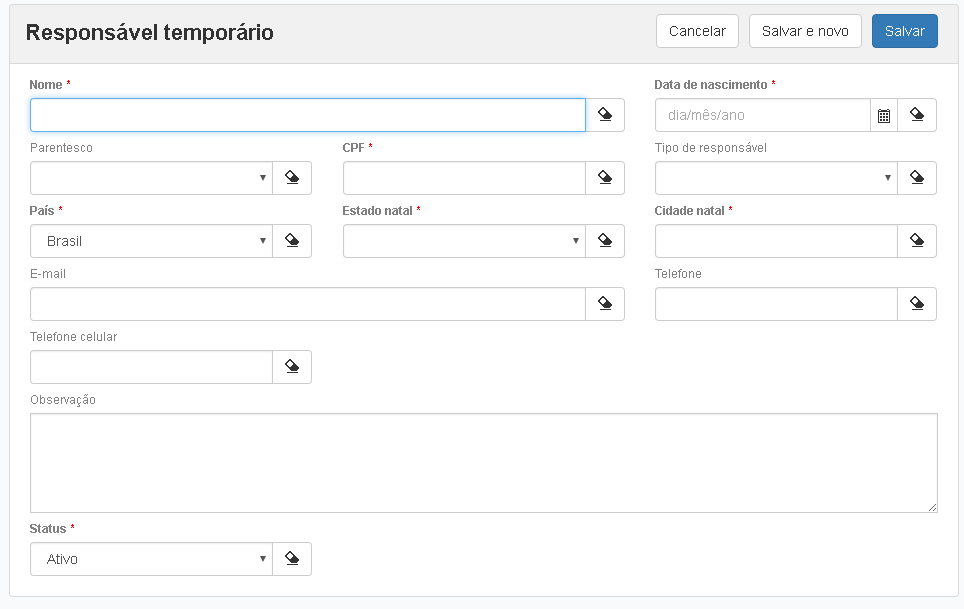 Após salvar os responsáveis temporários é possível editar apenas e-mail e telefones para contato. 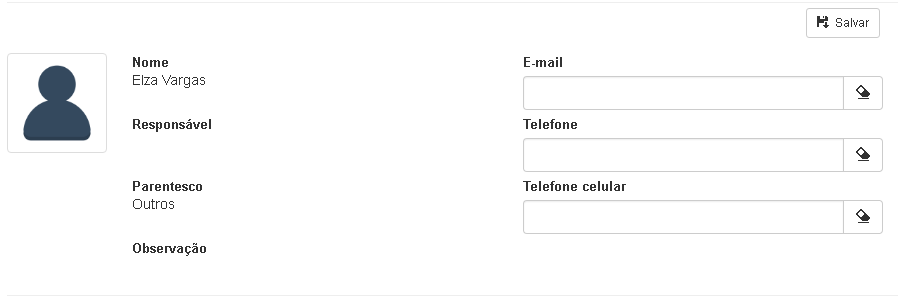
|
| Card |
|---|
| id | 5 |
|---|
| label | Movimentação Acadêmica |
|---|
| Nesta tela de movimentação acadêmica, é possível visualizar todas toda movimentação do aluno, como: matricula, trancamento de curso, se ele está cursando, foi aprovado ou reprovado dentre outros. É possível também visualizar se aluno foi selecionado para fazer o ENADE (Exame Nacional de Desempenho dos Estudantes), caso selecionado se ele compareceu para fazer a prova. Além dessas informações é possível visualizar qual foi o tipo do ingresso do aluno, data de inicio e conclusão do curso. Antes de qualquer coisa é necessário dar permissão no perfil do aluno para que ele consiga acessar as movimentações, sem dar permissão ao perfil para o aluno, a aba não ficará disponível:  Serviços Globais| Perfil |Acadêmico|Movimentação acadêmica: Serviços Globais| Perfil |Acadêmico|Movimentação acadêmica:
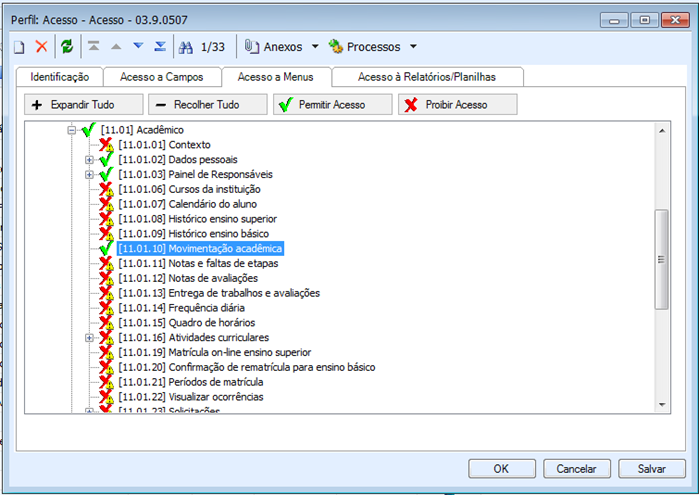 No portal basta clicar na foto do aluno no canto superior direito da tela, onde irá direcionar para o registro acadêmico, daí é só clicar em movimentação acadêmica: 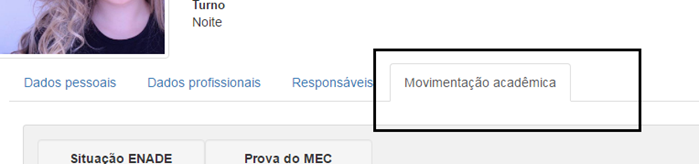 Movimentação Acadêmica para o Ensino Superior:

Apenas no ensino superior terá as informações de ENADE, Coeficiente de rendimento e média Global, tipo do ingresso data de inicio e data de conclusão do curso no inicio da tela. Coeficiente de rendimento: O coeficiente de rendimento pode ser chamado também de CR ou Média Ponderada nada mais é que o índice que representa a sua performance como aluno. Para o calculo é só multiplicar a nota pela quantidade de créditos dividido pela quantidade total de créditos do aluno (NOTA*CREDITO DA DISCIPLINA / QUANTIDADE TOTAL DE CRÉDITOS). É possível acessar esses dados pelo Período letivo (não pode ser editado o calculo é automático via fórmula) ou do curso em geral ( pode ser digitado na mão). Hoje no portal essas informações que temos na movimentação acadêmica é do curso em geral. Média Global: A média global é a Nota divido pela quantidade de disciplinas (NOTA DA DISCIPLINA / QTD DE DISCIPLINAS). Hoje para facilitar as instituições na MDI possui o Menu de 'Apuração de Resultados' lá é possível informar as fórmulas já com os cálculos que a instituição preferir sobre média global e CR para que o calculo seja feito automaticamente. Para incluir a fórmula deve acessar MDI| Matrícula e Avaliação|Apuração de resultados. Para cadastrar o tipo de ingresso, data de ingresso e data da conclusão do curso, deve acessar a MDI  Cadastro do aluno | Anexo |Curso Habilitação | Aba de ingresso Cadastro do aluno | Anexo |Curso Habilitação | Aba de ingresso
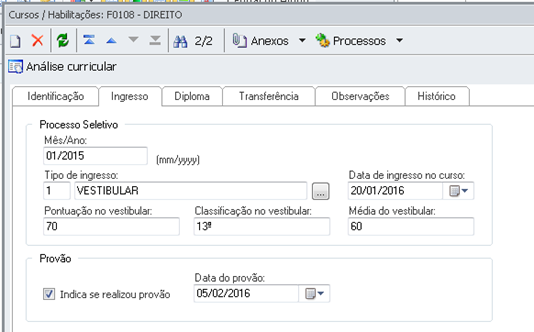 E a conclusão do curso na aba de diploma: 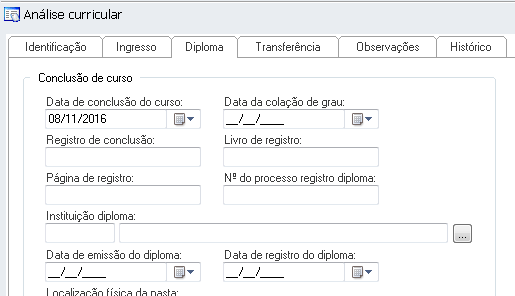 Configuração do ENADE, deve ser feito também na MDI em :  Matricula no Período Letivo | Aba ENADE Matricula no Período Letivo | Aba ENADE
 E de acordo com as informações feitas na MDI aparece no portal separadas por período letivo, segue:  | Aviso |
|---|
| Os campos em branco aparece quando a situação para a prova do MEC está marcada como NENHUM, consequentemente não terá data e nem comparecimento. |
Movimentação acadêmica vai aparecer toda a movimentação do aluno durante toda sua vida acadêmica separadamente por período letivo podendo ser agrupada de acordo com o que desejar Para fazer o agrupamento bastar arrastar qualquer coluna para o cabeçalho.  Movimentação Acadêmica para Ensino Básico: No Ensino básico não exibe as informações do ENADE, e nem as informações do curso como do ensino superior. Só exibe as informações da movimentação acadêmica do aluno que também é separada por período letivo e podendo ser agrupadas: 
|
|
|
| Card |
|---|
| A Central do Aluno tem como objetivo unificar a estrutura acadêmica do aluno em relação a Notas, Faltas, histórico e Ocorrências. | Deck of Cards |
|---|
| | Card |
|---|
| Neste menu o Aluno poderá acompanhar a relação de faltas que o mesmo obteve na durante o período letivo. |
| Card |
|---|
| Neste menu é possível ter acesso a relação de notas por etapa e avaliações do aluno, conforme curso e período letivo previamente selecionado. | Deck of Cards |
|---|
| | Card |
|---|
| A aba notas por etapa tem por objetivo a visualização das notas em cada etapa da disciplina. Serão listadas todas as disciplinas que o aluno está matriculado, conforme período letivo e curso previamente selecionado. Para que as etapas e suas respectivas notas sejam apresentadas no portal do aluno, deve-se verificar as parametrizações: Exibe no portal e na central do aluno: Somente serão apresentadas etapas cujo cadastro esteja com o parâmetro "Exibe no portal e na central do aluno" marcado. 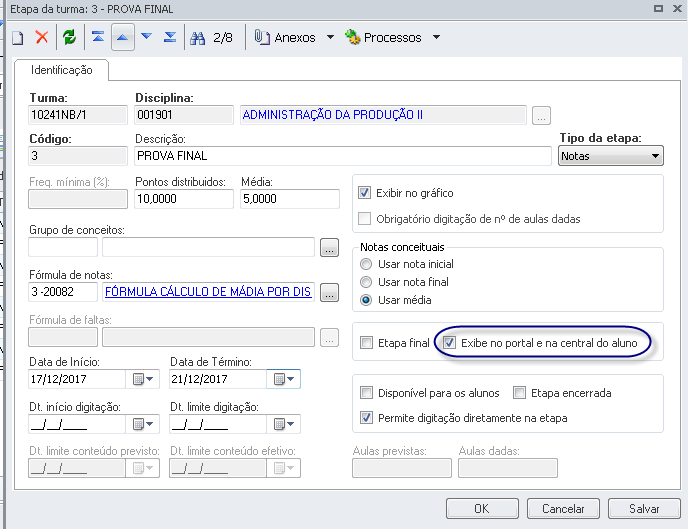
Permitir a visualização das notas e faltas da etapa somente após liberação do professor: O parâmetro que permite visualização da nota após a liberação do professor também será considerado. Ou seja, caso o parâmetro do Educacional (Configurações | Parâmetros| Secretaria | Notas/Faltas |Permitir a visualização das notas e faltas da etapa somente após liberação do professor) estiver marcado as notas de etapa só serão apresentadas após liberadas. 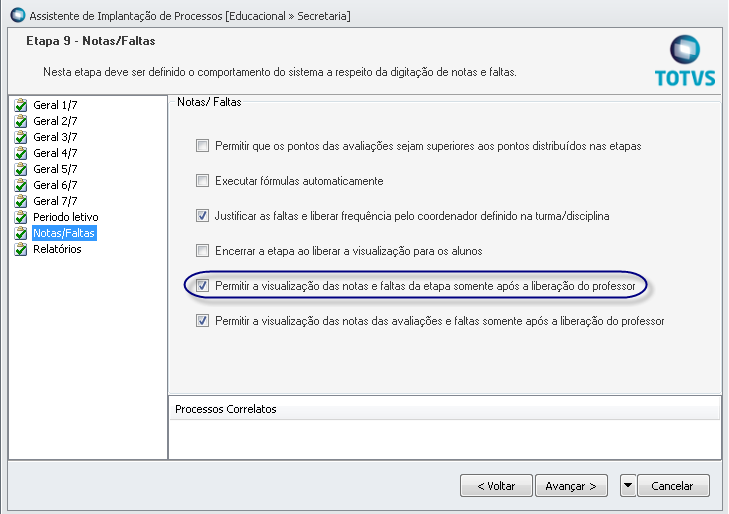
Exibir as disciplinas para o aluno de acordo com o campo indica se imprime no boletim: Para alunos do ensino básico, o portal irá considerar primeiramente a parametrização "Exibir as disciplinas para o aluno de acordo com o campo imprime no boletim do cadastro de disciplinas da matriz curricular." Configurações >Rm Portal > Geral 5/10. Ou seja, realizando essa parametrização, somente serão apresentadas avaliações de disciplinas que estejam com o parâmetro "indica se imprime no boletim” (Currículo e Oferta | Matrizes Curriculares |Anexo - Disciplinas da Matriz Curricular) marcado 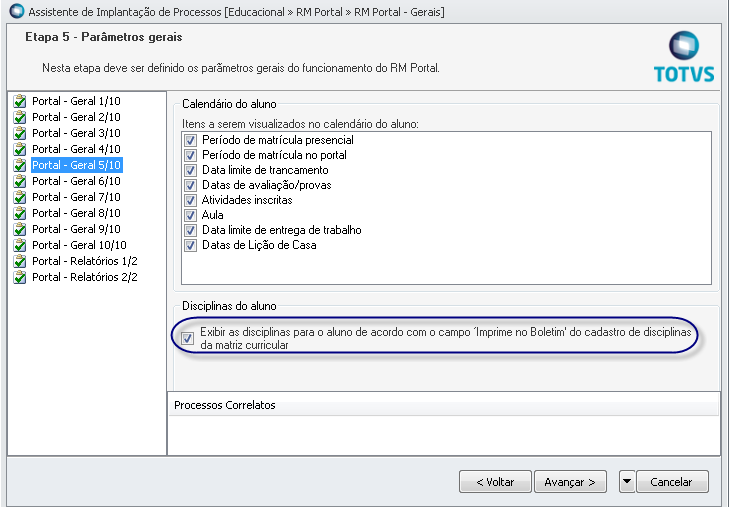

Para melhor visualização das notas por etapa, o portal permite que as colunas sejam agrupadas conforme necessidade do usuário. As notas numéricas apresentadas em vermelho, são as notas classificadas como abaixo da média. As avaliações de cada etapa poderão ser acessadas através do link “ver avaliações”. Clicando na descrição da disciplina, o aluno poderá ter acesso a listagem da disciplina através no botão “ver mais informações”. Nos casos de turma mista, apenas as turmas/disciplinas “principais” serão apresentadas. O usuário poderá optar pela exibição ou não da coluna filial para o aluno. Para isso é necessário definir se o parâmetro do Educacional “Não exibir o nome da Filial no Portal do aluno” (Configurações | Parâmetros |Rm Porta | Portal - Geral 6/10 ) será marcado. |
| Card |
|---|
| A aba avaliações tem por objetivo apresentar todas as notas de avaliações do aluno. Serão apresentadas todas as avaliações disponíveis para visualização, conforme curso e período letivo previamente selecionado. Podendo o aluno utilizar o filtro por disciplina havendo necessidade. Para que as avaliações sejam apresentadas corretamente para o aluno, deve-se verificar as parametrizações: Etapas disponíveis para o Portal: Somente serão apresentadas avaliações, vinculadas as etapas disponíveis para o portal (exibe no portal e na central do aluno). 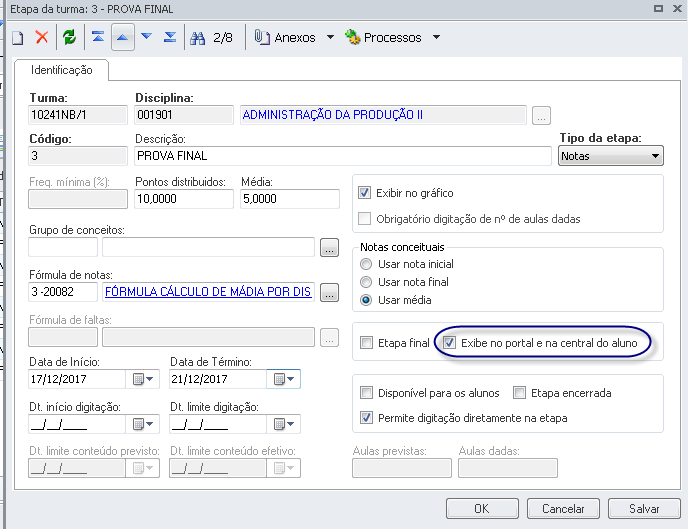
Permite a visualização das notas das avaliações e faltas somente após liberação do professor: O parâmetro que permite a visualização da avaliação somente após a liberação do professor também será considerado. Caso este esteja marcado, o aluno só poderá ter acesso a avaliação e sua nota após liberada. Ao liberar determinada etapa, todas suas avaliações serão liberadas automaticamente. 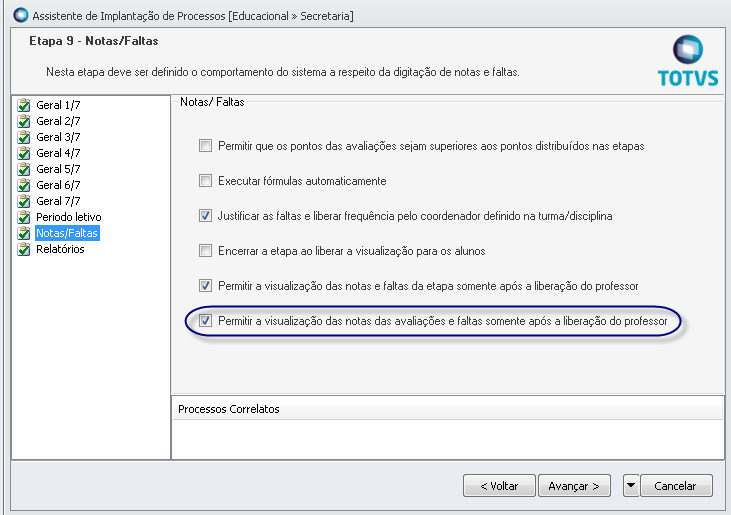
Exibir as disciplinas para o aluno de acordo com o campo indica se imprime no boletim: Para alunos do ensino básico, o portal irá considerar primeiramente a parametrização "Exibir as disciplinas para o aluno de acordo com o campo imprime no boletim do cadastro de disciplinas da matriz curricular." Configurações >Rm Portal > Geral 5/10. Ou seja, realizando essa parametrização, somente serão apresentadas avaliações de disciplinas que estejam com o parâmetro "indica se imprime no boletim” (Currículo e Oferta | Matrizes Curriculares |Anexo - Disciplinas da Matriz Curricular) marcado. 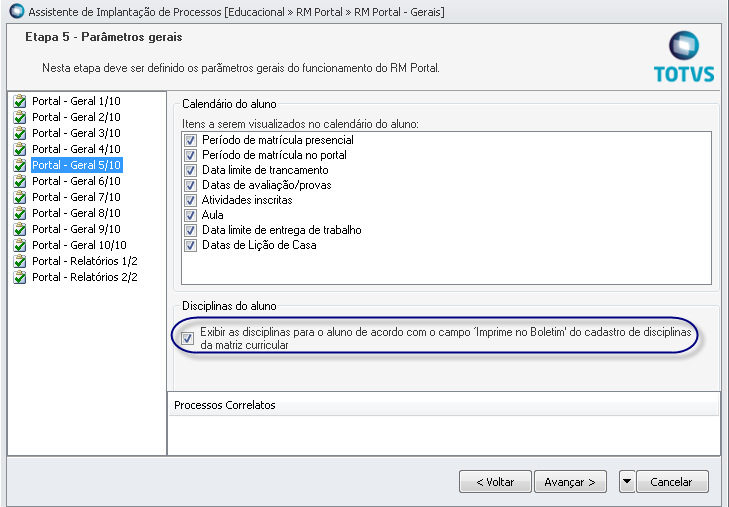

Classificação das avaliações: As avaliações serão classificadas conforme o status da nota. Para notas acima da média, o portão irá exibir com o sinal verde. As notas abaixo da média serão apresentadas com o sinal vermelho. Aquelas avaliações que ainda estão aguardando nota, serão exibidas com sinal amarelo. Para as avaliações aguardando nota, o portal irá considerar a data atual da consulta e realizar o comparativo com a data da prova. Ou seja, serão apresentadas com esse status as avaliações em que a data for menor que a data da consulta. As notas com sinal azul, são as notas pendentes. O portal irá considerar o dia da consulta e comparar com a data da prova. Ou seja, serão apresentadas com esse status aquelas avaliações em que a data for maior que a data da consulta, ou com a data em branco. As notas perdidas, serão exibidas com sinal laranja. Serão notas perdidas, aquelas que o aluno não obteve nota na avaliação e teve falta no dia em que a mesma foi aplicada. |
|
|
| Card |
|---|
| Para criar a ocorrência para os alunos, esse processo é dividido em três partes: 1. Escolha de Período Letivo:
É necessário informar o Período para prosseguir. A informação referente á matriz aplicada é opcional. 2. Escolha de Turma, Disciplina, Etapa e Professor:
Nessa etapa as informações são opcionais e interdependentes, ou seja, selecionando-se uma turma, é possível selecionar uma disciplina. Selecionando-se uma disciplina, será possível escolher um professor ou uma etapa.
Estas informações também serão usadas para filtrar os alunos a serem buscados. observação: Caso não informe a matriz aplicada será listada todas as turmas do período letivo informado. 3. Informações de ocorrências e alunos.
Nessa etapa deve ser informado um grupo de ocorrência e qual ocorrência relacionado ao grupo. A data da ocorrência é preenchida automaticamente com a data do servidor.
É necessário fazer um filtro para a seleção de matrícula de alunos. Está seleção irá obedecer os filtros feitos nas etapas 1 e 2. É possível, ainda fazer um filtro adicional para buscar os alunos.
Após criado a ocorrência pra o aluno, para a visualização das ocorrências é necessário que seja dado a permissão no perfil, para que fique visível no portal do aluno. Acessar MDI|Menu|Parâmetros|Globais| Visualizar ocorrência: 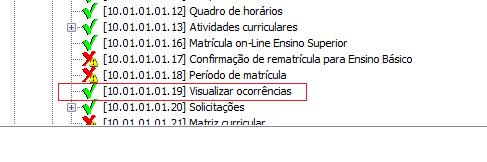
Visualização de ocorrências para o ensino superior : Após todo o processo de gerar ocorrência para o aluno, acessar o portal do aluno| Menu |Central do aluno|Ocorrências e a ocorrência gerada estará sendo exibida com todos os detalhamentos. Nela vai informar a data da ocorrência, em qual disciplina foi ocorrido, em qual turma o aluno estava, o professor, grupo, etapa e qualquer observação que seja necessário colocar, como segue na imagem a baixo: 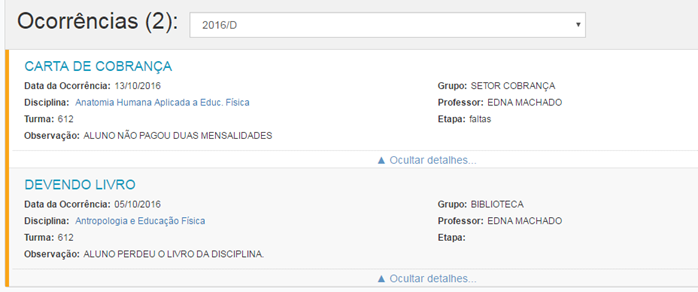
Visualização de ocorrências para o ensino Básico: Para o ensino básico após criada a ocorrência ficará disponível como no ensino superior para o aluno, a diferença é que o responsável do aluno do EB ao entrar no portal deverá clicar em 'CIENTE' na ocorrência recebida. Após o responsável estar 'CIENTE' da ocorrência, vai aparecer mais um item que na ocorrência, a data e hora do aceite do responsável: 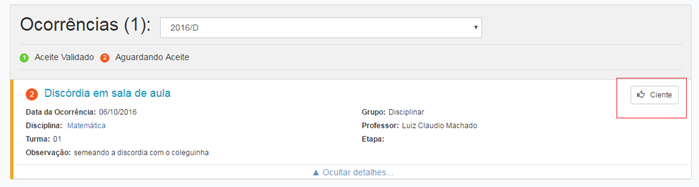
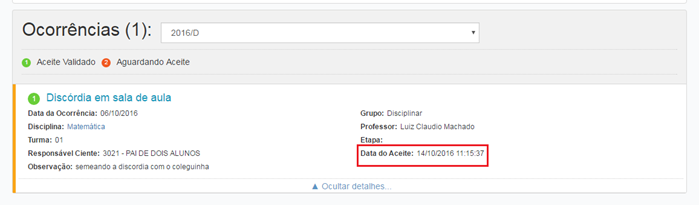
|
| Card |
|---|
| Este Menu está disponível apenas para o contexto ENSINO BÁSICO.  Central do Aluno | Histórico Central do Aluno | Histórico
Este menu tem como objetivo, listar a relação do histórico do Aluno onde comprova que o mesmo cumpriu um determinado grupo de disciplinas e está apto ou habilitado em um curso. Todo o processo é gerado na MDI, para mais informação, acesse o item Dica informado no final desta página. O histórico no portal, seguirá a mesma estrutura do histórico na MDI. Onde o aluno contará com as seguintes informações: - Cód. Parte do Histórico: Caso esteja parametrizado mais de um tipo, o portal irá distinguir através das cores diferenciadas para maior visualização.
- Resumo da identificação do histórico como: Ciclo/Ano, Dias Letivos, Min. para Aprovação, Carga Horária e Ano.
- Dados da Disciplina;
- Código da Disciplina;
- Carga Horária;
- Faltas;
- Notas/Conceito
Além disso, contará com a informação do nome, cidade e estado da Instituição de Ensino que o aluno estudou. 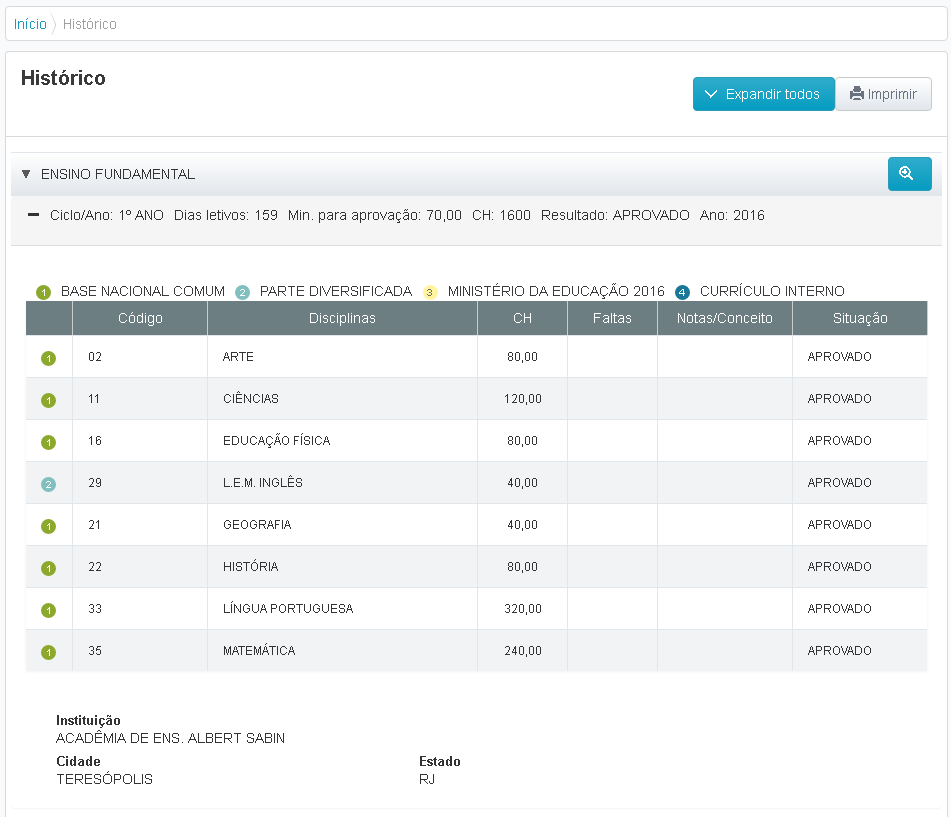
 Emissão de Relatórios Emissão de Relatórios
Ainda neste menu, o usuário poderá emitir o relatório do Histórico clicando no botão: Imprimir. Para mais informações, ver aba: "Relatórios" disponível neste documento. |
|
|
| Card |
|---|
| | Deck of Cards |
|---|
| | Card |
|---|
| Este Menu está disponível apenas para o contexto ENSINO BÁSICO. |
| Card |
|---|
| id | 2 |
|---|
| label | Informações da Disciplina |
|---|
| Este Menu está disponível para o contexto ENSINO SUPERIOR e ENSINO BÁSICO. Informações da disciplina tem o objetivo de informar o aluno detalhes sobre as disciplinas separadamente.Para acessar as informações, basta clicar em cima da disciplina em qualquer tela que ela está disponível.Por exemplo na tela de notas: 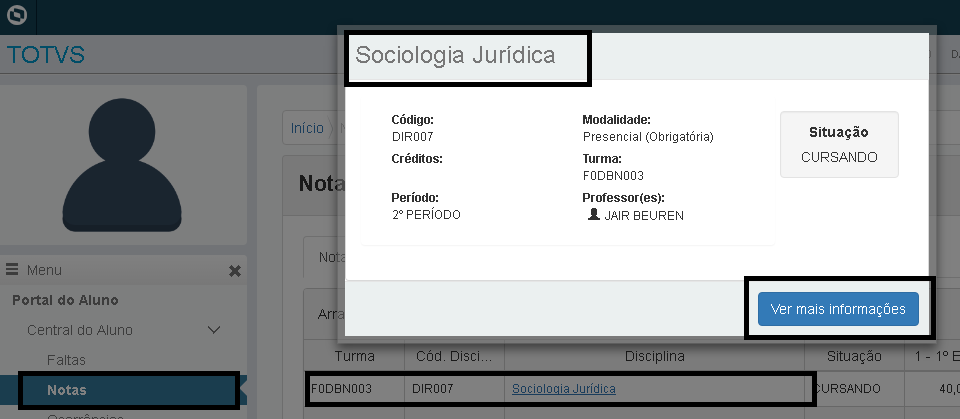
Ao clicar na disciplina vai abrir uma segunda tela com algumas informações sobre a disciplina, e para saber mais, basta clicar em 'Ver mais informações', onde irá abrir a seguinte página: 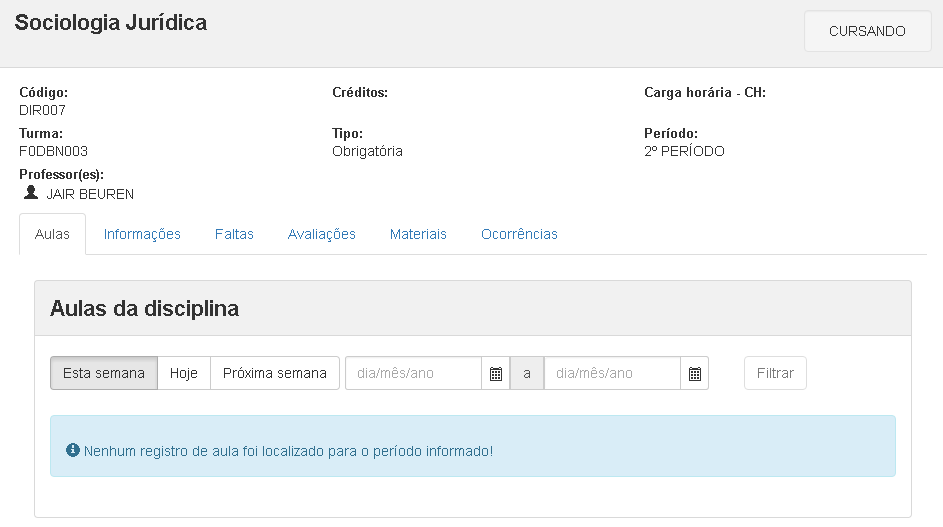
Aulas da Disciplina:
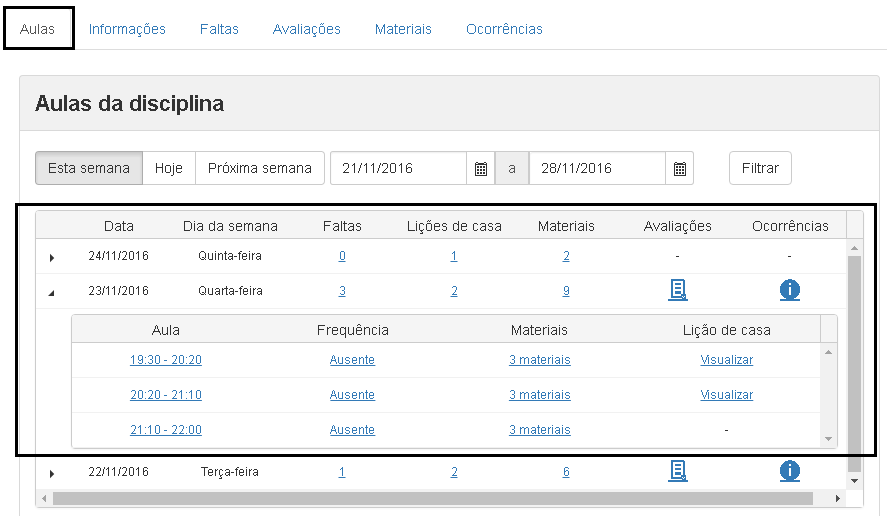
Nesta tela é possível visualizar através do plano de aula gerado na MDI, todas as aulas que o aluno terá. Pode ser visualizado no filtro com a data que preferir, por 'Esta semana', por 'Hoje', e pela 'Próxima semana'. Sem expandir a linha da aula é possível visualizar o total de faltas, total de lições de casa, total de matérias disponível e se há ocorrências e avaliações. ao expandir na setinha ao lado da data é possível visualizar detalhadamente por aula ausências, materiais e a visualização da lição de casa. Ao clicar no horário da aula é possível visualizar o conteúdo previsto e realizado daquela disciplina, a lição de casa e o material disponível para download. Plano de aula: 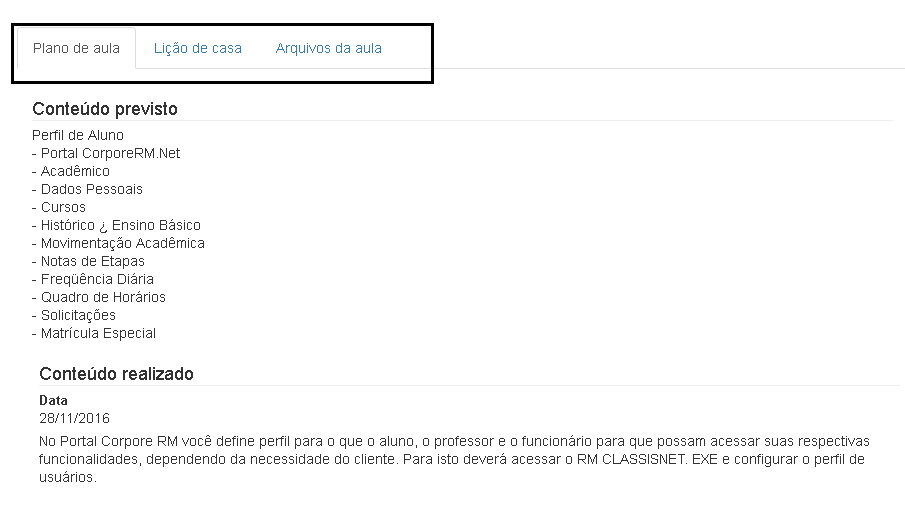
Ao clicar no Materiais ele irá direcionar diretamente para a tela de material para download. Mesma coisa acontece caso clique diretamente em cima da lição de casa. Na coluna de avaliação e ocorrências quando o possui, irá aparacer os ícones indicando como segue a baixo. Ao clicar em avaliações ele é direcionado para aba de avaliações mesma coisa ocorre caso clique no ícone de ocorrências. 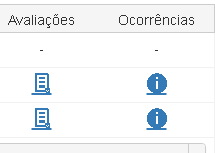
Após clicar no ícone de avaliações abrirá a aba de avaliações : 
Após clicar no ícone de ocorrências abrirá a aba de ocorrências : 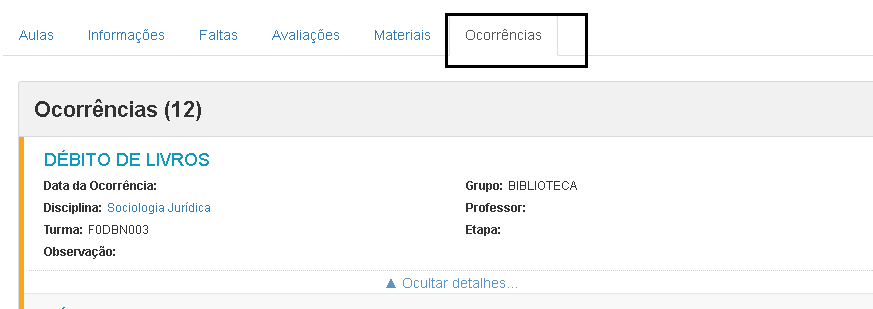
Informações:
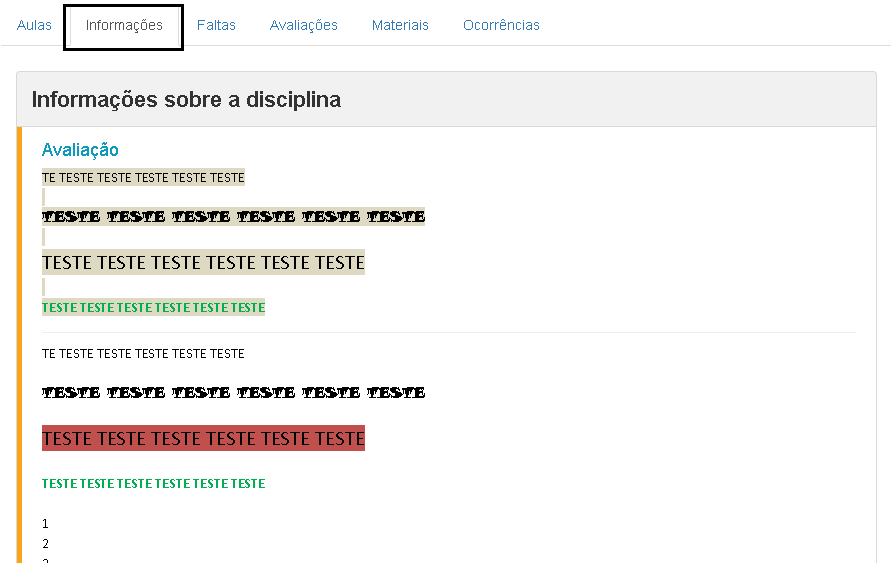
As informações da disciplina nada mais é que o Complemento da disciplina disponivel na MDI. Complemento da disciplina são informações complementares que caracterizam a disciplina, como Ementas, Bibliografias, Plano de ensino, portarias, forma de avaliação, dentre outras. Para cadastrar o complemento da disciplina no ENSINO BÁSICO, acessar:  Matriz curricular| Disciplinas da Matriz curricular| Anexo da Disciplina| Complemento da disciplina Matriz curricular| Disciplinas da Matriz curricular| Anexo da Disciplina| Complemento da disciplina
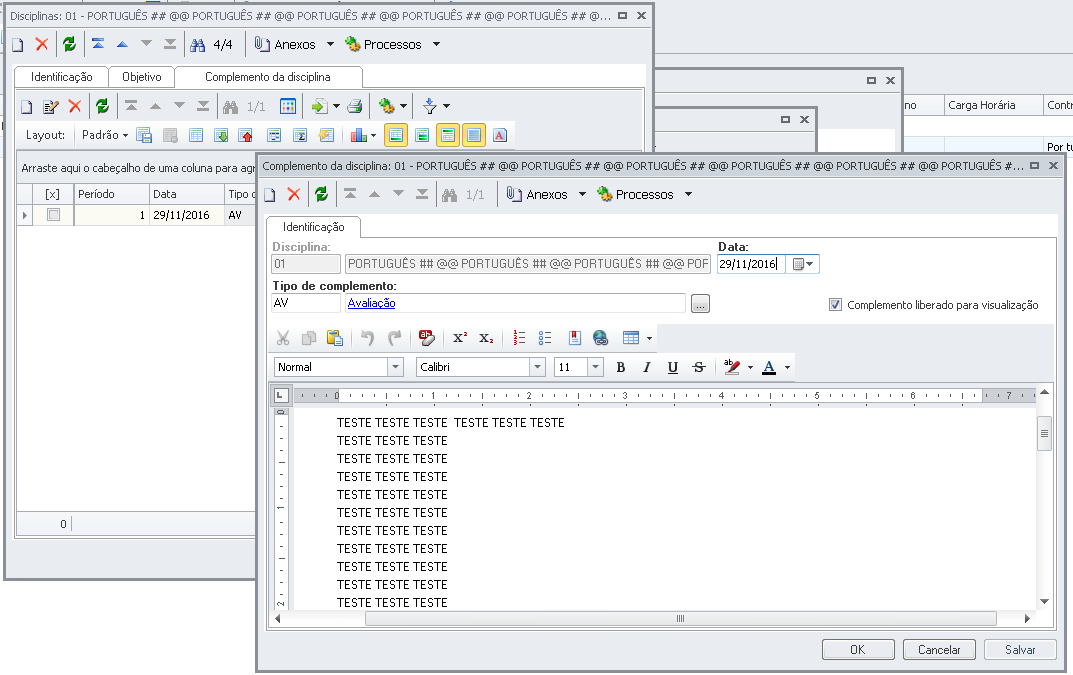
Para que fique visível no portal o parâmetro "Complemento liberado para visualização '' deve estar marcado como mostra a cima, assim fica disponivel para o aluno no portal. Isso aplica também para o ensino superior. Para acessar o complemento da disciplina no ENSINO SUPERIOR, está disponível no anexo da disciplina| Complemento da Disciplina 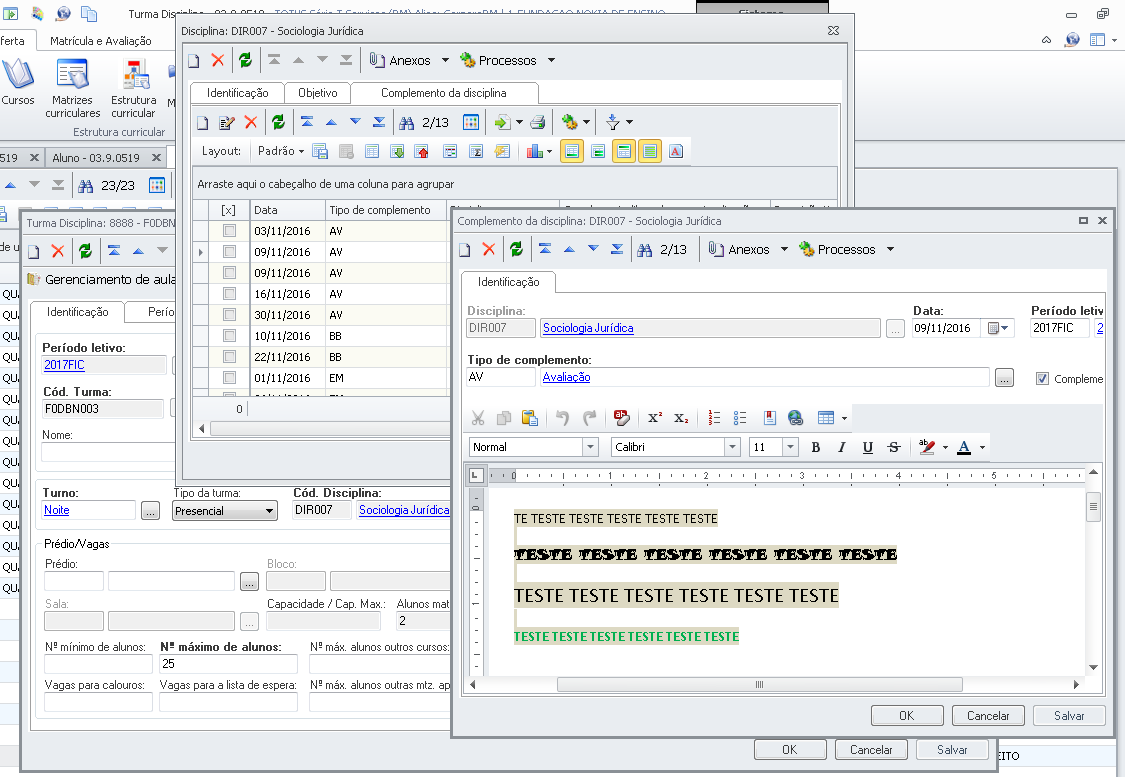
Neste print é possível ver que tem mais um parâmetro de PERÍODO LETIVO, esta situação acontece quando o Parâmetro abaixo no educacional está marcado. Dessa forma ao selecionar o período letivo no complemento da disciplina o portal só exibe os complementos do período letivo selecionado. Este parâmetro também se aplica no ENSINO BÁSICO. 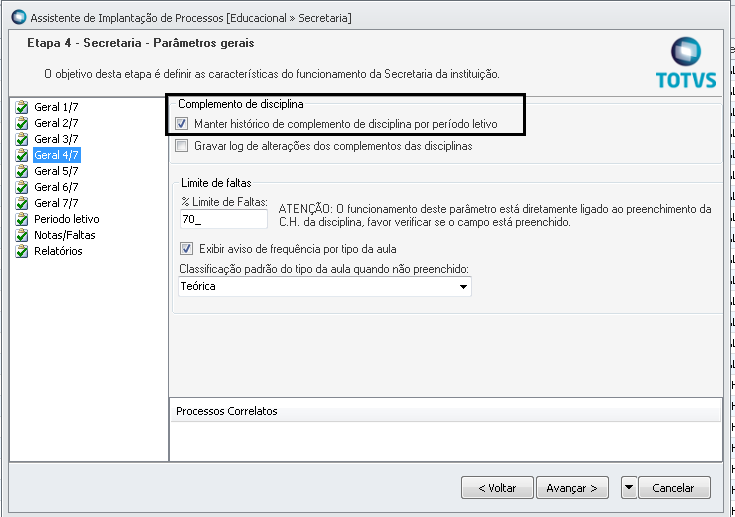
No Portal é exibido os complementos cadastrados separados pelos TIPOS, ao expandir o tipo é possível visualizar todos os cadastros feitos separadamente por uma linha. | Informações |
|---|
| Os tipos de complemento são os nomes que a instituição define para cada um deles, são os já citados acima como Ementas, Bibliografias, etc. Desta forma a instituição não fica limitada a nomes fixos, podendo editá-los da forma que mais seja adequado à sua realidade. |
| FALTAS | Essa tela é apenas a visualização das faltas que o aluno possui da disciplina selecionada |
|---|
| AVALIAÇÕES | Essa tela é apenas a visualização de avaliações que o aluno possui da disciplina selecionada. | | MATERIAIS | Essa tela é apenas a visualização de que o aluno possui da disciplina selecionada podendo fazer o download ou não. | | OCORRÊNCIAS | Essa tela é apenas a visualização das ocorrências que o aluno possui da disciplina selecionada. |
|
| Card |
|---|
| Este Menu está disponível apenas para o contexto ENSINO SUPERIOR. Gestão de TCC é o novo Módulo no Totvs Educacional, onde tem como objetivo permitir que a IE gerencie todo o processo do trabalho de conclusão de curso, como: Projetos, Monografias, Teses Etc. O Ponto inicial para utilizar a funcionalidade, é necessário liberar/negar a nova permissão de segurança que foi criada nos perfis dos usuários para o Aluno. Para vincular a matricula ao TCC, é necessário que a disciplina esteja associada na grade da Matriz Curricular do aluno, e a mesma precisa está configurada como disciplina de TCC, marcando o checkbox : “Indica se a disciplina é de TCC” se a mesma será cursada apenas por um aluno, caso contrário marcar também o checkbox : “Indica se o TCC pode ser em grupo”. Para Acessar / Cadastrar um TCC, o aluno poderá selecionar qualquer menu que o redireciona para o submenu disciplina, como exemplo: Grade Curricular, Quadro de Horários, Central do Aluno Etc. | Deck of Cards |
|---|
| | Card |
|---|
| - Permite ao aluno cadastrar o TCC (Se o mesmo estiver matriculado em uma Turma/Disciplina que indica que a mesma é de TCC);
- Selecionar o professor e convidar para ser seu orientador;
- Os professores disponíveis são somente aqueles que estão cadastrados e aprovados para as linhas de pesquisa da matriz aplicada do aluno;
- O professor precisa ainda estar com o número de orientações dentro do máximo permitido, caso o parâmetro permitir ultrapassar o número máximo não estiver marcado.
- Visualizar os participantes da banca caso o parâmetro no Rm.exe esteja habilitado.
- Permite incluir outro aluno para o TCC caso a disciplina permite que o TCC seja realizado em grupo.
- Permite imprimir o relatório de: Aceite da Publicação do Trabalho Final
Observação: O Botão imprimir só estará disponível se o relatório estiver parametrizado nas configurações do TCC em: Totvs Educacional | Configurações | Parâmetros | TCC | Relatório de Aceite da Publicação do Trabalho Final 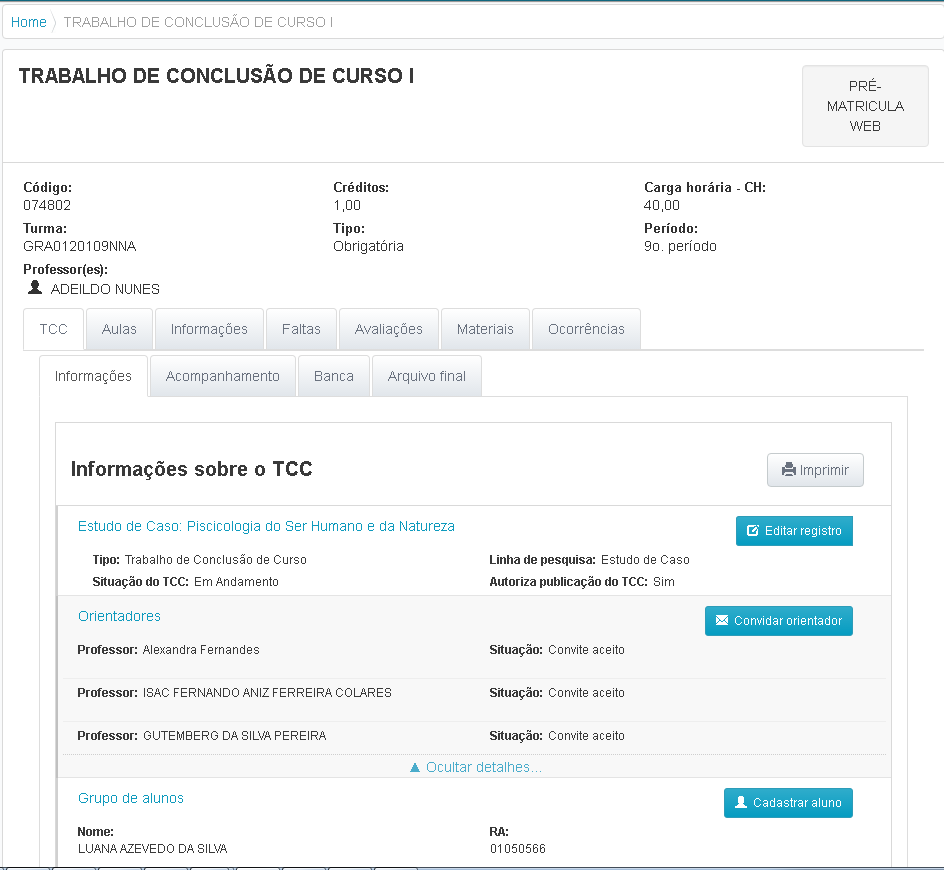
|
| Card |
|---|
| - Permite visualizar as reuniões de acompanhamento, contendo o histórico dos arquivos postados e os comentários separados por dia;
- Postar arquivo com comentário para o professor;
- Visualizar datas previstas dos acompanhamentos e data limite de entrega do arquivo para esses acompanhamentos;
- Visualizar orientações do professor e arquivo que possa ter sido incluído;
- Dar aceite para finalizar a(s) reunião(ões) de acompanhamento.
Para maior controle do acompanhamento do TCC, o mesmo contará com histórico de acordo com as seguintes legendas: Em aberto: Se a “Data Prevista” não estiver vazia, se a “Data Prevista” ainda não ter chegado (for maior do que HOJE) e o não tiver ACEITE do aluno. Aceite Pendente: Se a “Data Efetiva” não estiver vazia, se tiver orientação do professor, se NÃO tiver aceite do aluno e a “Data Prevista” já passou. Encerramento Pendente: Mesmas condições do "Aceite pendente", sem estar encerrado e o aluno já ter realizado o Aceite. Encerrado: Quando o Professor encerrou o Acompanhamento. 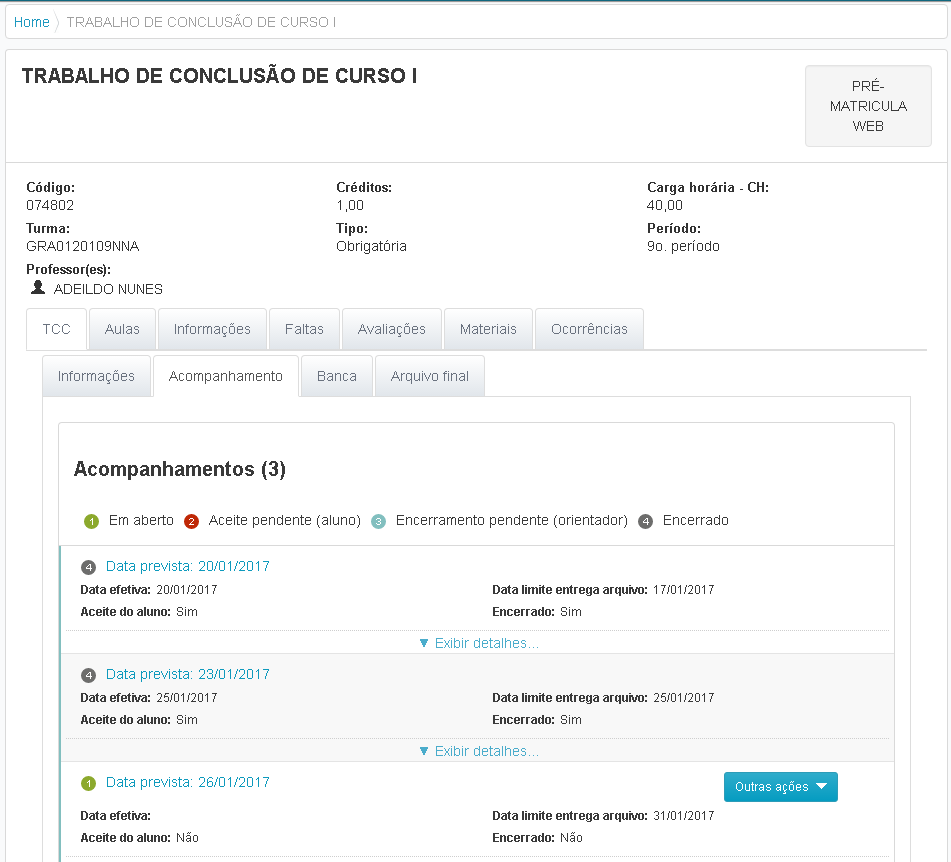
|
| Card |
|---|
| Permite ao Aluno visualizar o horário, data e local da banca e os participantes da Banca. 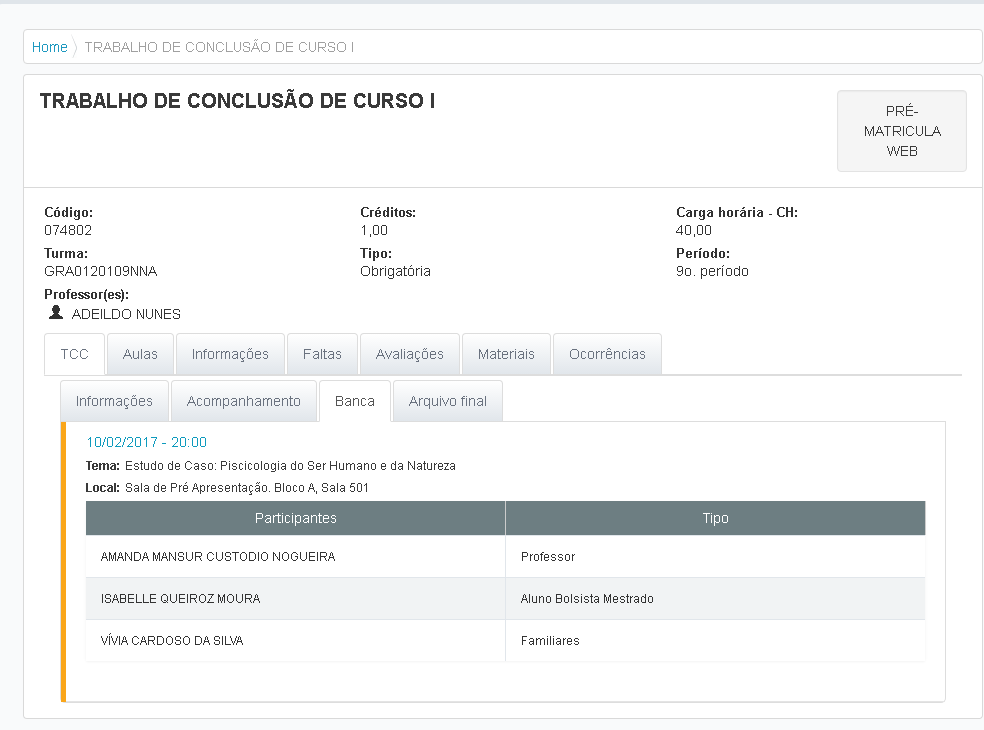
|
| Card |
|---|
| Permite enviar o arquivo final contendo o TCC finalizado. Observação: Para que consiga incluir o arquivo final, é necessário que todos os acompanhamentos/reuniões devem estar encerrados, com aceite do aluno. |
|
| Dica |
|---|
Para saber mais sobre o processo de Gestão de TCC, acessar o documento: Processo do TCC |
| Informações |
|---|
| title | Worflow do Processo de TCC |
|---|
| 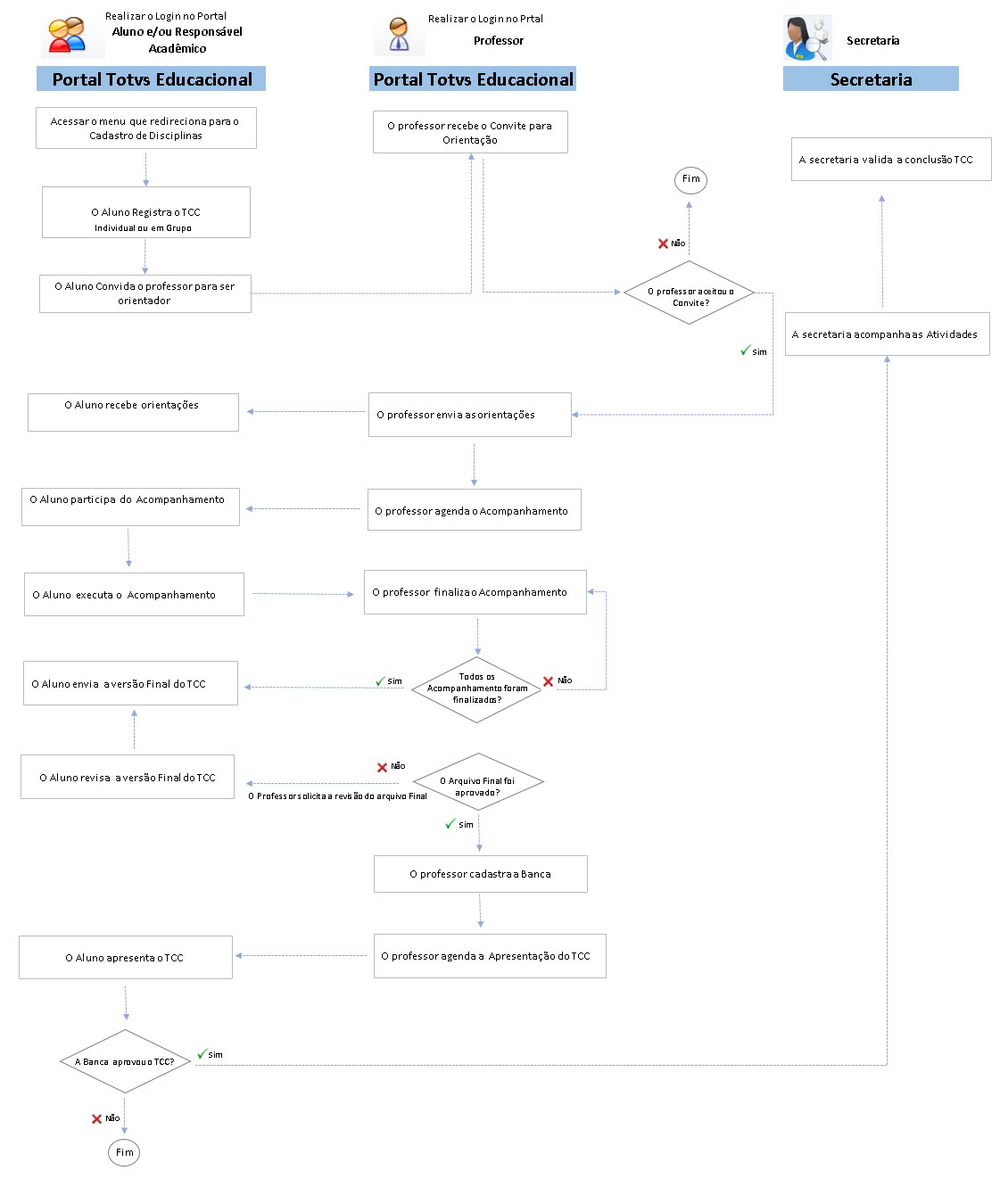
|
|
|
|
| Card |
|---|
| Este Menu está disponível apenas para o contexto ENSINO SUPERIOR. Através do menu Grade Curricular, o aluno poderá acompanhar o andamento do curso e a situação de cada disciplina ou componentes curriculares. Classificação das disciplinas: As disciplinas serão classificadas com sinal conforme seu status. Concluída (sinal verde): Disciplina que o aluno cursou, cursou equivalente ou teve um aproveitamento de estudo. Para ser considerada concluída, a situação de matrícula deve indicar que, não é uma disciplina em curso, indica como resultado final, indica Status na disciplina, e conta como créditos cursados ou em curso. Pendente (Ícone vermelho): Disciplina nunca cursada pelo aluno, nunca cursada equivalência ou indicada no aproveitamento de estudos. Não concluída (Ícone amarelo): Disciplina que o aluno já foi matriculado mas a situação de matrícula não indica a conclusão da disciplina. Tipicamente são os status de Matriculado, Reprovado, Trancado, Cancelado, Transferido, etc. Indica que alguma vez o aluno já fez (ou esta fazendo) a disciplina mas não concluiu Equivalente (ícone azul): Caso a disciplina seja concluída por aproveitamento de estudos. As disciplinas de origem são apresentadas logo abaixo da disciplina do aproveitamento de estudos, indicando que são as disciplina de "Origem" e equivalente. Para melhor visualização, o portal irá apresentar essas informações em abas e sub-abas, conforme descrito abaixo: Aba Todos: - Todas
Serão apresentadas todas as disciplinas da grade curricular do aluno (obrigatórias, eletivas/optativas, equivalentes e componentes curriculares). Independente do status. - Obrigatórias:
Serão exibidas todas as disciplinas da grade curricular do aluno obrigatórias de serem cursadas. Independente do status. - Eletivas/Optativas:
Serão exibidas todas as disciplinas da grade curricular do aluno que são eletivas ou optativas. Independente do status. - Disciplinas Equivalentes:
Serão exibidas todas as disciplinas da grade curricular do aluno que são equivalentes. Independente do status. - Componentes Curriculares:
Serão exibidas todos os componentes curriculares vinculados ao aluno. Independente do status.
Aba Em curso: - Todas
Serão apresentadas todas as disciplinas da grade curricular do aluno (obrigatórias, eletivas/optativas, equivalentes e componentes curriculares). Que estão sendo cursadas. - Obrigatórias
Serão exibidas todas as disciplinas da grade curricular do aluno obrigatórias, que estão sendo cursadas - Eletivas/Optativas
Serão exibidas todas as disciplinas da grade curricular do aluno que são eletivas ou optativas, que estão sendo cursadas - Disciplinas Equivalentes
Serão exibidas todas as disciplinas da grade curricular do aluno que são equivalen equivalentes, cursadas que eliminaram alguma disciplina obrigatória - Componentes Curriculares
Serão exibidas todos os componentes curriculares vinculados ao aluno que estão em curso.
Aba Pendentes: - Todas
Serão apresentadas todas as disciplinas da grade curricular do aluno (obrigatórias, eletivas/optativas, equivalentes e componentes curriculares). Que estão pendentes para serem cursadas. - Obrigatórias
Serão exibidas todas as disciplinas da grade curricular do aluno obrigatórias, que estão sendo pendentes de serem cursadas - Eletivas/Optativas
Serão exibidas todas as disciplinas da grade curricular do aluno que são eletivas ou optativas, que estão pendentes de serrem cursadas - Componentes Curriculares
Serão exibidas todos os componentes curriculares vinculados ao aluno que estão pendentes para serem cursados.
Aba Concluídos: - Todas
Serão apresentadas todas as disciplinas da grade curricular do aluno (obrigatórias, eletivas/optativas, equivalentes e componentes curriculares). Que estão já foram finalizadas. - Obrigatórias
Serão exibidas todas as disciplinas da grade curricular do aluno obrigatórias, que estão já se encontram concluídas. - Eletivas/Optativas
Serão exibidas todas as disciplinas da grade curricular do aluno que são eletivas ou optativas, já concluídas - Disciplinas Equivalentes
Serão exibidas todas as disciplinas da grade curricular do aluno que são equivalentes, que já foram concluídas - Componentes Curriculares
Serão exibidas todos os componentes curriculares vinculados ao aluno que já foram finalizados.
Observações: Existe a possibilidade ocultar as disciplinas optativas/eletivas não cursadas na grade curricular do aluno, basta desmarcar o parâmetro "Exibir disciplinas optativas/eletivas pendentes na análise curricular" (Configurações |Parâmetros | Secretária | Geral 2/7) -As disciplinas equivalentes em que o aluno foi reprovado, não são exibidas na análise curricular. Nesta situação, a disciplina da grade permanece com seu status de Pendente. -Caso uma disciplina possua mais de um grupo de equivalência e caso o aluno esteja "em curso" nas disciplinas dos dois grupos, a análise curricular irá exibir, logo abaixo da disciplina da matriz, as disciplinas do grupo de equivalência que tiverem a menor data de matrícula, ou seja, a matrícula mais antiga. -Caso uma disciplina Optativa/Eletiva seja equivalente a uma disciplina da grade do aluno, para fins de cálculo de carga horária, créditos ou número de disciplinas, o sistema considera somente a disciplina da Grade. Exemplo: Disciplina Optativa X é equivalente à disciplina D da grade do aluno. Conforme as regras de equivalência, se o aluno estiver aprovado em X terá concluído a D por equivalência. Contudo, o total de disciplinas Optativas concluídas continuará com 0 (zero), pois X é equivalente a D. Resumo: O usuário poderá parametrizar para que seja exibido o resumo na analise curricular para o aluno, basta marcar o parâmetro do Educacional chamado "Exibir resumo de disciplinas na análise curricular (inclusive no portal)". Este parâmetro está localizado em Configurações | Parâmetros | Secretaria | Geral 2/7. 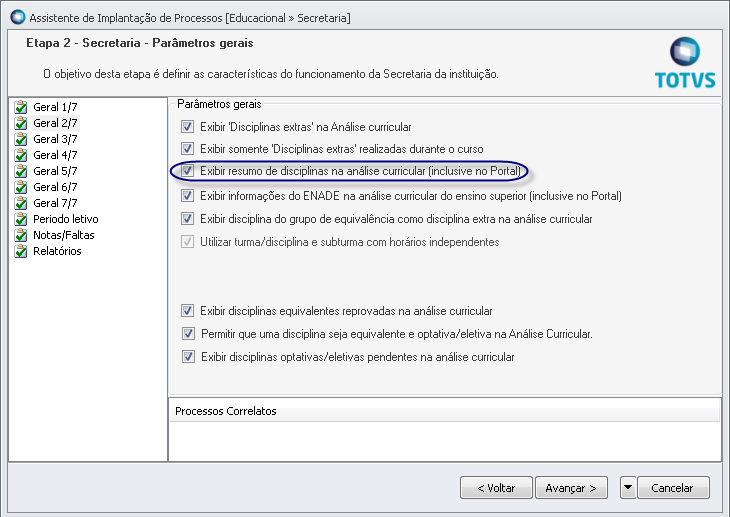
Optando por essa parametrização, o portal exibirá o resumo dos grupos (Disciplinas e Componentes). 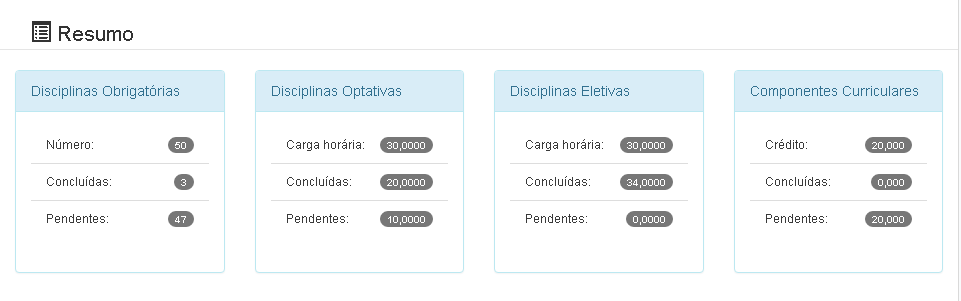
Disciplinas Obrigatórias: O resumo da disciplinas obrigatórias apresentará a quantidade de disciplinas obrigatórias de serem cursadas, quantas já foram concluídas e quantas ainda estão pendentes. Disciplinas Optativas: O resumo das disciplinas optativas será exibido conforme parametrização do Educacional Currículo e Oferta | Matrizes Curriculares |Tipo de avaliação das disciplinas optativas. Podendo ser por carga horária, crédito ou quantidade. 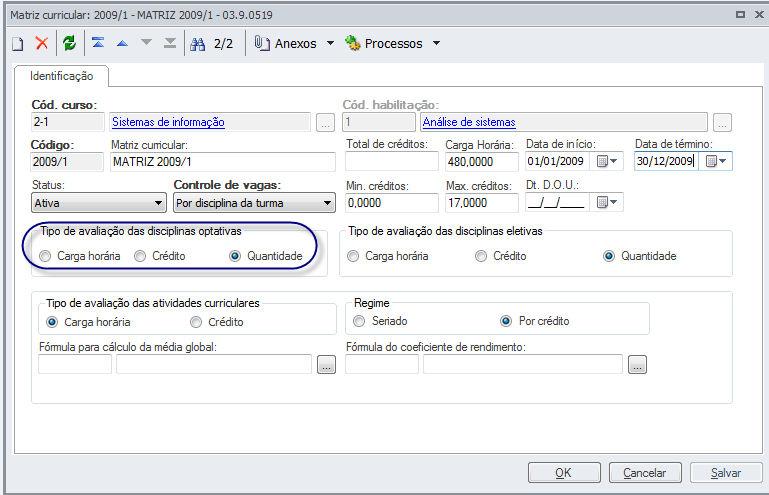
Disciplinas Eletivas: O resumo das disciplinas eletivas também será exibido conforme parametrização do Educacional Currículo e Oferta | Matrizes Curriculares |Tipo de avaliação das disciplinas eletivas. Podendo ser por carga horária, crédito ou quantidade. 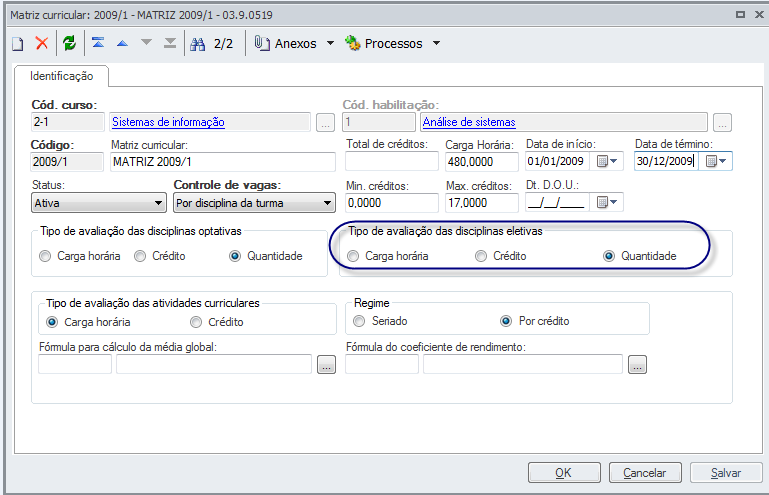
Componentes Curriculares: O resumo dos componentes curriculares também será apresentado conforme parametrização do Educacional Currículo e Oferta | Matrizes Curriculares |Tipo de avaliação das atividades curriculares. Podendo ser por carga horária ou crédito. 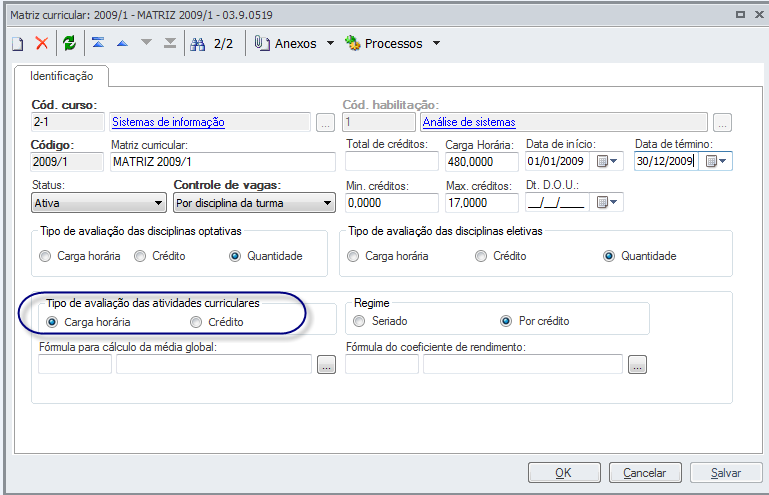
|
| Card |
|---|
| | Deck of Cards |
|---|
| | Card |
|---|
| id | 7 |
|---|
| label | Atividades Curriculares |
|---|
| | Deck of Cards |
|---|
| id | Atividades Curriculares |
|---|
| | Card |
|---|
| Neste menu, irá listar todas as Atividades Ofertadas disponíveis para o aluno, conforme a parametrização realizada pela Instituição de Ensino.  Portal Totvs Educacional | Oportunidades | Atividades Curriculares | Inscrever Portal Totvs Educacional | Oportunidades | Atividades Curriculares | Inscrever
Ao acessar o menu, o aluno contará com um filtro, onde poderá filtrar as Atividades Curriculares por componentes para melhor visualização. 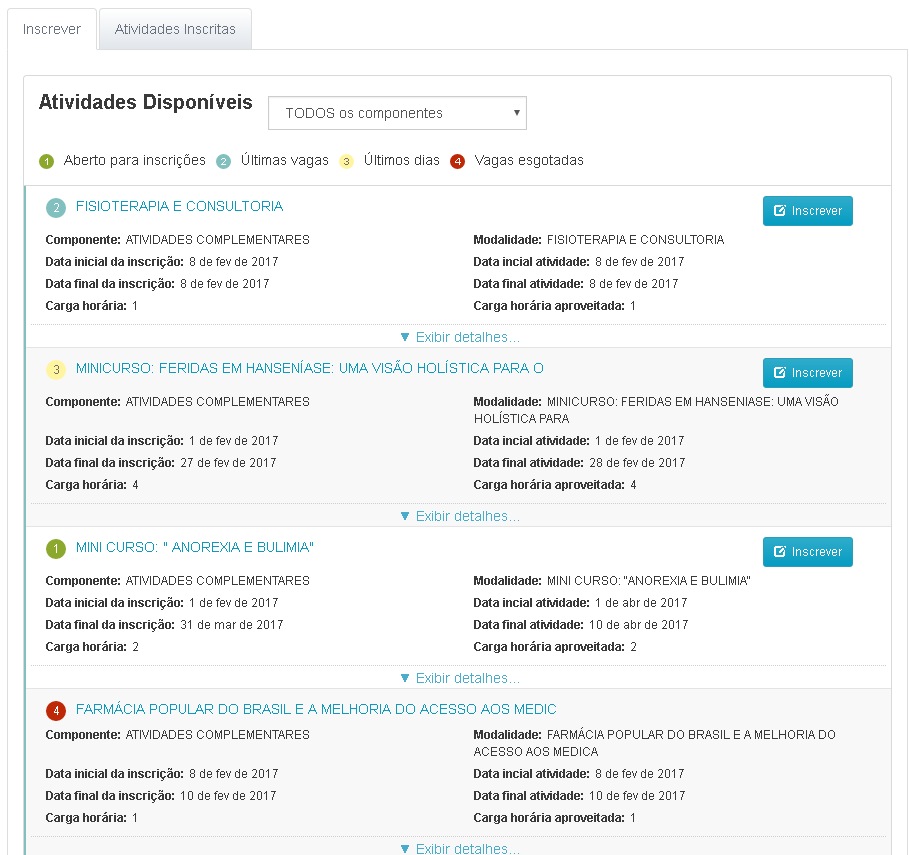
As atividades estarão classificadas através de uma legenda sendo: Aberto para Inscrições: São todas as Atividades em que o aluno poderá se inscrever, seguindo as seguintes regras: - O Período da Atividade deverá compreender o período atual;
- O Período das inscrições deverá estar cadastrado dentro do período atual;
- Possuir vagas disponível para inscrição;
- Associar o Curso/Habilitação para que os alunos possam se inscrever.
Ultimas Vagas:É a relação de todas as Atividades Ofertadas que estão com poucas vagas disponíveis. Para determinar a quantidade de vagas, será necessário cadastrar a quantidade de vagas no cadastro da Atividade Ofertada.O cadastro é realizado em:  Totvs Educacional | Atividades Acadêmicas | Acadêmico | Atividades Ofertadas Totvs Educacional | Atividades Acadêmicas | Acadêmico | Atividades Ofertadas
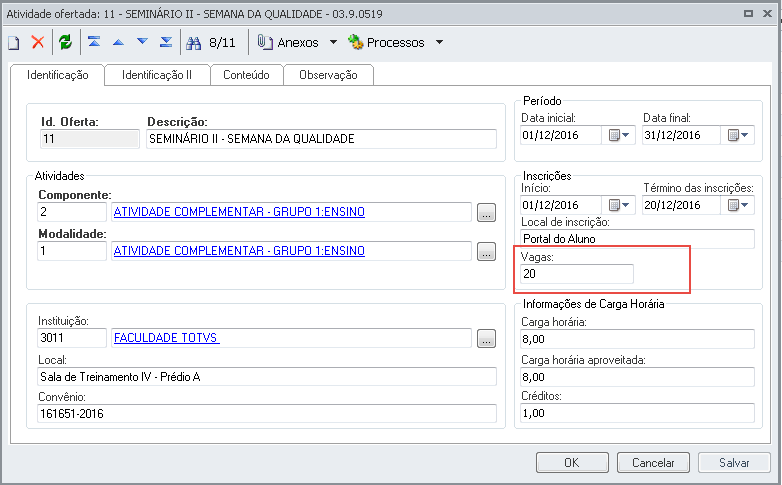
Últimos Dias: É a relação de todas as atividades que estão com o período de inscrição próximo a data de encerramento Vagas Esgotadas: É a relação de todas as atividade que não possui vagas, onde não será possível que o aluno se inscreva na Atividade Curriculares. Para determinar a exibição, o usuário poderá definir a porcentagem de relevância em relação ao período de inscrição e informação de últimas vagas da (s) Atividade(s) Ofertada(s)  Totvs Educacional | Configurações | Parâmetros | RM Portal | RM Portal Gerais | Portal Geral 9/10 Totvs Educacional | Configurações | Parâmetros | RM Portal | RM Portal Gerais | Portal Geral 9/10
- % das vagas para início do aviso de últimas Vagas - % definição dos últimos dias de Inscrição |
| Card |
|---|
| id | 2 |
|---|
| label | Atividades Inscritas |
|---|
| Neste menu, o Aluno terá uma visão geral de todas as Atividades Curriculares em que o mesmo está inscrito que ainda não foi inciada, as atividades que estão em execução e as atividades que já foram concluídas.  Portal Totvs Educacional | Oportunidades | Atividades Curriculares | Atividades Inscritas Portal Totvs Educacional | Oportunidades | Atividades Curriculares | Atividades Inscritas
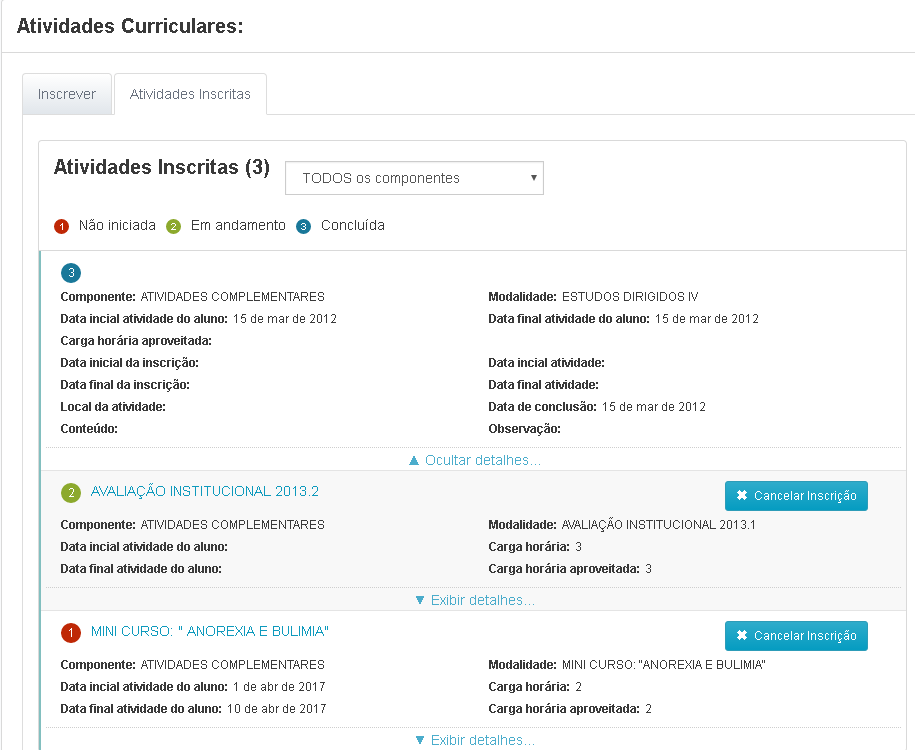
Ao acessar o menu, o aluno contará com um filtro, onde poderá filtrar as Atividades Curriculares por componentes para melhor visualização. As Atividades Curriculares Inscritas estão classificadas através de uma legenda, sendo: Não Iniciada: São atividades que o Aluno efetuou a inscrição, porém, a sua execução não foi iniciada Obs: Para classificar as Atividades Curriculares para "Não iniciada", o período da atividade deverá estar com a data posterior a data Atual. Exemplo: A data atual é 19/12/2016, o Período da Atividade deverá iniciar a partir do dia 20/12/2016. 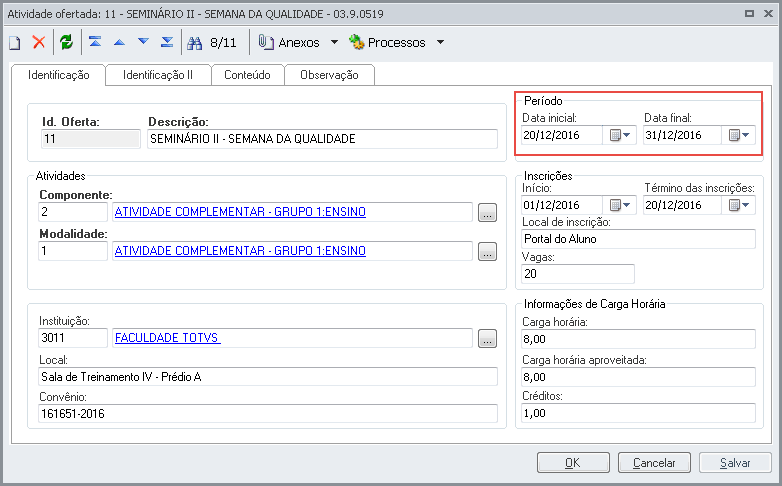
Em Andamento: É a relação de atividades em que o Aluno está executando atualmente. Concluída: É a relação de Atividades que o aluno já concluiu. Observação: Para determinar a conclusão da atividade, é necessário que o campo Data de Início e Data Fim no cadastro do contexto do Aluno esteja preenchido. Botão: Cancelar Inscrição: O portal permite que a inscrição na atividade ofertada seja cancelada, através do botão "cancelar inscrição". Será permitido cancelar a inscrição somente se a data atual estiver dentro do período de inscrição e o usuário tiver permissão. O cancelamento irá excluir o registro das inscrições e a atividade voltará para a aba "inscrever". 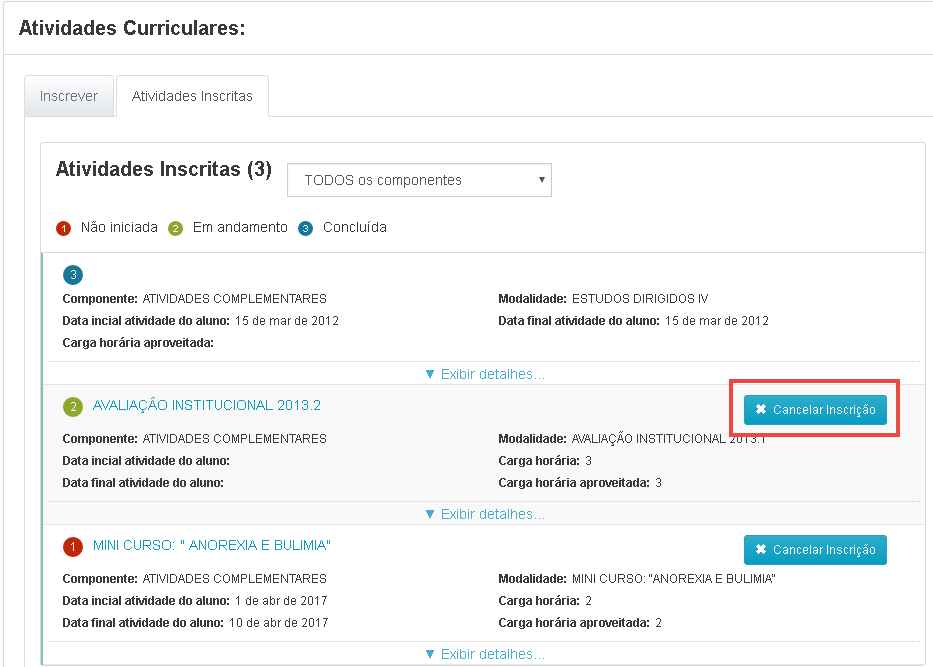
|
|
|
|
|
| Card |
|---|
| id | 8 |
|---|
| label | Quadro de Horários |
|---|
| O Quadro de horários do aluno consiste na exibição do cadastro feito na MDI dos horários de cada disciplina semanal. Para o cadastro na MDI, acessar Montagem de quadro de horários selecionar período letivo, turma e turno. Após carregar as disciplinas só arrastar para o horário e dia desejado.Cadastrado na MDI, acessar Cadastros globais | perfil | Quadro de horário e dar permissão para que o aluno possa visualizar o quadro no portal. Segue: 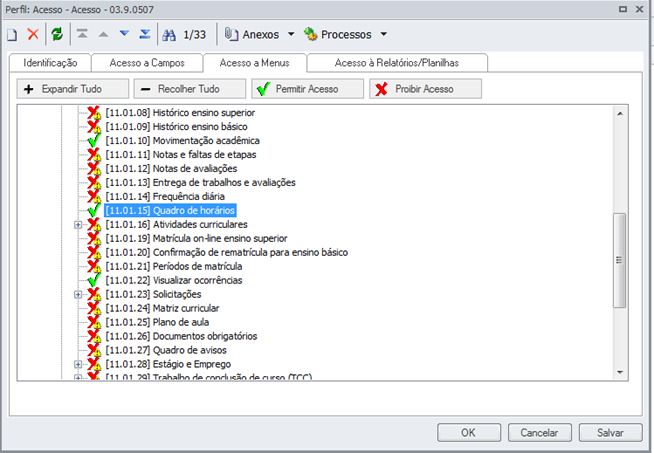 Dado a permissão, acessar:
 Portal | menu | Quadro de horários: Portal | menu | Quadro de horários: 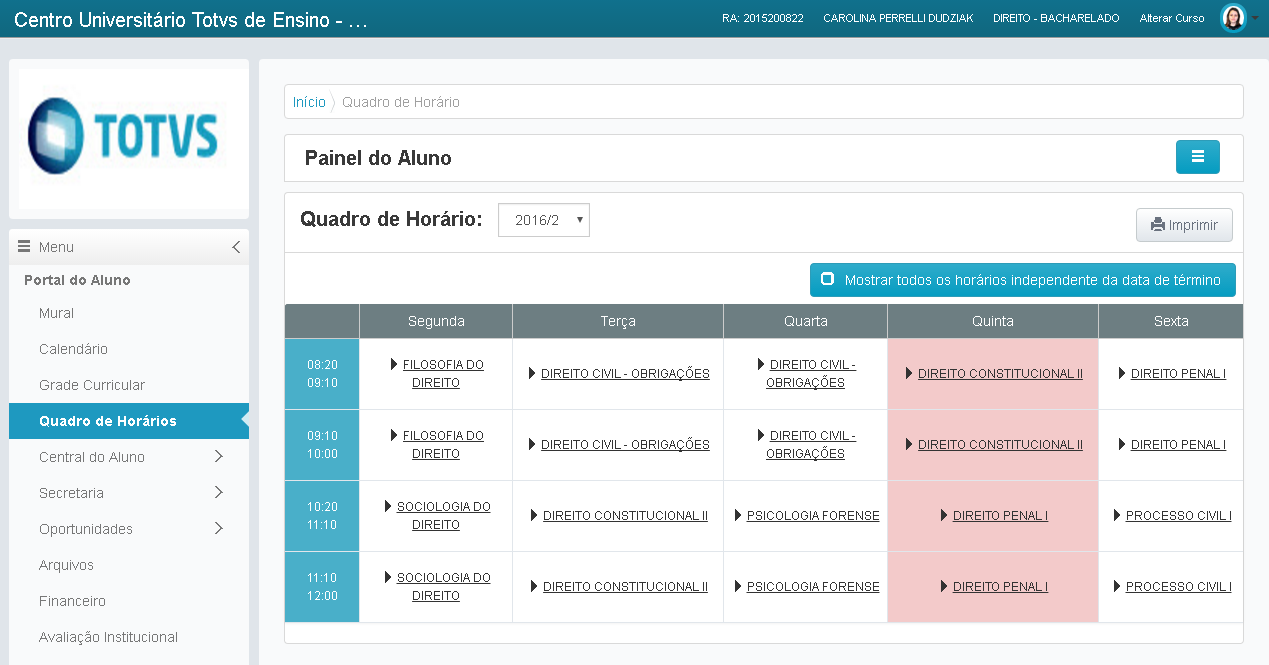
- A faixa mais escura no dia da semana indica o dia vigente para o aluno.
- Caso tenha disciplina modular, será identificado pelo asterisco e com a legenda explicando em cima do quadro de horário.
- O quadro de horário é por período letivo. É possível alterar o período letivo e verificar horários de períodos anteriores
- Caso o aluno queira ver sala, prédio, professor da disciplina basta clicar em cima da disciplina que irá exibir a tela a baixo:
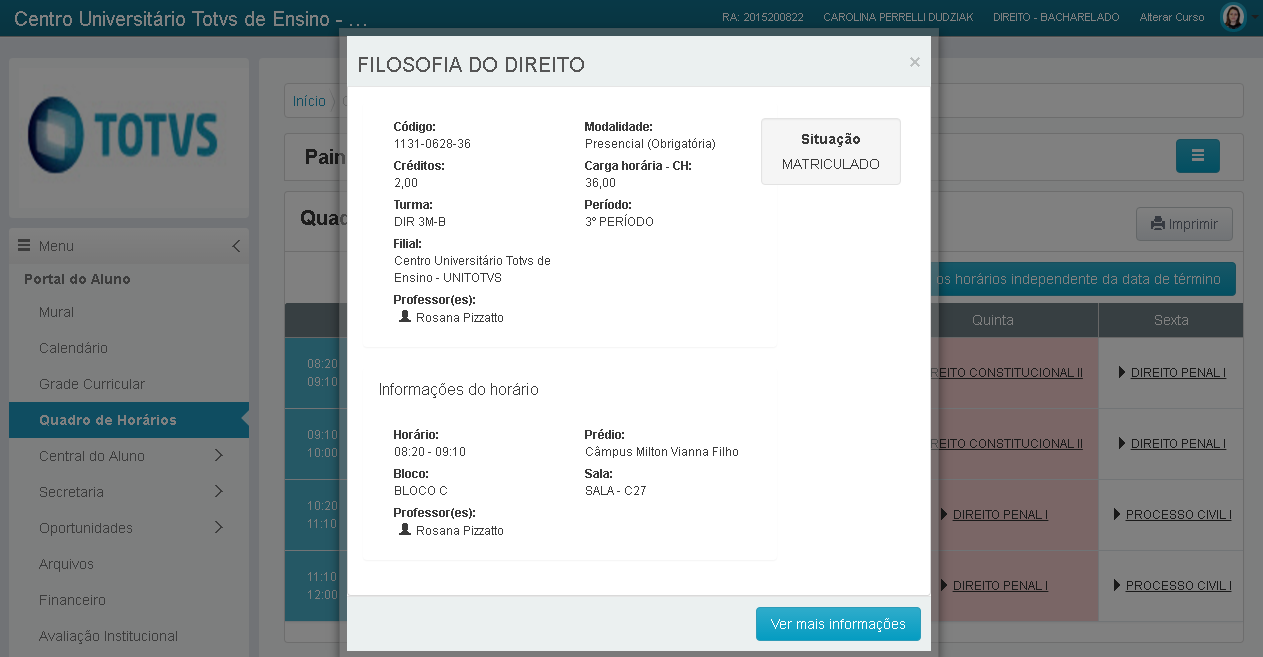
Ao clicar em ver mais informações o aluno é direcionado para a tela de informações da disciplina. 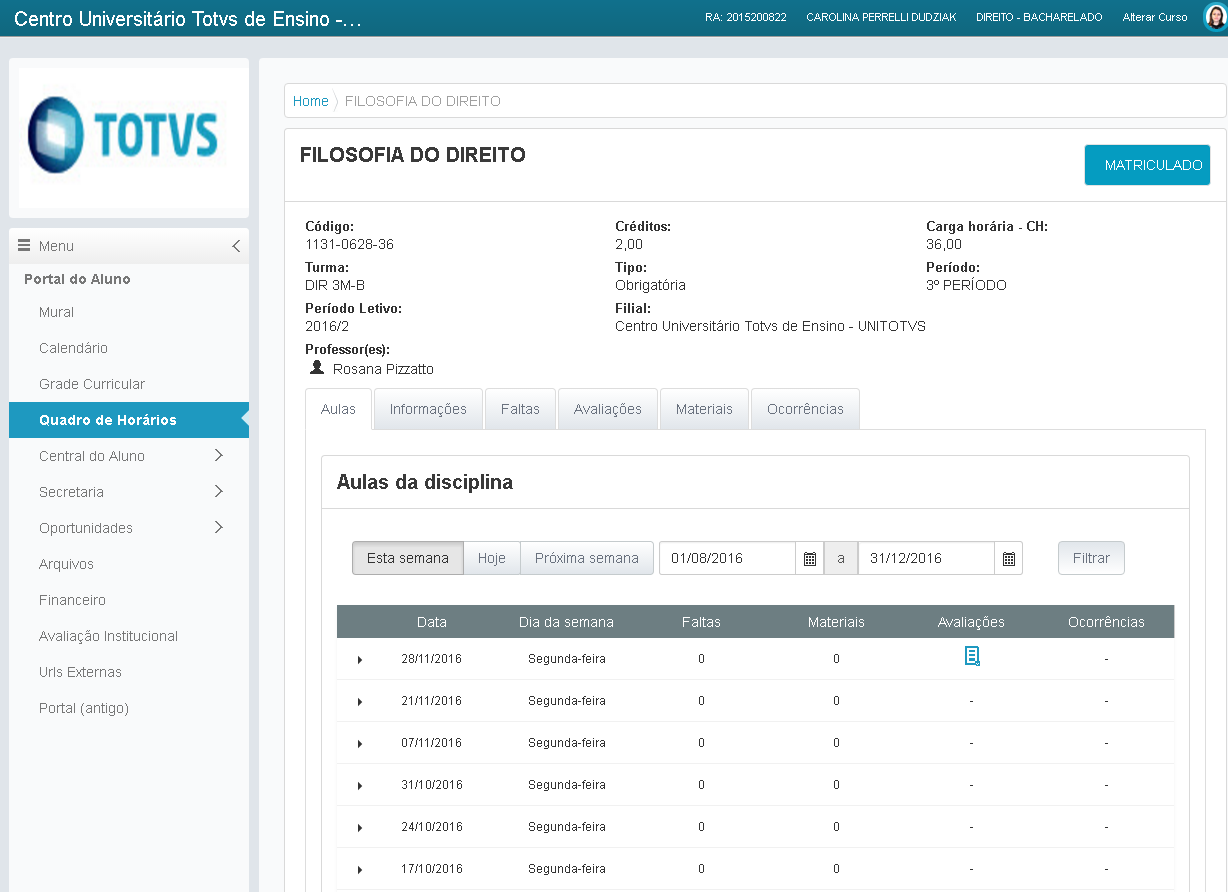
| Dica |
|---|
| Para saber mais sobre as informações da disciplina, ainda aqui no TDN clique no menu Disciplinas. |
|
| Card |
|---|
| | Deck of Cards |
|---|
| | Card |
|---|
| A integração do CRM (Ágilis) x Totvs Educacional, possibilita o aluno através do Portal do Educacional, os abrir e acompanhar os atendimentos criados durante o período letivo. Esta funcionalidade permite maior interação com os sistemas gerando comodidade durante todo processo de duração da ocorrência. | Deck of Cards |
|---|
| | Card |
|---|
| id | 1 |
|---|
| label | Requerimentos Disponíveis |
|---|
| Neste menu, será listado todas as requisições disponíveis para que o aluno efetue a solicitação para a IE.  Portal | Secretaria | Requerimentos Portal | Secretaria | Requerimentos
Ao clicar no menu em questão, será listado todos os tipos de atendimentos parametrizados para o período letivo em que o aluno está matriculado; o aluno contará com a opção: Ver detalhes, onde será possível visualizar os detalhes do Tipo de Atendimento. 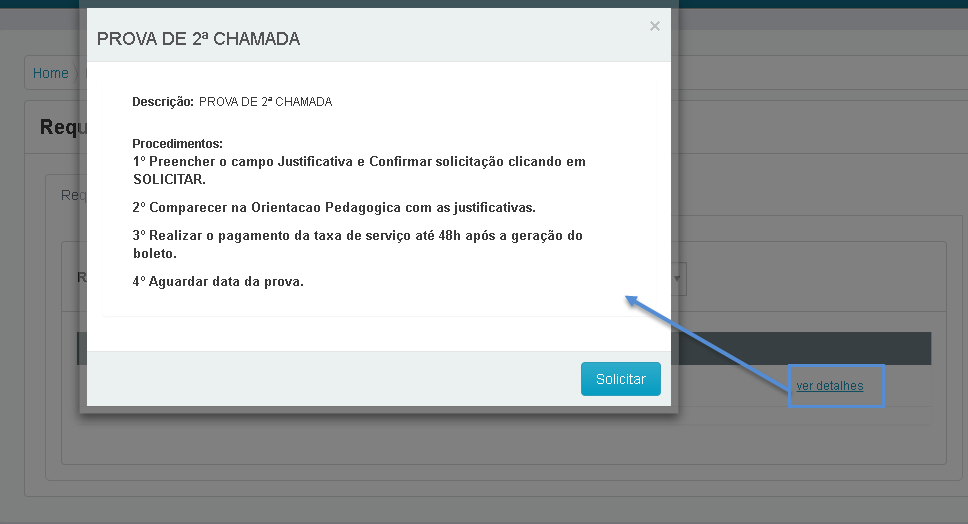
O Aluno tem duas opções para abrir a solicitação: 1º Acessar o link: Ver detalhes | [Clicar] no botão: Solicitar 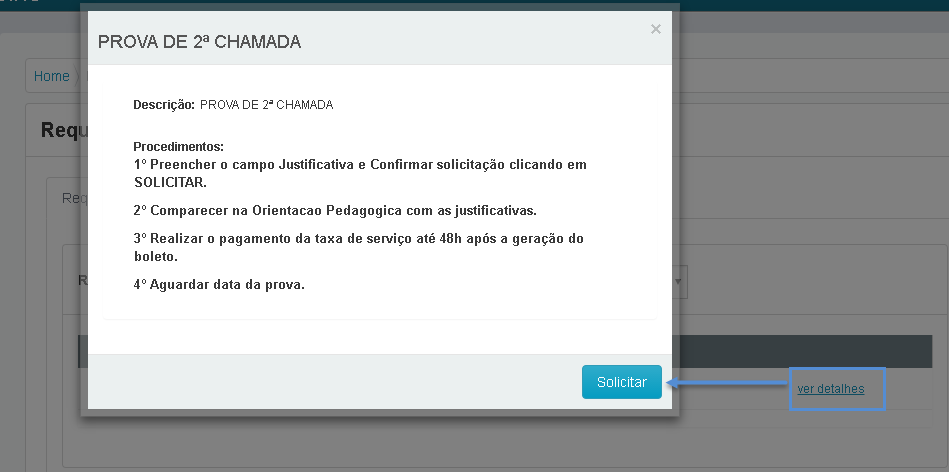
2º Clicar no Link do Tipo de Atendimento 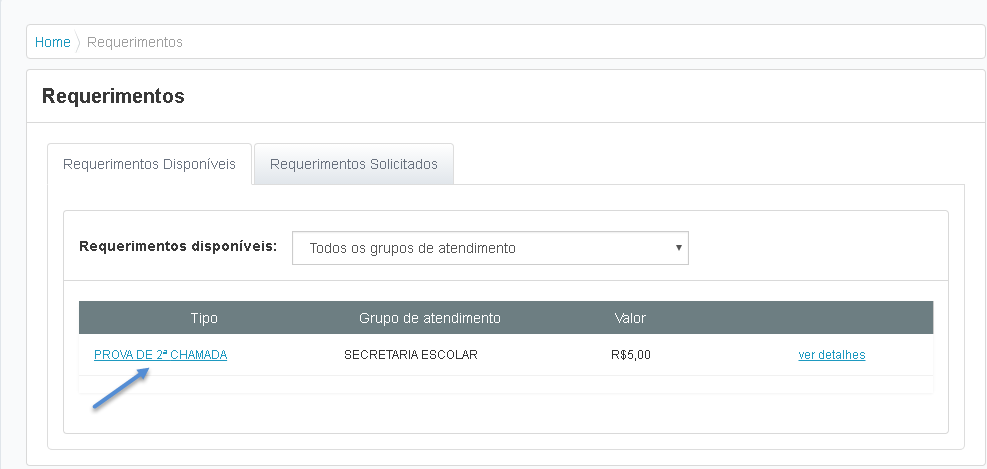
Ao clicar, o aluno será redirecionando para a próxima tela, onde o aluno terá uma visão clara de todos os detalhes do Tipo de Atendimento e preencher os campos obrigatórios para concluir a Solicitação. 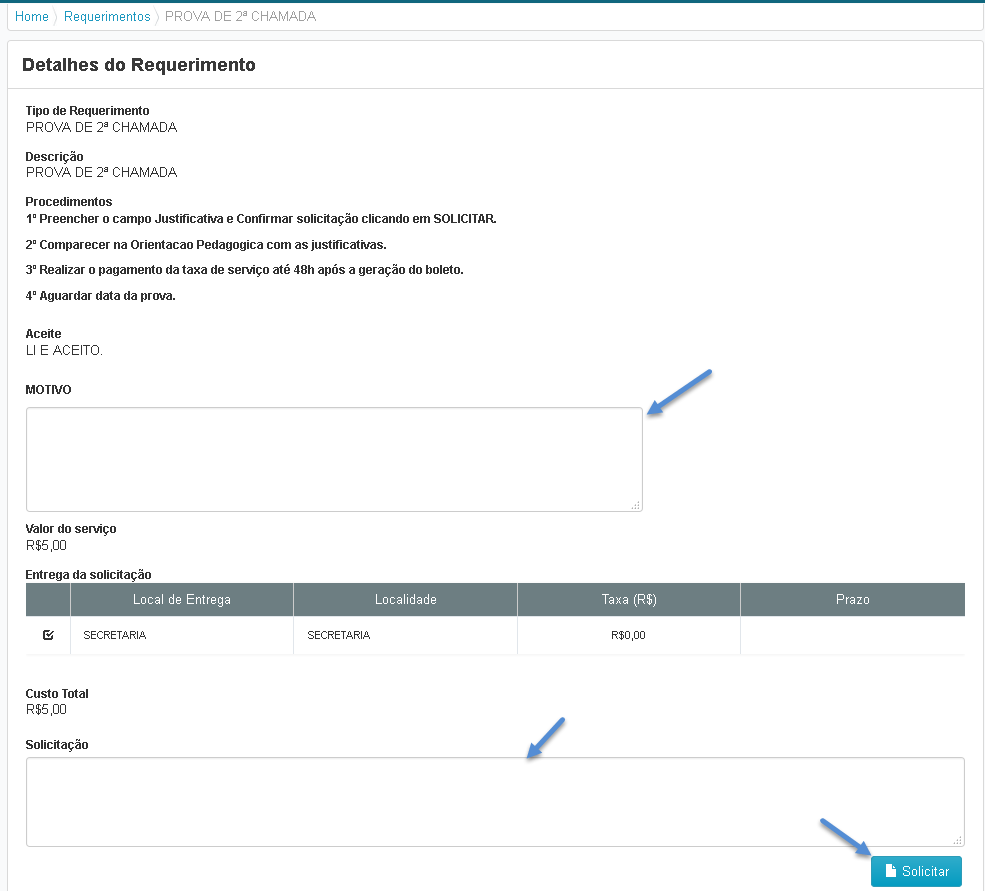
Após preencher os dados, o Aluno / Responsável irá clicar no botão: Solicitar. Observação: Caso esteja parametrizado para que a solicitação seja cobrado um valor extra, ao clicar em "Solicitar", o portal processará a informação e em seguida irá apresentar uma mensagem informando que foi gerando um boleto extra para o requerimento, onde será possível redireciona-lo para o menu: Financeiro | Boletos para que o mesmo seja impresso. 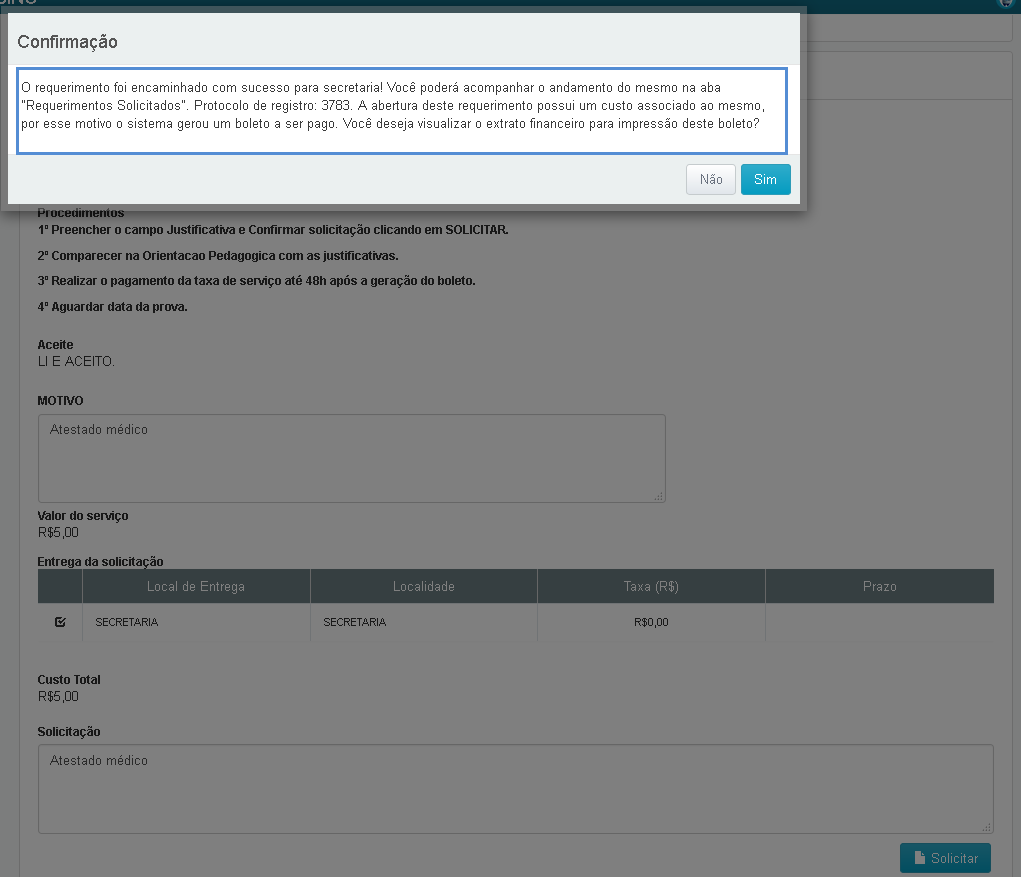
Caso o requerimento não possua um valor extra associado, o aluno será redirecionado para o submenu: Requerimentos Solicitados. |
| Card |
|---|
| id | 2 |
|---|
| label | Requerimentos Soliciatados |
|---|
| Neste menu, o aluno irá Acompanhar e Interagir (mediante a permissão) toda a movimentação das solicitações que estão em Andamento, Concluído ou Cancelada.  Portal | Secretaria | Requerimentos Solicitados Portal | Secretaria | Requerimentos Solicitados
O Aluno / Responsável irá contar com as seguintes informações: - Filtro referente ao Grupo de Atendimento;
- Filtro pelo número de protocolo;
- Nº do protocolo;
- Etapa Atual;
- Data e Hora de Abertura;
- Solicitação : Refere-se a descrição da solicitação de atendimento informado no ato da abertura.
- Discussão: Mantém todo o histórico de discussão referente caso o Aluno / Responsável interaja na solicitação.
- Arquivos: O Portal lista a relação de arquivos adicionados no requerimento. O Aluno / Responsável poderá efetuar o downloard do arquivo adicionado.
Para identificar o status da solicitação, o aluno contará com uma legenda onde será possível identificar se forma clara e objetiva, as solicitações apresentadas. Para as solicitações que estão em Andamento, o aluno poderá: Enviar arquivos, Adicionar Discussão e Cancelar a Solicitação. 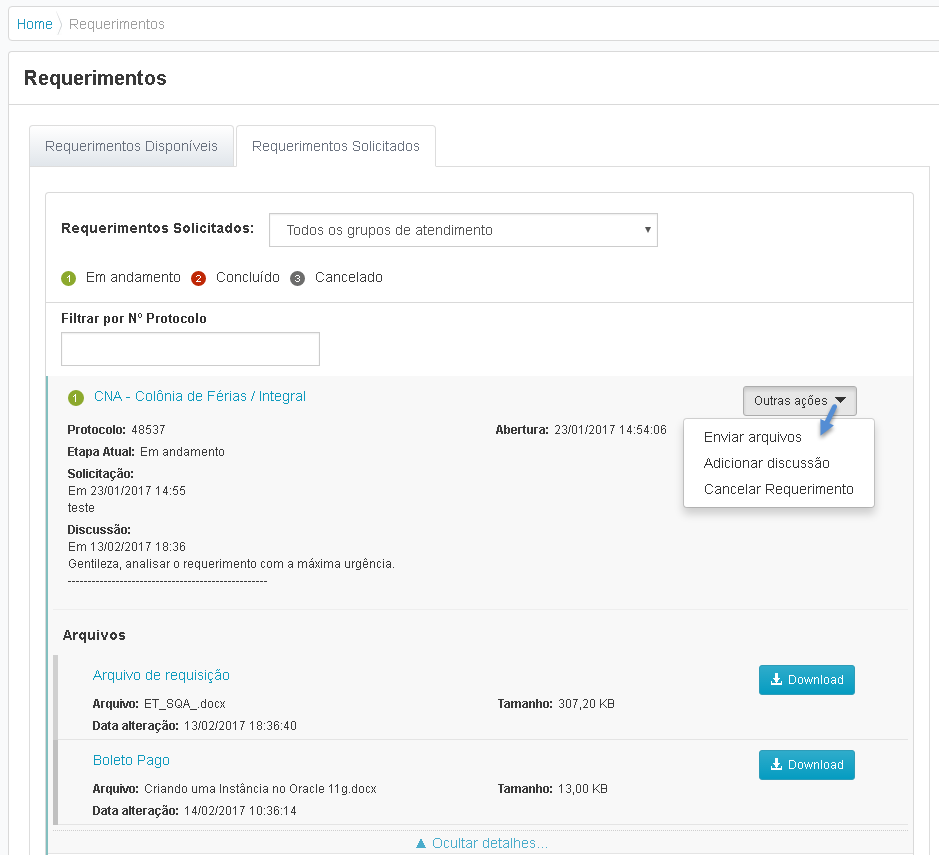
Observação: A opção: "Cancelar Requerimento" só estará disponível mediante a permissão no CRM em: Gestão de Relacionamento com o Cliente | Portal CRM | Atendimentos |Cliente OnLine | Cancelar Atendimentos |
|
| Informações |
|---|
| title | Worflow do Processo de Requerimentos |
|---|
| inserir imagem |
|
|
|
| Card |
|---|
| URL's Externas As URL's nada mais é que os links que a instituição pode disponibilizar para o aluno acessar e ser direcionado ao clicar diretamente.
Para cadastrar os links, basta acessar:  MDI | Serviços Globais | Serviços | URL Externa MDI | Serviços Globais | Serviços | URL Externa
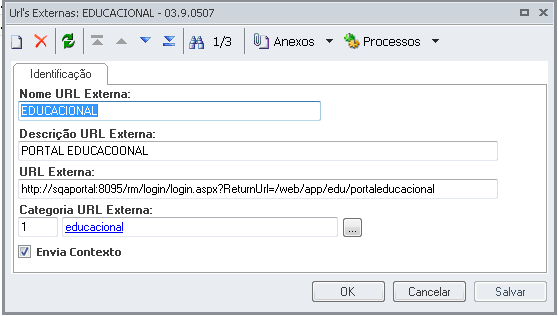
No portal ficará visível (segue abaixo a imagem), é só clicar e o aluno é direcionado para a pagina cadastrada :  Menu | URLs Externas: Menu | URLs Externas:
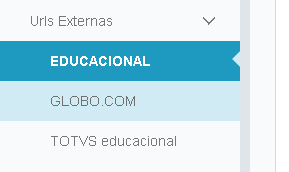
| Aviso |
|---|
| Ao MARCAR o parâmetro na MDI : Ao DESMARCAR o parâmetro na MDI : |
|
| Card |
|---|
| | Deck of Cards |
|---|
| | Card |
|---|
| Este menu tem como objetivo listar a relação de todos os boletos do aluno de acordo com a seleção do contexto.  Financeiro | Boletos Financeiro | Boletos
O Aluno ainda contará com os seguintes filtros de acordo com a seleção do Período Letivo. Pagos: Lista a relação de todos os boletos pagos. Pagos Parcialmente: Lista toda a relação de boletos pagos parcialmente. Em aberto: Lista a relação de todos os boletos em aberto. Cancelado: Lista a relação de todos os boletos cancelados pelo setor financeiro. 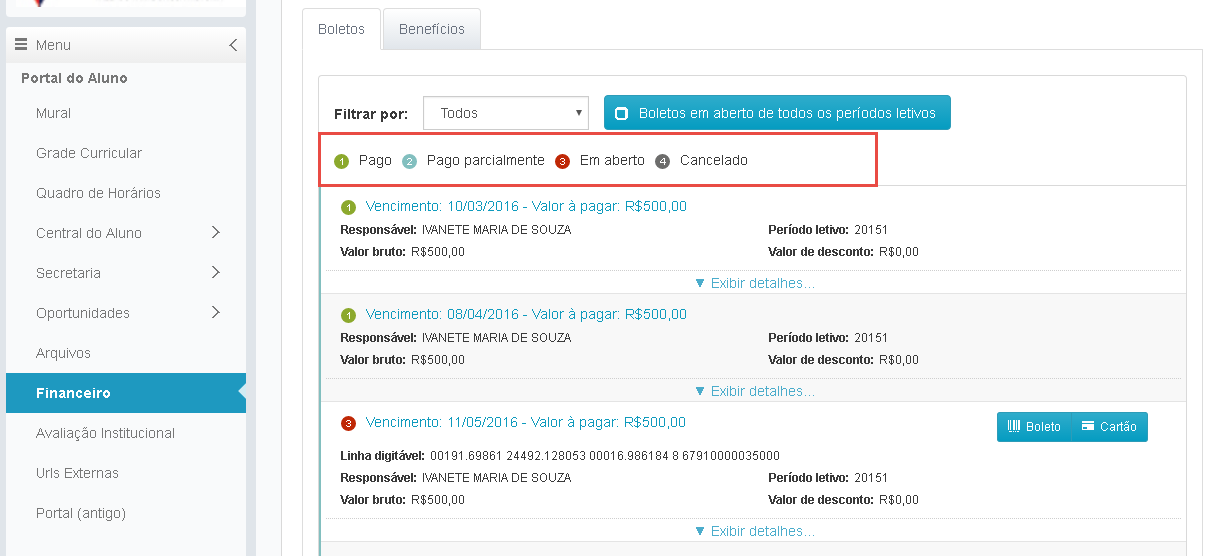
O Filtro: "Boletos em aberto de todos os Períodos Letivos" lista a relação de todos os boletos em aberto em todos os Períodos Letivos. Para os boletos com o Status: Em aberto, o aluno contará com a opção de Pagamento com Cartão de Crédito, através do ícone: Cartão. Para mais informações acessar o documento para esta funcionalidade. Observações: O Usuário da Secretaria tem a opção de determinar a visualização dos boletos Cancelados e Pagos Parcialmente no portal através do parâmetro: Totvs Gestão Educacional | Parâmetros | RM Portal | Portal Geral 7/10 - Não exibir boletos cancelados na tela de histórico Financeiro do aluno
- Possibilitar a impressão de boletos pagos parcialmente
 Emissão de Boletos Emissão de Boletos
Ainda na tela de visualização dos boletos com o status: Em Aberto ou Pago parcialmente, o Aluno / Responsável tem a opção de emitir os boletos para o pagamento através do ícone: Boletos. Este ícone só estará disponível, se o usuário parametrizar o relatório nos parâmetros do Totvs Educacional, disponível em: Totvs Educacional |Configurações | Parâmetros | Tesouraria | Relatórios 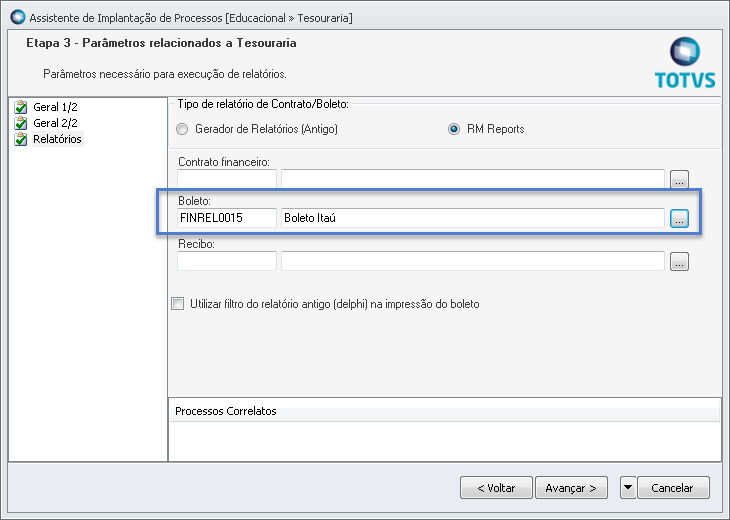
Para a emissão dos boletos Pagos Parcialmente, é necessário que o usuário configure essa funcionalidade em: Totvs Educacional |Configurações | Parâmetros | RM Portal | Portal Geral 7/10 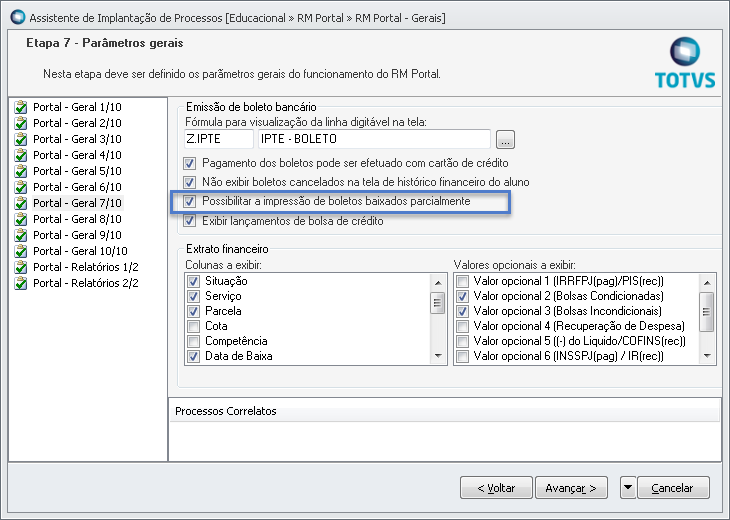
Após configurar a e missão dos boletos, acessar o portal em: Portal Educacional | Financeiro | Boletos | 'Ícone' Boleto 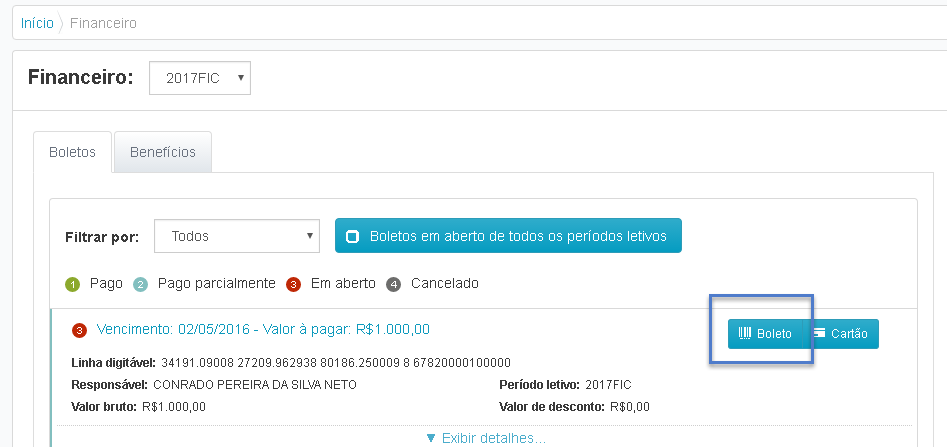
|
| Card |
|---|
| id | 2 |
|---|
| label | Pagamento com Cartão de Crédito |
|---|
| O Aluno tem a opção de efetuar o pagamento dos Boletos com Cartão de Crédito no Totvs Portal Educacional. Através do menu: Financeiro | Extrato Financeiro, onde é possível realizar o pagamento de mensalidade e outras taxas usando cartão de crédito, e agora permite também o parcelamento do valor e o uso da função débito da operadora de Cartão de Crédito CIELO.
A instituição irá definir se permite o pagamento por essas opções, e se afirmativo, o usuário poderá realizar o pagamento com cartão de crédito ( à vista ou parcelado) ou cartão de débito. O boleto pago já será baixado automaticamente no sistema. Configuração no Totvs Gestão Financeira
No Totvs Gestão Financeira será necessário parametrizar a bandeira ( Visa / Master ) que será utilizado no processo e os dados do lojista.
 Contas a Receber | Baixas | Cartão de Crédito | Configurações Globais Cartão / Débito. Informar os dados do Lojista ( Código de afiliação / Chave de acesso e o Endereço de Acesso). Contas a Receber | Baixas | Cartão de Crédito | Configurações Globais Cartão / Débito. Informar os dados do Lojista ( Código de afiliação / Chave de acesso e o Endereço de Acesso). - Selecionar a opção de Pagamento: BuyPage e ChekOut; - Configurações Cartão Bandeira Visa. Permite ativar a função de Crédito e Débito; - Configurações Cartão Bandeira Mastercard. Permite ativar a função Crédito.
Para ambas as bandeiras necessário informar : Conta Caixa, Meio de pagamento e o Número máximo de Parcelas. Configuração no Totvs Gestão Educacional - O Educacional não está integrado ao Protheus; - O parâmetro do portal possibilitando o pagamento com cartão deverá estar ativo;  Totvs Gestão Educacional | Configurações | Parâmetros | RM Portal | Portal Geral 7/10 - Pagamento dos boletos pode ser efetuado com Cartão de Crédito Totvs Gestão Educacional | Configurações | Parâmetros | RM Portal | Portal Geral 7/10 - Pagamento dos boletos pode ser efetuado com Cartão de Crédito
- A matriz aplicada do contexto não estiver configurada para não permitir pagamento com cartão; Totvs Gestão Educacional | Currículo e Oferta | Matrizes Curriculares | 'Anexo' Matriz Aplicada Acesso ao portal com Login do Aluno e/ou Responsável Acadêmico / Financeiro  Financeiro | Boletos e selecionar o botão: Cartão. Financeiro | Boletos e selecionar o botão: Cartão.
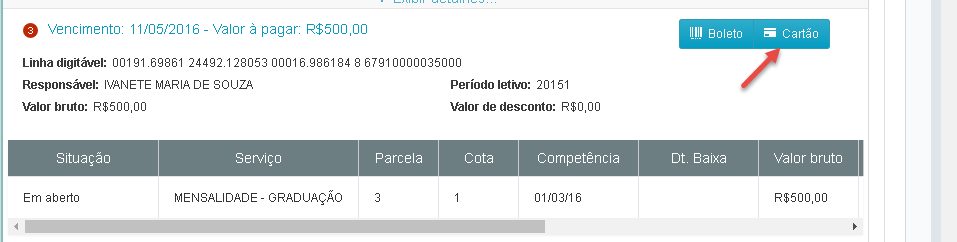
Selecionar a opção de Pagamento: Cartão de Crédito ou Débito, e informar a quantidade de parcelas para pagamento. 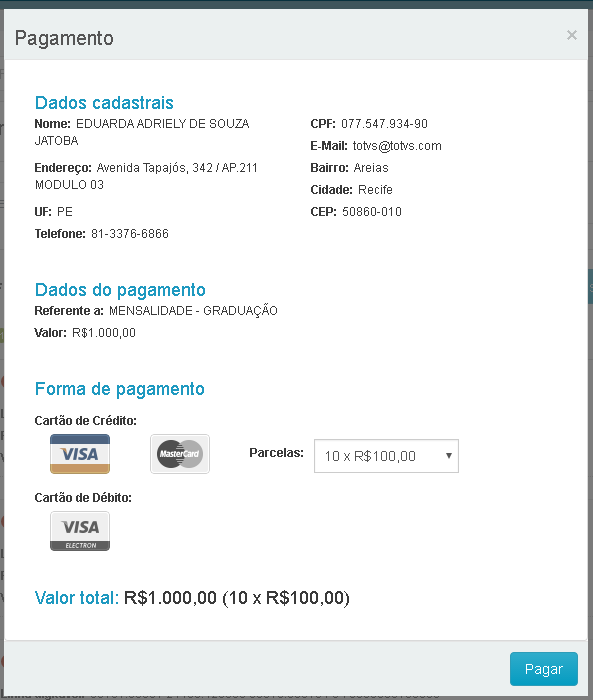
Em seguida, o usuário será redirecionando para a página da CIELO para que seja informado os dados do Cartão de Crédito / Débito. print Após efetuar o pagamento, o boleto será baixado automaticamente, caso ocorra a mensagem: Aguardando Liberação do Setor Financeiro, executar o processo em:  Totvs Gestão Financeira | Movimentações Bancárias | Cartão de Crédito / Débito | Ajuste de Transações Totvs Gestão Financeira | Movimentações Bancárias | Cartão de Crédito / Débito | Ajuste de Transações
Para que os boletos sejam baixados e o status seja alterado no Portal. Observações: • Nossa aplicação trabalha somente com o ambiente da operadora Cielo. • Somente as bandeiras Visa e Mastercard podem ser configuradas. • Para a função débito no momento aceita somente a bandeira Visa ( Visa Electron) com cartões emitidos pelos bancos validados pela Cielo: Bradesco, Bando do Brasil, Santander e HSBC. Novos bancos certificados podem ser verificados no site www.cielo.com.br • A digitação e validação dos dados do cartão ocorre no ambiente da Cielo (ByPageCielo) sem interferência do aplicativo. | Informações |
|---|
| title | WorkFlow do Processo |
|---|
| 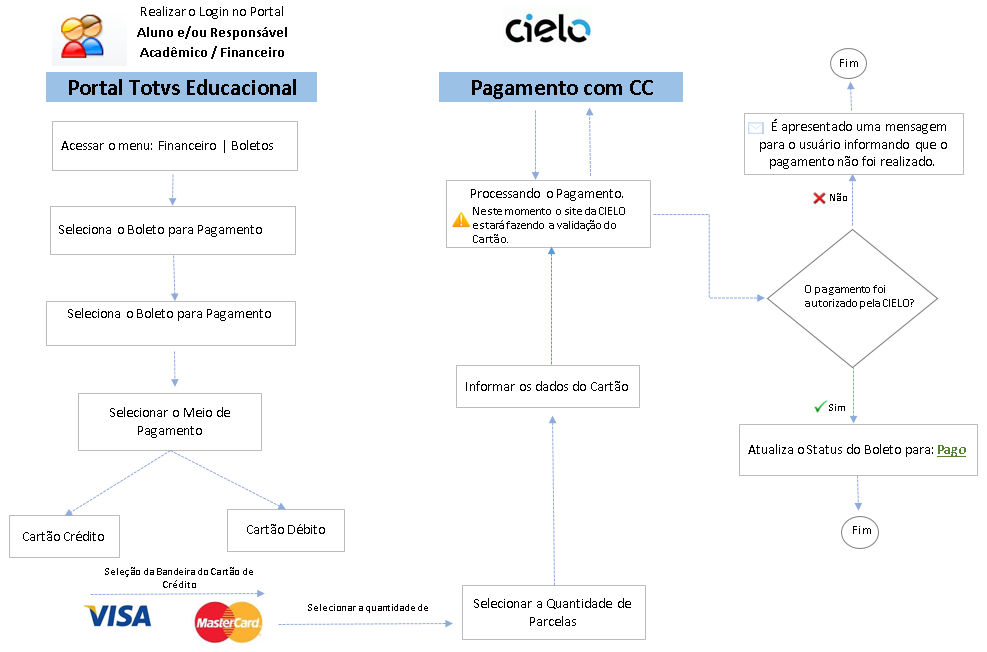
|
|
| Card |
|---|
| A Listagem dos Beneficios consiste em todas as bolsas que o aluno possui. Na MDI o cadastro é feito no cadastro do aluno, no caminho a baixo:  Aluno| Anexo | Contrato | Anexo do contrato | Bolsas Aluno| Anexo | Contrato | Anexo do contrato | Bolsas
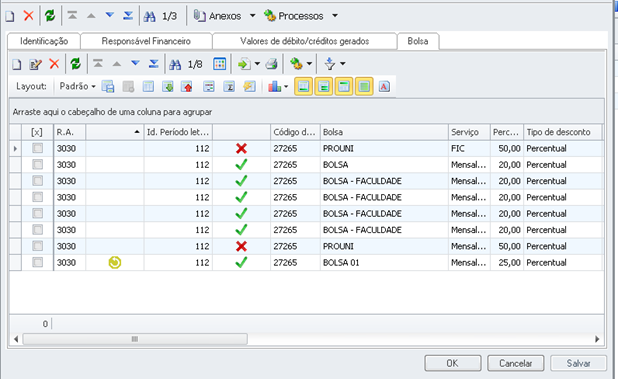
Após feito este cadastro, para que fique visível no portal é necessário dar permissão no perfil do aluno:  Serviços Globais | Perfil | Financeiro | Beneficios Serviços Globais | Perfil | Financeiro | Beneficios
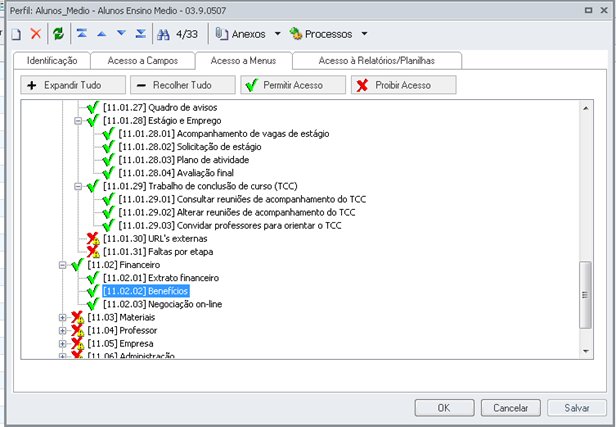
Ao logar no portal a visualização das bolsas está disponível em Financeiro|Beneficio: 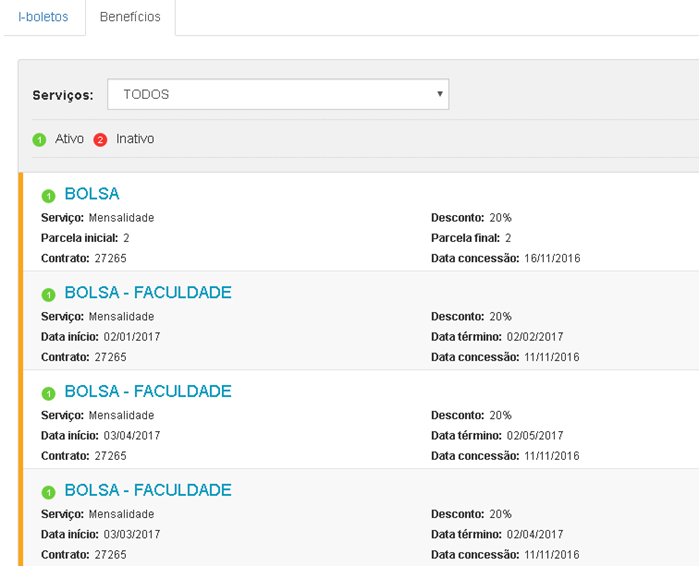
Nesta página irá contenter todas as bolsas cadastradas para o aluno na MDI, ativas e inativas de acordo com a legenda Verde para bolsas ativas, como mostra acima e Vermelho para bolsas inativas: 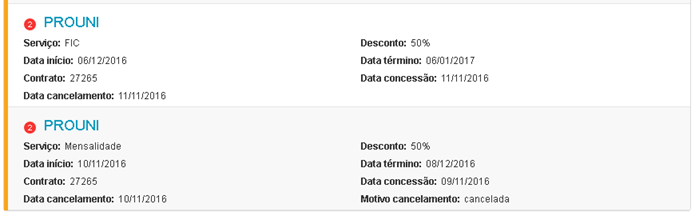
Além das informações de serviço,data de inicio da bolsa, o desconto, data término, contrato que está vinculado a bolsa do aluno, data de cancelamento quando for cancelada e motivo, e data de concessão da bolsa irá exibir também o ícone identificando se a bolsa é retroativa. 
O processo de Bolsa Retroativa é utilizado para instituições que desejam incluir ou excluir bolsas para seus alunos depois que os lançamentos já foram gerados e até mesmo baixado.Os lançamentos das parcelas que receberão as bolsas ou que serão excluídas bolsas já lançadas serão atulizados automaticamente. |
|
|
| Card |
|---|
| | Deck of Cards |
|---|
| | Card |
|---|
| id | 1 |
|---|
| label | Materiais da Disciplina |
|---|
| Neste menu o Aluno poderá realizar o Download dos materiais postados pelo professor.  Portal | Arquivos | Arquivos da Disciplina Portal | Arquivos | Arquivos da Disciplina
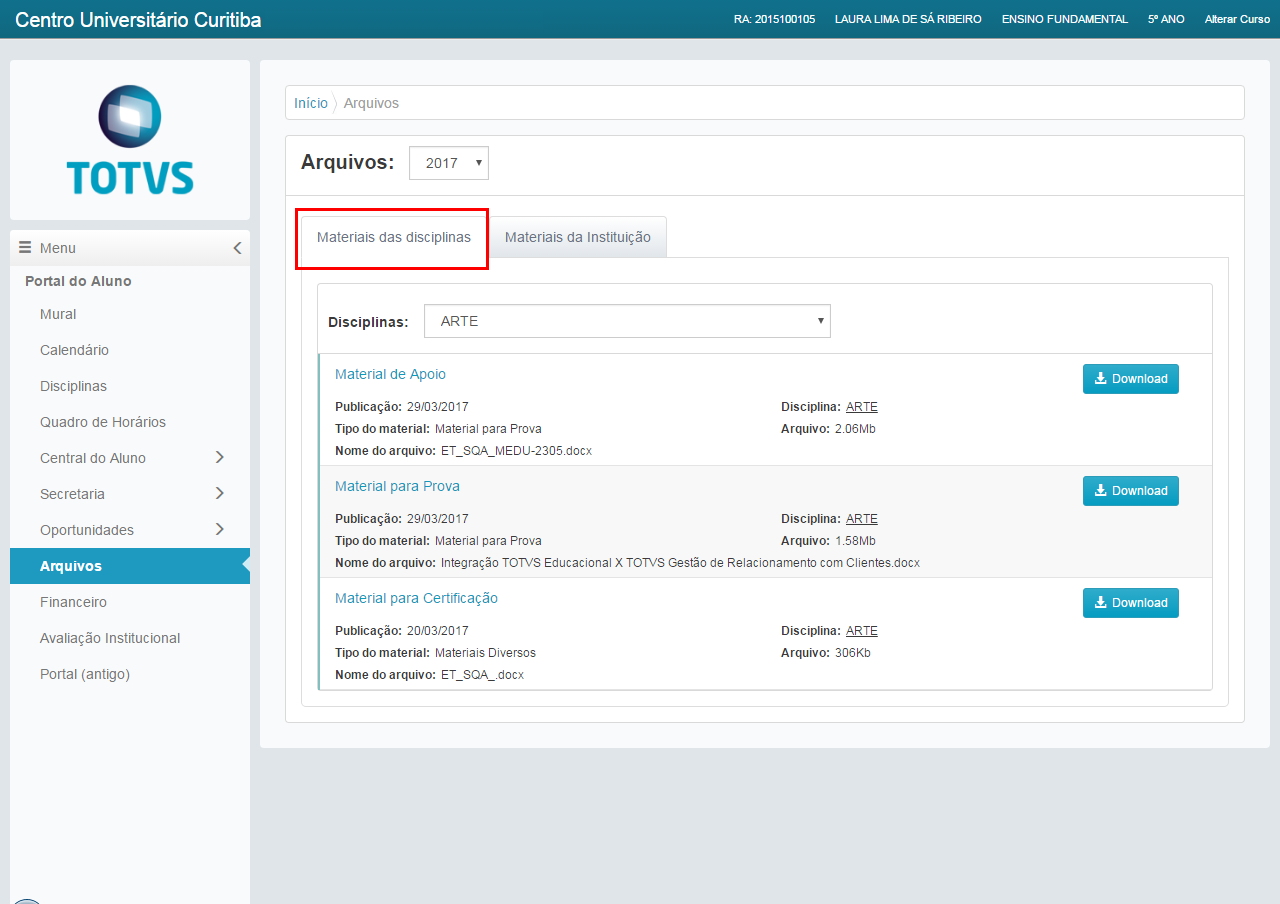
Como os arquivos estão vinculados a uma disciplina, o aluno poderá acessar através dessa tela as informações da disciplina, como: Aulas, Informações, Falta, Avaliações, Materiais e Ocorrências. Para acessar essa funcionalidade, basta clicar no link: Disciplina. Neste momento o Aluno será redirecionando para a tela de informações da disciplina, em seguida clique no botão: Ver mais informações 
Ainda neste menu, o aluno ainda contará com o filtro: Disciplinas, onde será possível selecionar a respectiva disciplina para exibição dos materiais postados pelo professor. 
Para que o aluno consiga realizar o download dos materiais postados pelo Professor em uma respectiva disciplina, será necessário realizar duas parametrizações, sendo: - Parametrização do Educacional: Informa-se quais são as especificações do repositório de armazenamento de arquivos.
 Acessar o menu: Totvs Gestão Educacional | Configurações | RM Portal Geral 4/9 Acessar o menu: Totvs Gestão Educacional | Configurações | RM Portal Geral 4/9
Item: Arquivos: - No campo “Diretório de armazenamento”, deve-se preencher com o endereço do local onde serão salvos os arquivos disponibilizados. - No campo “Tamanho máximo de armazenamento kb”, deve-se preencher com o limite máximo estabelecido para cada arquivo que o Professor irá disponibilizar. - No campo “Extensão de Arquivos Permitidas”, deve-se determinar quais os tipos de arquivos que o professor poderá publicar no portal. Caso o professor teste postar um arquivo cuja a extensão seja diferente da parametrização, o portal irá emitir uma mensagem informando que não será possível publicar. - CheckBox: Visualizar apenas materiais de disciplinas com o status: - Nível de Ensino Básico: O parâmetro: " Conta como aluno matriculado na Turma" deverá estar habilitado na situação de matrícula dos Aluno nas Turmas/Disciplinas. - Nível de Ensino Superior: O parâmetro: " É uma disciplina em curso" deverá estar habilitado na situação de matrícula dos Aluno nas Turmas/Disciplinas. 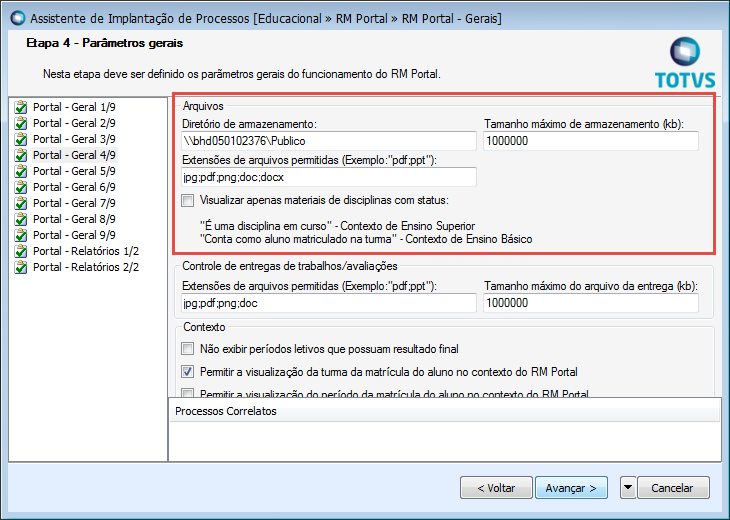
- Configuração de Perfis: É necessário liberar determinados acessos ao perfil do Professor para utilização da ferramenta no portal.
 Serviços Globais | Segurança | Acesso | Educacional | Perfis | Educacional (Portal) | Professor | Upload de Materiais Serviços Globais | Segurança | Acesso | Educacional | Perfis | Educacional (Portal) | Professor | Upload de Materiais
Acessar o perfil do professor, e habilitar as opções para Incluir, Excluir e editar a opção de Upload de materiais a serem publicados no Portal. 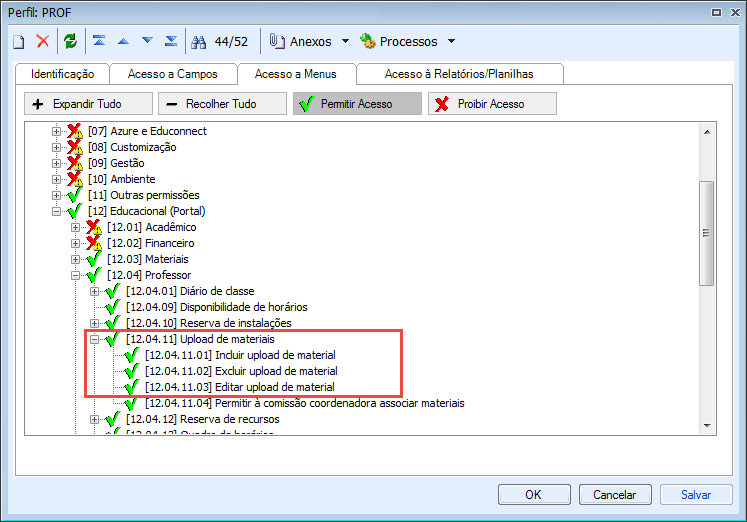
Após conceder a permissão, logar no Portal com o perfil do Professor, e acessar o menu: Portal | Professor | Upload de Materiais. Incluir o material e em seguida associar as turmas/disciplinas. 
|
| Card |
|---|
| id | 2 |
|---|
| label | Materiais da Instituição |
|---|
| Neste menu o Aluno poderá realizar o Download dos materiais postados pela IE.  Portal | Arquivos | Arquivos da Instituição Portal | Arquivos | Arquivos da Instituição

Para que o aluno consiga realizar o download dos materiais postados pela IE, será necessário realizar algumas parametrizações: - Para publicar os documentos, será necessário que o usuário seja um funcionário com o perfil de acesso em:
 1) Serviços Globais | Segurança | Acesso | Educacional | Perfis | Educacional Portal | Materiais 1) Serviços Globais | Segurança | Acesso | Educacional | Perfis | Educacional Portal | Materiais
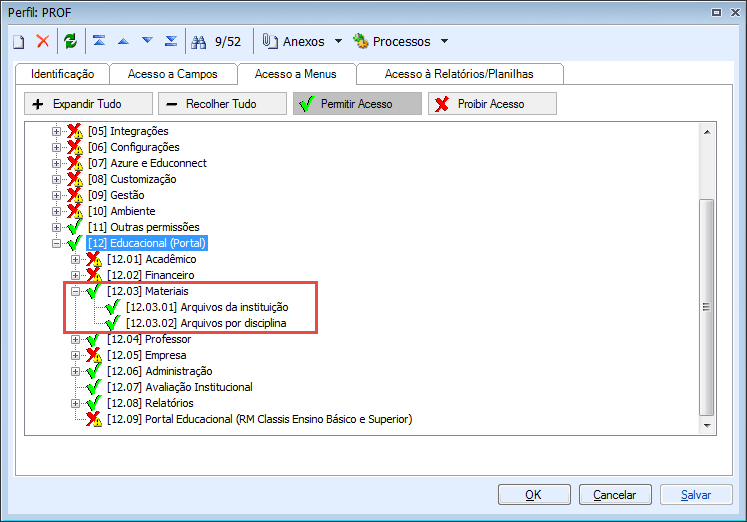
 2) Serviços Globais | Segurança | Acesso | Educacional | Perfis | Educacional Portal | Professor| Upload de Materiais 2) Serviços Globais | Segurança | Acesso | Educacional | Perfis | Educacional Portal | Professor| Upload de Materiais
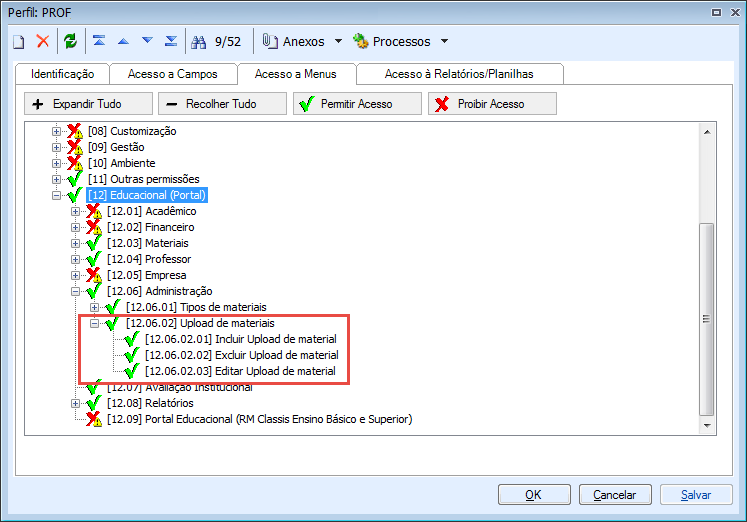
Após a concessão do perfil do funcionário, logar no portal selecionar o menu: Ambiente | Entrar Como: Funcionário 
Em seguida, acessar o menu: Educacional | Administração | Upload de Materiais e incluir um arquivo para a Instituição. 

Em seguida, logar no portal com o perfil do aluno e realizar o download dos materiais postados pelo Funcionário. |
|
|
| Card |
|---|
| id | 13 |
|---|
| label | Avaliação Institucional |
|---|
| A Avaliação Institucional está disponível apenas para o contexto ENSINO SUPERIOR
A avaliação institucional é um mecanismo de análise que proporciona o autoconhecimento institucional das organizações de ensino superior. Tem como objetivo construir conhecimento sobre sua própria realidade buscando entender a amplitude de suas atividades para melhorar a sua qualidade educativa e atingir maior expressão social. Ela faz parte do Sistema Nacional de Avaliação da Educação Superior (SINAES). As avaliações das Instituições de Educação Superior são desenvolvidas em duas etapas: Auto Avaliação Coordenada por uma Comissão Própria de Avaliação (CPA) de cada Instituição de Ensino Superior (IES); avaliação externa realizada por comissões designadas pelo INEP. Para configurar a Avaliação Institucional: - Para configurar o RM Portal para acessar às avaliações do Testis, é necessário configurar a URL do portal através do menu: Totvs Gestão Educacional | Ambiente | Parâmetros | Parâmetros Globais | Gerais | URL de acesso ao Portal RM
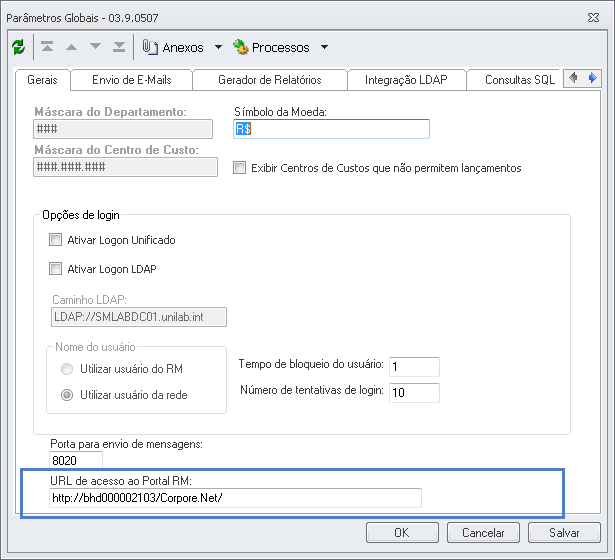
- Executar o processo de Avaliação Institucional para o Aluno em: Atividades Acadêmicas | Acadêmicos | Avaliação Institucional
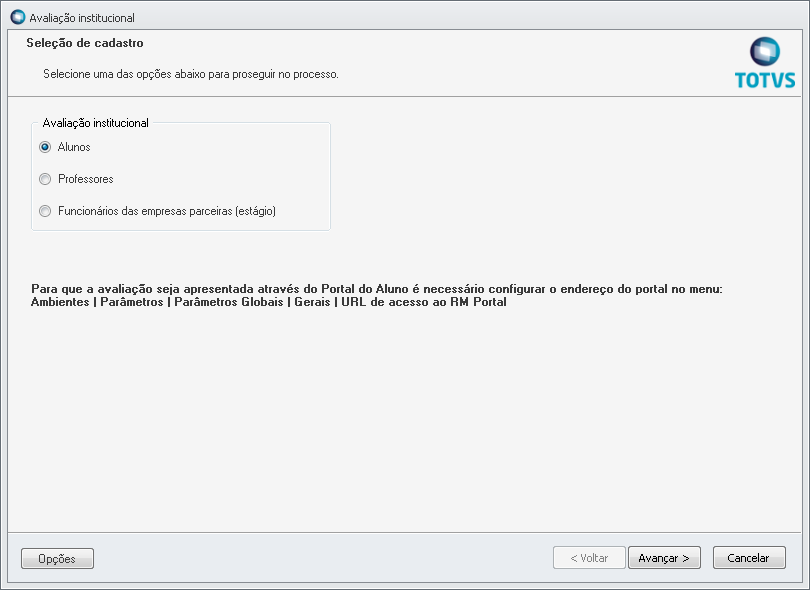
A avaliação Institucional poderá ser acessado em dois lugares:  Portal | Mural | Banner Portal | Mural | Banner
Para configurar a Avaliação Institucional através do Banner: - Acessar o cadastro do Banner, em: Currículo e Oferta | Acadêmico | Auxiliares | Banner
- Informar o Título
- No campo link, informar a tag: #/avaliacoes
- Informar a Data inicial da apresentação do Banner;
- Habilitar o parâmetro: Ativo;
- Informar a imagem de apresentação.
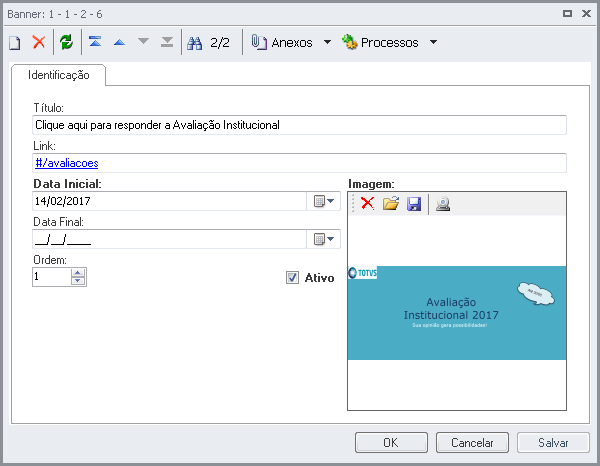
Logar no portal, e selecionar o menu: 'Mural' e clicar sobre o link cadastrado anteriormente. Ao clicar no link, o Aluno/Responsável será redirecionado para o menu: ' Avaliação Institucional ' 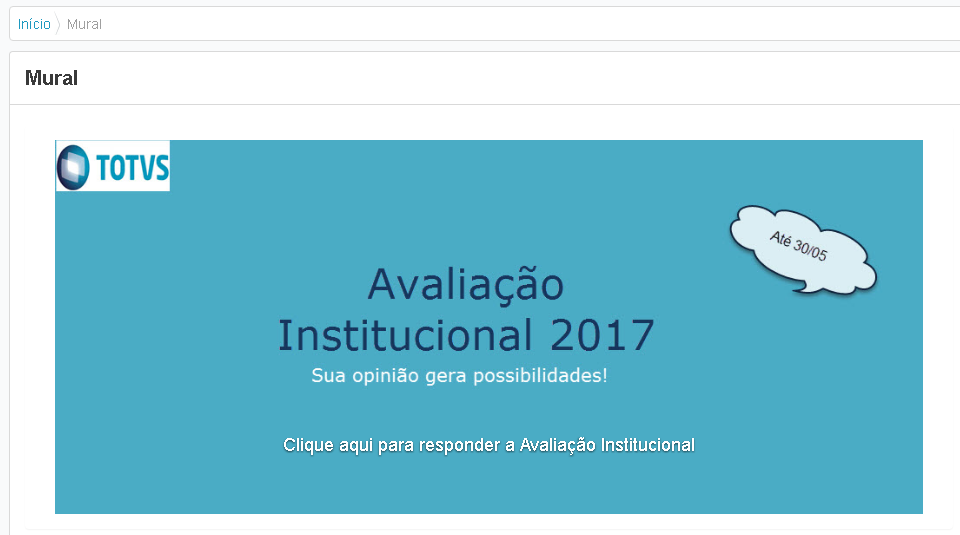
 Portal | Avaliação Institucional Portal | Avaliação Institucional
Nesta página serão exibidas as avaliações disponíveis para o aluno para que ele possa executar.Para responder a Avaliação Institucional, clique no botão: Responder. Ao clicar no botão: Responder, o portal irá habilitar uma nova página para que o Aluno / Responsável possa executar a avaliação. Ainda nesta tela, o Aluno/Responsável contará com o filtro "Objeto a ser Avaliado" com o objetivo de refinar a consulta, caso tenha mais de um item a avaliar. 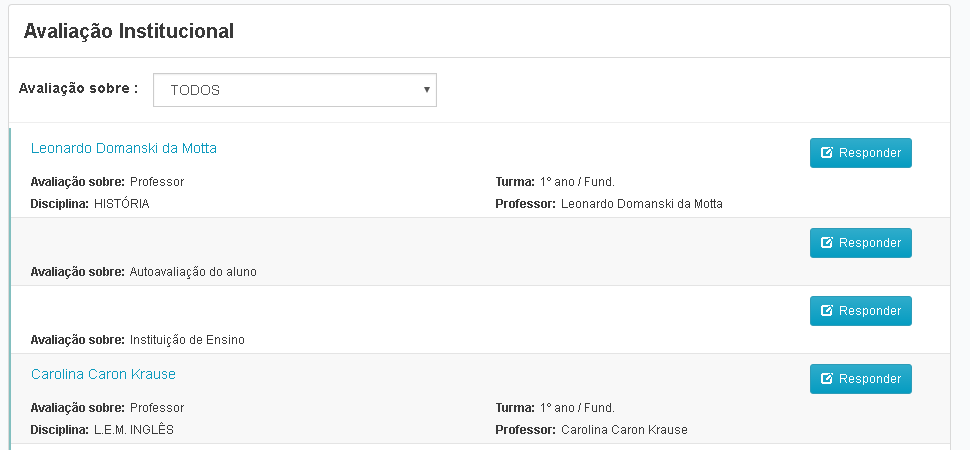
|
| Card |
|---|
| Para a emissão de relatórios é necessário que seja feita a importação dos relato rios na MDI no RM Reports. Após a importação ainda na MDI acessar Parâmetros | Portal | Relatórios 2/2 configurar com os relatórios respectivos que foram importados no RM Reports: 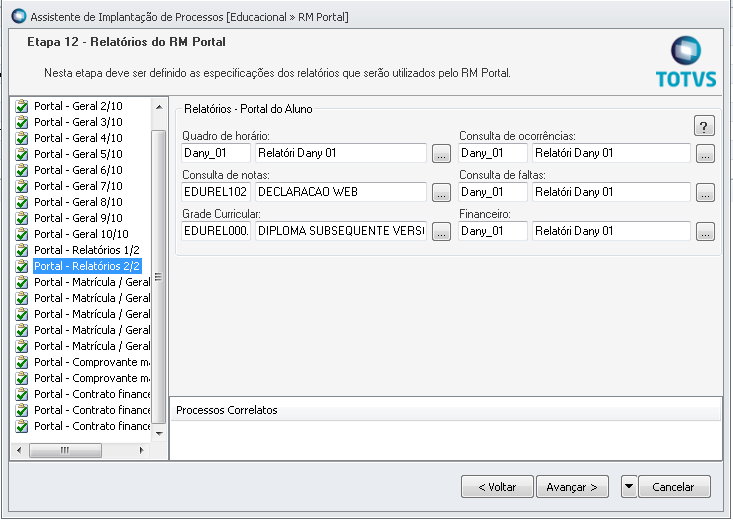
Após configurar na MDI, acessar Portal educacional em todos os menus que foi adicionado o relatório (Quadro de Horário, Consulta de coocorrências, Consulta de notas, Consulta de faltas, Grade curricular, Consulta de faltas, Financeiro e Calendário) vai exibir o botão de 'IMPRIMIR' na tela, no canto superior direito, que ao clicar vai exibir o relatório. | Caso a secretaria não adicione o relatório no parâmetro na MDI, o botão de 'IMPRIMIR' nem é exibido nas telas do portal educacional. |
|---|
Exemplo: Grade curricular 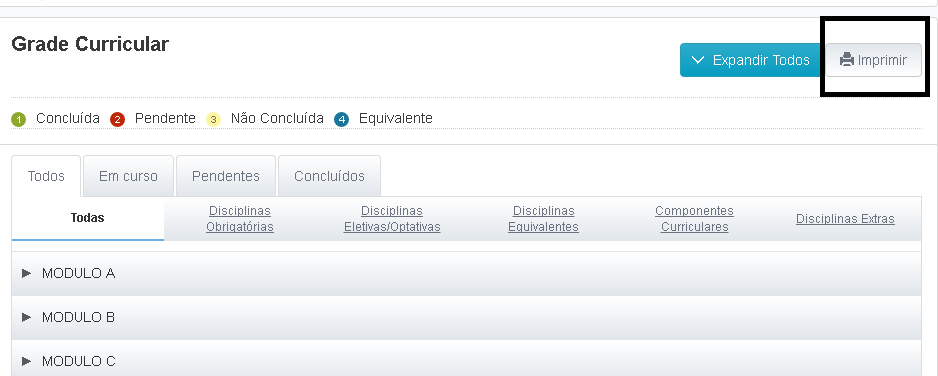
| Informações |
|---|
| title | Workflow do Processo |
|---|
| 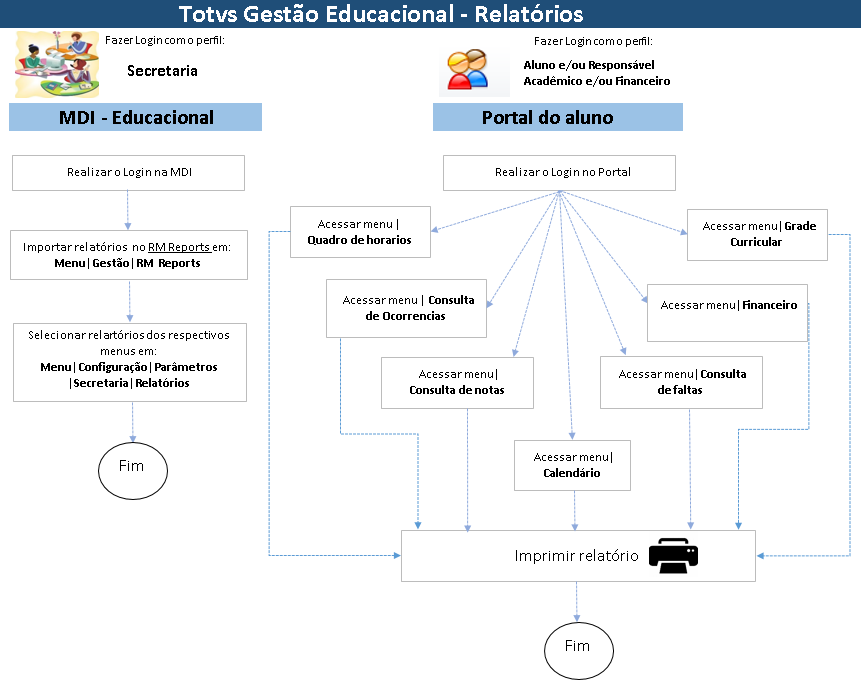
|
|
| Card |
|---|
| O widget é um componente de uma interface gráfica que pode incluir janelas, botões, menus, ícones, barras de rolagem, etc..
Alguns widgets tem por objetivo receber dados do usuário e com isso gerar algum tipo de registro, como os controles de formulário,entrada de texto, caixa de seleção, menu de seleção, botões de múltipla escolha e outros são capazes de definir a natureza dos dados a serem coletados, e dessa forma enumerar todas as possibilidades de dados a serem apresentados pelo usuário. O primeiro widget que será explicado aqui é referente as disciplinas em curso do aluno. Nele é exibido em todos ou algumas telas que a secretaria definir para exibição. Para ser exibido no portal do aluno primeiramente deve ser dado permissão no perfil do aluno em globais: 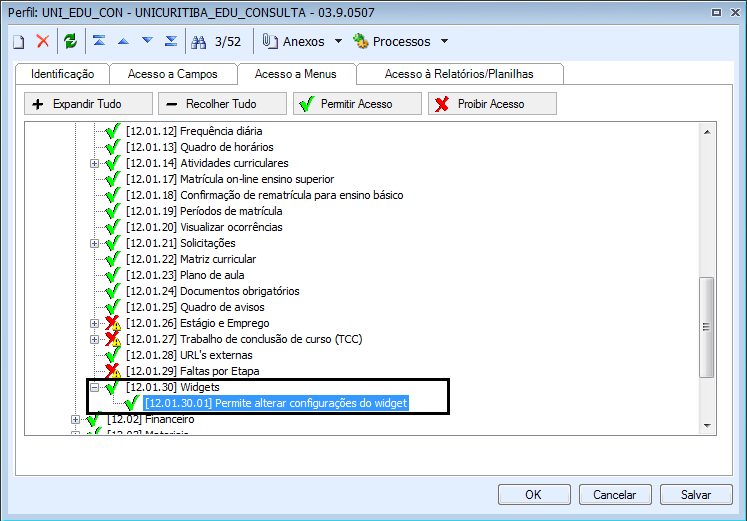
|
| Card |
|---|
| Para acessar o Novo Portal do Aluno, seguir as configurações abaixo. Será listado apenas os menus que ainda não foram implementados no Novo Portal. Não é necessário executar o login novamente, sendo que o portal irá redirecionar o aluno para os menus referente a seleção de Curso que o mesmo realizou ao logar no Novo Portal. - Configurar a URL do portal Corpore.Net em: Totvs Gestão Educacional | Ambiente | Parâmetros | Parâmetros Globais | Gerais | URL de acesso ao Portal RM
No campo:URL de acesso ao Portal RM informar o endereço: http:// lOCAL_DA_INSTALAÇÃO:PORTAL 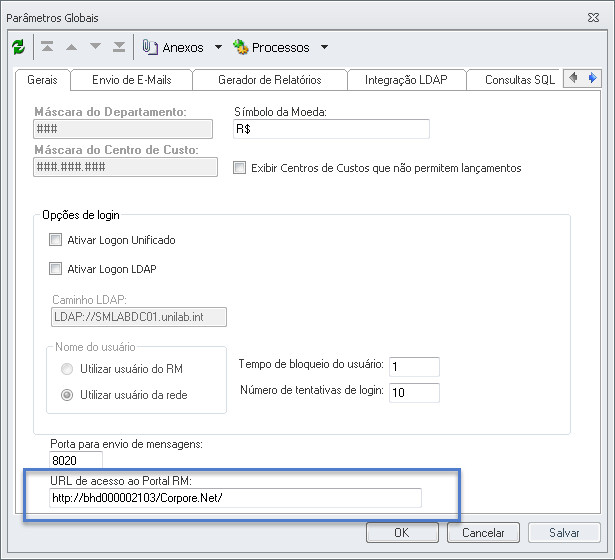
- Configurar a URL do portal na FrameHTML em: Totvs Gestão Educacional | Ambiente | Parâmetros | Parâmetros Globais | FrameHTML
No campo: Defina o endereço da FrameHTML o endereço: http://LOCAL_DE_INSTALAÇÃO:PORTA
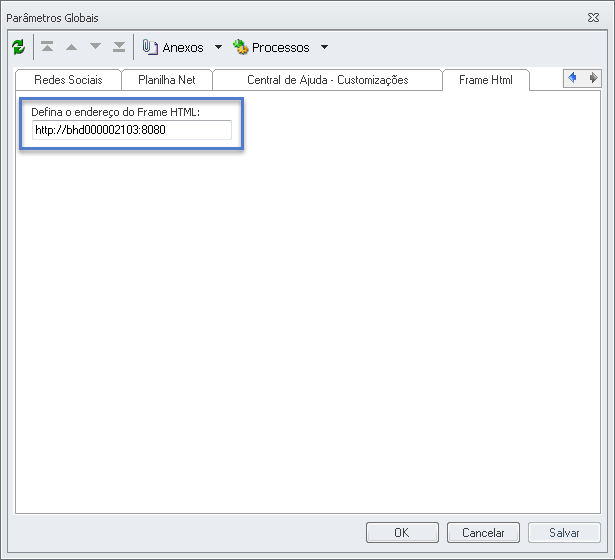
Após a configuração, acessar o portal em: Portal Educacional através do link: http://LOCAL_DE_INSTALACAO_PORTAL_ANTIGO:PORTA/Source/EDU-EDUCACIONAL/Public/EduPortalAlunoLogin.aspx
Veja o Vídeo de demonstração: | View file |
|---|
| name | Acessar o Antigo portal através do Novo Portal do Aluno.mp4 |
|---|
| height | 150 |
|---|
|
|
| Card |
|---|
| id | 16 |
|---|
| label | Dúvidas Frequentes (FAQ) |
|---|
|  Seremos obrigados a migrar para novo portal? Até quando existirá o suporte pro portal antigo? Seremos obrigados a migrar para novo portal? Até quando existirá o suporte pro portal antigo?
No futuro sim. A ideia é que o novo portal substitua o portal atual. Ainda não temos datas definidas para que isso aconteça.  No portal educacional existia (2012..2013) a funcionalidade de acompanhar a nota etapa do aluno retornando também a média de sua turma, ao vincular o portal educacional ao PORTAL essa funcionalidade foi extinta. Para os pais/responsáveis esta informação é extremamente útil. No portal educacional existia (2012..2013) a funcionalidade de acompanhar a nota etapa do aluno retornando também a média de sua turma, ao vincular o portal educacional ao PORTAL essa funcionalidade foi extinta. Para os pais/responsáveis esta informação é extremamente útil.
O Acompanhamento de nota e a média, teremos além das consultas padrões existentes no Portal, o acesso aos Widget's que vão auxiliar na informação de média e comparativo com a turma, através de gráficos que mostrará o desempenho do aluno. Para mais informações acesse a Aba: Widget's.  Conseguimos criar links para páginas externas e incluí-los como itens de menu dentro do portal, abrindo em nova janela? Conseguimos criar links para páginas externas e incluí-los como itens de menu dentro do portal, abrindo em nova janela?
A funcionalidade de links úteis leva o aluno para uma nova funcionalidade, passando o contexto e sendo aberta em uma nova guia do browser. Para mais informações acesse a Aba: Widget's.  Conseguimos ocultar itens de menu (customizados ou não) dependendo do contexto do aluno/professor? Conseguimos ocultar itens de menu (customizados ou não) dependendo do contexto do aluno/professor?
Exemplo: ocultar um item de menu se um aluno for de um determinado curso. Os itens de menus estão vinculados ao perfil do usuário que pode ser definido da forma que a instituição desejar para controlar os acessos não pertinentes.
Exemplo: Pode ser criado perfis por curso.  Conseguimos fazer com que o aluno / professore faça consulta ao Biblios sem ter que ir ao portal corporativo e sem ele ter que logar novamente? (Limitação séria do portal atual). Conseguimos fazer com que o aluno / professore faça consulta ao Biblios sem ter que ir ao portal corporativo e sem ele ter que logar novamente? (Limitação séria do portal atual).
O Portal da Biblioteca ainda não foi entregue nesta primeira etapa. No momento, o que temos é a chamada da biblioteca através da funcionalidade outros serviços. Que chama o portal atual sem a necessidade de efetuar login e entrando na funcionalidade desejada. Para mais informações acesse a aba: Portal (Antigo)  Conseguimos customizar a logo e CSS dependendo do contexto (coligada do aluno/professor)? Conseguimos customizar a logo e CSS dependendo do contexto (coligada do aluno/professor)?
Tanto a logo, quanto o nome a ser exibido no cabeçalho, podem ser definidos no cadastro da filial. O CSS pode ser customizado no diretório em que foi definido a instalação, ou seja, por instalação/diretório virtual.  Conseguimos customizar nossos próprios relatórios de notas? Conseguimos customizar nossos próprios relatórios de notas?
No novo portal será possível configurar um relatório por funcionalidade e esse relatório pode ser construído com o layout que o cliente desejar.
A consulta padrão de notas diretamente em tela possui:
- Agrupar por colunas;
- Ordenar;
- Redimensionar colunas;
- Sinalização de cor para notas abaixo da média; Caso o cliente queira customizar uma funcionalidade / View, ele poderá criar a sua View utilizando o desenvolvimento web na arquitetura Angular JS e a estrutura do Novo Portal.  Conseguimos criar nossos próprios relatórios de notas, faltas, etc na forma de Widget's? Conseguimos criar nossos próprios relatórios de notas, faltas, etc na forma de Widget's?
Os Widgets serão liberados pela totvs propondo uma funcionalidade. Haverá um cardápio que será vinculado as funcionalidades das paginas e o aluno poderá favoritar para que elas apareçam no mural principal. Para mais informações acesse a aba: Widget's.  Conseguimos customizar outros itens do portal como: Conseguimos customizar outros itens do portal como:
- Ordem e nome dos itens de menu;
- Cor dos itens de menu;
- Formato dos itens de menu;
- Menu horizontal, vertical ou ambos (incluir mais de um menu);
- Cor dos widgets;
- Posição dos widgets, definição dos widgets padrão por contexto do aluno e professor. Será possível no primeiro momento:
- Descrição, Cores e Fontes do item de menu e Posição dos Widgets.  Conseguimos criar páginas internas para colocarmos o conteúdo que quisermos e ainda contar com a camada de segurança da seção? Conseguimos criar páginas internas para colocarmos o conteúdo que quisermos e ainda contar com a camada de segurança da seção?
Caso o cliente queira customizar uma funcionalidade / view, ele poderá criar a sua view utilizando o desenvolvimento web na arquitetura Angular JS e a estrutura do Novo Portal. Caso ele queira criar outros itens de menu na opção de links úteis, ele poderá utilizar o contexto e abrir em uma nova guia do browser.  Conseguimos criar gráficos e painéis com médias de faltas e notas e gráficos tipo aqueles que podemos construir usando tabelas dinâmicas para criar boletins interessantes para nossos pais e alunos? Conseguimos criar gráficos e painéis com médias de faltas e notas e gráficos tipo aqueles que podemos construir usando tabelas dinâmicas para criar boletins interessantes para nossos pais e alunos?
Caso o cliente queira customizar uma funcionalidade / view, ele poderá criar a sua view utilizando o desenvolvimento web na arquitetura Angular JS e a estrutura do novo portal.  O portal possui itens de acessibilidade, permitindo dar Zoom nas fontes, ou usar cores de alto contraste para pessoas com visão ruim? O portal possui itens de acessibilidade, permitindo dar Zoom nas fontes, ou usar cores de alto contraste para pessoas com visão ruim?
Estamos utilizando a arquitetura nos padrões que as ferramentas de acessibilidade conseguem interpretar.  Existe histórico escolar? Pode ser customizado por coligada / CNPJ ou dependendo do contexto do aluno? Existe histórico escolar? Pode ser customizado por coligada / CNPJ ou dependendo do contexto do aluno?
No novo portal será possível configurar um relatório por funcionalidade e esse relatório pode ser construído com o layout que o cliente desejar e utilizando o contexto. Além disso, temos a funcionalidade de histórico que é exibida diretamente em tela.
Caso o cliente queira customizar uma funcionalidade / view, ele poderá criar a sua view utilizando o desenvolvimento web na arquitetura Angular JS e a estrutura do novo portal.  Existe acessos específicos para supervisores, coordenadores e analistas responsáveis pela postagem de conteúdo, além de professores? Existe acessos específicos para supervisores, coordenadores e analistas responsáveis pela postagem de conteúdo, além de professores?
O foco desse portal é o aluno e responsáveis. O portal de professores e coordenadores é um projeto que está em andamento. |
| Card |
|---|
| id | 17 |
|---|
| label | * Customização * |
|---|
| | Deck of Cards |
|---|
| | Card |
|---|
| id | 17 |
|---|
| label | Customização Básica |
|---|
| |
| Card |
|---|
| id | 18 |
|---|
| label | Customização Avançada |
|---|
| |
|
|
|