Nesta tela de movimentação acadêmica, é possível visualizar todas toda movimentação do aluno, como: matricula, trancamento de curso, se ele está cursando, foi aprovado ou reprovado dentre outros. É possível também visualizar se aluno foi selecionado para fazer o ENADE (Exame Nacional de Desempenho dos Estudantes), caso selecionado se ele compareceu para fazer a prova. Além dessas informações é possível visualizar qual foi o tipo do ingresso do aluno, data de inicio e conclusão do curso. Antes de qualquer coisa é necessário dar permissão no perfil do aluno para que ele consiga acessar as movimentações, sem dar permissão ao perfil para o aluno, a aba não ficará disponível:  Serviços Globais| Perfil |Acadêmico|Movimentação acadêmica: Serviços Globais| Perfil |Acadêmico|Movimentação acadêmica:
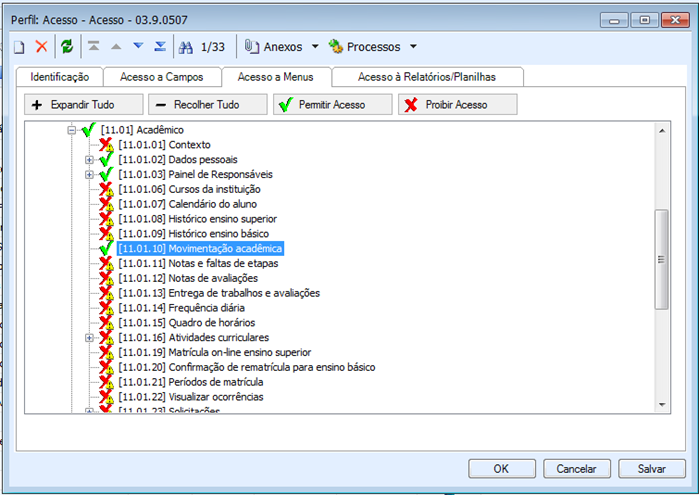 No portal basta clicar na foto do aluno no canto superior direito da tela, onde irá direcionar para o registro acadêmico, daí é só clicar em movimentação acadêmica: 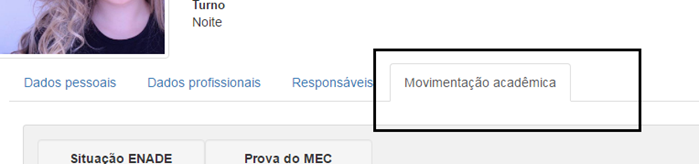 Movimentação Acadêmica para o Ensino Superior: Apenas no ensino superior terá as informações de ENADE, Coeficiente de rendimento e média Global, tipo do engresso data de inicio e data de conclusão do curso no inicio da tela. Coeficiente de rendimento e média Global são fórmulas cadastradas na MDI para que seja feito o calculo dos mesmos.
 Para cadastrar o tipo de ingresso, data de ingresso e data da conclusão do curso, deve acessar a MDI  Cadastro do aluno | Anexo |Curso Habilitação | Aba de ingresso Cadastro do aluno | Anexo |Curso Habilitação | Aba de ingresso
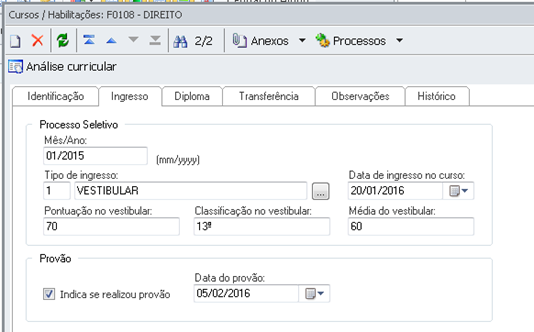 E a conclusão do curso na aba de diploma: 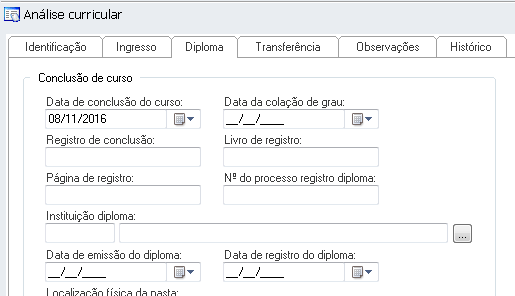 Configuração do ENADE, deve ser feito também na MDI em :  Matricula no período letivo | Aba ENADE Matricula no período letivo | Aba ENADE
 E de acordo com as informações feitas na MDI aparece no portal separadas por período letivo, segue:  | Informações |
|---|
Os campos em branco aparece quando a situação para a prova do MEC esteja marcada como NENHUM, consequentemente não terá data e nem comparecimento. |
Movimentação acadêmica vai aparecer toda a movimentação do aluno durante toda sua vida acadêmica separadamente por período letivo podendo ser agrupada de acordo com o que desejar Para fazer o agrupamento bastar arrastar qualquer coluna para o cabeçalho.  Ensino básico:
No Ensino básico não exibe as informações do ENADE, e nem as informações do curso como do ensino superior. Só exibe as informações da movimentação acadêmica do aluno que também é separada por período letivo e podendo ser agrupadas: 
|