O Mural do portal tem como objetivo, realizar a apresentação da IE para os Alunos, Responsável Acadêmico e Responsável Financeiro. A IE pode parametrizar os avisos para que os mesmo fiquem em destaque, e através dela, o aluno poderá ser redirecionado para algum menu específico, como exemplo: Avaliação Institucional. Parametrização1- Conceder Permissão para o Usuário que irá realizar a parametrização do Banner a ser exibido no Portal do Aluno.  Serviços Globais | Acesso | Perfis | 'Sistema' Educacional | Acesso Menu| Educacional | Currículo e Oferta | Acadêmico | Auxiliares | Banner Serviços Globais | Acesso | Perfis | 'Sistema' Educacional | Acesso Menu| Educacional | Currículo e Oferta | Acadêmico | Auxiliares | Banner
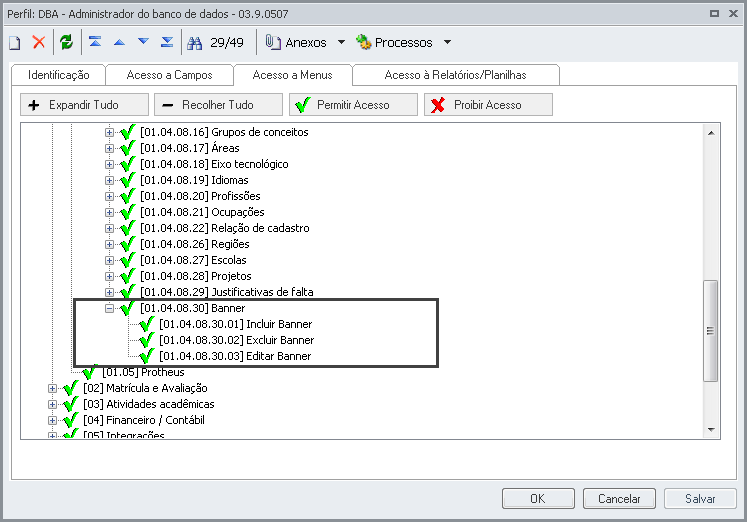
2- Acessar o menu: Banner para realizar a configuração do Banner a ser exibido no portal  Totvs Gestão Educacional | Currículo e Oferta | Acadêmico | Auxiliares | Banner Totvs Gestão Educacional | Currículo e Oferta | Acadêmico | Auxiliares | Banner
2.1 - Titulo para apresentação: O Título que aparecerá sob a imagem a ser ser configurada; 2.2 - Link: Caso deseja redirecionar o Aluno para outra página, informar o link neste campo; 2.3 - Data Inicial : A data inicial determina a data em que o Banner será apresentado no mural. A data Inicial é preenchida automaticamente de acordo com a data corrente, mas é possível informar uma data anterior ou posterior a data atual; 2.4 - Data Final: A data final determina o dia em que o Banner será apresentado no mural; 2.5 - Ordem: O campo ordem tem como objetivo definir a ordem de apresentação do mural. Exemplo: Existem 2 Banners com a ordem de apresentação = 1
--- A data do 1º Banner é do dia 01/12/2016 á 31/12/2016
--- A data do 2º Banner é do dia 15/12/2017 á 15/02/2017
A ordem de apresentação será: a partir 1º Banner 2.6 - Parâmetro Ativo: Este parâmetro determina que o banner está ativo ou não, através deste parâmetro que o usuário determina se o Banner será apresentado no mural; 2.7 - Imagem: O campo imagem tem como objetivo determinar qual a imagem será exibida no mural, é possível cadastrar com as seguintes extensões: .JPG , .JPEG, .JPE 
Apresentação da Funcionalidade| Conector de Widget |
|---|
| url | https://www.youtube.com/watch?v=mILTpyVxAUY&feature=youtu.be |
|---|
|
|