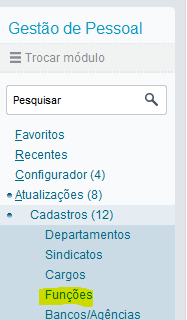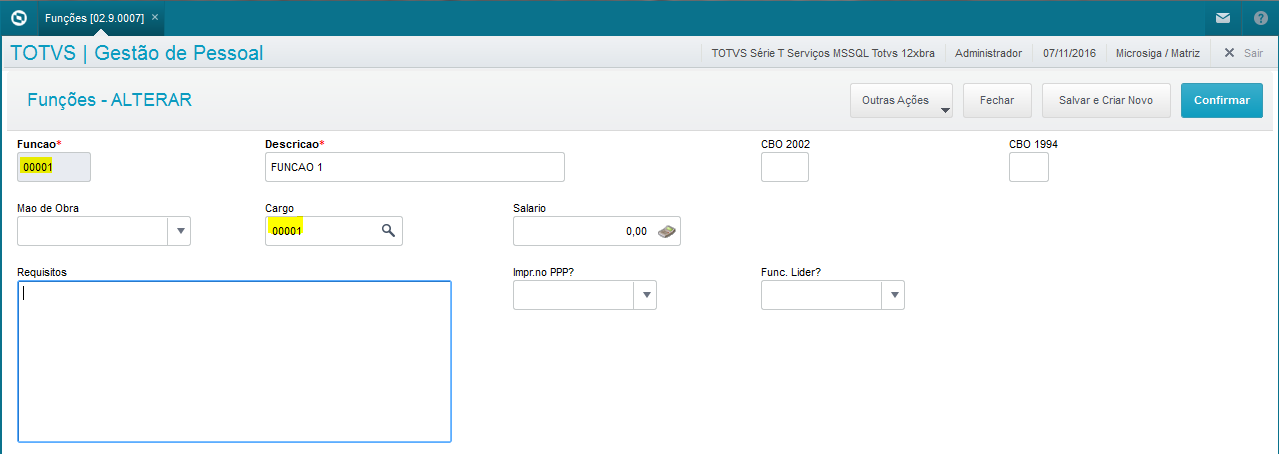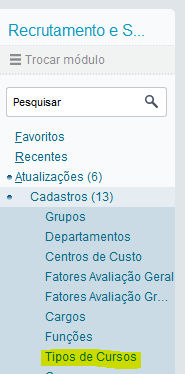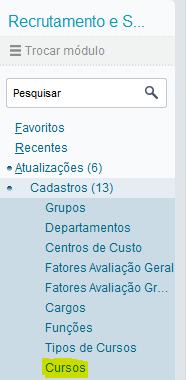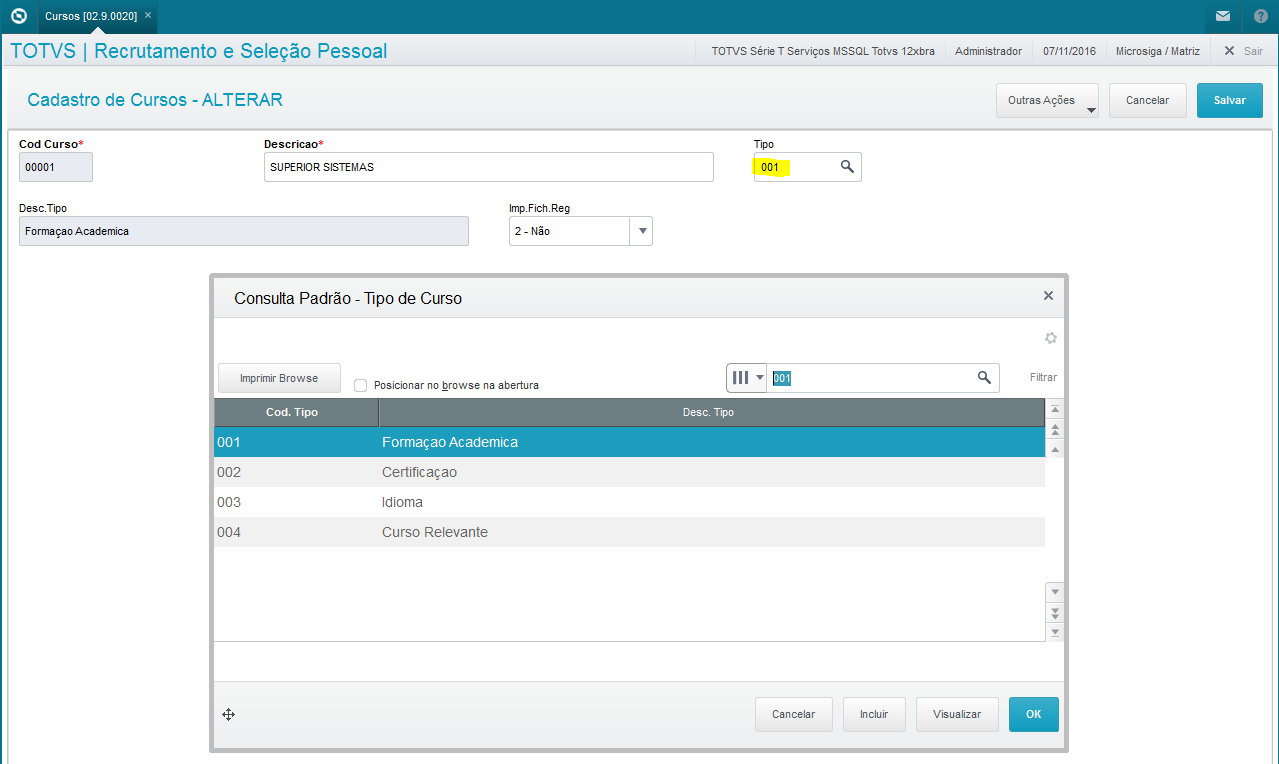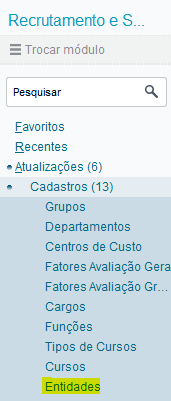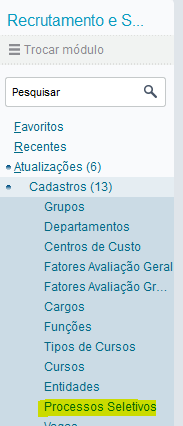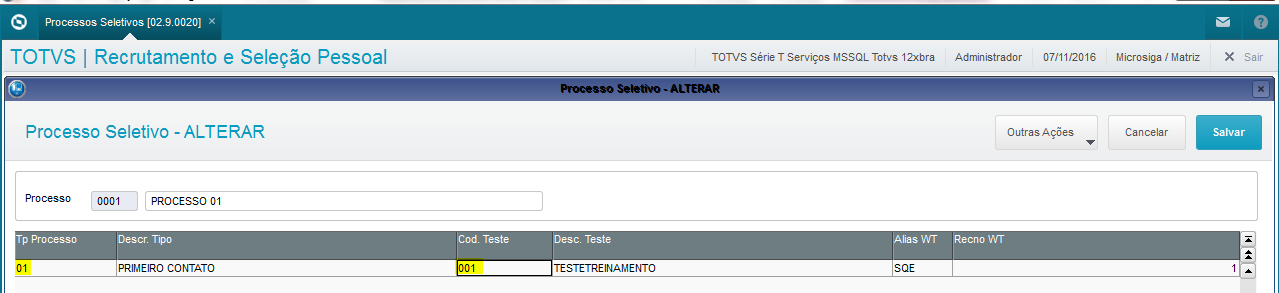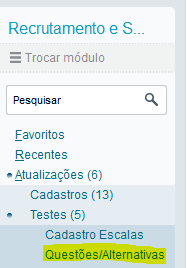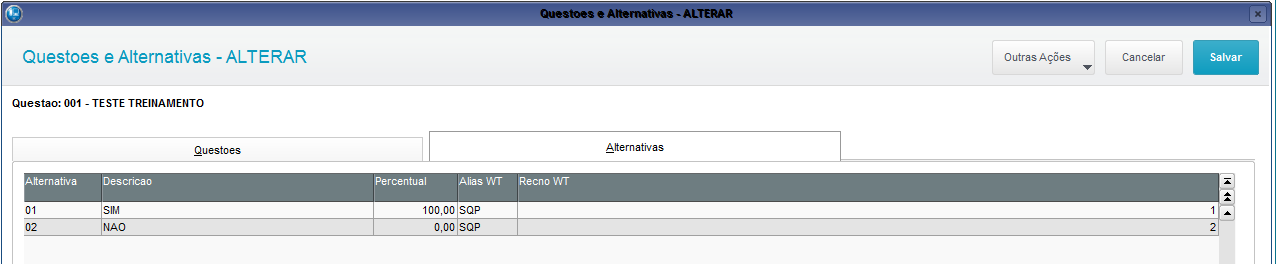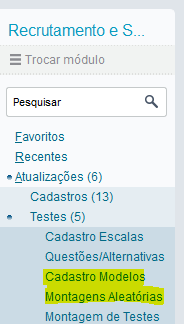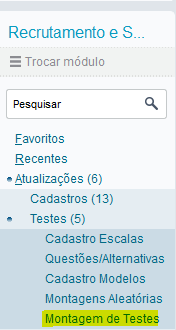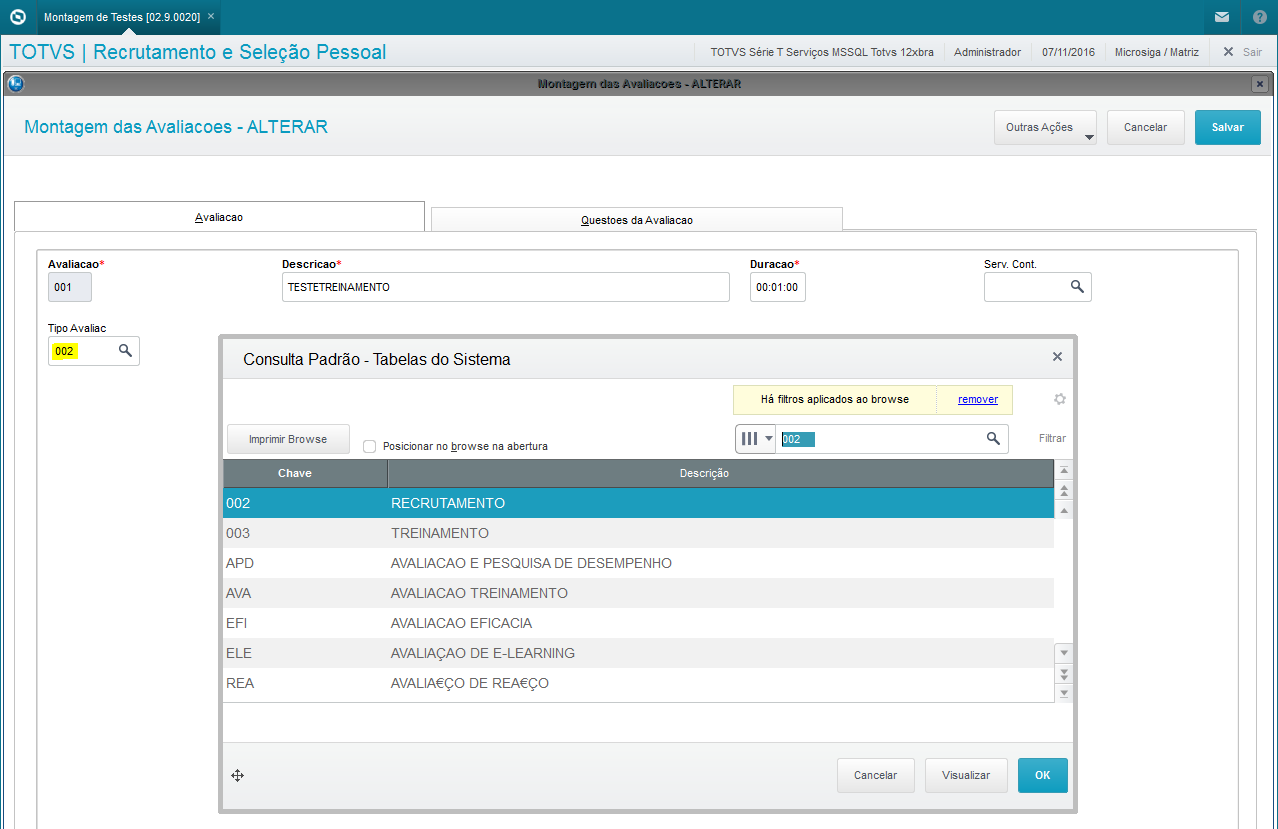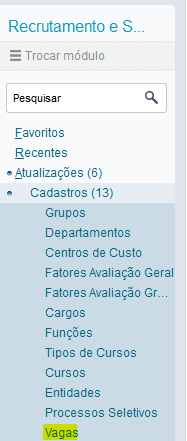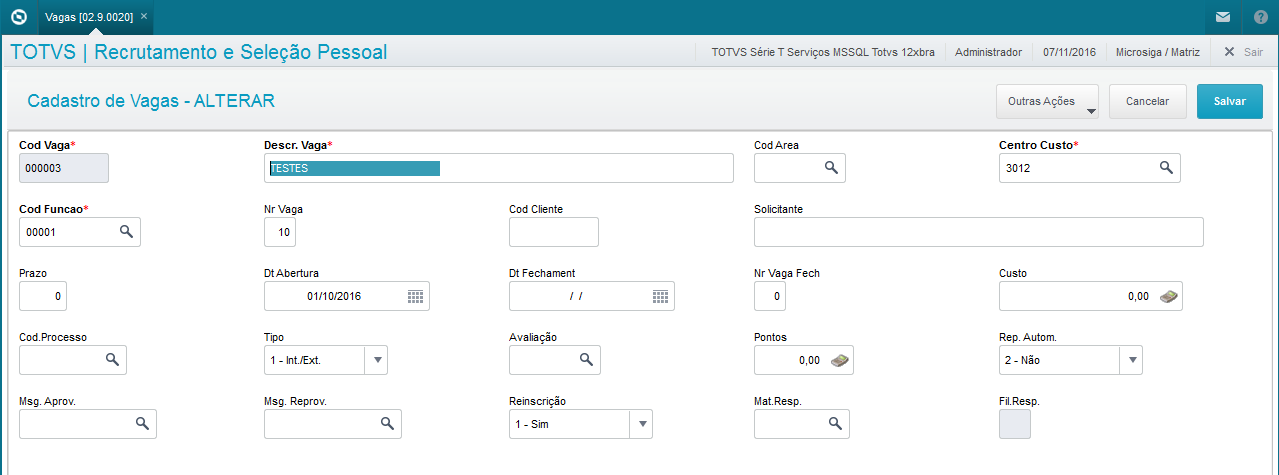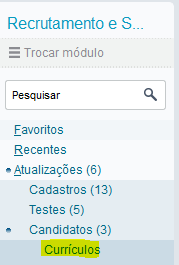Histórico da Página
Produto: | Protheus. |
Ocorrência: | PSIGARSP0001 - Como instalar e configurar o Portal do Candidato e Recrutamento e Seleção de Pessoal? |
Passo a passo: | O Recrutamento e Seleção de Pessoal faz parte dos Sistemas de Recursos Humanos e tem como responsabilidade principal recrutar e selecionar pessoal para ocupar os diversos postos de trabalho ou cargos de uma organização. A pessoa certa, no local certo, gera um ambiente capaz, onde o funcionário pode contribuir com sua criatividade, talento e motivação, para o alcance dos objetivos organizacionais. Através do ambiente Recrutamento e Seleção de Pessoal é possível gerenciar todas as etapas do processo de recrutamento e seleção, desde o planejamento de pessoal, análise de cargos, abertura de vagas, até o processo de admissão, passando pela avaliação de currículos, seleção interna, elaboração de testes para o processo seletivo, aplicação dos testes e admissão. 1 - Executar download do arquivo WEB_FILES no portal do cliente e descompactar na pasta “systemload”: 2 - Acessar o “SRVWIZARD” para abrir o visualizador oficial de appserver.ini 3 - Na sessão “Servidor Internet (HTTP/FTP)” para configurar a porta de acesso: Será necessário configurar o ambiente que utilizará a porta e qual a portal de conexão. Esta porta será a definição do URL de acesso no futuro. 4 - Acessar a pasta “módulos web”, clicar em incluir e selecionar a opção WS - Microsiga Protheus Web Services: Módulo Web: Será inserido o nome do módulo que será configurado, sendo neste caso o WEB SERVICE; Nome da Instância: Nome da pasta que será criada para guardar os arquivos; Diretório Raiz das imagens ( Web Path): Diretório raiz é preenchido automaticamente a partir do nome da instância; Selecione o Enviroment: Nome do ambiente que será configurado o WEB SERVICE; Após a configuração e clicar em avançar, será demonstrado o relacionamento de URL de acesso e empresas: Neste momento será incluso um link utilizando a porta que configuramos antes e relacionaremos com um vínculo de empresa/ filial. Observação: Sempre será necessário configurar um web service para cada empresa/filial e para acesso ao portal existem licenças específicas que necessitam da contratação do cliente. Por padrão, se efetua o apontamento de 1 – 10 que é o máximo de usuário por consumo de licença. "WS" Criado: 5 - Acessar novamente a pasta “módulos web”, clicar em incluir e selecionar a opção Portal do Candidato(PC): A única diferença é que agora você deverá informar o URL do web service contendo “HTTP://” para que o job encontre as informações do web service. 7 - Observar que no appserver.ini será criado automaticamente a configuração do Portal: 8 - Acessar e testar aos links de Web Service e Portal Protheus: Acessar o SIGAMDI no módulo 07 "Gestão de Pessoal" - Cadastrar e amarrar Cargos as Funções para que seja possível cadastrar Vagas no Portal do Candidato: Esta amarração será utilizada para os módulos SIGARSP, SIGATRM e SIGACSA. Sempre uma função terá um cargo atrelada a esta, podendo a mesma função conter cargos diferentes. 10 - Acessar a rotina no módulo 20 "Recrutamento e Seleção Pessoal" “Atualizações -> Cadastros -> Tipos de cursos”. As informações contidas neste cadastro determinarão quais serão os cursos que o currículo poderá cadastrar e para quais opções ficarão disponíveis nas abas que serão configuradas os históricos do participante. 11 - Acessar no cadastro de “Cursos” Os tipos de Cursos cadastrados anteriormente serão amarrados no cadastro de cursos para definir qual o tipo que está sendo cadastrado. Por exemplo: Cadastrei o curso “Engenharia Elétrica” e amarrei no tipo como “Formação Acadêmica”. Na rotina “Entidades” serão configuradas as entidades de ensino ou que serão relacionadas ao tipo de curso do currículo do participante: Rotina de “Processo seletivos” será definido como que serão as etapas do processo para o recrutamento da vaga que os currículos estão se inscrevendo. Definirá as etapas do processo podendo ser primeiro contato, entrevista, avaliação ou etc. Para cada etapa do processo poderá atrelar um código de teste caso queira que o participante seja avaliado com alguma avaliação. Para isto, existe a opção no menu “Atualizações -> Testes” com todas as opções para criação de uma avaliação. Na rotina “Atualizações -> Testes -> Questões/Alternativas” serão configuradas as perguntas utilizadas nos testes criados. Código da área - código do tipo da vaga criada. Tópico - tipo de avaliação para com o participante. Nível - grau de dificuldade da questão. Tipo - tipo de avaliação que será criada. Poderá definir se a pergunta é dissertativa ou múltipla escolha. Após definir o tipo de Alternativa sendo como múltipla escolha, na aba “Alternativas” poderão ser configuradas as perguntas e o percentual de valor para cada resposta: O usuário que definirá quais alternativas e seus pesos de respostas. “Cadastro Modelos” e “Montagem aleatória” Existe a possibilidade de criação de modelos de avaliação para o sistema gere testes aleatórios para que sejam atrelados as processos seletivos ou vagas. A montagem da avaliação será feita na rotina “Montagem de Testes” Na montagem você pode informar o servidor do conteúdo caso seja alguma instituição e sobre qual seria o tipo de avaliação. Na segunda aba serão vinculadas as questões criadas para a avaliação. No cadastro da “Vaga” você vincula a quantidade de vagas disponíveis, código da função, centro de custo, qual o código da área, se é uma vaga interna ou externa e se possui avaliação. Também poderá vincular um processo seletivo caso tenha as etapas já pré–definidas. A rotina de currículos que conterá as informações do participante e todos os seus históricos que foram inclusos pelo Portal do Candidato ou diretamente pela rotina. Observação: Sempre que o participante se inscrever em uma vaga e tiver interações em sua agenda, o sistema automaticamente preencherá o campo ULT.VAGA (QG_ULTVAGA). Este campo é essencial para que o currículo seja admitido, caso contrário, o sistema não encontrará qual é a vaga que o currículo está amarrado. |
Observações: |
|