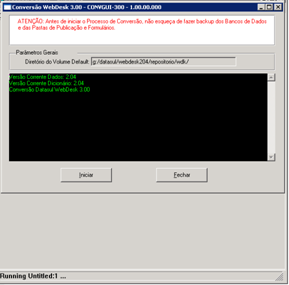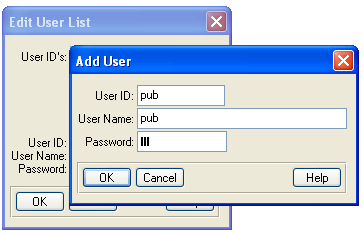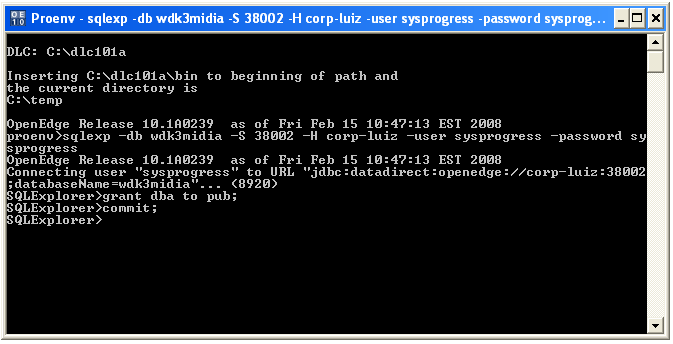| Card |
|---|
| default | true |
|---|
| id | 1 |
|---|
| label | Passo 1 |
|---|
| | Exemplo | Tabela |
|---|
| Dados | Dados | | Dados | Dados | | Dados | Dados |
Para isso, acesse o programa de serviços do Windows® (services.msc) e inicie o service “TOTVS ECM” (byyouecm ou jboss_webdesk nas versões anteriores). Como esta carga pode demorar um pouco, aguarde de três a cinco minutos, abra o sistema de gerenciamento de Banco de Dados que você optou na instalação do TOTVS | ECM e verifique se as tabelas foram criadas. Em caso positivo pode interromper o serviço do TOTVS | ECM. Eventuais erros podem ser consultados no arquivo de log do servidor de aplicação do ECM.
- Com o banco Progress® recém convertido carregado, execute o programa openDbcopy. Neste programa serão conectadas as bases origem (Progress® recém convertida) e a base de destino (aquela escolhia na mídia de instalação do produto). Ele fará a cópia dos dados da base origem para a base de destino.
- Este programa pode ser obtido no endereço: http://opendbcopy.sourceforge.net.
- Após a sua instalação, será necessário registrar o driver JDBC do Progress® nesta ferramenta.
- Copiar os arquivos base.jar, openedge.jar e util.jar, do diretório “lib" da instalação do TOTVS | ECM (<INSTALL_ECM>\server\default\lib) para o diretório “lib” da instalação do openDbcopy (Ex: C:\Arquivos de programas\openDBcopy\lib).
- Alterar o arquivo SQLDrivers.xml das configurações no openDbcopy, disponível no diretório de configurações do usuário no sistema operacional (Ex: C:\Documents and Settings\administrator\.opendbcopy\conf), adicionando as linhas abaixo:
| Bloco de código |
|---|
<driver name="OpenEdge Driver">
<class name="com.ddtek.jdbc.openedge.OpenEdgeDriver" /> |
| Bloco de código |
|---|
<url value="jdbc:datadirect:openedge://SERVER:PORT;databaseName=DATABASENAME" />
</driver> |
Para mais informações pode ser consultada a documentação disponível no site da ferramenta, tanto para a instalação do software como para o registro de novos drivers. Para utilizar o openDbcopy, execute o script start.bat, localizado na pasta “bin” do diretório de instalação do openDbcopy. Entre em “Plugin/Select new Plugin/ Copy data from a source into a destination database”.  Image Added Image Added
- Clique em ”dir ()” e defina um diretório onde serão gerados os logs de erros. Clique em NEXT.
|
| Card |
|---|
|  Image Added Image Added
- Na ABA Database Connection – Será definido os parâmetros de conexão do banco de origem (Progress®) e de destino (no caso MySQL™). Lembrando que o banco de destino pode ser de qualquer tipo (Oracle®, Microsoft® SQL Server™, etc...).
 Image Added Image Added
|
| Card |
|---|
| Na guia de Models: - Marcar todos os checks e clicar em Capture Source Model de origem (na parte de cima da tela). Serão lidas todas as tabelas e campos do banco, no rodapé irá dar a mensagem Source Model done.
- Marcar todos os checks e clicar em Capture Source Model de destino (na parte de baixo da tela). Serão lidas todas as tabelas e campos do banco, no rodapé irá dar a mensagem Destination Model done.
| Nota |
|---|
| Caso o banco destino seja SQL SERVER a opção “Use fully qualified table names” deve ser desmarcada, para o Source e Destination Model. E também no campo Schema, do Destination Model, deve ser selecionado o usuário “DBO”. |
 Image Added Image Added
|
| Card |
|---|
| - Na ABA Table Mapping – Estará comparando todas as tabelas de origem com as novas de destino.
 Image Added Image Added
- Na ABA Column Mapping - Estará comparando todos os campos de origem com as novas de destino.
 Image Added Image Added
- Na ABA Global String Filters deixar desmarcado todos os checks.
 Image Added Image Added
- Na ABA Execute Plugin, clique em EXECUTE.
 Image Added Image Added
Ao finalizar a conversão irá aparecer no rodapé à mensagem Execution done.  Image Removed Image Removed
Figura X - Exemplo de Figuara e legenda (centralizados). | | Card |
|---|
| - Um espaço anterior, + um marcado, + um espaço ao final.
 Image Added Image Added
- Verifique se ocorreram erros analisando o diretório informado no campo dir() nos passos anteriores. Caso tenha ocorrido algum erro, trate a situação ou acione o suporte para verificação. Não prossiga com a utilização do produto enquanto ocorrer erros na cópia dos dados, pois o banco poderá apresentar inconsistências ocasionando erros no produto.
- Não ocorrendo erros, a conversão do banco de dados estará completa. Os bancos intermediários webdesk e wdkforms não são mais necessários. Lembrando que é de extrema importancia manter um backup da versão antiga do Webdesk, para evetuais consultas.
- Para configurar o seu servidor de e-mails, entre no diretório server\default\deploy, dentro do diretório de instalação do TOTVS | ECM, no arquivo mail-service.xml, altere o mail.smtp.host (servidor de e-mail) e se for preciso, mail.smtp.port (porta servidor de e-mail).
- Após concluir a conversão, inicie o serviço do TOTVS | ECM, entre no administrador do SAAS com o login wdkAdmin e senha adm, e verifique se os parâmetros gerais estão corretos.
|
Pré-requisitos necessários para utilizar Banco de Dados tipo Open Edge (Progress®): (para os demais tipos de banco, não se aplica) | Nota |
|---|
| Bancos Progress®, devido às características de sua arquitetura, apresentam um desempenho inferior aos demais bancos homologados. |
Criando e dando permissão de administrador para o usuário “pub”:Caso seja utilizado o Banco de Dados Progress® no produto TOTVS | ECM, faz-se necessário alguns procedimentos:
| Card |
|---|
| - Abrir um editor Progress®, conectado no banco “webdesk.db” que acabou de ser convertido.
- Acessar a opção “Tools”, “Data Administration”
 Image Added Image Added - Na tela de Data Administration, selecione Admin → Security → Edit User List.
 Image Added Image Added
- Na tela Edit User List, clique em Add para adicionar um usuário para o banco de dados.
 Image Added Image Added
- Na tela Add User, deve ser criado o usuário “sysprogress”. Informar uma senha para este usuário. Após preencher os campos clique em OK.
 Image Added Image Added
- Na tela Password Verification, digite novamente a senha do usuário “sysprogress” e clique em OK.
 Image Added Image Added
- Após criar o usuário “sysprogress”, clicar em Add na tela Edit User List para criar um outro usuário.
 Image Added Image Added
- Na tela Add User, deve ser criado o usuário “pub”. Informar uma senha para este usuário. Após preencher os campos clique em OK.
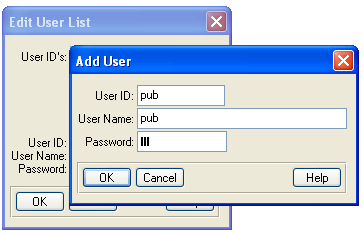 Image Added Image Added
- Na tela Password Verification, digite novamente a senha do usuário “pub” e clique em OK.
 Image Added Image Added
- Após estes passos os dois usuários, “sysprogress” e “pub”, estarão criados. Na tela Edit User List, clique em OK para finalizar a criação dos usuários.
 Image Added Image Added
|
| Card |
|---|
| - Para o correto funcionamento do TOTVS | ECM, é necessário que o usuário “pub” (informado na instalação do produto) tenha privilégios para atualizar tabelas no banco de dados. Para permitir que o usuário “pub” tenha privilégios de administrador deve-se clicar em Iniciar → Todos os programas → Selecionar a versão do Progress® → clicar em Proenv.
 Image Added Image Added
|
| Card |
|---|
| - Será apresentada a tela Proenv.
 Image Added Image Added
Na tela Proenv, digite sqlexp -db <nome_do_banco> -S <porta> -H <servidor> -user sysprogress -password <senha que foi cadastrada> e aperte Enter. Após executar este comando, o SQLExplorer será habilitado na linha de comando. No exemplo foi utilizado “sqlexp -db wdk3midia -S 38002 -H corp-luiz -user sysprogress -password sysprogress”.  Image Added Image Added
Em SQLExplorer, digite: grant dba to pub; E aperte Enter. Este comando faz com que o usuário “pub” tenha privilégios administrativos no banco de dados  Image Added Image Added
Para efetuar os privilégios do usuário “pub” como administrador, deve-se digitar o comando commit no SQLExplorer. 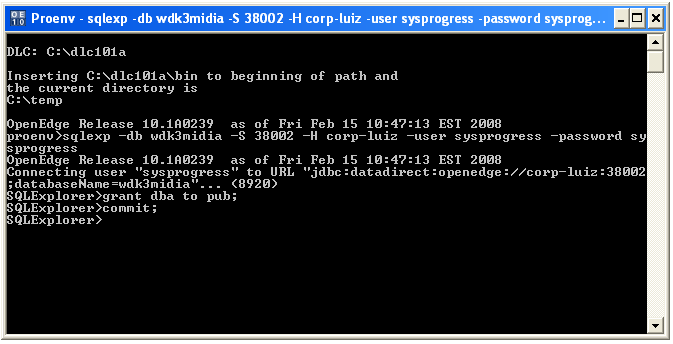 Image Added Image Added
Para saber se o usuário “pub” obteve privilégios administrativos pode-se visualizar a tabela de administradores do banco de dados. Em SQLExplorer, digite: select * from sysdbauth; E aperte Enter.
Após executar esse comando, serão apresentados todos os usuários administradores do banco de dados.  Image Added Image Added
Após concluir as alterações, digite “quit” e aperte Enter para sair do SQLExplorer. Por fim, digite “exit” e aperte Enter para fechar a tela do Proenv. |
Pré-requisitos necessários para utilizar Banco de Dados Oracle®Antes de iniciar o serviço abaixo é necessário que o administrador do banco Oracle® (DBA) efetue algumas alterações de segurança no banco de dados Oracle®, fazendo com que o usuário (schema) informado na instalação do produto TOTVS | ECM (arquivo <INSTALL_ECM>\server\default\deploy\wdk-ds.xml) não possua permissão de leitura/alteração em outros schemas do banco Oracle®, caso existam.
Deve possuir permissão de leitura/alteração (dba) somente no usuário (schema) utilizado pelo produto TOTVS | ECM.
Alteração de senha dos usuáriosApós a migração do Webdesk 2.04 para o TOTVS | ECM a senha de todos os usuários é invalidada. A alteração da senha dos usuários deve ser realizada pela funcionalidade “Forgot Password” disponível na tela de login do produto. Informe o login do usuário e clique sobre o link “Forgot Password”. Uma mensagem de confirmação será apresentada. Confirme a alteração da senha e uma nova senha será enviada para o usuário por email. Com a nova senha em mãos o usuário pode acessar o seu perfil e alterar sua senha para uma de sua preferência. Nos casos em que a funcionalidade não está acessível é possível alterar diretamente no banco de dados. Este procedimento deve ser realizado pelo administrador do banco de dados. Altere o campo senha da tabela colaborador. | Nota |
|---|
| A senha do usuário deve ser criptografada usando o algoritmo MD5. |
IndexaçãoQuando o TOTVS | ECM é instalado a partir da migração do Webdesk 2.04 é necessário reindexar o conteúdo do repositório do produto. Para reindexar o repositório acesse GED > Indexação.Duas opções estão disponíveis são elas: - Todo o repositório: realiza a indexação de todo o conteúdo criado no repositório. O tempo de indexação depende da dimensão do repositório do produto;
- Somente documentos alterados ou novos documentos: é o modo de indexação de emergência. Executa a indexação para documentos que foram publicados e por alguma circunstância não puderam ser indexados no momento de sua publicação.
LicenciamentoVerifique o Guia de Instalação ECM como configurar o servidor de licenças. Third Party TrademarksAdobe, Flash, Flex, Flex Builder, PostScript and Reader are either registered trademarks or trademarks of Adobe Systems Incorporated in the United States and/or other countries. Apache is a trademark of The Apache Software Foundation. Apple is a trademark of Apple Inc., registered in the U.S. and other countries Firefox and Mozilla are registered trademarks of the Mozilla Foundation. Google, Android and Google Chrome are trademarks of the Google Inc. IOS is a trademark or registered trademark of Cisco in the U.S. and other countries and is used under license JavaScript is a trademark of Oracle Corporation. Liferay, Liferay Portal, and the Liferay logo are trademarks or registered trademarks of Liferay, Inc., in the United States and other countries. Linux® is the registered trademark of Linus Torvalds in the U.S. and other countries. Microsoft, Active Directory, Excel, Internet Explorer, Outlook, PowerPoint, SQL Server, Windows and Windows Vista are either registered trademarks or trademarks of Microsoft Corporation in the United States and/or other countries. MySQL is a trademark of Oracle Corporation and/or its affiliates. openDBcopy is an open-source project by Anthony Smith, published under the terms of the GNU General Public License OpenLDAP is a registered trademark of the OpenLDAP Foundation Oracle, Java and OpenOffice.org are registered trademarks of Oracle and/or its affiliates. Other names may be trademarks of their respective owners. Progress and OpenEdge are trademarks or registered trademarks of Progress Software Corporation or one of its subsidiaries or affiliates in the U.S. and other countries. Red Hat and JBoss are registered trademarks of Red Hat, Inc. in the United States and other countries. This product includes software developed by the Visigoth Software Society (http://www.visigoths.org/). Any other third party trademarks are the property of their respective owners. |