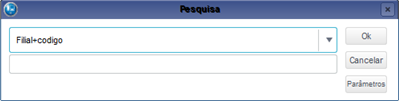Histórico da Página
...
Os pedidos aptos para liberação, ou seja a emissão do Documento de Saída, são aqueles que tem o status de Pedido de Venda em Aberto, representados pela cor verde na janela de manutenção da rotina, para posterior geração do Documento de Saída.
O Sistema avalia o crédito de acordo com as informações contidas nos campos referentes a Limite de Crédito do Cadastro de Clientes.
A partir destas informações, ocorrem os seguintes processos:
- Pedido não for liberado por crédito, o Sistema o bloqueia e , não avalia o estoque, e não empenha quantidades.O empenho somente é feito quando o parâmetro MV_RESEST está ativado.
- Parâmetro MV_BLOQUEI ativado, submete todos os pedidos à liberação de crédito. Desta forma, quando seu conteúdo está configurado com F o crédito do cliente não é avaliado, independente do risco, mas se não há estoque disponível, este pedido é liberado pelo crédito mas bloqueado por estoque.
- Pedido aprovado por crédito, com estoque não disponível, o Sistema bloqueio o estoque.
- Aprovação de crédito e com há estoque disponível, o pedido é liberado para gerar o documento Documento de saídaSaída.
| Informações | ||
|---|---|---|
| ||
Se há restrição de crédito ou estoque, a liberação pode ser feita em partes, por meio das rotinas:
|
Mapa Mental
Conheça neste diagrama as informações que contemplam as funcionalidades da rotina. E também visualize o fluxo para liberação do documento de saída.
Verifique também quais são as condições prévias requeridas pela rotina bem como a configuração dos parâmetros.
...
| Deck of Cards | ||||||||||||||||||||||||||||||
|---|---|---|---|---|---|---|---|---|---|---|---|---|---|---|---|---|---|---|---|---|---|---|---|---|---|---|---|---|---|---|
| ||||||||||||||||||||||||||||||
|
...
| Deck of Cards | |||||||||||||||||||||||||||||||||||||||||||||||||||||||||
|---|---|---|---|---|---|---|---|---|---|---|---|---|---|---|---|---|---|---|---|---|---|---|---|---|---|---|---|---|---|---|---|---|---|---|---|---|---|---|---|---|---|---|---|---|---|---|---|---|---|---|---|---|---|---|---|---|---|
| |||||||||||||||||||||||||||||||||||||||||||||||||||||||||
Card | | ||||||||||||||||||||||||||||||||||||||||||||||||||||||||
|
Pesquisar |
| Card | ||||||
|---|---|---|---|---|---|---|
| ||||||
Outras Ações /Liberar |
| Card | ||||||
|---|---|---|---|---|---|---|
| ||||||
Outras Ações / Automático |
| Card | ||||||
|---|---|---|---|---|---|---|
| ||||||
Outras Ações / Legenda Pedido de Venda em aberto; Pedido de Venda encerrado; Pedido de Venda liberado; Pedido de Venda bloqueio de regra; |
| Card | ||||
|---|---|---|---|---|
| ||||
Esta opção gera um pedido de venda por meio do contrato de parceria, com base no TES de Remessa. Para utilizar esta opção, posicione o cursor no item que deseja utilizar e para prosseguir Outras Ações/ Remessa; O sistema exibe a tela com os Documentos de Origem. Para confirmar clique em OK. |
| Card | ||||
|---|---|---|---|---|
| ||||
Para utilizar esta opção, posicione o cursor no item que deseja utilizar e para prosseguir Outras Ações/ Conhecimento; Para confirmar clique em Salvar. |
| Card | ||||
|---|---|---|---|---|
| ||||
Acesse esta opção por Outras Ações/ Pos.Cli, na inclusão, alteração, e outros. O sistema apresenta a tela de parâmetros. Configure-os conforme a necessidade. Para prosseguir clique em OK. Visualize a tela de Consulta Posição Cliente. Nesta tela temos a direita:
Neste momento as opções apresentadas são Cancelar, Voltar ou Avançar. Clique em FInalizar para concluir esta etapa.Pedido de Venda bloqueio de verba; |
Principais Campos
| Âncora | ||||
|---|---|---|---|---|
|
...