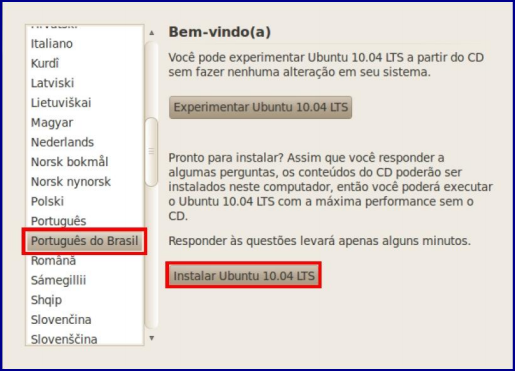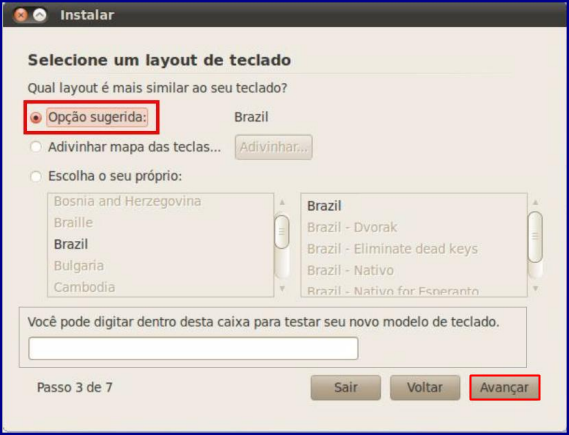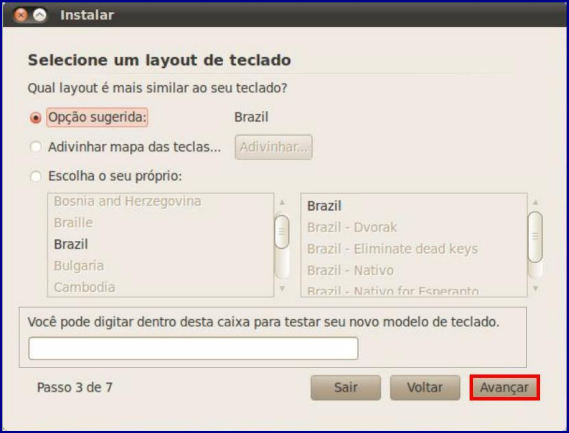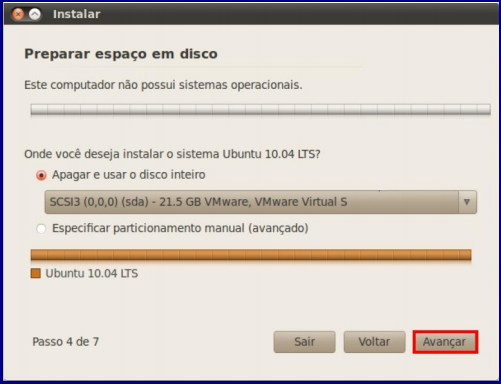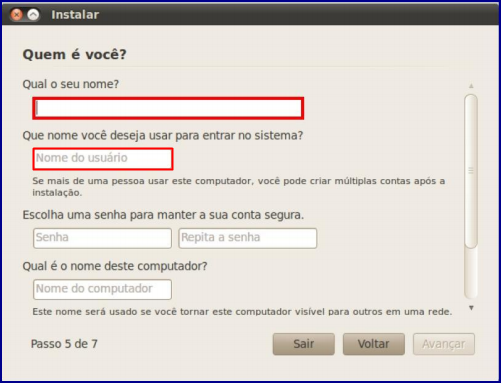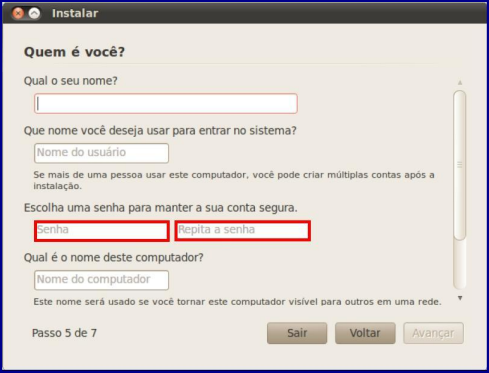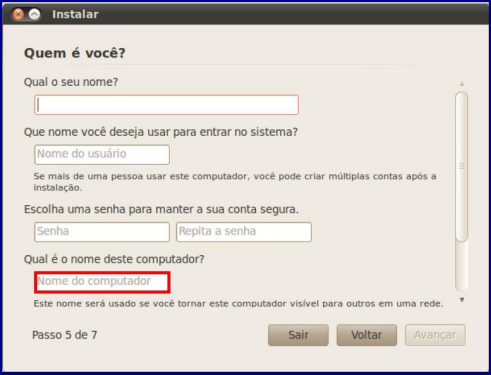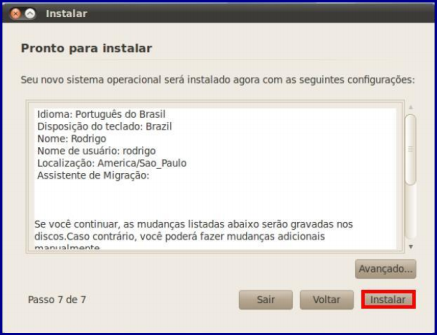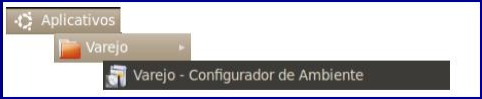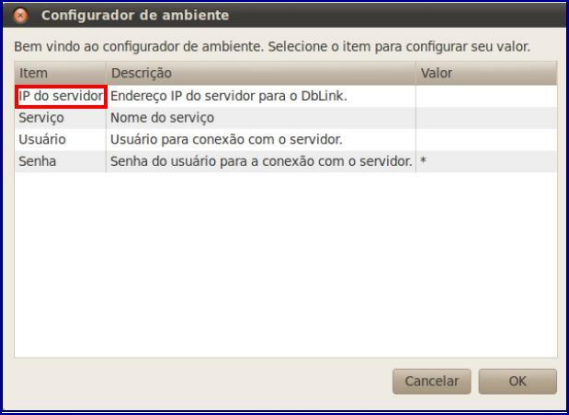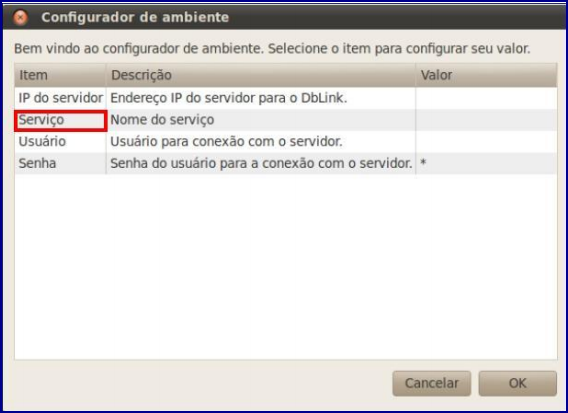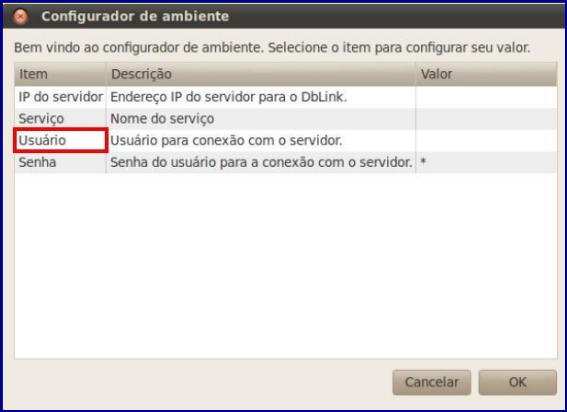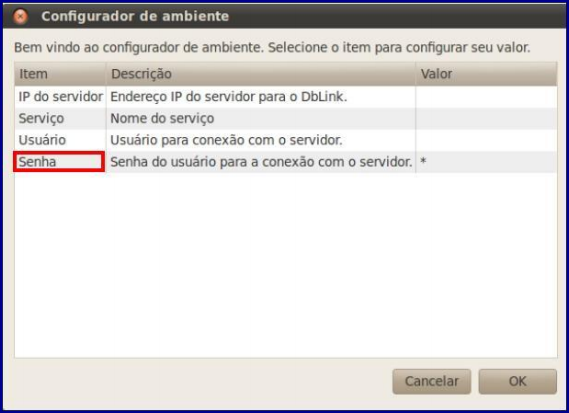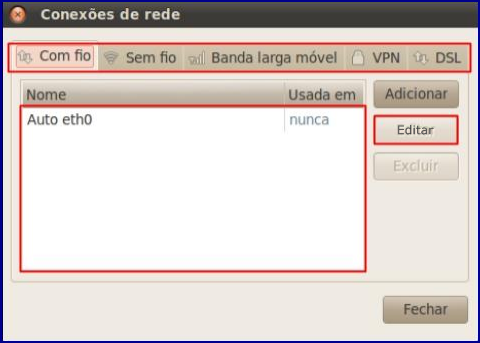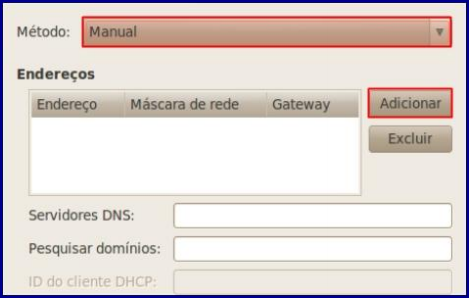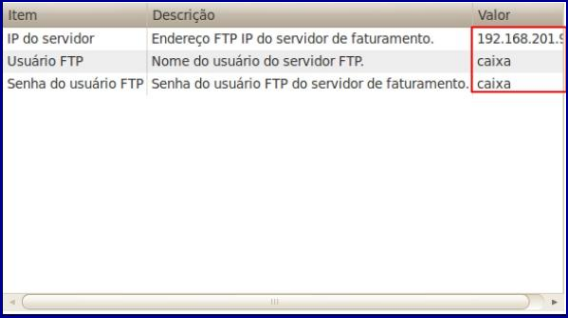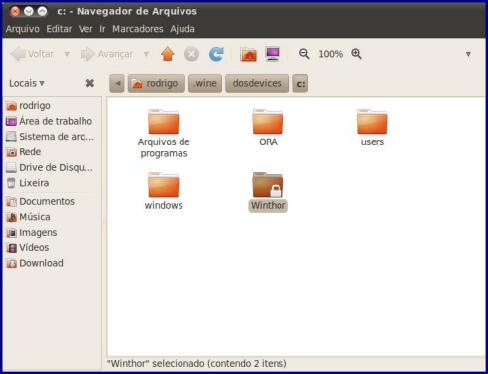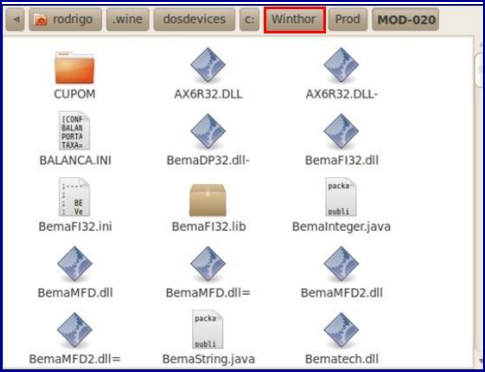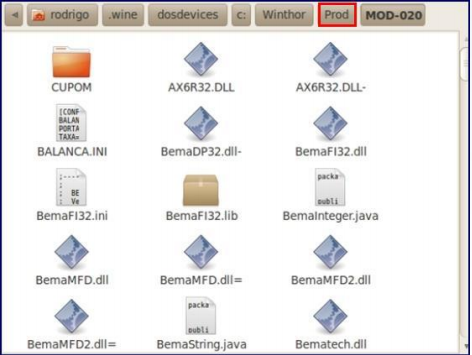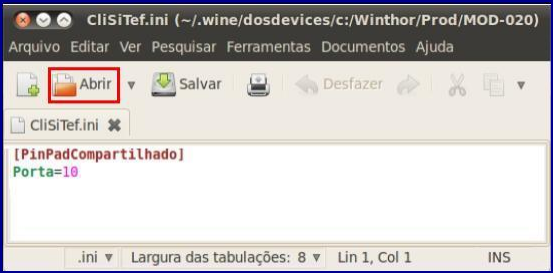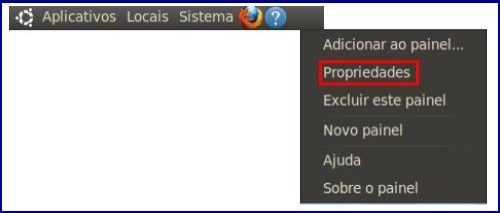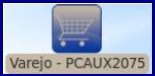Histórico da Página
| Incluir Página | ||||
|---|---|---|---|---|
|
Utilizar rotina 2075 no sistema operacional Linux
Produto: | Rotina 2075 - Frente de Caixa | ||||||
Passo a passo: | Para utilizar a rotina 2075 no sistema operacional Linux, realize os procedimentos abaixo: Instalação2.1 ) Acesse o link: http://servicos.pcinformatica.com.br/autoservico/instaladores/Linux/;2.2) Selecione o boot para o drive de DVD ou pen drive , Inicie e inicie a instalação. Será exibida a tela de início do Ubuntu.; 2.3) Selecione o idioma Portugês do Brasil;
2.4) Clique Português do Brasil e clique Instalar Ubuntu 10.04 LTS; 4) O Instalador do Ubuntu irá procurar a sua localidade e o horário vigente. Automaticamente, virá marcada a região como Brasil e fuso horário Brasil (São Paulo), não altere. E clique Avançar; 2.5) Clique Avançar. 2.6) Selecione um layout de teclado;Observação: é . É necessário informar um layout de teclado para que o sistema identifique as entradas informadas que serão apresentadas pelo usuário.; 2.76) Mantenha a opção Opção sugerida marcada .e clique Avançar; Observação: caso tenha dúvidas sobre qual layout marcar por possuir uma máquina cujo layout de teclas seja diferente da ABNT2 do Brasil, digite os caracteres: cedilha (ç), dois pontos (:), e barra (/) na caixa. Você pode digitar dentro da caixa para testar seu novo modelo de teclado. Caso haja diferença, marque o layout encontrado.2.8) Clique Avançar; 2.97) Prepare espaço em disco .e clique Avançar; Observação: será questionado onde deseja instalar o sistema Ubuntu. Não altere o local especificado para instalação. Para alteração do local Pois, é necessário conhecimento avançado no sistema Linux e a PC Sistemas não oferece suporte para esse caso. 2.10) Pressione Avançar. 2.118) Informe o nome de usuário Ubuntu no campo Qual o seu nome? 2.12) Informe e informe o login para o sistema no campo Que nome você deseja usar para entrar no sistema?; 2.139) Informe uma senha no campo Escolha uma senha para manter a sua conta segura; 2.1410) Informe um nome para o computador no campo Qual é o nome deste computador?; 2.1511) Desça a barra de rolagem e marque a opção Iniciar sessão automaticamente;2.16 12) Clique Avançar;Observação: o . O sistema operacional está parametrizado e configurado. 2.1713) Clique Instalar; 2.1814) Clique Reiniciar agora; Observação: o sistema Ubuntu está instalado, porém mas o caixa ainda não. Abaixo a A tela da área de trabalho do Linux para a distribuição Ubuntu 10.04 adaptada para receber o frente de caixa da PC Sistemas , rotina 2075 – Frente de Caixaserá apresentada. 2.1915) Informe a senha do usuário e pressione clique OK; Observação: o Ubuntu ativa automaticamente a proteção de tela para cinco minutos. Para desativar, desmarque as opções Ativar proteção de tela quando o computador estiver ocioso e Bloquear a tela quando a proteção de tela estiver ativa, da sub aba Preferências, da aba Sistema 3.. Iniciar a configuração do caixa, conforme segue. Configuração do Servidor de ProduçãoPara iniciar a configuração do caixa:3.1) Defina a comunicação com o servidor de produção (database link); 3.2) Selecione o Menu Aplicativos, sub-menu Varejo, Opção opção Varejo-Configurador de Ambiente.; 3.3) Insira a senha do usuário Ubuntu e pressione clique OK; 3.4) Realize duplo clique Clique duas vezes na coluna valor Valor e informe o endereço IP do servidor de produção no campo IP do servidor; 3.5) Realize duplo clique Clique duas vezes na coluna Valor e informe o nome do serviço no campo Serviço. Este Esse dado pode ser obtido através do com o administrador de rede ou de em uma máquina que contenha o Winthor WinThor instalado.; 3.6) Na máquina do Winthorcom o WinThor, procure pelo arquivo tnsnames.ora e verifique a linha SERVICE_NAME ou SID; 3.7) Realize duplo clique Clique duas vezes na coluna Valor e informe o nome do usuário do banco de dados no campo Usuário; 3.8) Realize duplo clique Clique duas vezes na coluna Valor e informe a senha do usuário do banco de dados no campo Senha;, 3.109) Serão iniciados procedimentos internos ao banco de dados Oracle XE, aguarde o processamento e clique Ok; Ajustando as configurações de redeOK. Agora, para Para que o caixa se comunique com os servidores, é necessário que ele esteja inserido em uma rede. Veja as orientações abaixo. Ajustar as Configurações de Rede4.1) Clique Sistema, em seguida em , clique Preferências e posteriormente , em seguida, Conexões de rede; Observação: dependendo da placa de rede, automaticamente será pesquisado serão pesquisados os dados da placa ou, será necessário incluir incluí-los manualmente. 4.2) Selecione o tipo de rede – : Com rede, Sem fio, Banda larga móvel, VPN ou DSL; 4.3) Clique Editar; Observação: , e clique Editar. Na caixa Nome, informe o nome da conexão e é recomendável o nome Auto eth0 para o nome da conexão no campo Nome da Conexão; 4.4) Clique 3) Informe o Método como Manual e clique o botão Adicionar; 4.5) Informe o endereço IP no campo Endereço; 4.65) Informe a máscara de rede no campo Máscara de rede;, 4.76) Informe o gateway no campo Gateway; 5. Servidor de Faturamento - ConfiguraçãoPronto! Com a configuração da comunicação entre caixa e servidor concluída, configurar agora é necessário configurar a comunicação com o servidor de faturamento (Dados dados do servidor de FTP). Servidor de Faturamento - Configuração5.1) Acesse o menu Aplicativos, sub-menu Varejo, opção Varejo – - Configurar Servidor de Faturamento; 5.2) Será solicitada a senha do usuário Ubuntu, informe-a insira e pressione Ok; 5.3) Preencha os campos informados e pressione Ok; 5.4) Realize duplo clique no campo Valor de cada Item; 5.5) Clique Ok; 6.e clique OK, 3) Clique duas vezes no campo Valor, preencha os campos e clique OK.
Parametrização SITEF DLL1) Acesse o menu Aplicativos, Sub sub-menu Wine, opção Navegar no Disco C; Observação: será aberto o navegador de arquivos do Ubuntu;. 6.1) Realize duplo clique no 2) Clique duas vezes o botão Winthor; 6.2) Realize duplo clique no 3) Clique duas vezes o botão Prod; 6.3) Realize duplo clique no 4) Clique o botão Mod-020. 6.45) Procure o arquivo CliSiTef.ini; 6.5) Clique o botão direito do mouse e selecione a opção Abrir com outro Aplicativo; 6.67) Selecione o aplicativo gedit ;6.7) Clique (o editor de textos do Linux) e clique Abrir; 6.8) No campo Porta, que se refere à porta serial onde o pin pad Pin Pad está conectado, informe o número da porta serial com o zero na frente.,
6.9) Clique Salvar; 7. Ajustando a resolução da telaAgora, para configurar a Esta opção é para a configuração da resolução da tela : (aumentar ou diminuir a tela de acordo com a preferência. Para ajustar), realize os seguintes procedimentos:procedimentos a seguir. Ajustar a resolução da tela1) Selecione 7.1) selecione o menu Sistema, sub-menu Preferências, opção Monitores., 7.2) Na opção Resolução, selecione a que melhor adapte a sua rotina; 7.3) Clique Aplicar 8. Ajustando a visualização da tela para a rotina 2075 – Frente de Caixaresolução desejada e clique Aplicar. Observação: para uma melhor visualização da tela, é É necessário ocultar as barras do Ubuntu para melhor , conforme demonstrado abaixo. Ajustar a visualização da tela para a rotina 2075.8.1) Na barra de Menu, clique o botão direito do mouse e selecione Propriedades., 8.2) Marque a opção Ocultar automaticamente;. 9.
Configuração da rotina 2075– Frente de Caixa:- Início da Operação9.1) Conecte o ECF (impressora fiscal) à porta serial; Observação: foi 2) Clique duas vezes o ícone Varejo - PCAUX2075 criado durante o processo de configuração do servidor de produção um novo ícone na área de trabalho chamado de Varejo – 2075;9.2) Realize duplo sobre o ícone: Observação: irá abrir a rotina 2075 – Frente de Caixa e tentar comunicar será aberta e será tentada uma comunicação com o ECF;Observação: poderá . Poderá haver lentidão, pois, a rotina irá pesquisar pelas impressoras cadastradas em seu mecanismo de pesquisa;. 9.3) Pressione F2 para atualizar a estrutura do banco de dados local e efetuar a carga total; 9.4) Marque Sim para a mensagem apresentada; 9.5) Pressione Clique Sim; Observação: serão buscados os dados marcados para exportação na rotina 2001 para a carga geral. 9.6) Aguarde o fim da carga e clique OK; 9.7) Clique OkPressione OK; 9.8) Pressione Ok;9.9) Insira a chave de ativação do Winthor WinThor no campo Informe a chave de ativação do sistema
9.10) Informe o caixa no campo Senha do usuário SYS . 9.11) Clique Ok; 9.12) Pressione F5; e clique OK; 10) Pressione F5 e, em seguida, clique 9.13) Pressione C-Abertura Caixa para selecionar o operador para abertura do caixa;, 9.1411) Selecione o usuário ;9.15) Pressione Ok;e clique OK. Pronto! A rotina 2075 já pode ser utilizada no sistema operacional Linux. |