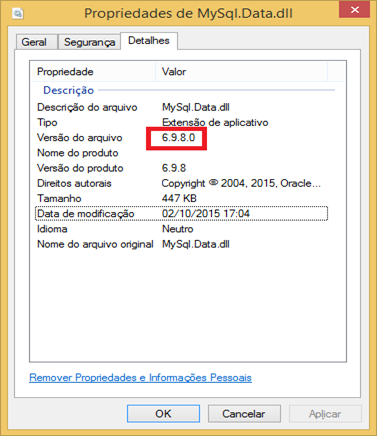Versões comparadas
Chave
- Esta linha foi adicionada.
- Esta linha foi removida.
- A formatação mudou.
Índice:
| Índice | ||
|---|---|---|
|
Objetivo
O objetivo deste documento é demonstrar como configurar uma conexão em
...
Banco de Dados Externo MySQL
...
Produto:
...
Serviços Globais
...
Versões:
...
11.8x, 12.1.x
...
Ocorrência:
...
Configuração da conexão a um banco de dados externo utilizando o MySQL
...
Ambiente:
...
Biblioteca RM --> Qualquer modulo --> Gestão --> Visão de Dados
...
Passo a passo:
e como utilizá-lo em uma Consulta SQL.
Introdução
O RM permite a utilização de Banco de Dados Externo com o MySQL para execução de Consultas SQL. A configuração da Conexão de banco pode ser feita na própria tela de edição da Consulta, em qualquer módulo, menu 'Gestão | Visão de Dados', ou no módulo 'Serviços Globais', menu 'Segurança | Conexões a banco de dados externos'.
Veja nos passos a seguir como deve ser feito o procedimento para utilização desse recurso.
| Informações | |||||||||||||||||||||||
|---|---|---|---|---|---|---|---|---|---|---|---|---|---|---|---|---|---|---|---|---|---|---|---|
| |||||||||||||||||||||||
|
Passo a passo: |
ANÁLISE
Criar normalmente uma consulta SQL normalmente, e vincular um banco de dados externo MYSQL.
 Image Removed
Image Removed
Imagem 1 – Criação de consulta SQL com banco de dados externo MYSQL.
...
Testar a conexão com o banco de dados; a mesma deve ter o resultado positivo, como a imagem abaixo.
Se ao clicar no botão salvar, o erro evidenciado abaixo¹ aconteça, algumas providências terão que ser tomadas para que a consulta possa ser devidamente executada.
SOLUÇÃO Dentro da pasta Config no caminho descrito pela imagem abaixo [C:\windows\Microsoft.NET\Framework\v4.0.30319\Config]² abrir um arquivo chamado de Machine.Config.
Ao abrir o arquivo machine.config, verifique se:
Correções necessárias, caso algum dos casos acima aconteçam:
Ao verificar e/ou corrigir as inconsistências indicadas acima, é hora de comparar a versão entre a entrada evidenciada no quadro acima “MySQL Data Provider” e a versão do MySql.Data.dll.
A versão tanto do arquivo MySql.Data.dll, quanto da entrada “MySQL Data Provider” deve ser a mesma. O arquivo MySql.Data.dll se encontra na pasta RM.Net [C:\windows\totvs\CorporeRM\RM.Net], pasta padrão onde foi instalado a biblioteca RM.
Caso o passo a passo descrito até aqui tenha seguido corretamente, a consulta SQL será executada corretamente. | ||
Observações: | 1 - A causa da mensagem de não conformidade evidenciada na imagem 3 é porque a versão do arquivo MySql.Data.dll estava diferente da versão da entrada “MySQL Data Provider”. 2 - A pasta v4.0.30319 se refere a versão do .NET framework instalado na máquina, deve-se verificar na pasta do framework instalado na máquina, sendo ele versão 4, 4.5, 4.6, etc.... |
| Informações | ||||||||||||||||||||
|---|---|---|---|---|---|---|---|---|---|---|---|---|---|---|---|---|---|---|---|---|
| ||||||||||||||||||||
|
| Informações | |||||||||||||||
|---|---|---|---|---|---|---|---|---|---|---|---|---|---|---|---|
| |||||||||||||||
|