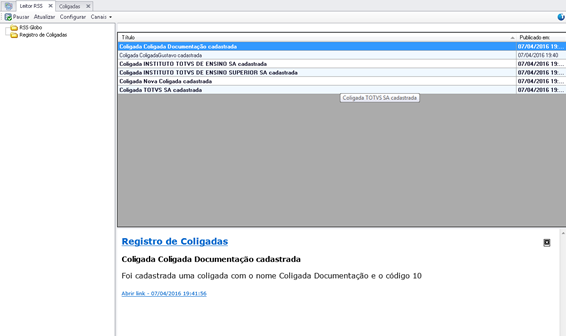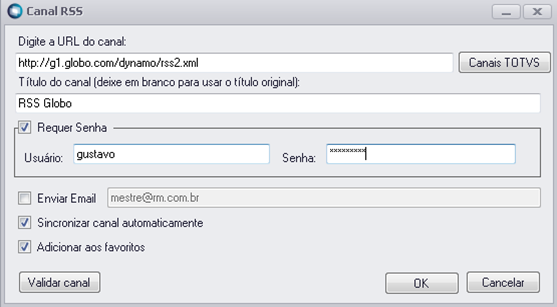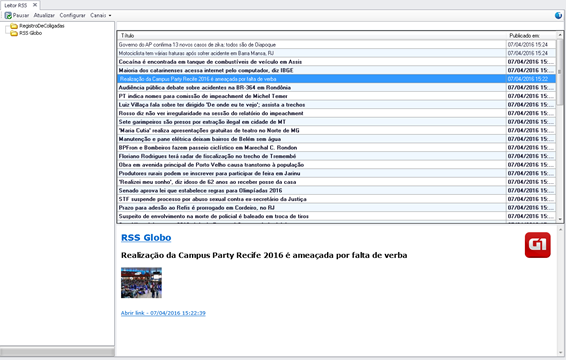Histórico da Página
Versões comparadas
Chave
- Esta linha foi adicionada.
- Esta linha foi removida.
- A formatação mudou.
Índice:
| Índice | ||
|---|---|---|
|
Objetivo:
O objetivo deste guia é apresentar as configurações e demonstrar a criação de um canal RSS.
Como Configurar:
Para que o recurso de RSS possa ser utilizado com canais pertencentes ao RM, deve-se possuir um portal Corpore RM corretamente configurado, sendo necessário possuir a Tag "ServiceAlias" do arquivo "Web.config", configurada com o mesmo alias de banco de dados utilizado para login no RM.
Em ambientes que possuem vários alias cadastrados em um mesmo portal, deve-se separar um portal para cada alias que utilize o recurso de canais RSS do RM, configurando a Tag "ServiceAlias" corretamente.
Exemplo: <add key="ServiceAlias" value="CorporeRM" /> para um alias CorporeRM.
O campo "URL de acesso ao Portal RM" localizado nos parâmetros globais do RM aba "Gerais", deve ser preenchidos com a URL do portal configurado.

Realizar a correta configuração do proxy do RSS, para isso clique em "Configurações" e defina as mesmas.

| Aviso | ||
|---|---|---|
| ||
Passo a Passo Canais RSS Externos:
| Deck of Cards | |||||||||||||||||||||||||
|---|---|---|---|---|---|---|---|---|---|---|---|---|---|---|---|---|---|---|---|---|---|---|---|---|---|
| |||||||||||||||||||||||||
|
Passo a Passo Canais RSS Nativos do RM:
1º Passo: Acessar a visão "Canais RSS".
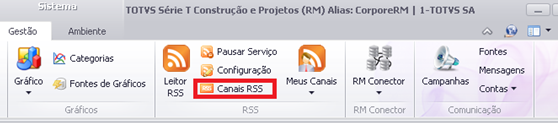
2º Passo: Após ser aberta a visão, inclua um novo registro. Na aba "Identificação" deve ser preenchido o "Título" do canal.

3º Passo: Na aba "Permissões", use o botão incluir para definir os perfis que terão acesso ao canal RSS.
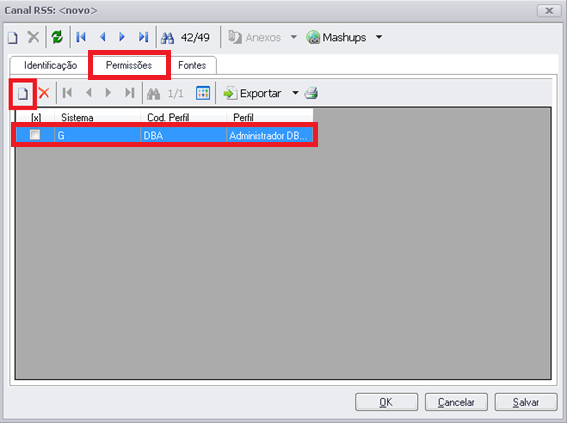
4º Passo: Na aba "Fontes", use o botão de incluir para adicionar a fonte do canal.

Na inclusão da Fonte RSS, é necessário a criação de uma consulta SQL que contenha o resultado que será analisado pelo RSS. Uma vez que essa consulta SQL sofrer alteração, o alerta será disparado.
Clique no lookup do campo "Cons. SQL do Alerta", e selecione ou crie a consulta SQL do alerta.

Nesse exemplo, iremos utilizar uma consulta SQL que retorna as coligadas cadastradas na base, exceto a coligada global. Após a seleção ou criação da consulta, clique OK.

5º Passo: Após a inclusão da consulta, clique no botão "Selecionar" do campo "Identificador único" e marque os campos da fonte, em seguida clique em "OK".

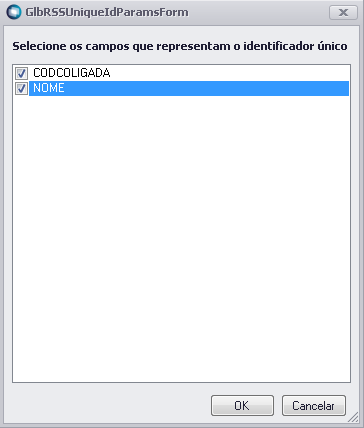
Pode-se utilizar os campos (CODCOLIGADA e NOME) retornados pela consulta SQL para exibição das informações no RSS utilizando chaves e o índice do campo na consulta SQL, iniciando por 0.
Neste exemplo utilizaremos o nome da coligada no "Título" da fonte.
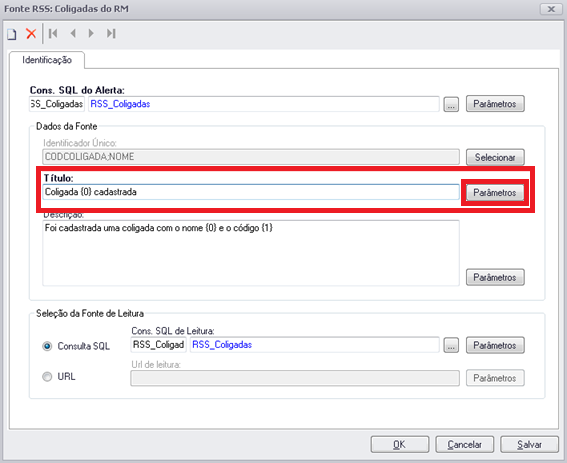
Em seguida Clique no botão "Parâmetros", e associe o campo da consulta com o identificador utilizado no texto.
Neste caso, o identificador {0} será substituído pelo campo "NOME" presente na consulta SQL.
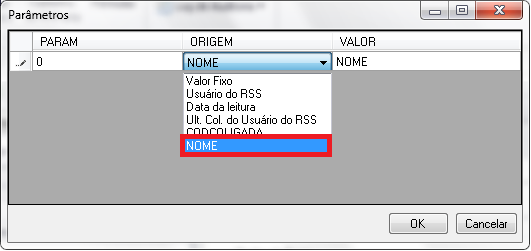
6º Passo: Adicione identificadores na "Descrição".
Neste caso, foram utilizados dois identificadores, {0} e {1}.

Em seguida Clique no botão "Parâmetros" e associe os campos aos identificadores utilizados na descrição, neste caso o campo "NOME" é o identificador {0} e o campo "CODCOLIGADA" é o identificador {1}.
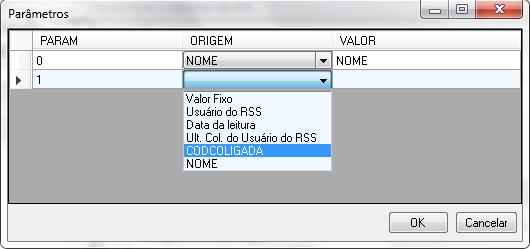
7º Passo: Selecione a Fonte de Leitura desejada.
Neste caso foi utilizado a mesma consulta SQL, pois a mesma retorna as informações de coligadas.
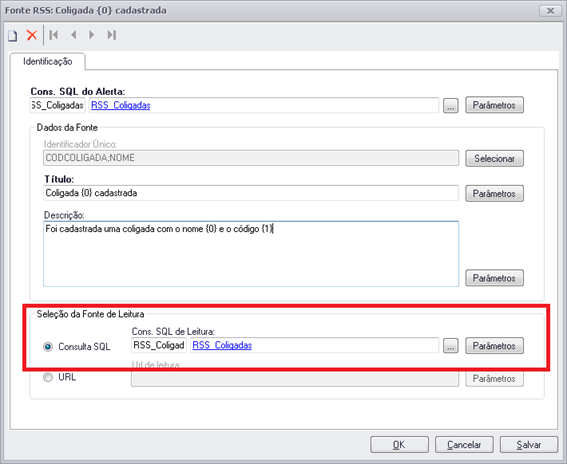
Em seguida, salve o cadastro da fonte e feche a mesma.
8º Passo: Volte ao formulário de cadastro do canal na aba "Identificação" e clique em salvar. Observe que o campo com a URL do canal será preenchido.
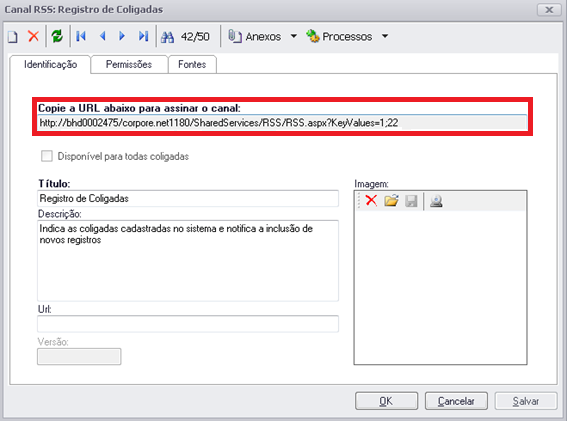
Após os procedimentos realizados, o canal já estará cadastrado no sistema.
9º Passo: Para assinar o canal criado, acesse o visão "Meus Canais".

Após ser aberta a visão, selecione o canal recém criado, e clique em "Processos | Assinar Canal RSS".

Ao ser aberta a tela de assinatura do canal, preencha as informações:
- A opção Requer Senha deve ser marcada e preenchida com o usuário e senha do sistema
- A opção Enviar Email deve ser marcada caso o usuário queira receber notificações via Email.
- A opção Sincronizar canal automaticamente deve ser marcado caso seja necessário a atualização das informações do canal sem execução manual.
. 
| Nota | ||
|---|---|---|
| ||
|
Por fim, clique em executar para assinar o canal.
10º Passo: Acessando o leitor RSS as informações de coligadas são visualizadas.