 Configurações no TOTVS Gestão de Relacionamento com o Cliente:
Configurações no TOTVS Gestão de Relacionamento com o Cliente:
 Crie um atendente no Gestão do Relacionamento com o Cliente.
Crie um atendente no Gestão do Relacionamento com o Cliente.
Acesse: Atendentes > Atendentes.


Um atendente foi criado com o nome de “Exemplo Atendente”.

Em seguida crie um tipo de atendimento e um grupo de atendimento.
Acesse: WorkFlow > Tipos.


Verifique os campos que devem ser devidamente parametrizados:

Serviço associado = 10 – Serviços educacionais ( RM Classis Net )


Acesse: Anexos > Local de entrega.

Acesse: Anexos > Etapas.

Cadastre as Etapas do Tipo de Atendimento:

Uma etapa foi criada com o nome de “Etapa – Exemplo”.
Crie o Grupo de Atendimentos:

Acesse: WorkFlow > Grupos.

Um grupo foi criado com o nome “Grupo de Atendimento – Exemplo”.
Acesse: Anexos > Tipo de Atendimento do Grupo de Atendimento.

O tipo de atendimento criado anteriormente foi associado a este grupo.
 Configurações no TOTVS Educacional
Configurações no TOTVS Educacional
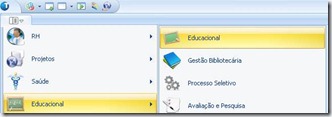
Acesse: Configurações > Parâmetros:

Acesse: 15.05 – Integração > 15.05.04 – Atendimento:

Informe o atendente criado no TOTVS Gestão de Relacionamento com o Cliente:

Insira os dados para Solicitação do Serviço:

Período Letivo, Data da Solicitação, vencimento e número da Parcela:

Verifique o serviço utilizado pela solicitação:
Acesse: Financeiro / Contábil > Serviços.
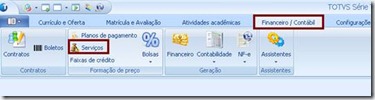
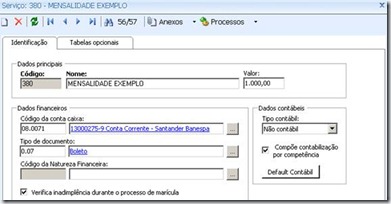
Foi criado o serviço com o nome de “Mensalidade Exemplo”.
Verifique o aluno na qual será gerada a solicitação:

Aluno : Adriano Astoni Ferreira 01
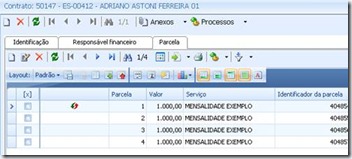
O aluno possui 4 Parcelas do serviço “Mensalidade Exemplo”.

Acesse: Atividades acadêmicas > Configurações.

Insira o Tipo de Atendimento e Serviço na qual será gerada a Solicitação
 Processo de Gerar a Solicitação:
Processo de Gerar a Solicitação:
Acesse: Atividades acadêmicas > Solicitações.

Avance a tela:
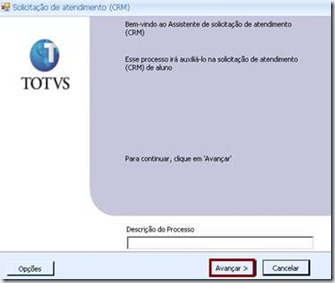
Insira o Grupo e Tipo de atendimento:
 k
k
Insira o período letivo e o aluno.

Insira o local de entrega ( Campo cadastrado em Anexo do Tipo de Atendimento ).

Informe na próxima tela a parcela (10) e a cota (1).

Execute o processo:

Solicitação de Serviço gerada com sucesso!

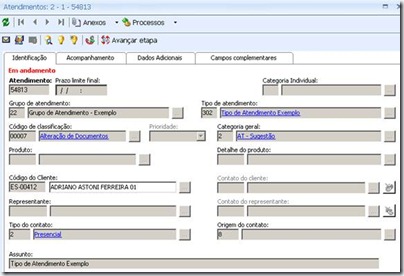
Parcela gerada com sucesso:
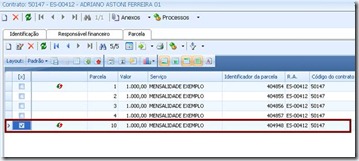
Fim