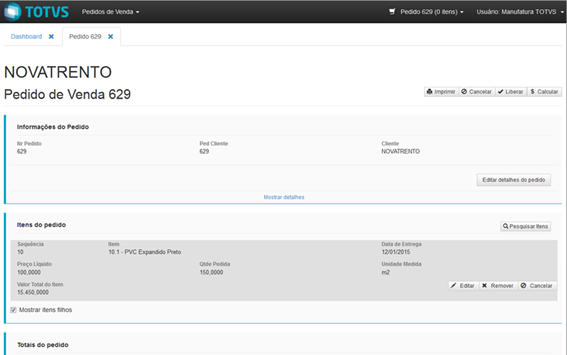Histórico da Página
...
Vendas e Faturamento
Processo workflow
Detalhamento do Processo
O workflow de aprovação de pedidos do portal, está disponível para as empresas que utilizam o Portal de Vendas do Datasul
Quando um Cliente ou Representante de Vendas, abre um pedido no Portal de Vendas, esse pedido deve ser aprovado antes de ser efetivado no Datasul.
O primeiro passo será a liberação do pedido no Portal de Vendas pelo Representante.
Após a liberação do pedido, será aberta uma solicitação de aprovação para o grupo Analista de Pedidos.
Um usuário do Fluig que esteja no grupo de Analista de Pedido deve assumir a atividade de aprovação.
Depois de assumir a atividade, o Analista de Pedidos pode visualizar os dados do pedido no formulário do workflow.
Visualizando os dados do pedido, o Analista de Pedidos decidirá se irá aprovar ou reprovar a solicitação.
Se aprovado, o pedido será efetivado no Datasul.
Caso contrário o pedido é libertado novamente no portal, para alteração pelo Representante.
Atividades do Processo
Atividade: Início.
Descrição: Início no Portal de Vendas.
Instruções: ATENÇÃO: Este processo é iniciado exclusivamente a partir do Porta de Vendas.
Atividade: Aprovação.
Descrição: Análise do pedido para aprovação.
Instruções: O usuário liberou um pedido de venda pelo portal, aprove o pedido de venda para que ele entre no processo normal de atendimento ou reprove para que o pedido volte a ficar disponível para alterações no portal de pedidos de venda.
Como Utilizar
Aprovação de Pedidos do Portal
| Deck of Cards | |||||||||||||||||||||||
|---|---|---|---|---|---|---|---|---|---|---|---|---|---|---|---|---|---|---|---|---|---|---|---|
| |||||||||||||||||||||||
|
Configuração no ERP Datasul
As configurações do workflow serão realizadas na interface Parâmetros do Portal.
Como Instalar
Fluig
a) Instalar o ambiente de Desenvolvimento Fluig
Para realizar a instalação do Processo BPM é preciso ter instalado o TDS (TOTVS Developer Studio) e o plugin do FLUIG para o mesmo. Para instalar o TDS e o plugin do FLUIG visite esta página que contém detalhes para tal: http://tdn.totvs.com/pages/releaseview.action?pageId=73078179.
b) Buscar os Arquivos para Instalação do Processo BPM
c) Abrir o Arquivo do Instalação do Processo BPM no TDS
No link estão as instruções de como fazer a abertura do arquivo do processo BPM dentro do TDS.
d) Componentes dos Processos BPM
Processo BPM | Medição/Liberação de Períodos de Contratos | |
|---|---|---|
Tipo Arquivo | Nome do Arquivo | Descrição |
Formulário | WFAPP.html | Formulário principal, necessário para liberação da tarefa de solicitação de aprovação de pedido do portal. |
| Anexo Formulário
| WFAPP.process | Diagrama do Processo. |
| Diagrama | displayFields.js | Desabilita os campos em tela |
e) Envio do Processo BPM para o Fluig
Uma vez instalado TDS deve de importar o Processo BPM para o TDS para manipularmos e posteriormente importá-lo para o servidor Fluig do cliente. Para importar o Workflow siga os passos explicados nesta página:http://tdn.totvs.com/pages/releaseview.action;jsessionid=D2A6F7626B6B8CB061A77A89F9693875?pageId=128681226#ExpediçãodeProcessosdeWorkflowpeloFluigStudio-ExpediçãodeprocessodeworkflowpelopluginFluignoTDS.
Considerações
Informamos que é de suma importância conhecimento técnico para implantação do componente no Fluig. Caso necessite, sugerimos aquisição de horas de consultoria para auxiliar na Implantação desses componentes junto ao canal TOTVS que lhe atende ou através da Fluig Store.
...