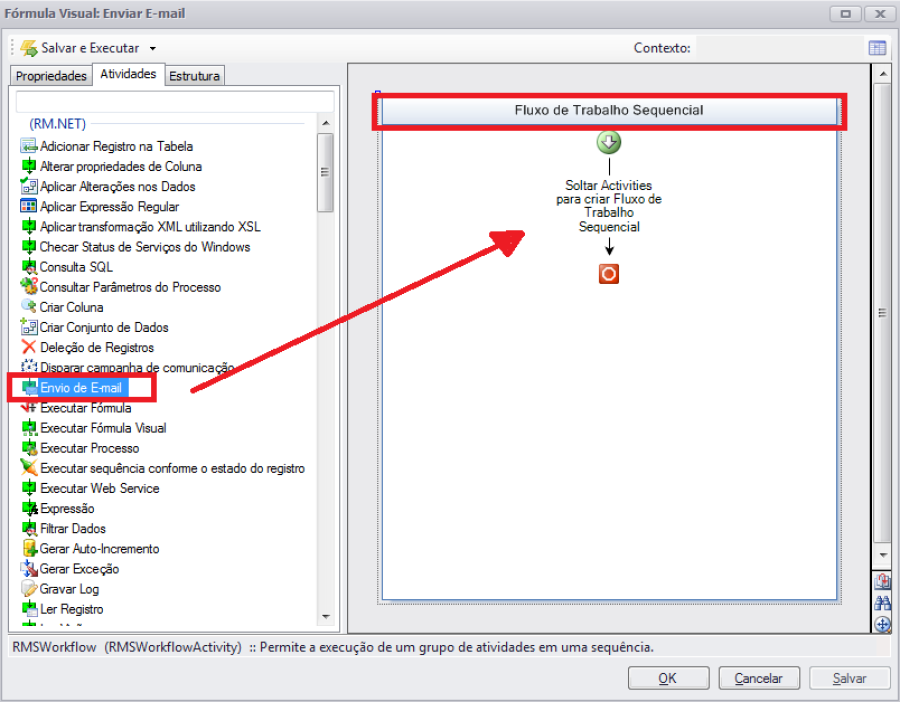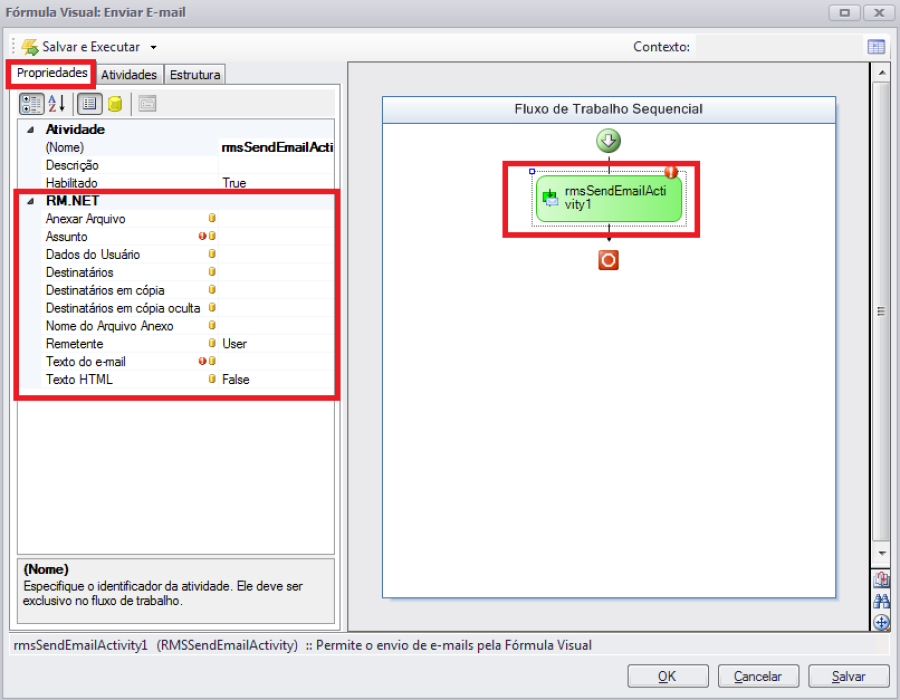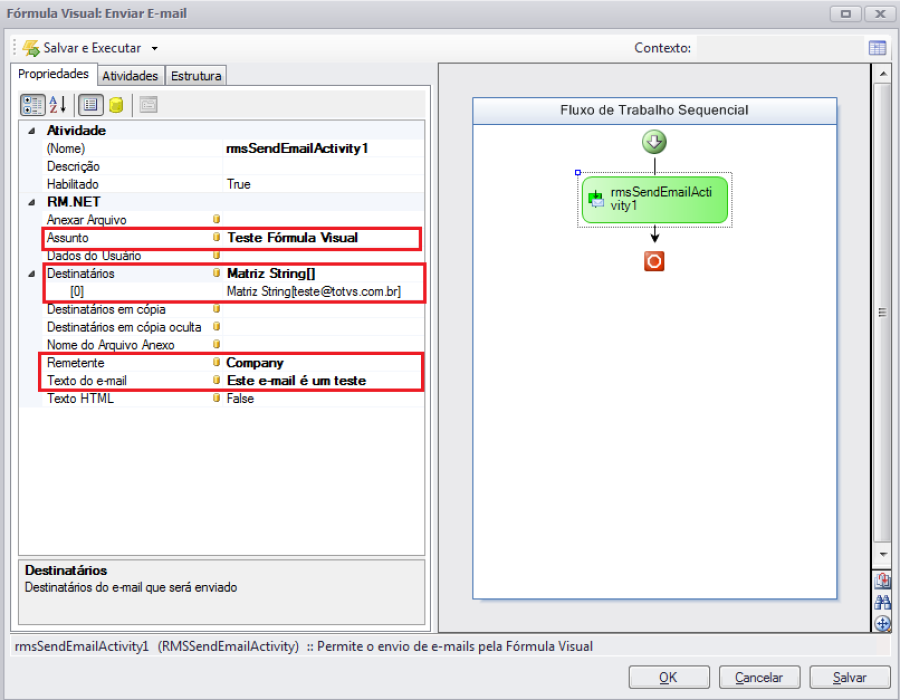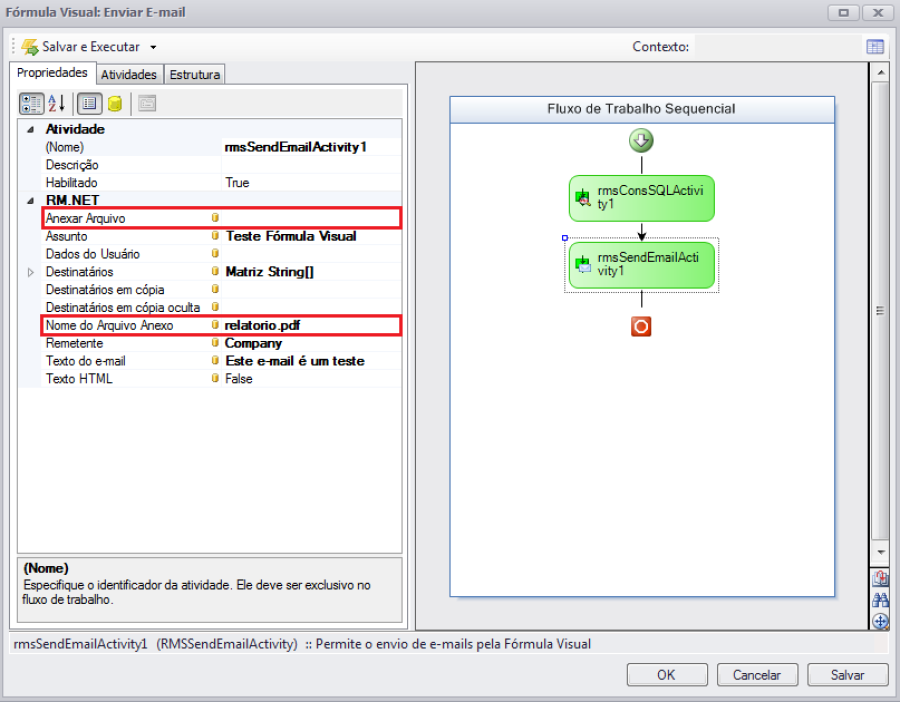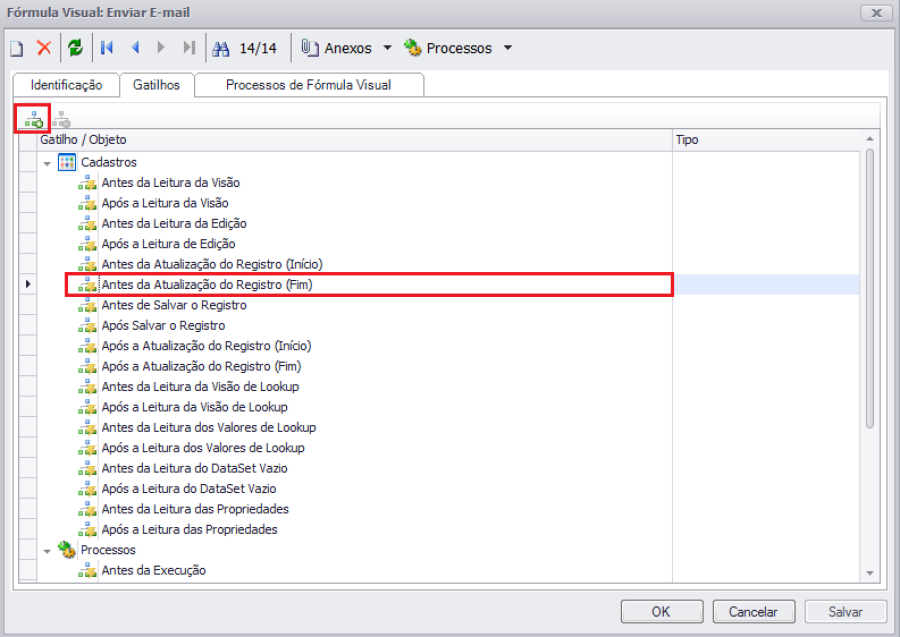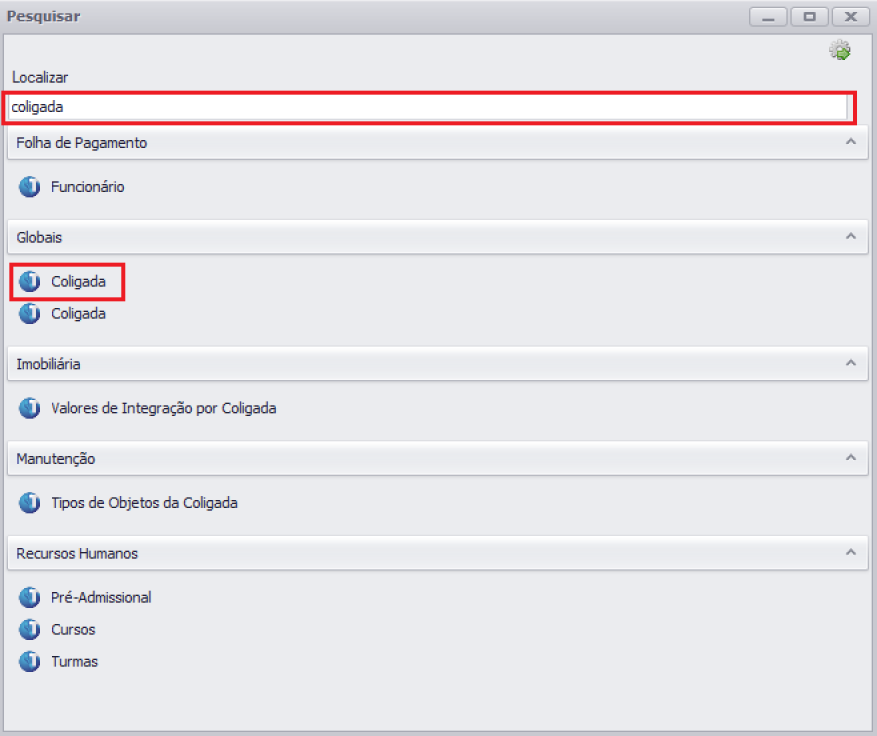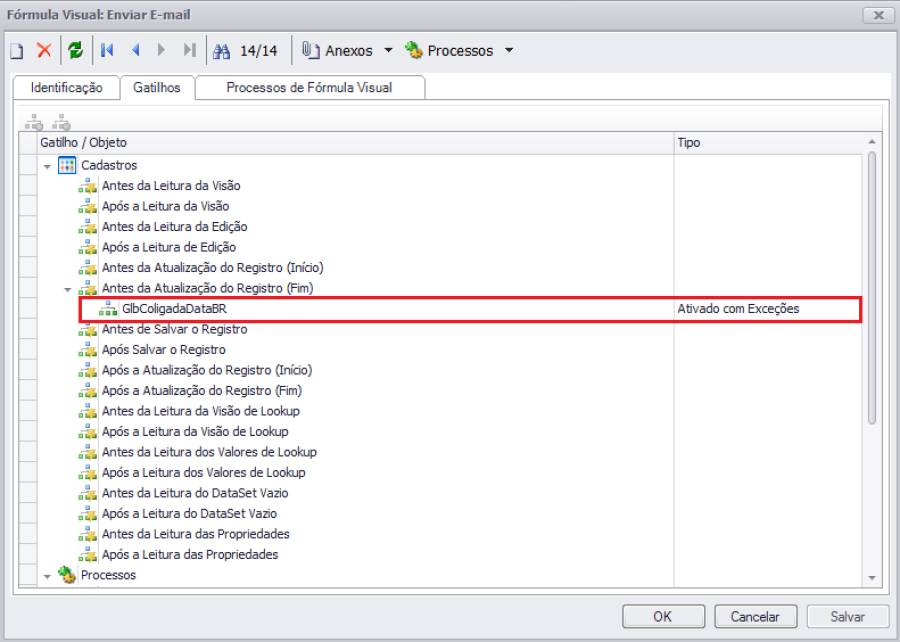...
A finalidade da atividade de "Envio de E-mail com Arquivo Anexo" como o próprio nome já diz é enviar e-mail com arquivo em anexo através da fórmula visual.
Como Funciona
| Deck of Cards |
|---|
|
| Card |
|---|
| Arrastar a atividade "Envio de E-mail" para o “Fluxo de Trabalho Sequencial” em sua fórmula visual. 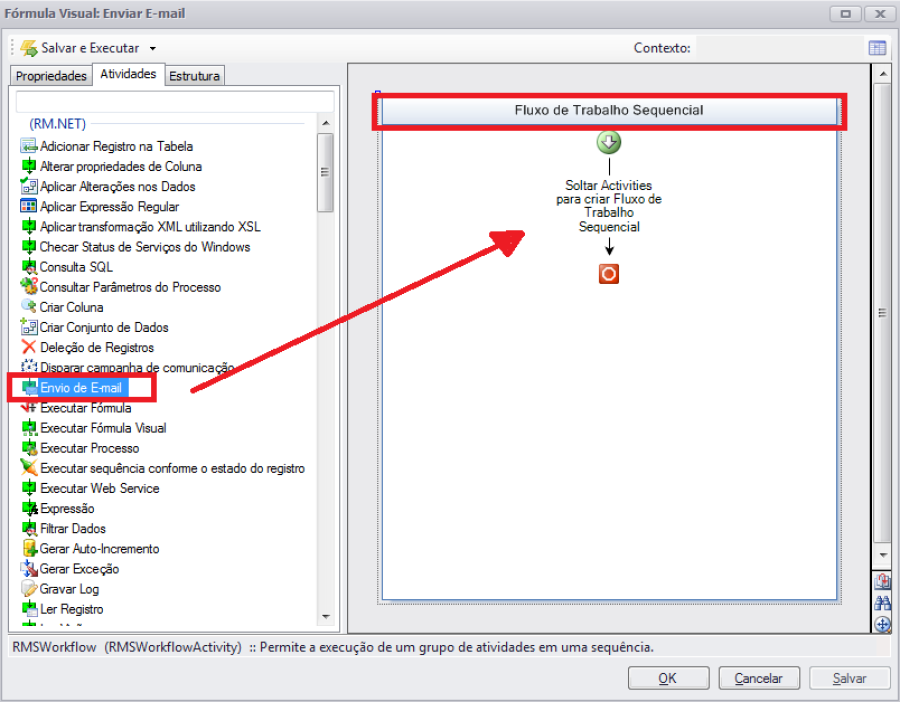
|
| Card |
|---|
| Após a atividade ter sido adicionada ao fluxo de trabalho é necessário configurar as propriedades da atividade. 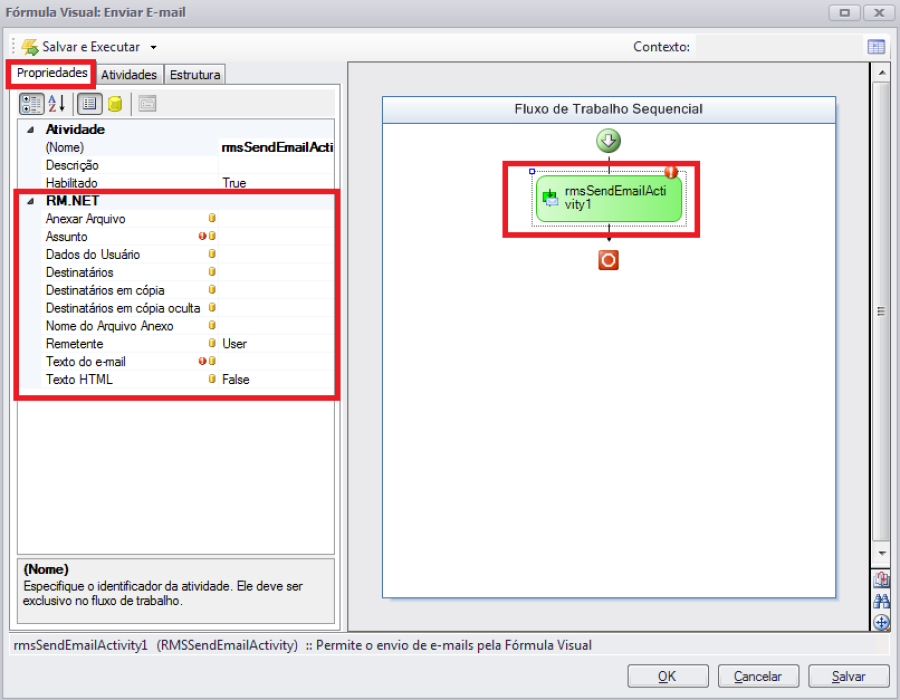
|
| Card |
|---|
| Neste exemplo iremos enviar um e-mail com um relatório anexo. 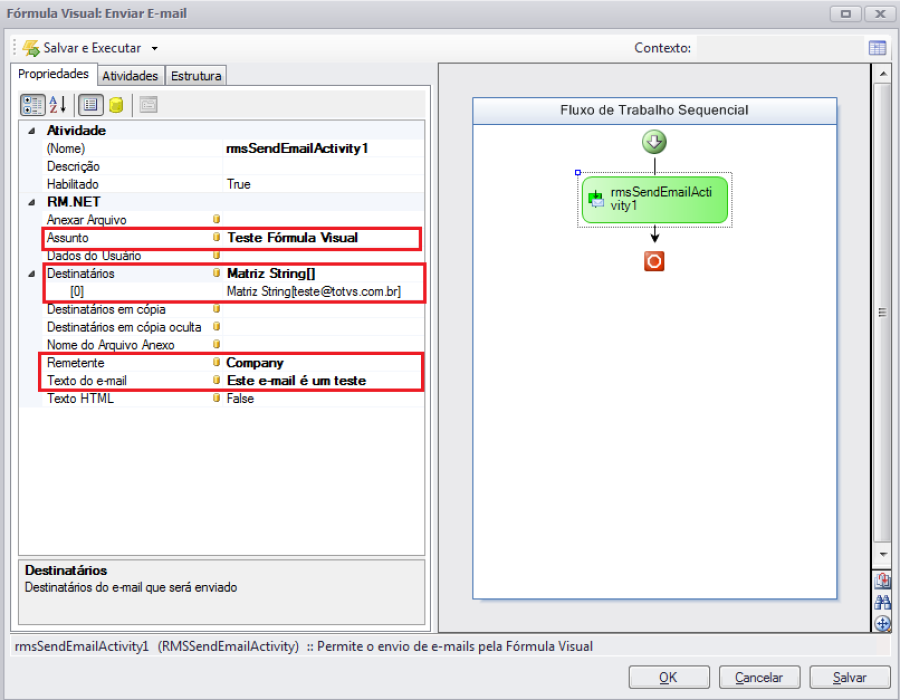 Propriedades
Assunto: Deve ser preenchido com o assunto do e-mail.
Destinatários: Lista de e-mails que deseja enviar.
Remetente: Quem irá enviar o e-mail. (Usuário/Coligada/ColigadaGlobal)
Texto do e-mail: Deve ser preenchido com o corpo do e-mail.
|
| Card |
|---|
| Anexo
No exemplo abaixo foi utilizado a atividade "Consulta SQL", onde a consulta sql associada à atividade retornará um relatório do banco de dados. Para mais informações sobre esta atividade acesse Consulta SQL.
Após adicionar e configurar a atividade "Consulta SQL" no fluxo de trabalho é necessário configurar as propriedades "Anexar Arquivo" e "Nome do Arquivo" da atividade "Enviar E-mail". 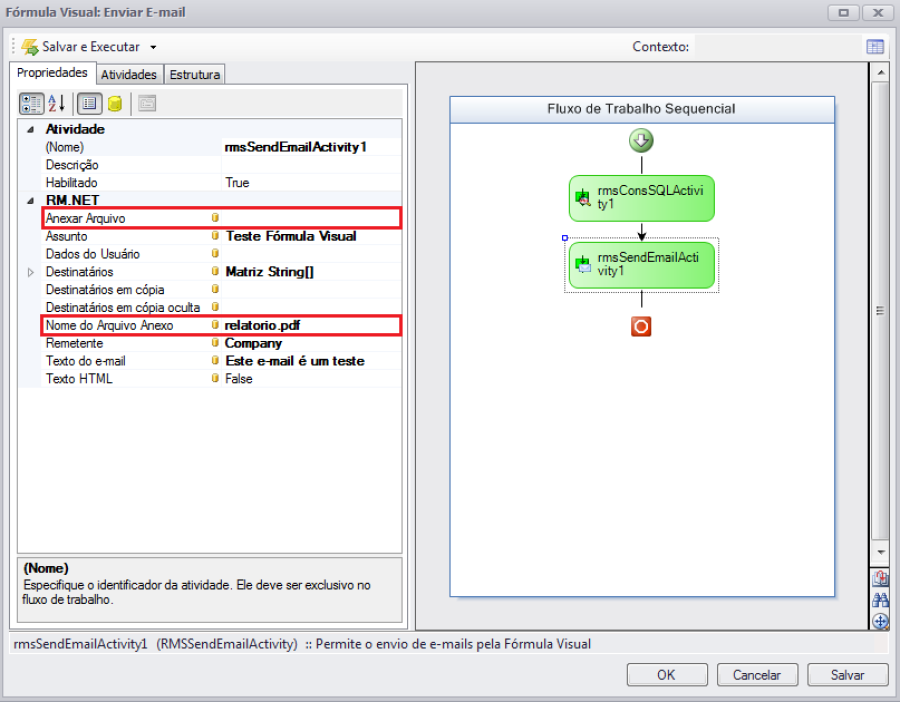
A propriedade "Nome do Arquivo" deve conter a extensão que o arquivo receberá ao ser anexado ao e-mail. Conforme no exemplo o arquivo anexo terá a extensão ".pdf". |
| Card |
|---|
| Como é a consulta sql que irá me retornar o relatório, é necessário associar à propriedade "Anexar Arquivo" os atributos da atividade "Consulta SQL" criada.
Para realizar a associação, de um duplo clique no ícone  da propriedade "Anexar Arquivo". da propriedade "Anexar Arquivo". 
|
| Card |
|---|
| Expanda a atividade "Consulta SQL".  Clique em OK para que o atributo seja inserido na propriedade da atividade.
Obs: A propriedade Item foi setada como Item["RELATORIO"] pois é este o campo que é retornado da minha consulta sql.
|
| Card |
|---|
| Salve sua fórmula visual. 
|
| Card |
|---|
| Na visão de Fórmula Visual selecione o registro desejado e clique em editar. 
|
| Card |
|---|
| Na aba Gatilhos selecione o gatilho “Antes da Atualização do Registro (Fim)” e depois clique em “Adicionar Objeto”. 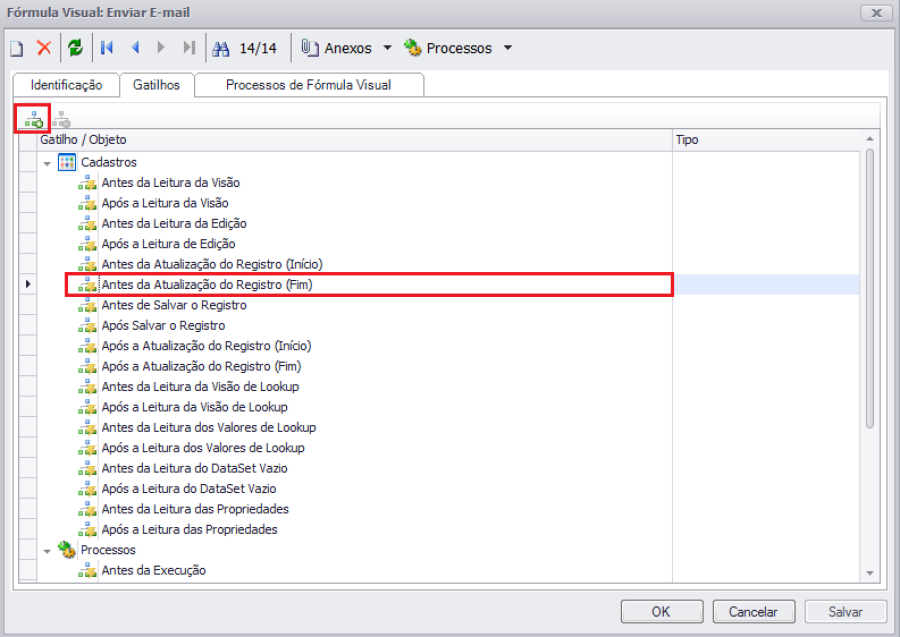
|
| Card |
|---|
| Pesquise pelo objeto que será associado ao gatilho selecionado. 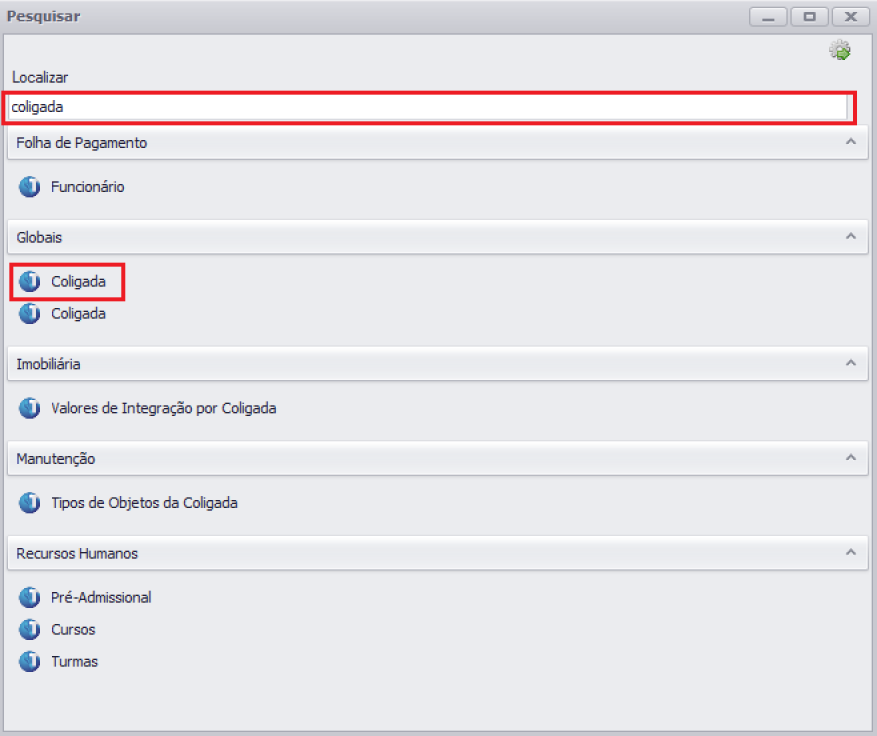
|
| Card |
|---|
| Salve a edição de sua fórmula visual. 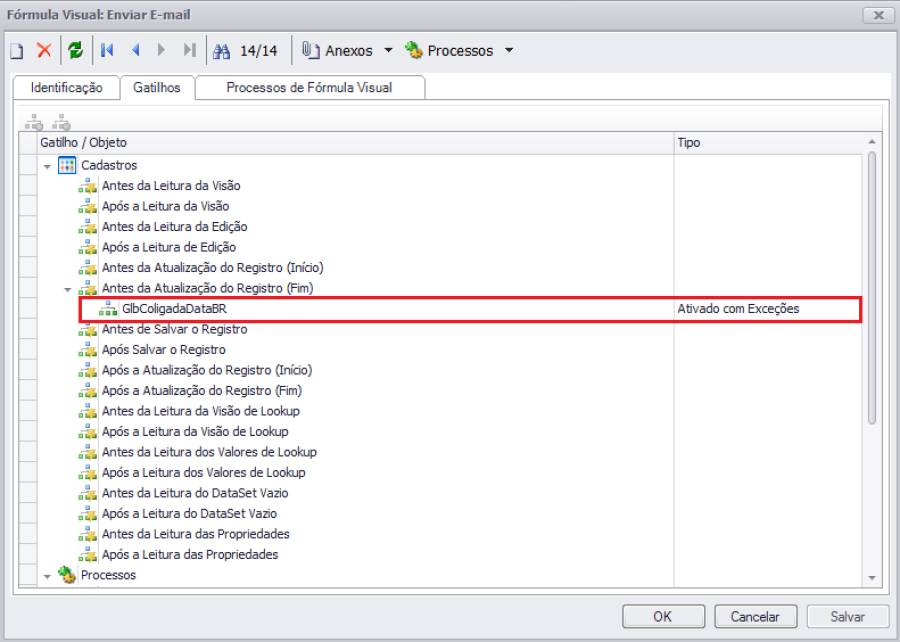
|
|
Como Funciona
- Arrastar a atividade "Envio de E-mail" para o "Fluxo de Trabalho Sequencial" em sua fórmula visual.
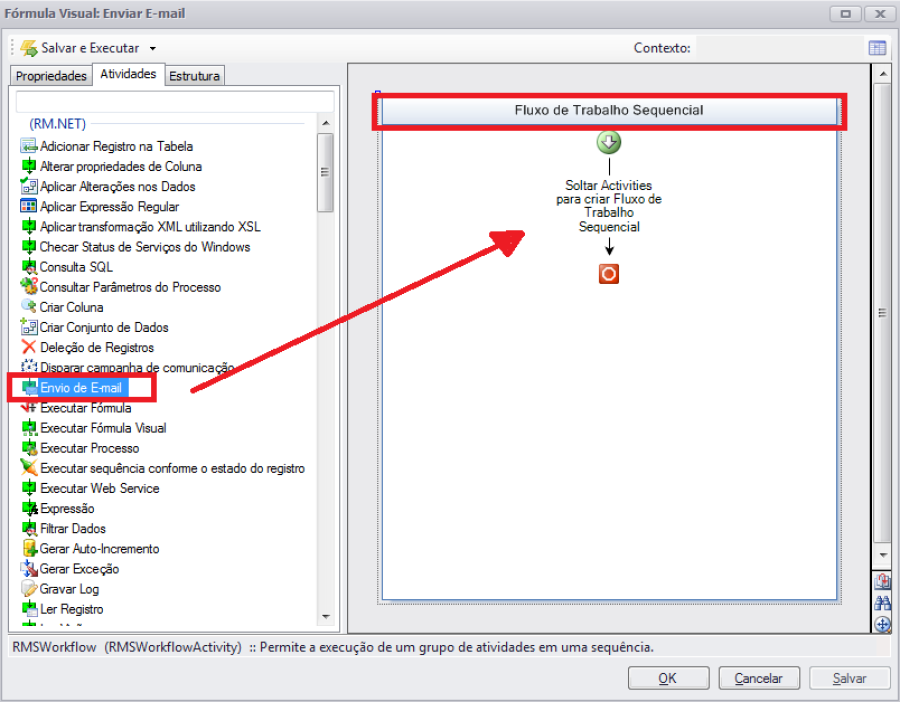
- Após a atividade ter sido adicionada ao fluxo de trabalho é necessário configurar as propriedades da atividade.
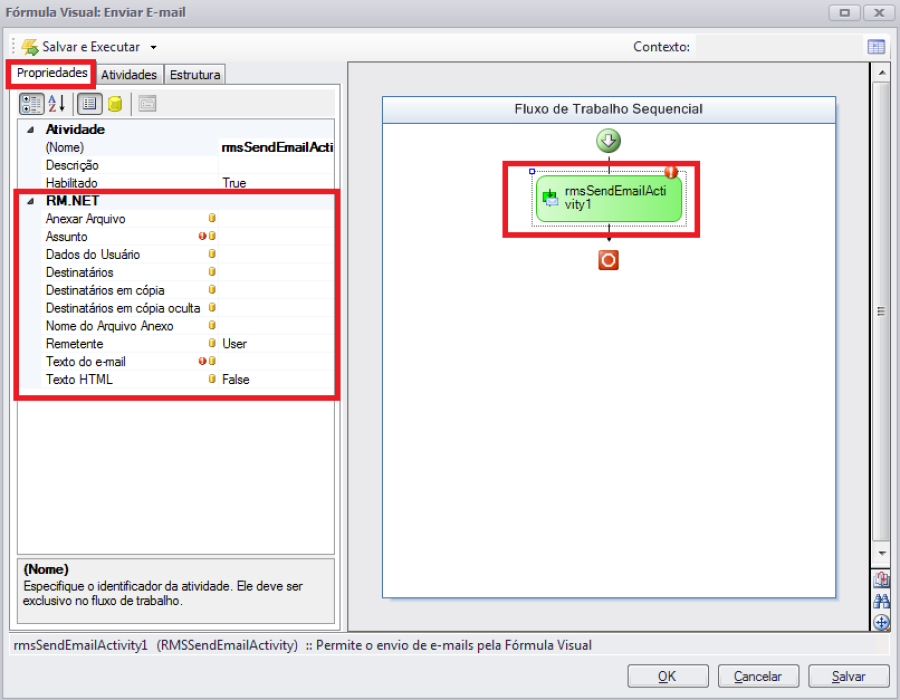
- Neste exemplo iremos enviar um e-mail com um relatório anexo.
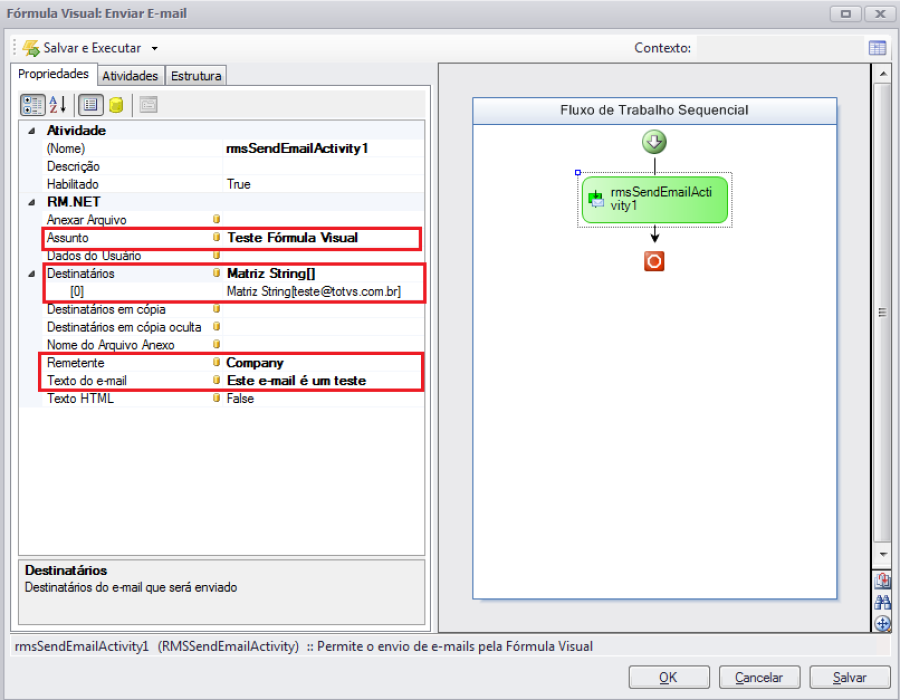 Propriedades Assunto: Deve ser preenchido com o assunto do e-mail. Destinatários: Lista de e-mails que deseja enviar. Remetente: Quem irá enviar o e-mail. (Usuário/Coligada/ColigadaGlobal) Texto do e-mail: Deve ser preenchido com o corpo do e-mail. Anexo
Propriedades Assunto: Deve ser preenchido com o assunto do e-mail. Destinatários: Lista de e-mails que deseja enviar. Remetente: Quem irá enviar o e-mail. (Usuário/Coligada/ColigadaGlobal) Texto do e-mail: Deve ser preenchido com o corpo do e-mail. Anexo - No exemplo abaixo foi utilizado a atividade "Consulta SQL", onde a consulta sql associada à atividade retornará um relatório do banco de dados. Para mais informações sobre esta atividade acesse Consulta SQL. Após adicionar e configurar a atividade "Consulta SQL" no fluxo de trabalho é necessário configurar as propriedades "Anexar Arquivo" e "Nome do Arquivo" da atividade "Enviar E-mail".
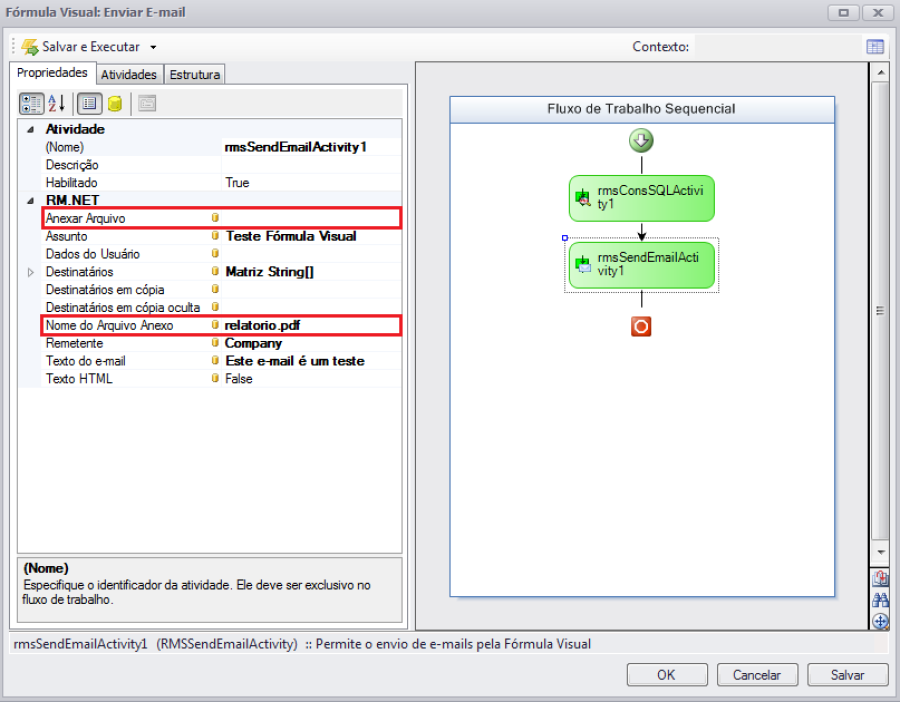 A propriedade "Nome do Arquivo" deve conter a extensão que o arquivo receberá ao ser anexado ao e-mail. Conforme no exemplo o arquivo anexo terá a extensão ".pdf".
A propriedade "Nome do Arquivo" deve conter a extensão que o arquivo receberá ao ser anexado ao e-mail. Conforme no exemplo o arquivo anexo terá a extensão ".pdf". - Como é a consulta sql que irá me retornar o relatório, é necessário associar à propriedade "Anexar Arquivo" os atributos da atividade "Consulta SQL" criada. Para realizar a associação, de um duplo clique no ícone
 da propriedade "Anexar Arquivo".
da propriedade "Anexar Arquivo". 
- Expanda a atividade "Consulta SQL"
 Clique em OK para que o atributo seja inserido na propriedade da atividade. Obs: A propriedade Item foi setada como Item["RELATORIO"] pois é este o campo que é retornado da minha consulta sql.
Clique em OK para que o atributo seja inserido na propriedade da atividade. Obs: A propriedade Item foi setada como Item["RELATORIO"] pois é este o campo que é retornado da minha consulta sql. - Salve sua fórmula visual

- Na visão de Fórmula Visual selecione o registro desejado e clique em editar.

- Na aba Gatilhos selecione o gatilho "Antes da Atualização do Registro (Fim)" e depois clique em "Adicionar Objeto".
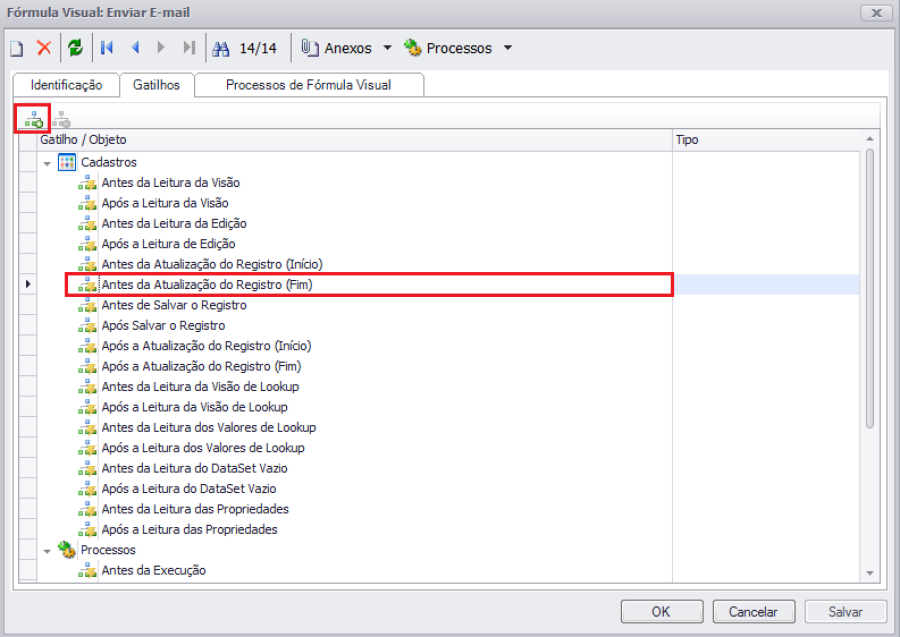
- Pesquise pelo objeto que será associado ao gatilho selecionado.
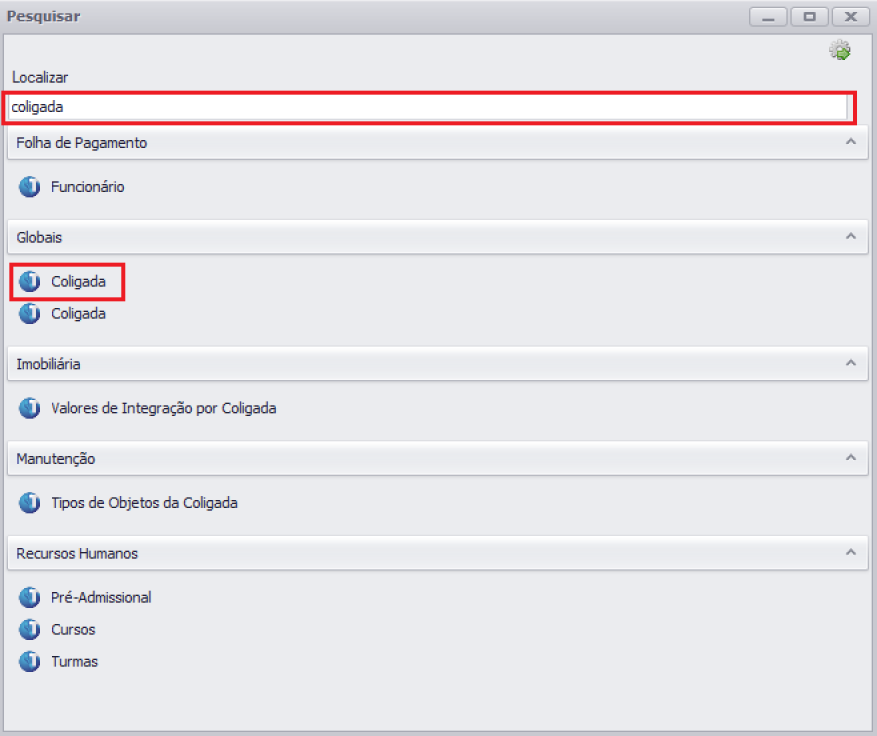
- Salve a edição de sua fórmula visual.
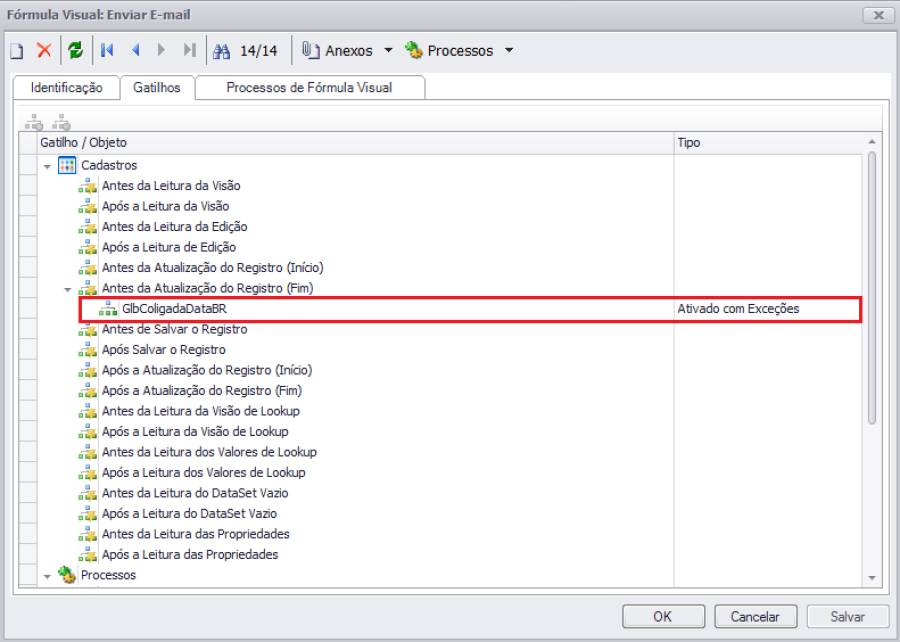
...