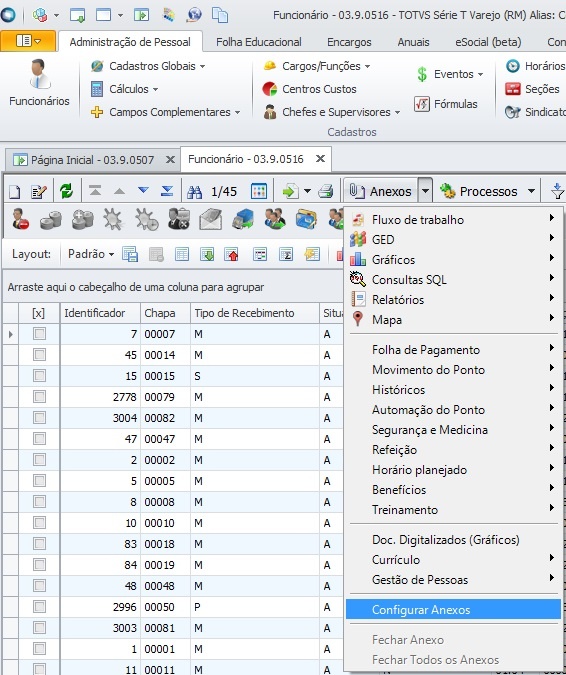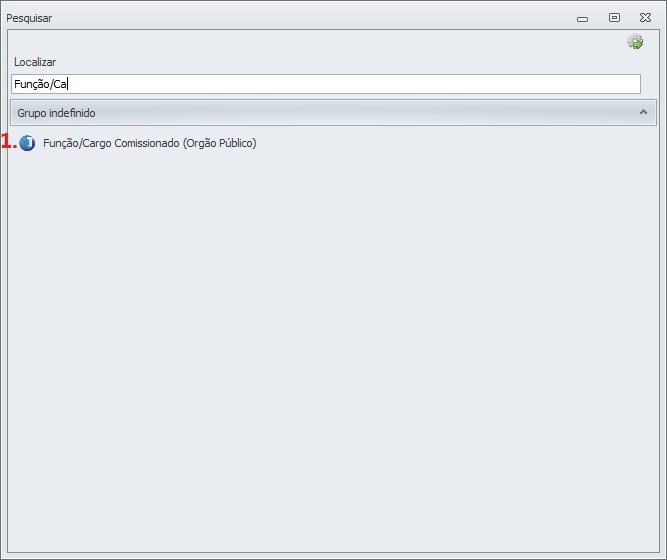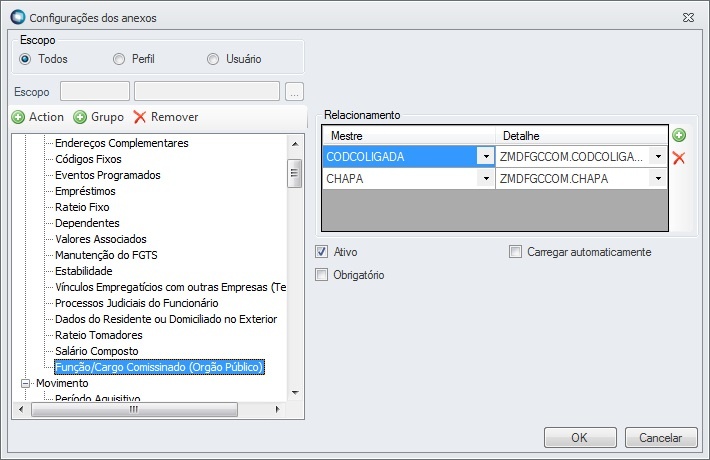Histórico da Página
...
Para acessar a criação do Modelo de Negócio, siga o seguinte caminho: Serviços Globais > Metadados (Beta) > Modelo de NegocioNegócio
Criação do Modelo de Negócio - Parte 1-1.
...
- Dê um nome e rótulo para a tabela.
- Escolha onde esta tabela será aplicada.
- Execute os seguintes passos:
- Crie as colunas: CODCOLIGADA, CHAPA, CODIGO, NIVEL, OPCAO, DATAINICIO, DATAFIM conforme a "Foto 2-1".
- Coloque as colunas CODCOLIGADA, CHAPA, CODIGO como chave primariaprimária.
- Para as colunas NIVEL E OPCAO informe no campo “Tamanho” 50.
- Deixe as colunas CODCOLIGADA, CHAPA invisíveis, ou seja, desmarque as seguintes checkboxes:
...
Para acessar a criação do Modelo de NegocioNegócio, siga o seguinte caminho: Serviços Globais > Metadados (Beta) > Modelo de NegocioNegócio
Criação do Modelo de Negócio - Parte 2-1.
...
Em “Action fonte de dados” pesquise e selecione a tabela de Nível criada no inicio início do documento.
> Faça o relacionamento, igual é demonstrado na Foto 2-6.
> Informe que a “descrição da fonte de dados” será o campo Descrição.
...
Passo 5
...
Após a criação do metadadosMetadados, recrie o ".broker” e então vá em Serviços Globais -> Serviços -> Actions do sistema -> Processos -> Atualização de actions cadastradas.
...
Acesse RH -> Folha de pagamento -> Funcionário -> Anexo -> Configurar Anexo.
- Selecione o ultimo último campo de folha de pagamento, como demonstra a foto abaixo e então clique em adicionar Action (+Action).
- Procure o metadados Metadados criado e selecione o mesmo.
- Selecione a action adicionada.
- Faça o relacionamento da tabela criada com a tabela de funcionário.
- Entre novamente em "Funcionários" para atualizar.
Pronto ! O anexo já está disponível no cadastro do funcionário conforme imagem abaixo.
...