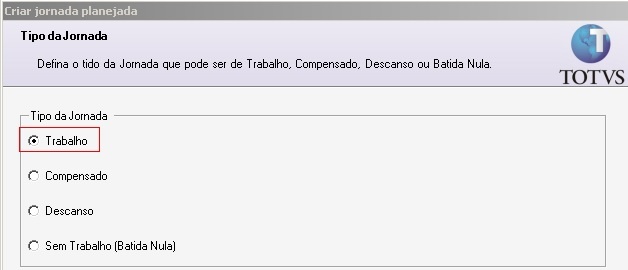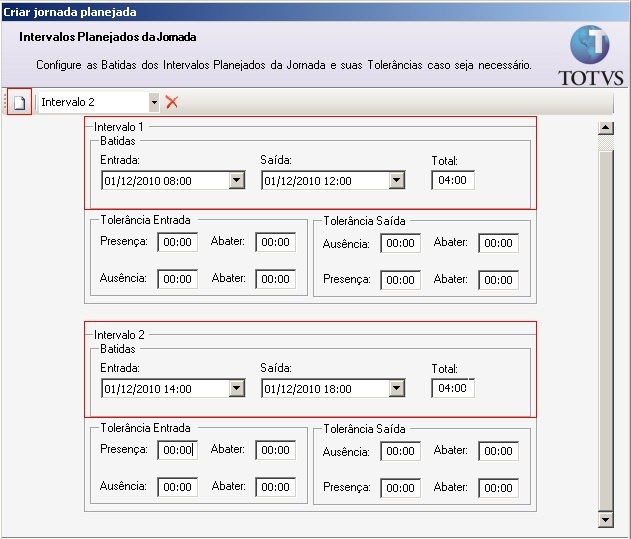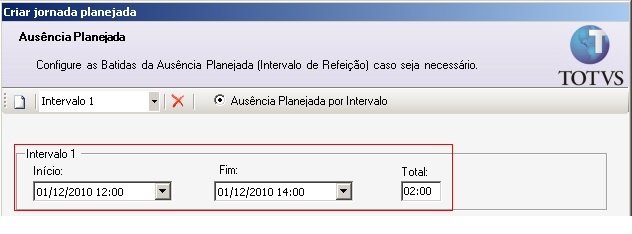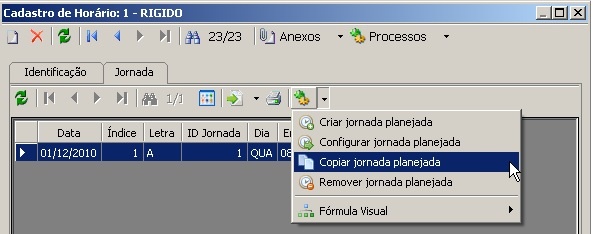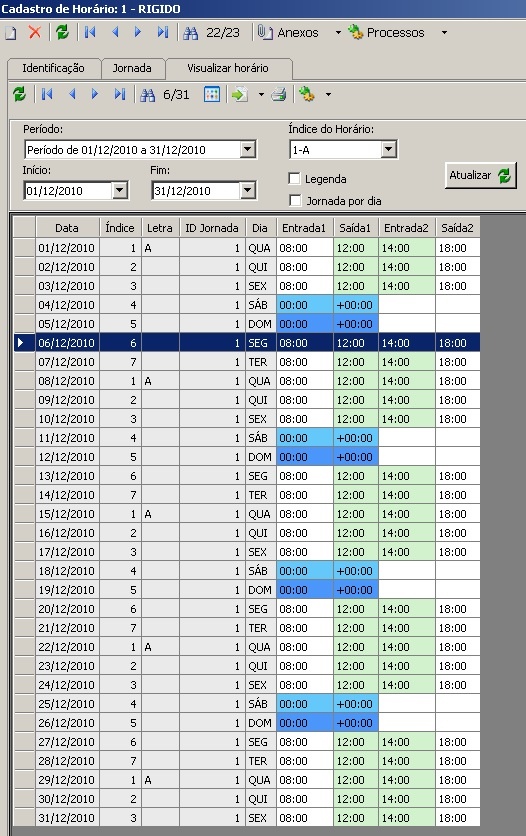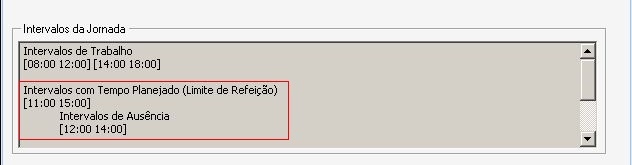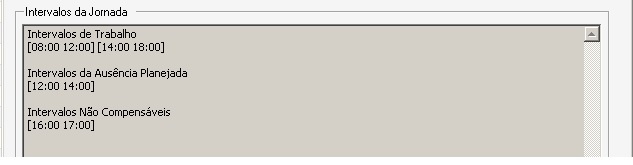Histórico da Página
...
Para criar novos horários, será necessário acessar o módulo, Cadastros/Tabelas auxiliares/Horários.
...
Após clicar no botão incluir, será apresentada a seguinte tela:
| Expandir | ||
|---|---|---|
| ||
Informar o código, a descrição, o tipo do horário e a parametrização do mesmo.
...
Segue abaixo, um exemplo de criação de um horário do tipo Rígido:
| Expandir | ||
|---|---|---|
| ||
Após selecionar o tipo do horário, clicar no botão ‘Salvar’. Selecionar a opção ‘Anexos/Jornada’.
Será apresentada na tela uma nova aba: “Jornada”"Jornada". Nesta Nesta aba, será necessário selecionar a selecionar a opção ‘ Processos/Criar jornada planejada’.
| Expandir | ||
|---|---|---|
| ||
Será aberto um assistente para a montagem do horário.
...
Basta preencher as informações e clicar no botão avançar.
| Expandir | ||
|---|---|---|
| ||
Na tela Índice da jornada, será necessário informar a letra que será associada ao primeiro índice (letra não obrigatória como em versões anteriores). Nas telas .Net, ao cadastrar a jornada, o primeiro índice sempre será igual ao primeiro dia do período atual.
| Expandir | ||
|---|---|---|
| ||
Na tela, Tipo da jornada, será necessário informar se o índice que está sendo criado se trata de um dia trabalhado, compensado, descanso ou um dia com batida nula.
| Expandir | ||
|---|---|---|
| ||
Na próxima tela, Intervalos Planejados da Jornada, será cadastrado o intervalo de trabalho do funcionário. Para criar o segundo intervalo, basta clicar no botão incluir que está no canto superior esquerdo da tela. Também será possível informar a tolerância de extras e atrasos, na saída e entrada do Intervalo Planejado.
| Expandir | ||
|---|---|---|
| ||
Na tela seguinte, Ausência Planejada, será cadastrado o período em que o funcionário estará ausente para cumprir seu intervalo de refeição.
| Expandir | ||
|---|---|---|
| ||
A tela que será apresentada a seguir, Visualização da Jornada, demonstrará a jornada cadastrada para este índice. Será possível informar os seguintes campos:
...
Após cadastrar um valor neste campo, no momento do lançamento global de horários, o parâmetro "Lança Horário lançando horas extras" deve ser habilitado.
| Expandir | ||
|---|---|---|
| ||
Após isso, este índice estará criado.
| Expandir | ||
|---|---|---|
| ||
As próximas jornadas trabalhadas, podem ser criadas manualmente, como no processo anterior, ou o índice 1 poderá ser copiado, para facilitar a criação do horário. Para efetuar a cópia de um índice já criado, basta selecionar este índice e selecionar a opção Processos/Copiar Jornada Planejada.
| Expandir | ||
|---|---|---|
| ||
Neste exemplo, irei efetuar a cópia duas vezes, criando os índices 2 e 3 (quinta-feira e sexta-feira, respectivamente).
| Expandir | ||
|---|---|---|
| ||
Para criar os índices de descanso e compensado, basta efetuar o mesmo processo anterior, porém, na tela Tipo de Jornada, deverão ser marcados os campos Compensado ou Descanso.
| Expandir | ||
|---|---|---|
| ||
Uma particularidade do cadastro de um dia de descanso ou compensado no cálculo .Net, é que eles devem começar às 00:00h de um dia e terminar às 00:00h do próximo dia. No caso deste horário, o dia compensado (sábado) irá iniciar às 00:00h do dia 04/12/2010 e terminar ás 00:00h do dia 05/12/2010, conforme o print abaixo:
| Expandir | ||
|---|---|---|
| ||
Após a criação dos índices de descanso e compensado, deverão ser criados os dois índices restantes, neste caso, índices 6 e 7 (segunda-feira e terça-feira, respectivamente). O processo de Copiar Jornada Planejada, poderá ser usado na criação destes índices.
| Expandir | ||
|---|---|---|
| ||
Caso um índice tenha sido criado incorretamente, ele poderá ser alterado ou excluído. Isto poderá ser realizado através das opções Processos | Configurar Jornada Planejada ou Remover | Configurar Jornada Planejada.
| Expandir | ||
|---|---|---|
| ||
Uma vez que todos os índices foram criados, o horário poderá ser visualizado através da opção Anexos | Visualizar Horário. Será aberta uma nova aba onde poderão ser visualizados todos os dias do período.
| Expandir | ||
|---|---|---|
| ||
Poderão ser informados os Limites de Tolerância para a jornada planejada, através da opção Anexos | Limite de Tolerância.
| Expandir | ||
|---|---|---|
| ||
O limite de tolerância serve para limitar dentro do período, da semana ou do dia, o número de vezes ou o número de horas que será aplicada a tolerância cadastrada nos Intervalos Planejados da Jornada. O mesmo deve ter um tipo de ocorrência associado e deve ser associado a um horário.
Maiores informações sobre esta funcionalidade poderão ser verificadas no arquivo ‘COMO FAZER – Limite de Tolerância’.
Horários do tipo Flexível e Semi-flexível
...
No No cadastro dos horários do tipo ‘Flexível’ e ‘Semi-flexível’, a tela ‘Ausência Planejada’, será alterada para ‘Intervalo com Tempo Planejado (Limite de Refeição)’. No novo cálculo .Net, será possível informar Intervalos de Ausência para os horários do tipo ‘Flexível’.
...
Se não houvesse o tempo mínimo cadastrado o sistema calcularia 01:10 de hora extra.
| Expandir | ||
|---|---|---|
| ||
Horário Núcleo
...
...
Podem ser definidos intervalos dentro do horário em que o funcionário deve respeitar rigorosamente as batidas cadastradas. Os outros intervalos do horário, serão intervalos compensáveis.
Observação: o cadastro do Intervalo com Tempo Planejado é opcional para este tipo de horário.
| Expandir | ||
|---|---|---|
| ||
...
...