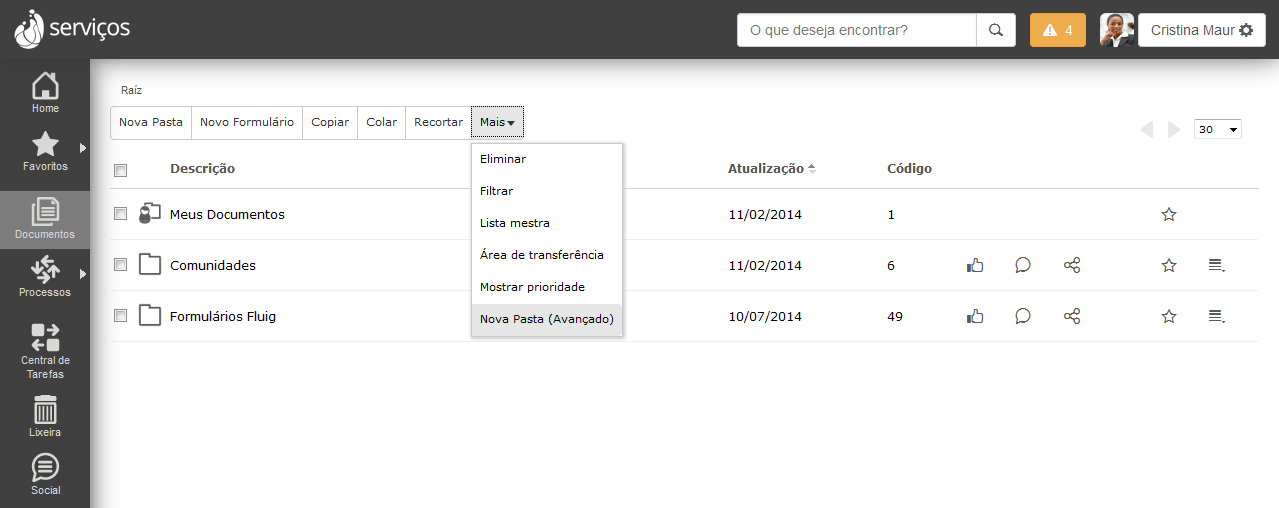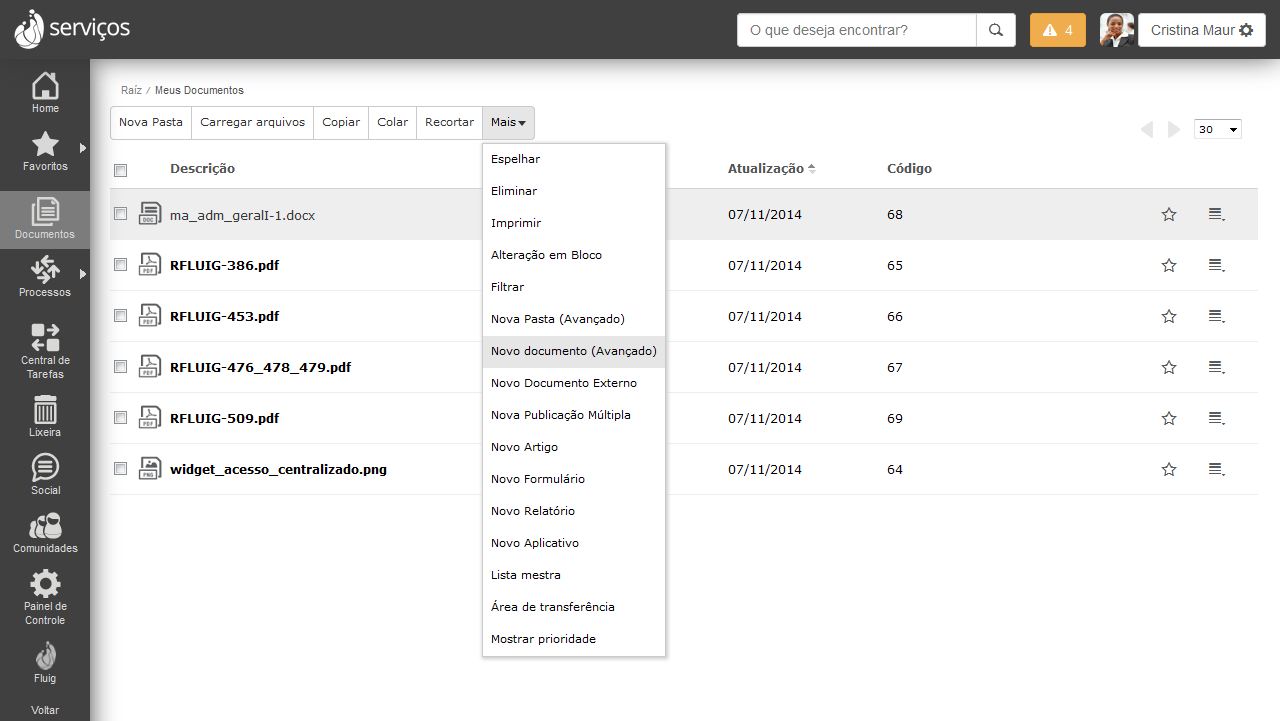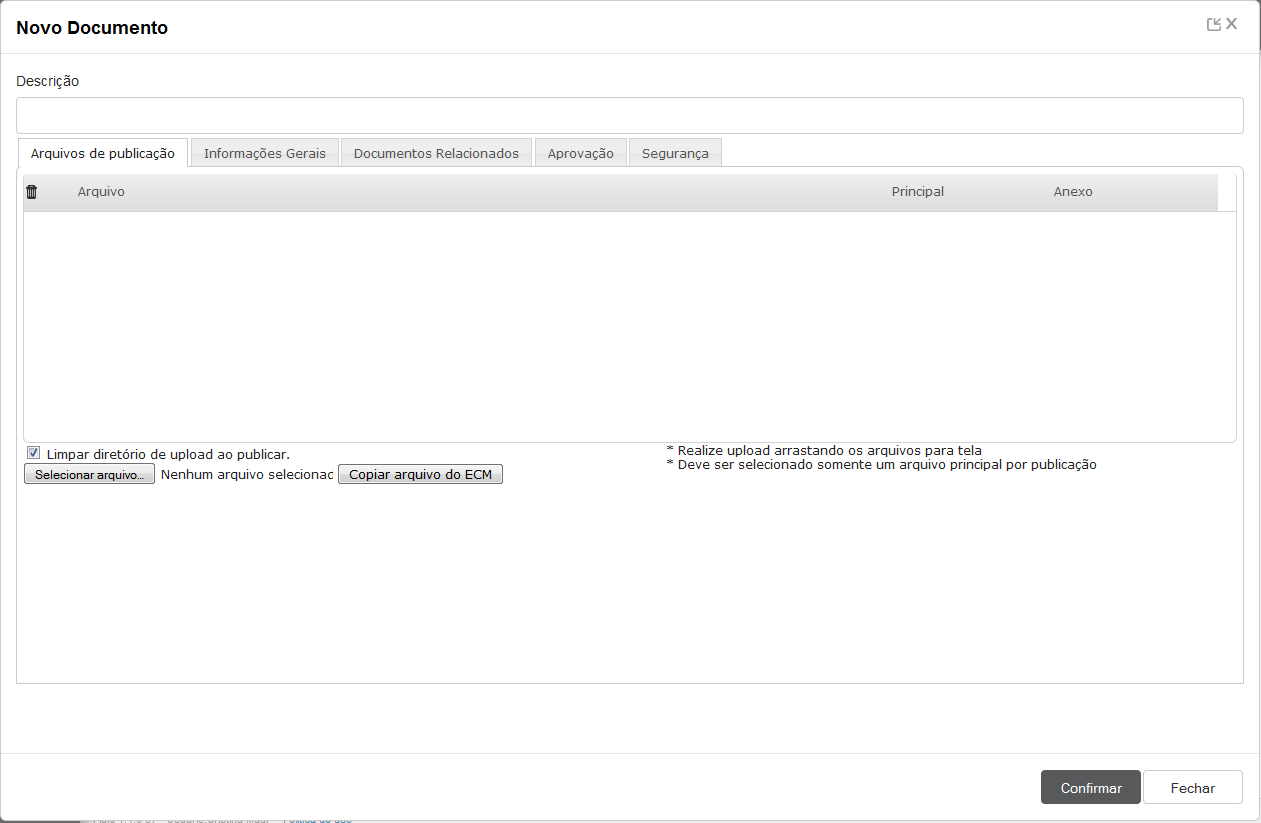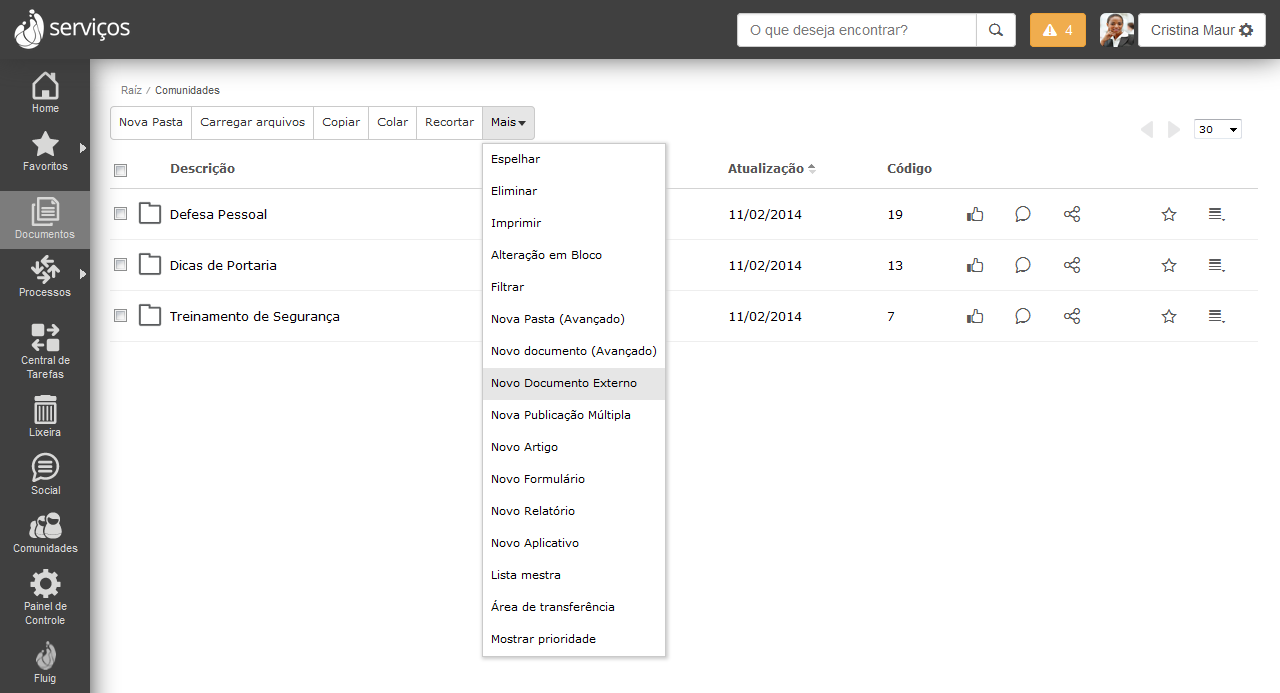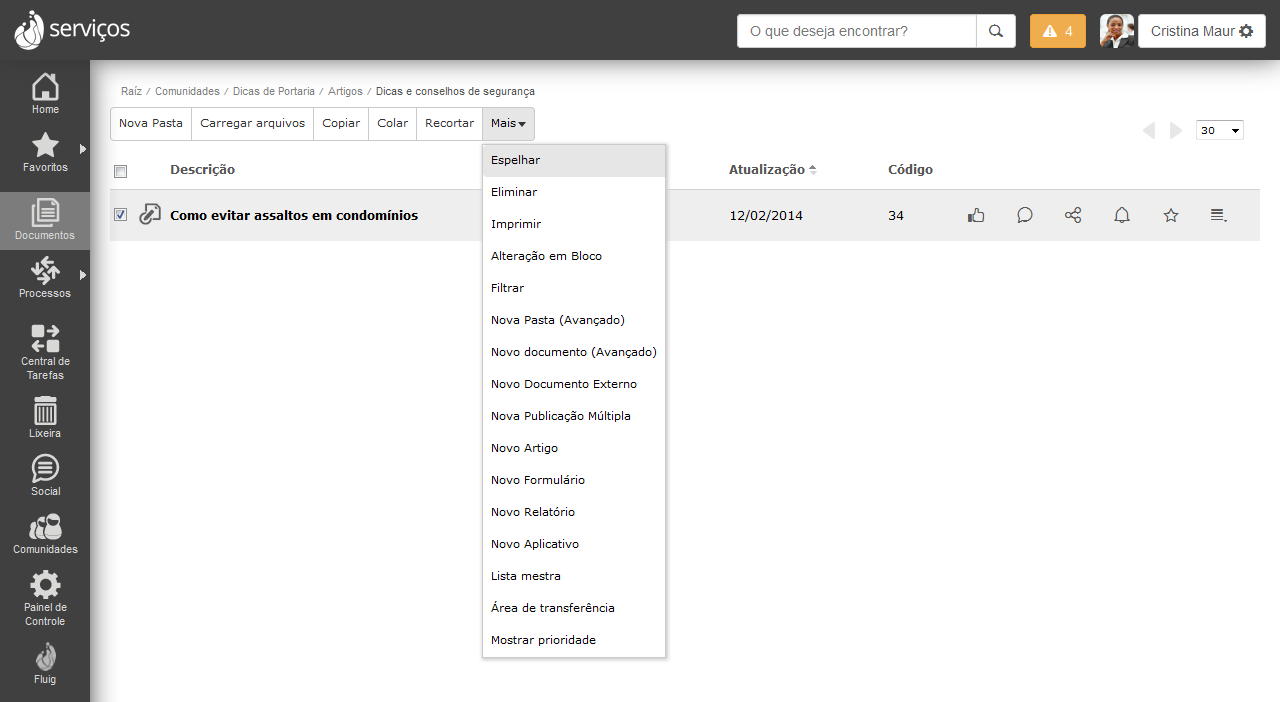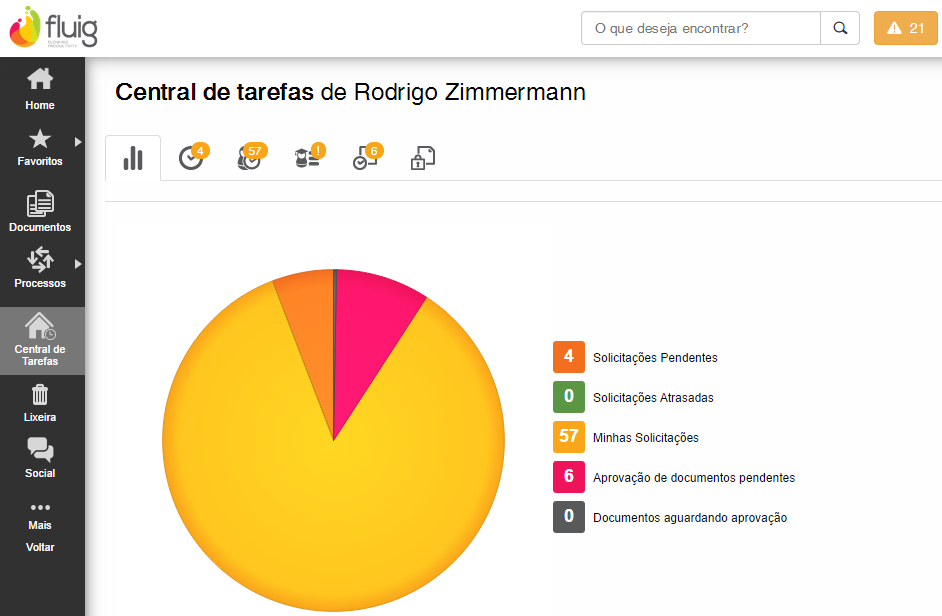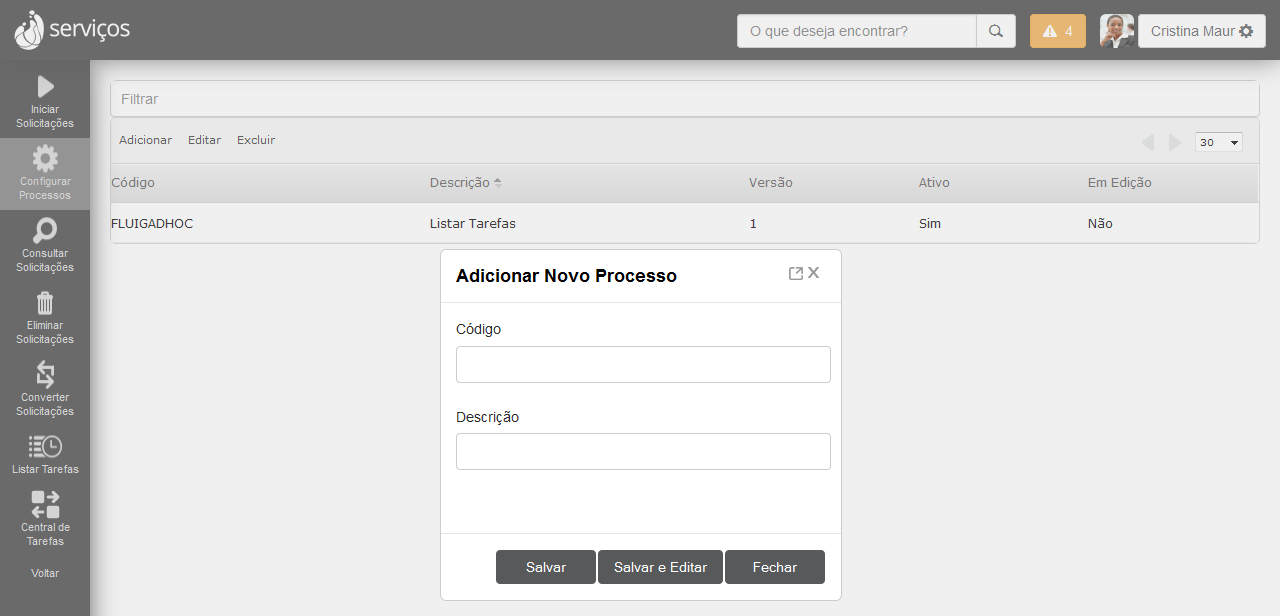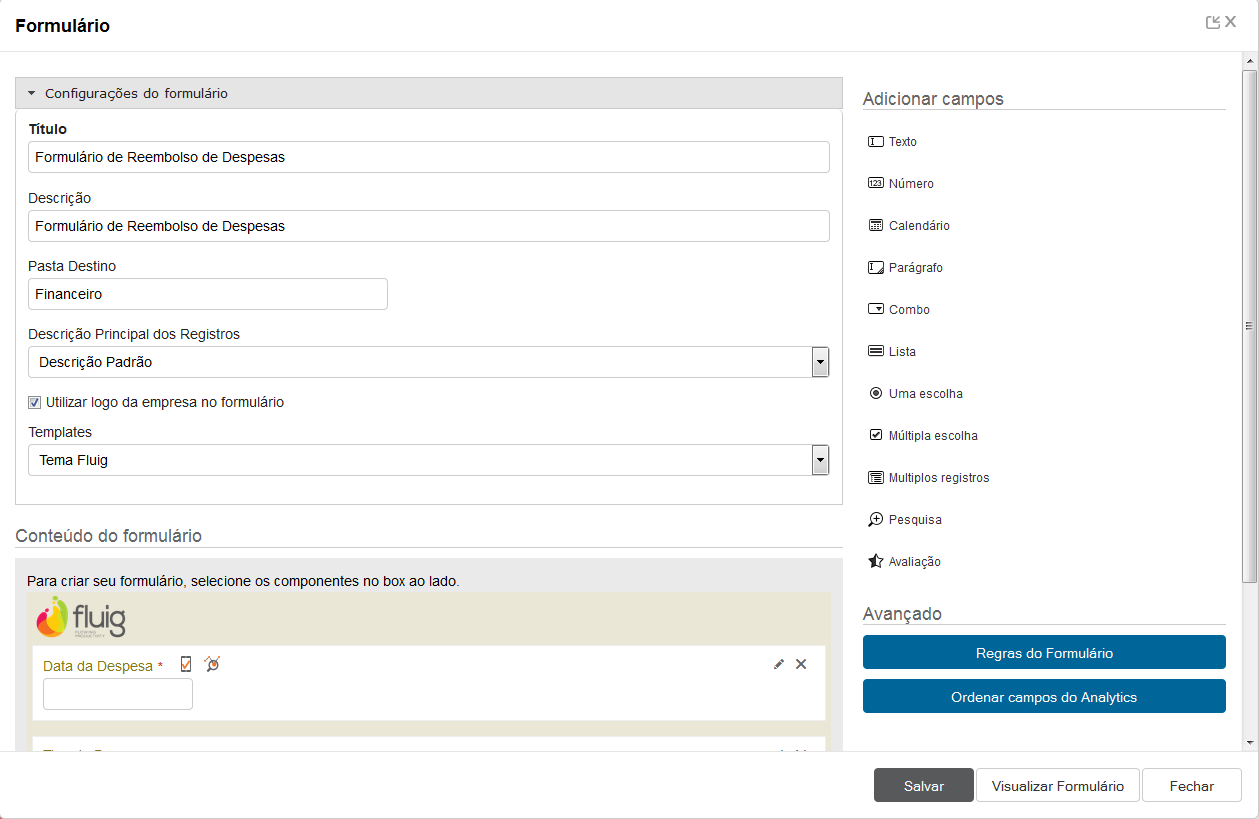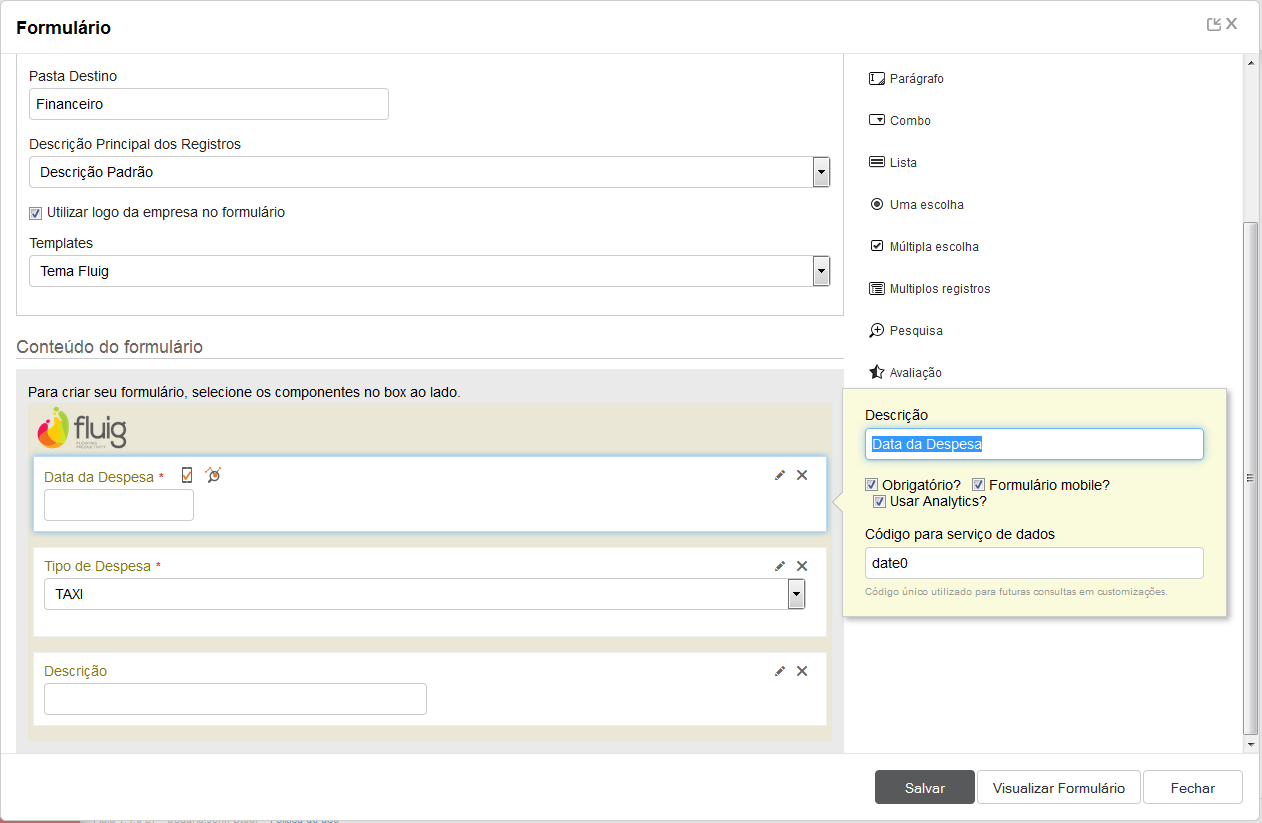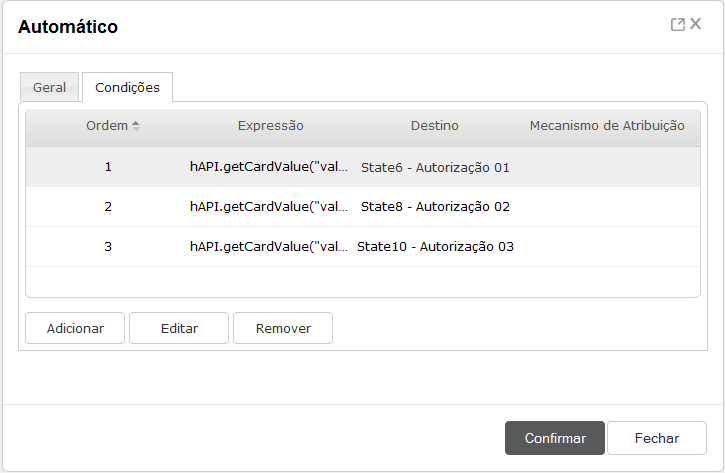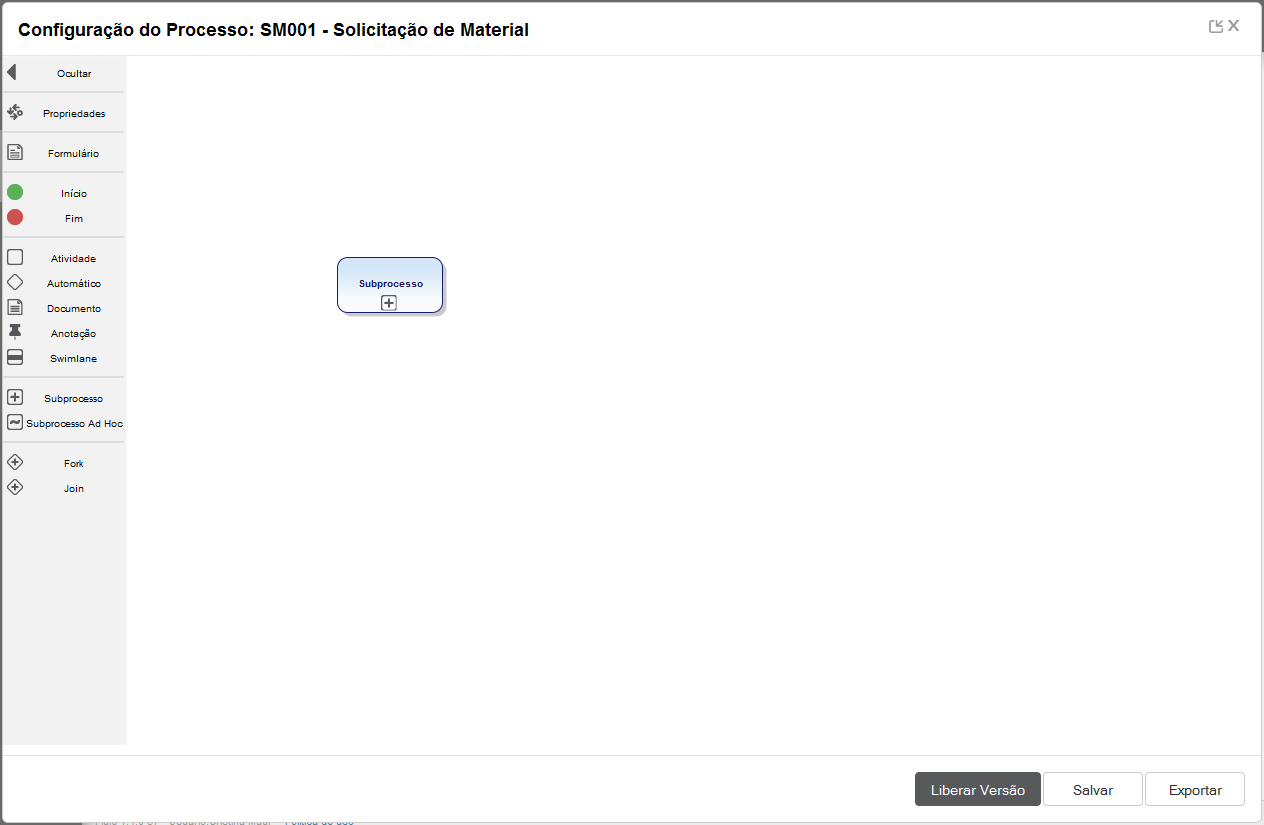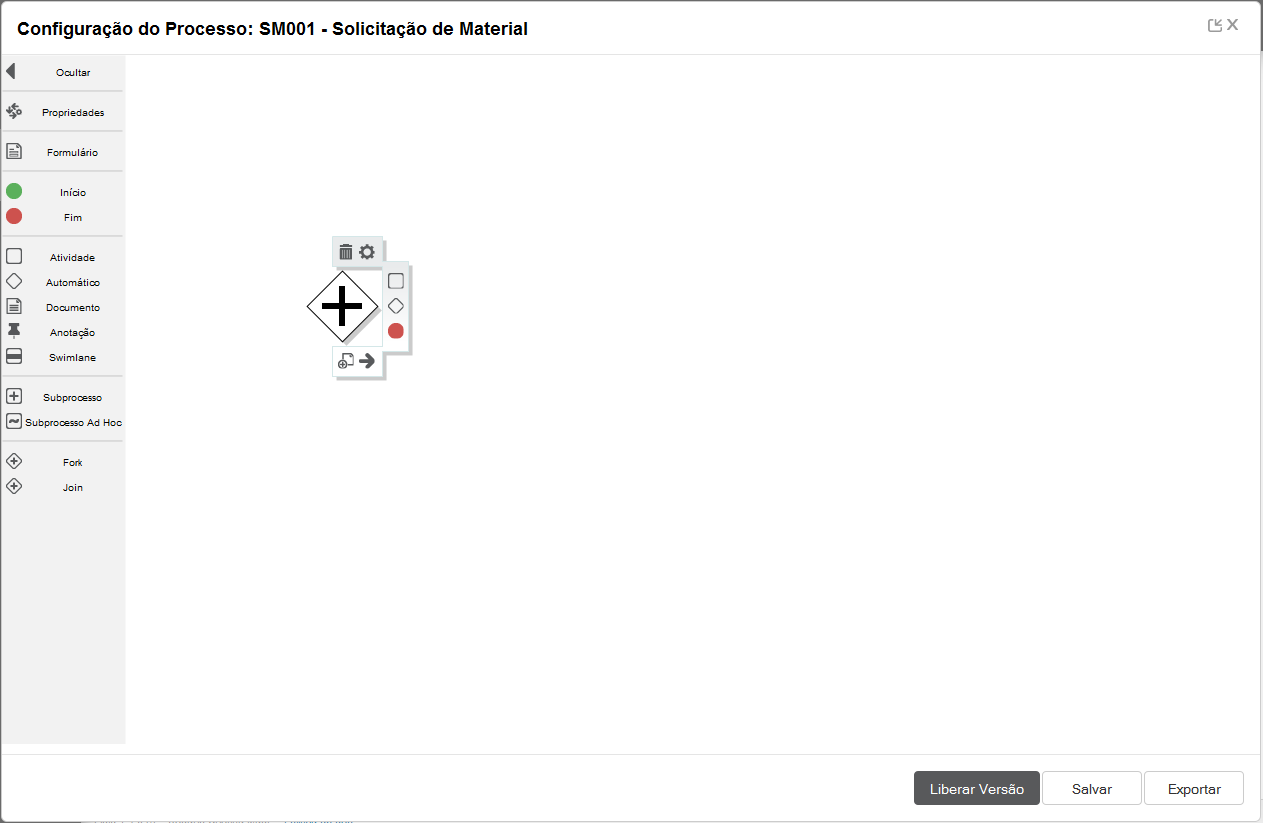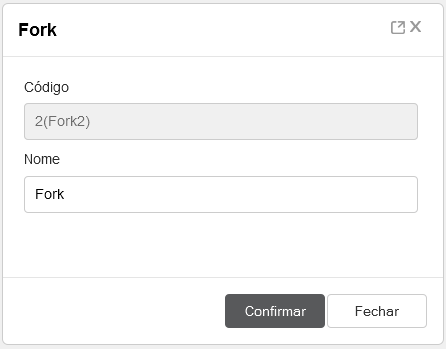...
Esta área exibe as principais pastas do Fluig, podendo ser efetuada a navegação de todo o conteúdo existente, tudo é controlado por perfil de segurança do usuário que está acessando a solução Fluig.
 Image Modified
Image Modified
Figura 1.1 - Navegação de documentos do Fluig.
...
Ex.: clique na pasta Plantando Ideias/Programa Plantando Ideias e acesse o documento “Filial”.
 Image Modified
Image Modified
Figura 1.2 - Exemplo de navegação em pastas e visualização de documentos.
...
| Deck of Cards |
|---|
| effectDuration | 0.5 |
|---|
| id | samples |
|---|
| history | false |
|---|
| effectType | fade |
|---|
|
| Card |
|---|
| default | true |
|---|
| id | 1 |
|---|
| label | Passo1 |
|---|
| - No menu de ações da navegação de documentos clique na opção Nova Pasta, preencha a descrição e pressione ENTER.
 Image Modified Image Modified
Figura 1.3 - Caminho para criar uma nova pasta. |
|
...
| Deck of Cards |
|---|
| effectDuration | 0.5 |
|---|
| id | samples |
|---|
| history | false |
|---|
| effectType | fade |
|---|
|
| Card |
|---|
| default | true |
|---|
| id | 1 |
|---|
| label | Passo1 |
|---|
| - No menu de ações "Mais" da navegação de documentos clique na opção Nova Pasta - Avançado;
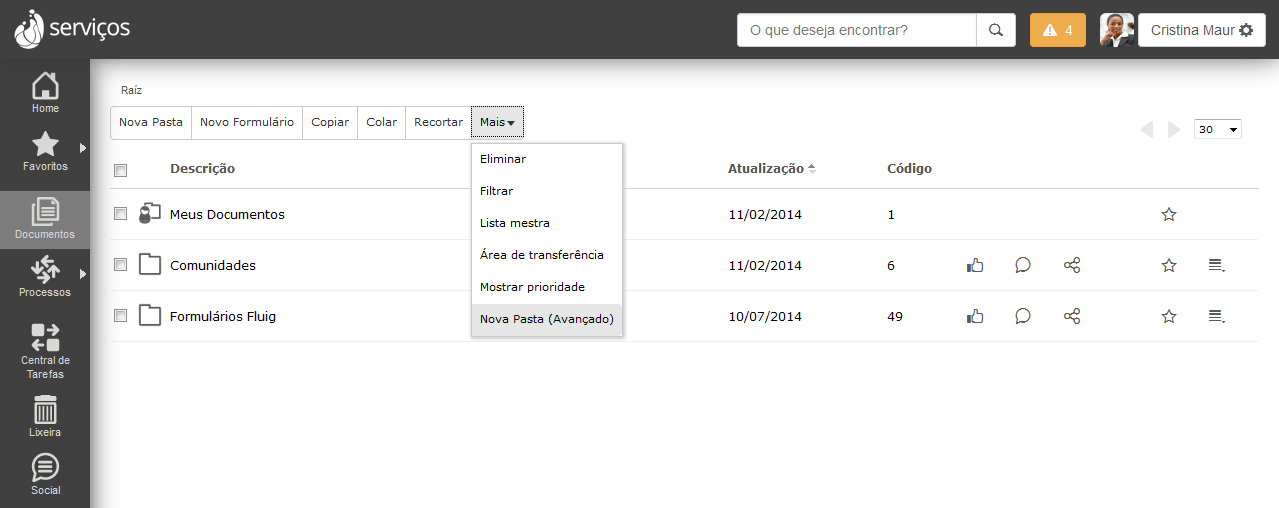 Image Modified Image Modified
Figura 1.4 - Caminho para criar uma nova pasta. |
| Card |
|---|
| - Abrirá a tela para preenchimento das informações da pasta como exemplo a seguir:
 Image Modified Image Modified
Figura 1.5 - Tela para inclusão dos dados da Pasta.
|
| Card |
|---|
| - Após o preenchimento dos dados da Pasta, clique em Confirmar para a inclusão.
|
|
...
| Deck of Cards |
|---|
| effectDuration | 0.5 |
|---|
| id | Samples |
|---|
| effectType | fade |
|---|
|
| Card |
|---|
| - Após localizar a pasta onde o documento será adicionado, clique na opção Carregar arquivos, no menu de ações da navegação de documentos.
 Image Modified Image Modified
Figura 1.7 - Caminho para criar um novo documento
|
| Card |
|---|
|  Image Modified Image Modified
Figura 1.8 - Progresso da Publicação de Documentos | Informações |
|---|
| Acompanhe o progresso do upload e da publicação de documentos na tela de acompanhamento, na qual estarão as informações de cada arquivo. |
|
|
...
| Deck of Cards |
|---|
| effectDuration | 0.5 |
|---|
| id | Samples |
|---|
| effectType | fade |
|---|
|
| Card |
|---|
| - Após localizar a pasta onde o documento será adicionado, clique na opção Mais > Novo Documento (Avançado), no menu de ações da navegação de documentos.
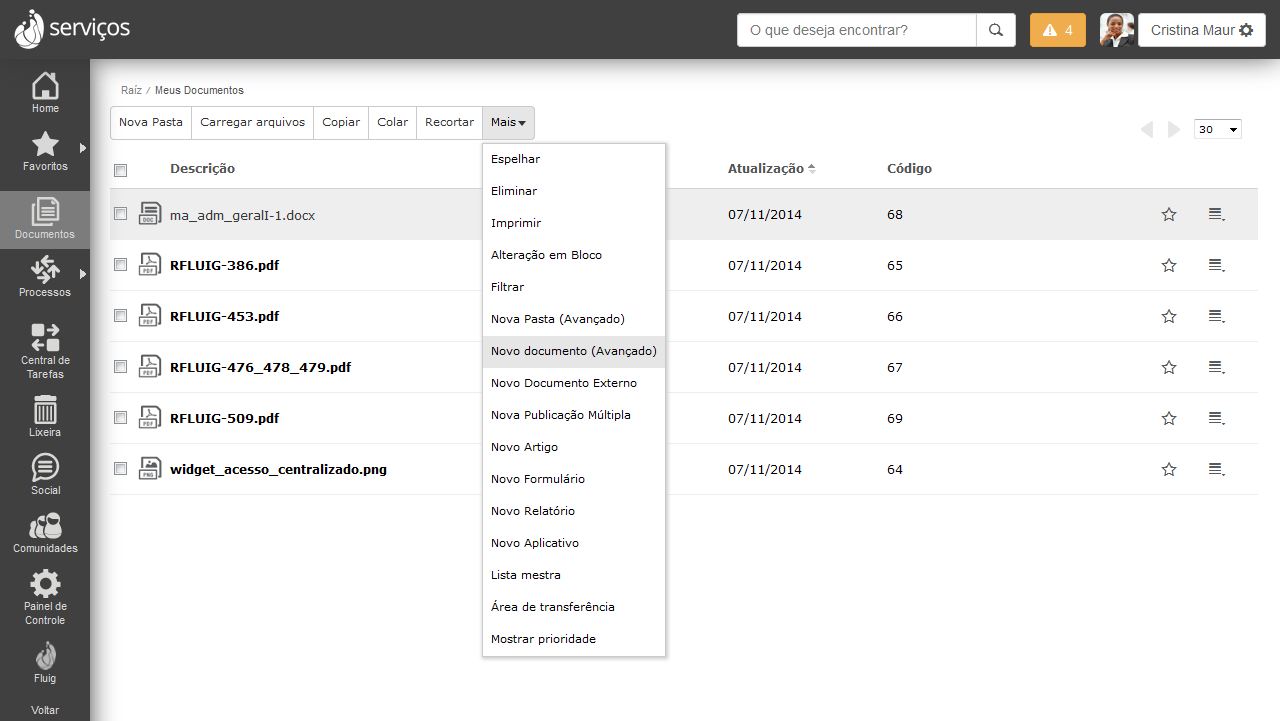 Image Modified Image Modified
Figura 1.9 - Caminho para criar um novo documento avançado
|
| Card |
|---|
| A função publicação avançada de documentos, dependendo do nível de permissão, pode ser dividida em até cinco seções. Na primeira seção, “Arquivos de Publicação”, serão determinados os arquivos que serão publicados. Sempre que você quiser enviar um arquivo para o Fluig, é necessário: - Clicar no botão Escolher arquivos (figura 1.10). Esta funcionalidade é muito importante porque transfere um arquivo de seu computador para o ambiente Fluig, onde normalmente são efetuados backups que garantem a segurança da informação.
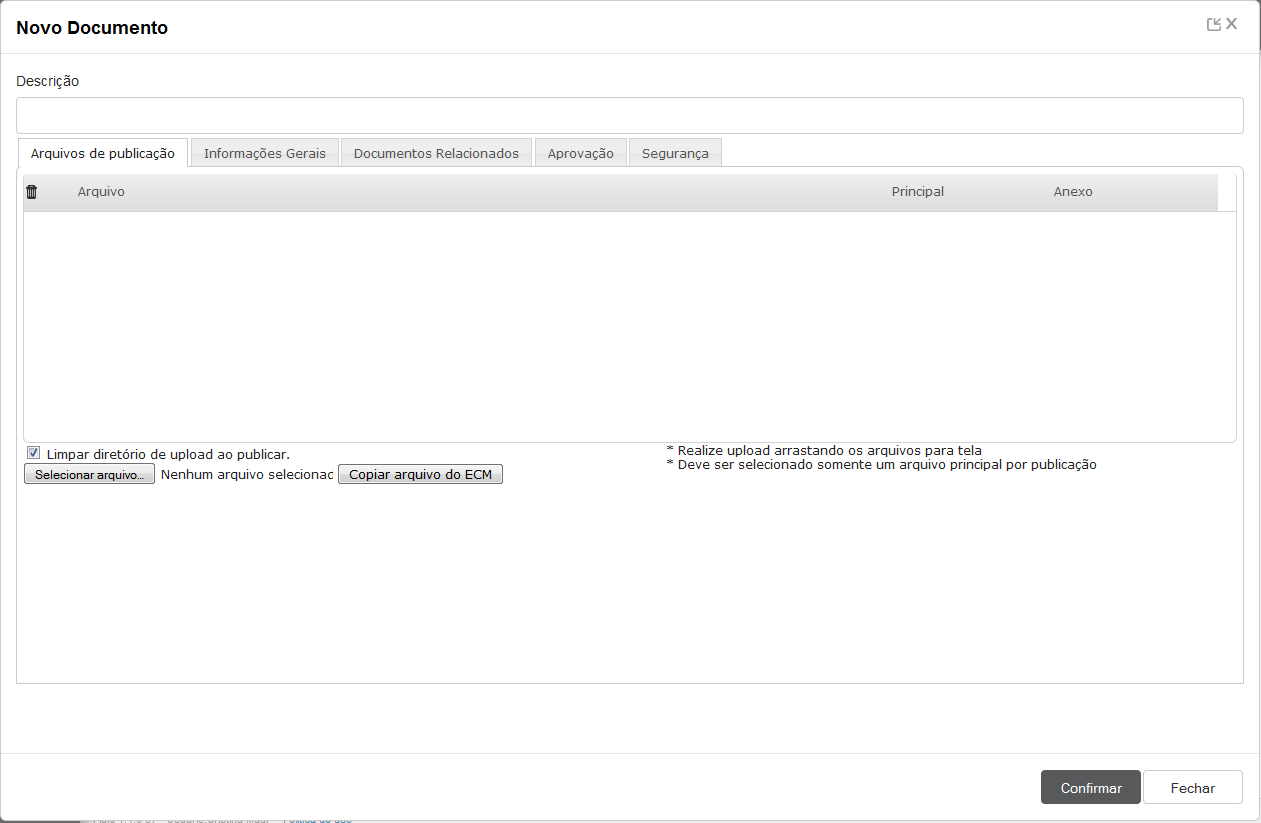 Image Modified Image Modified
Figura 1.10 - Inserir um documento
|
| Card |
|---|
|
Na seção “Informações Gerais” (figura 1.11) serão inseridas informações sobre o documento. Abaixo estão descritos os elementos dessa seção:
 Image Modified Image Modified
Figura 1.11 – Inserir um documento - Aba Informações Gerais. - Comentário: Inserir um comentário que descreva o conteúdo do documento que está sendo publicado.
- Tags: Inserir tags que facilitem a localização do documento.
- Descrição Versão/Revisão: Inserir uma descrição para a atual versão/revisão do documento.
- Versão/Revisão: Inserir o número da versão/revisão inicial do documento que está sendo publicado.
- Versão/Revisão Inalterável: Quando assinalado, determina que a versão/revisão do documento é inalterável, não permitindo alterações no documento publicado. Nesse caso, alteração somente é possível com uma nova versão/revisão.
- Documento Expira?: Quando assinalado, determina que o documento que está sendo publicado irá expirar na data inserida no campo "Válido Até".
| Nota |
|---|
| Caso esse campo não seja assinalado, determinando que o documento não deve expirar, a data inserida no campo "Válido Até" não é considerada. |
- Período de Notificação de Expiração: Inserir o período de antecedência, em quantidade de dias, que deve ser considerado para o envio de notificação de expiração dos documentos. Se informado 0 (zero), será utilizado o valor informado nos Parâmetros Gerais.
- Válido a partir de: Inserir a data que determina o início de validade do documento.
| Nota |
|---|
| Os documentos somente serão exibidos para os usuários, após a data inicial de validade inserida neste campo, o que permite ao autor, efetuar o agendamento para a visualização de um documento. A data inicial de validade a ser informada não pode ser inferior a data atual. |
- Válido até: Inserir a data que determina o fim de validade do documento.
| Nota |
|---|
| A data inserida nesse campo determina a data de expiração do documento. Caso o campo "Documento Expira?" não esteja assinalado, a data inserida neste campo "Válido Até" não é considerada. |
- Tipo do Documento: Selecionar entre as opções disponíveis o tipo do documento que está sendo publicado
- Assunto: Selecionar entre as opções disponíveis o assunto ao qual se relaciona o documento que está sendo inserido.
- Tipo Ícone: Selecionar entre as opções disponíveis o ícone que será associado ao documento em questão.
- Autor: Inserir o nome do autor do documento.
- Publicador: Informa o nome do usuário logado que está publicando o documento.
- Idioma: Selecionar o idioma relacionado ao documento que está sendo publicado. Esse idioma é utilizado para indexar as informações do conteúdo e do documento. As informações indexadas são utilizadas nas buscas por conteúdo.
- Notifica via e-mail: Quando assinalado, determina que deve ser efetuado o envio de e-mail sobre a publicação do documento.
| Nota |
|---|
| O e-mail é enviado para os usuários que possuem o assunto, determinado para esse documento, como sendo de interesse. Caso o assunto determinado para o documento em questão seja um assunto obrigatório, não será possível restringir o envio de e-mail e portanto todos os usuários ativos no Fluig receberão a notificação da publicação. |
- Permite Download e Impressão?: Quando assinalado, define que os usuários poderão efetuar o download e impressão do arquivo que contém o documento.
- Utiliza visualizador interno: Permite visualizar internamente um documento no Fluig.
| Informações |
|---|
| Para visualizar um documento internamente, é necessário gerar um documento PDF. Esta geração é feita automaticamente pelo Fluig utilizando bibliotecas disponíveis no mercado. Dependendo dos recursos utilizados no documento, o PDF gerado pode não apresentar todos os detalhes do arquivo original. Verifique o renderizador que apresenta o melhor resultado, selecionando um dos renderizadores disponíveis e publicando o documento. |
- Atualiza propriedades de Cópia Controlada?: Quando assinalado, determina que o Fluig deve efetuar a atualização das informações do documento nas propriedades do mesmo. Informações adicionais sobre a cópia controlada podem ser obtidas em Utilização da Cópia Controlada.
|
| Card |
|---|
| Na seção “Documentos Relacionados” serão inseridos documentos que estão relacionados com o documento que está sendo publicado. Na sessão “Aprovação” são definidos um ou mais aprovadores para o documento em questão. Na sessão “Segurança” são definidas as políticas de acesso ao documento.
Após o preenchimento dos dados do documento, clique em Confirmar para a inclusão. |
|
...
Publicando um documento via Drag and Drop
...
| Deck of Cards |
|---|
| effectDuration | 0.5 |
|---|
| id | arrastaDocumento |
|---|
| effectType | fade |
|---|
|
| Card |
|---|
| id | arrastaDocumentoPasso1 |
|---|
| label | Passo 1 |
|---|
| - Clique e segure o documento desejado diretamente no sistema operacional e arraste para dentro do Fluig.
- O documento pode ser arrastado diretamente para dentro de uma pasta ou para uma área de upload de documentos (opção Novo Documento - Avançado).
 Image Modified Image Modified
Figura 1.12 – Arrastando um documento diretamente na pasta do Fluig. |
| Card |
|---|
| id | arrastaDocumentoPasso2 |
|---|
| label | Passo 2 |
|---|
| - Ao soltar o documento na área delimitada, este será publicado com as propriedades padrões ou propriedades herdadas da pasta.
- Caso seja arrastado para dentro da área de upload, a publicação seguirá da mesma forma utilizada na opção Novo Documento - Avançado.
 Image Modified Image Modified
Figura 1.13 – Documento publicado diretamente via drag and drop. |
|
...
| Deck of Cards |
|---|
| effectDuration | 0.5 |
|---|
| id | Sample |
|---|
| effectType | fade |
|---|
|
| Card |
|---|
| - Selecione a pasta onde o documento externo será publicado.
- Clique na opção Mais e em seguida em Novo Documento Externo.
| Nota |
|---|
| Algumas URLs podem não ser renderizadas devido à uma questão de segurança, onde as próprias páginas bloqueiam seu acesso via iFrames, impedindo a utilização dessas URLs em um documento externo. Verificar se o site que esta se tentando acessar possui uma URL "Embed", que são URLs geralmente disponibilizadas para uso em iFrames. |
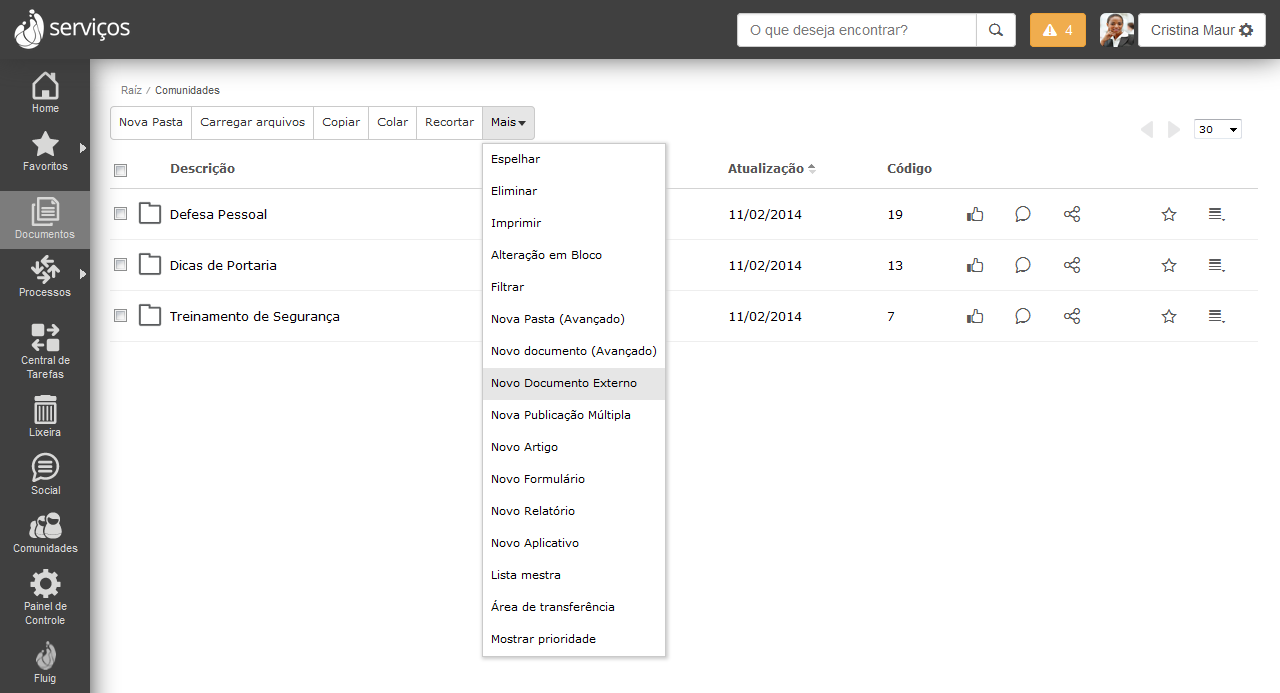 Image Modified Image ModifiedFigura 1.14 – Caminho para criar um Documento Externo.
|
| Card |
|---|
| Após selecionar a opção Documento Externo, abrirá a tela para preenchimento dos dados do documento (figura 1.15), a maioria dos atributos que existem nesta tela já foram explicados na publicação de documentos, a principal diferença está no campo URL, que é preenchido com o endereço de acesso à página da Internet.  Image Modified Image Modified
Figura 1.15 – Tela de cadastro para informações gerais
|
| Card |
|---|
| Ao finalizar o preenchimento dos dados, clique em “Confirmar” localizado no rodapé da página. | Informações |
|---|
| Para que funcione o acesso à página do documento publicado, é necessário que você esteja conectado a Internet. |
|
|
...
| Deck of Cards |
|---|
| effectDuration | 0.5 |
|---|
| id | Sample |
|---|
| effectType | fade |
|---|
|
| Card |
|---|
| - Selecione a pasta onde o documento que será espelhado está.
- Marque o documento desejado.
- Clique na opção Mais e em seguida em Espelhar.
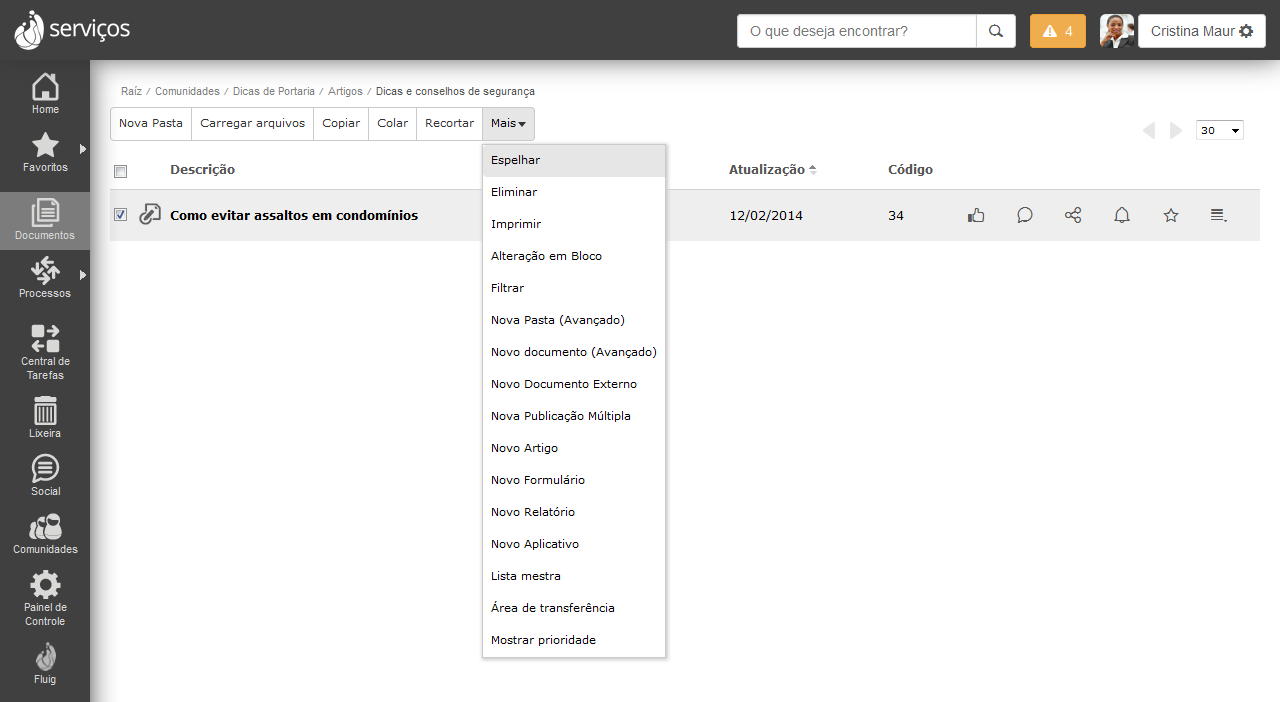 Image Modified Image ModifiedFigura 1.16 – Caminho para espelhar um documento.
|
| Card |
|---|
| - Na tela Selecionar pasta destino, seleciona a pasta na qual o documento espelho deve ser publicado.
- Em seguida, clique em Confirmar.
 Image Modified Image Modified
Figura 1.17 – Tela de publicação de documento espelho.
|
|
...
Você irá saber quais são as atividades pendentes clicando no ícone Central de Tarefas no menu principal do Fluig (figura 3.2b), esta seção demonstra todas as tarefas a concluir, solicitações pendentes e documentos a aprovar, nesta seção poderão estar incluídas: tarefa para conclusão de RNC (Registro de Não Conformidade), RAP (Registro de Ação Preventiva), requisição de compras, helpdesk, e todas as solicitações existentes na sua organização.
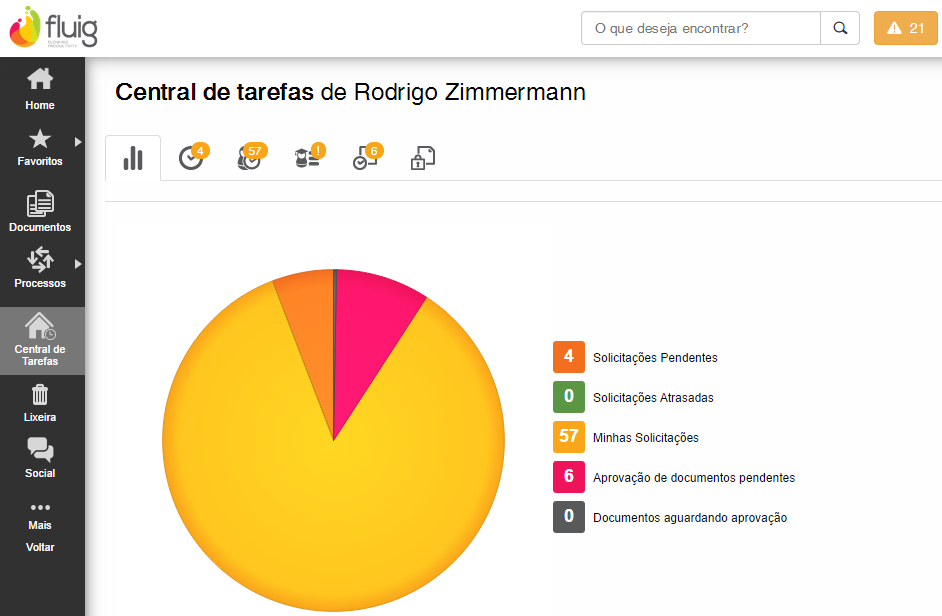 Image Removed
Image Removed Image Added
Image Added
Figura 3.2 – Central de Tarefas.
...
| Deck of Cards |
|---|
| effectDuration | 0.5 |
|---|
| id | Sample |
|---|
| effectType | fade |
|---|
|
| Card |
|---|
| Para adicionar um processo Workflow, no ícone Processos do menu principal Fluig acione a opção Configurar ProcessoProcessos. Image Removed Image Removed  Image Added Image Added
Figura 3.3 – Caminho para criar um novo processo de Workflow.
|
| Card |
|---|
| Em seguida será aberta uma tela com os processos que já foram cadastrados. Para adicionar um novo processo basta acionar Adicionar no menu de ações da tela de Configurar Processos. Na tela Adicionar Novo Processo deve-se informar o código e a descrição para o processo, em seguida iremos clicar no botão Salvar e Editar. 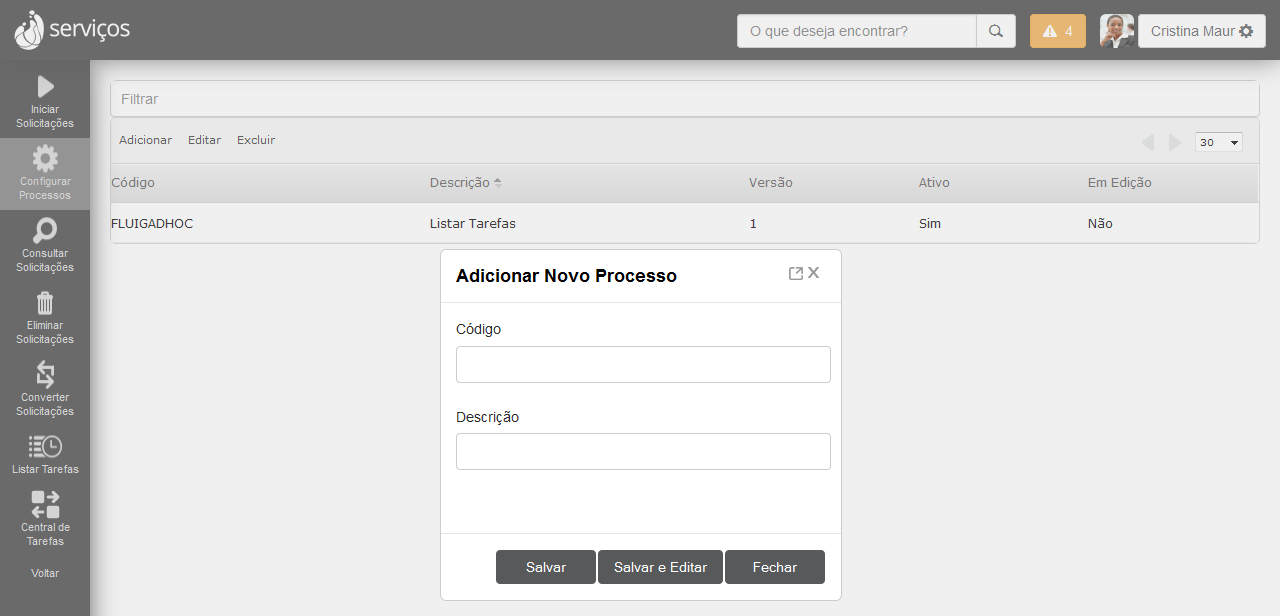 Image Modified Image Modified
Figura 3.4 – Configuração de um novo processo de Workflow.
|
| Card |
|---|
|
Neste momento o próximo passo é configurar as propriedades do processo, para isso acione a opção Propriedades no menu do lado esquerdo. - Aba Geral.
- Aba Versão.
- Aba Segurança Anexos.
- Aba Avançado.
- Aba CAP
 Image Modified Image Modified
Figura 3.6 – Configuração de um novo processo de Workflow.
|
|
...
| Deck of Cards |
|---|
| startHidden | false |
|---|
| effectDuration | 0.5 |
|---|
| id | samples |
|---|
| history | false |
|---|
| effectType | fade |
|---|
|
| Card |
|---|
| default | true |
|---|
| effectDuration | 0.5 |
|---|
| id | 1 |
|---|
| label | Passo 1 |
|---|
| effectType | fade |
|---|
|
- Após configurar o processo Workflow, selecione a opção “Formulário” no menu lateral
 Image Modified Image Modified
Figura 1.1 - Tela de configuração de processos workflow |
| Card |
|---|
| effectDuration | 0.5 |
|---|
| id | 2 |
|---|
| label | Passo 2 |
|---|
| effectType | fade |
|---|
|
- Insira as informações necessárias, como nome, descrição e pasta de destino e selecione o template desejado.
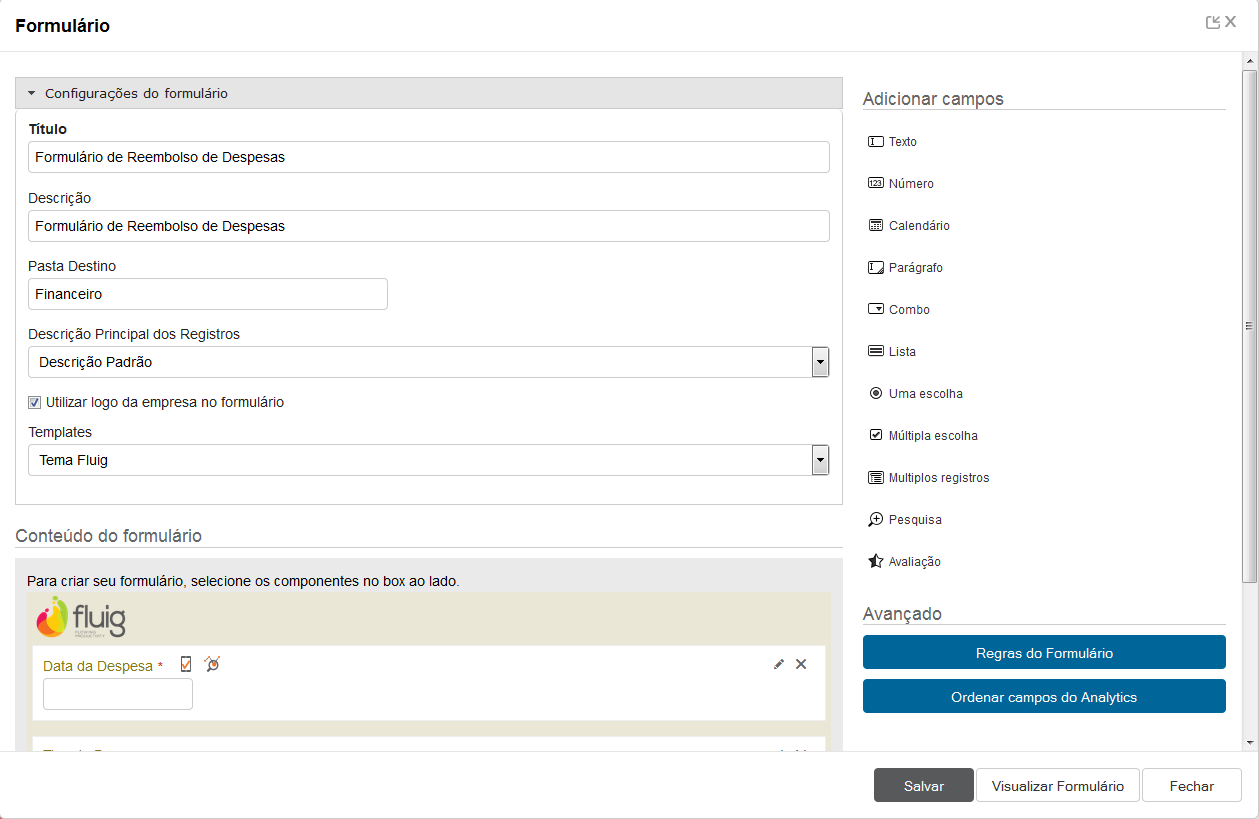 Image Modified Image Modified
Figura 1.2 - Configurações do Formulário |
| Card |
|---|
| effectDuration | 0.5 |
|---|
| id | 3 |
|---|
| label | Passo 3 |
|---|
| effectType | fade |
|---|
|
Figura 1.3 - Edição do conteúdo do formulário |
| Card |
|---|
| effectDuration | 0.5 |
|---|
| id | 4 |
|---|
| label | Passo 4 |
|---|
| effectType | fade |
|---|
|
Figura 1.4 - Edição do conteúdo do formulário |
| Card |
|---|
| effectDuration | 0.5 |
|---|
| id | 5 |
|---|
| label | Passo 5 |
|---|
| effectType | fade |
|---|
|
- Ordene os campos de Analytics
 Image Modified Image Modified
Figura 1.5 - Edição do conteúdo do formulário |
| Card |
|---|
| effectDuration | 0.5 |
|---|
| id | 6 |
|---|
| label | Passo 6 |
|---|
| effectType | fade |
|---|
|
- Salve o formulário, o processo Workflow e libere uma nova versão. Pronto! O formulário está pronto para ser utilizado no processo.
 Image Modified Image Modified
Figura 1.6 - Formulário salvo com sucesso
|
|
...
Nesse cadastro de atividades são definidas as principais informações a serem consideradas durante uma solicitação de processo Workflow. Desta forma é necessário definir com atenção essas informações, garantindo assim o correto funcionamento do processo.
- Na tela de modelagem clique sobre a atividade, no menu lateral e a arraste para o palco.
 Image Removed
Image Removed Image Added
Image Added
Figura 3.7 – Nova atividade do Processo Workflow.
...
Na imagem a seguir há um exemplo de atividade de decisão automática. Que baseado em uma informação do formulário, será tomada uma decisão.
 Image Removed
Image Removed Image Added
Image Added
Figura 3.8 – Exemplo de uma Atividade de decisão automática.
...
Em uma atividade automática é possível configurar “n” expressões, porém o Fluig exige uma ordem de prioridade a ser considerada (figura 3.10). Dessa forma, assim que a primeira expressão for atendida o fluxo segue para a atividade relacionada com a expressão em questão e as demais expressões são ignoradas.
 Image Removed
Image Removed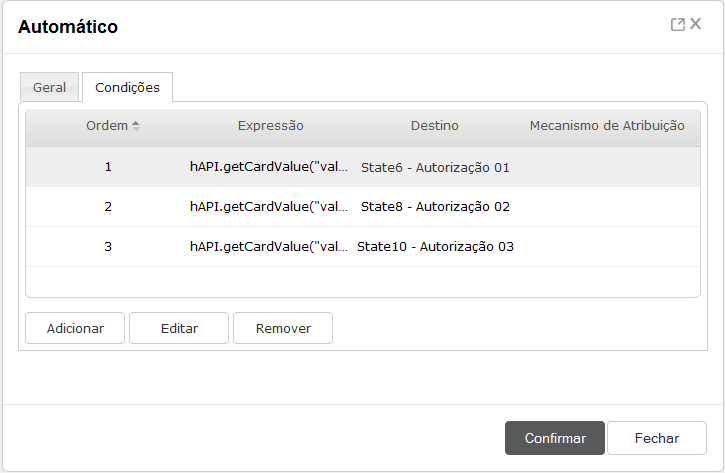 Image Added
Image Added
Figura 3.10 – Definição da ordem de uma Atividade automática.
...
| Deck of Cards |
|---|
| effectDuration | 0.5 |
|---|
| id | Sample |
|---|
| effectType | fade |
|---|
|
| Card |
|---|
| - Crie um novo processo workflow ou edite um processo Workflow workflow já existente.
- Na tela de modelagem do processo, clique sobre a atividade automática no menu lateral e a arraste para o palco (figura 3.11).
 Image Added Image Added
 Image Removed Image Removed
Figura 3.11 – Clique no botão incluir Atividade Automática.
|
| Card |
|---|
| - Para editar as propriedades da atividade passe o mouse sobre esta e clique no ícone de propriedades. A tela de propriedades da atividade será exibida.
A função Cadastro de Atividades Automáticas é dividida em duas seções. Na primeira é necessário determinar as informações gerais da atividade e na segunda, as condições (efetivamente as expressões) a serem utilizadas. - Na aba Geral (figura 3.12)serão cadastradas informações sobre a atividade automática.
 Image Removed Image Removed Image Added Image Added
Figura 3.12 – Tela da Aba Principal.
|
| Card |
|---|
| Na aba “Condições” serão inseridas as condições que farão a atividade ter comportamento automático. Para cadastrar clique no botão Adicionar. Abrirá um popup (figura 3.13) onde você deve cadastrar a condição, a atividade de destino desta condição e o mecanismo de atribuição, este último é opcional.  Image Removed Image Removed Image Added Image Added
Figura 3.13 – Tela de configuração da Condição da Atividade Automática.
O interessante é que essas expressões podem ter o formato de qualquer expressão lógica que é utilizada na linguagem JavaScript. O retorno destas expressões deve ser obrigatoriamente um valor lógico. | Informações |
|---|
| Para cadastrar as expressões lógicas em atividades automáticas nos processos Workflow no Fluig é necessário primeiramente cadastrar as atividades normais e também as atividades automáticas. A configuração das expressões de uma atividade automática somente deve ser efetuada após o cadastramento do fluxo de atividades do processo. |
|
|
...
| Deck of Cards |
|---|
| effectDuration | 0.5 |
|---|
| id | Sample |
|---|
| effectType | fade |
|---|
|
| Card |
|---|
| - Crie um novo processo workflow ou edite um processo Workflow já existente.
- Na tela de modelagem do processo, clique sobre o Subprocesso no menu lateral e o arraste para o palco (figura 3.17).
 Image Removed Image Removed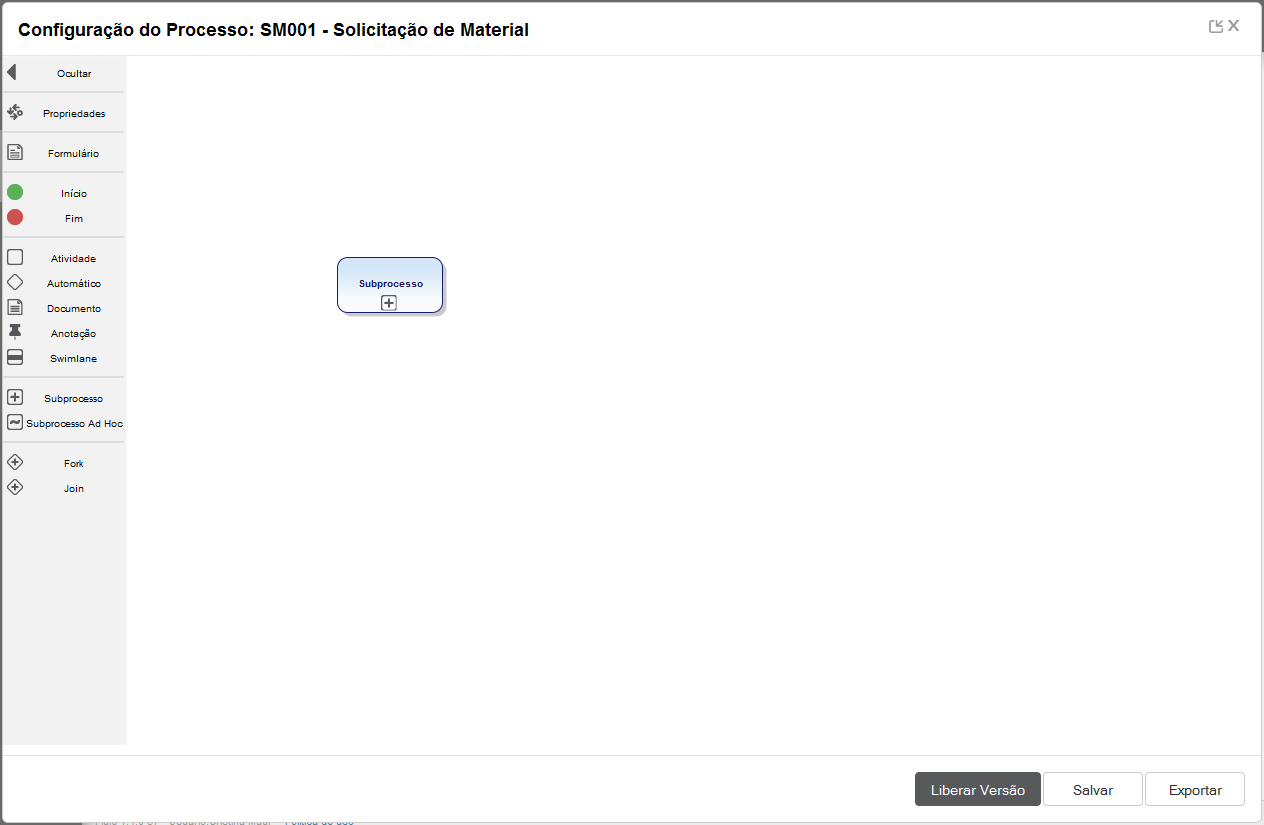 Image Added Image Added
Figura 3.17 – Clique no botão Incluir Sub-processo
|
| Card |
|---|
| - Para editar as propriedades do subprocesso passe o mouse sobre este e clique no ícone de propriedades. A tela de propriedades do subprocesso será exibida.
- Na opção Subprocesso (figura 3.18) você deve selecionar, entre as opções disponíveis, qual processo deve ser considerado como Sub-processo do processo em questão.
- A opção Transfere anexo (figura 3.18), quando habilitado, é possível transferir os anexos da solicitação original do processo para a nova solicitação do Sub-processo.
- Ao finalizar, clique em Confirmar.
 Image Removed Image Removed Image Added Image Added
Figura 3.18 – Tela de cadastro do sub-processo. |
|
...
| Deck of Cards |
|---|
| effectDuration | 0.5 |
|---|
| id | Sample |
|---|
| effectType | fade |
|---|
|
| Card |
|---|
| - Crie um novo processo workflow ou edite um processo Workflow já existente.
- Na tela de modelagem do processo, clique sobre o Fork no menu lateral e o arraste para o palco (figura 3.20).
 Image Removed Image Removed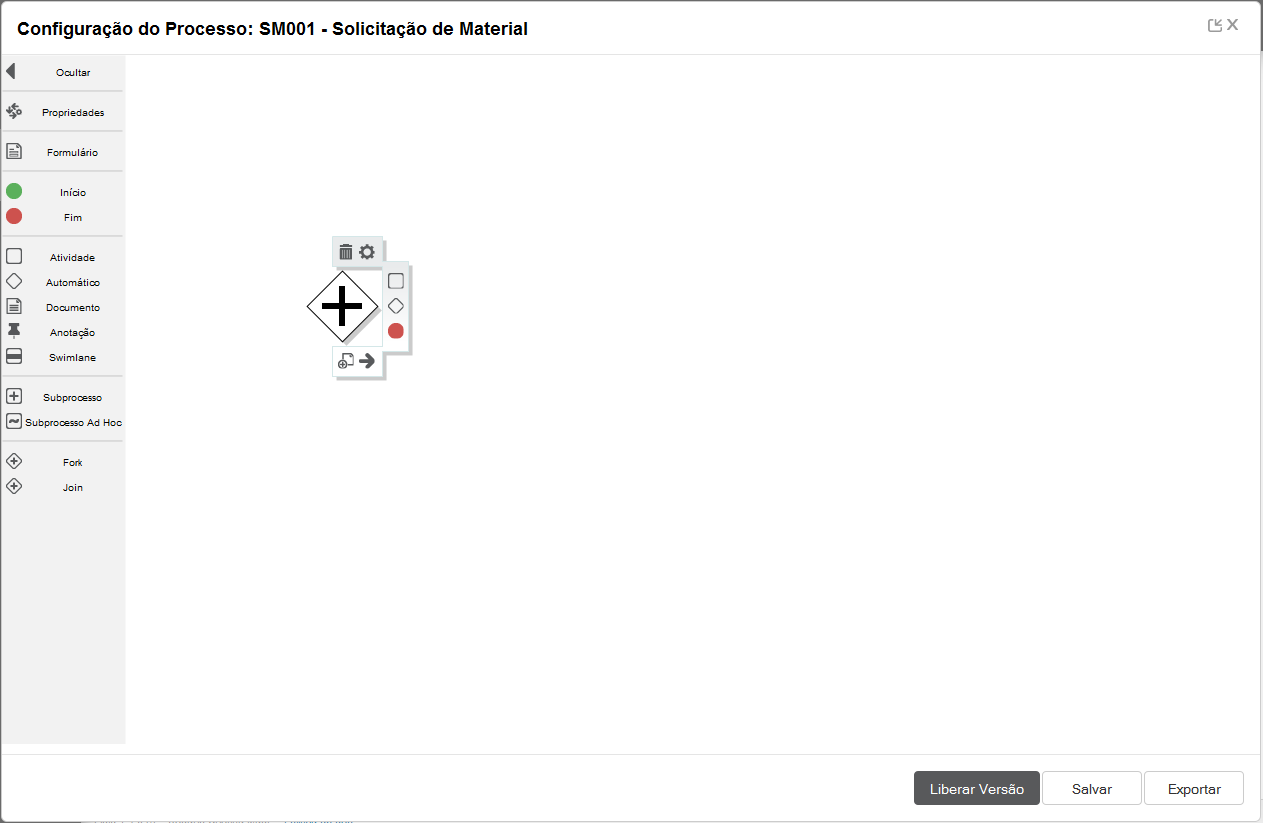 Image Added Image Added
Figura 3.20 – Clique no botão Fork.
|
| Card |
|---|
| - Para editar as propriedades do Fork passe o mouse sobre este e clique no ícone de propriedades. A tela de propriedades do Fork será exibida.
- Na tela de propriedades do Fork é possível apenas editar o nome do componente.
- Ao finalizar, clique em Confirmar.
 Image Removed Image Removed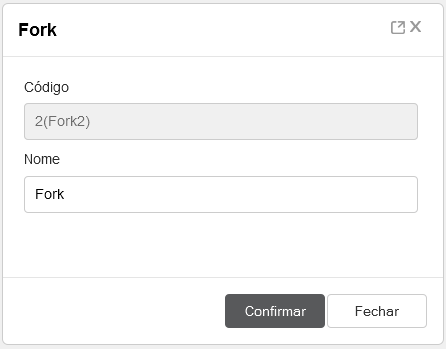 Image Added Image Added
Figura 3.21 – Tela de cadastro do Fork. |
| Card |
|---|
| - Para criar um Join, clique sobre o Join no menu lateral e o arraste para o palco (figura 3.22).
- Para editar as propriedades do Join passe o mouse sobre este e clique no ícone de propriedades. A tela de propriedades do Join será exibida.
- Na tela de propriedades do Join é possível apenas editar o nome do componente.
- Ao finalizar, clique em Confirmar.

Figura 3.22 – Clique no botão Join. | Informações |
|---|
| Um Fork deve obrigatoriamente possuir fluxos de saída, enquanto o Join deve possuir fluxos de entrada. |
|
|
...