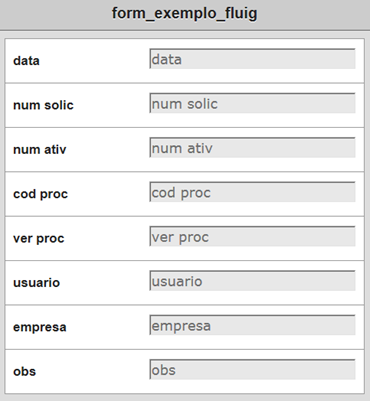Histórico da Página
...
| Bloco de código | ||
|---|---|---|
| ||
function validateForm(form) {
if (form.getValue('RNC_colab_abertura') == null){
throw "O colaborador de abertura não foi informado";
}
} |
Controles visuais
Neste capítulo será demonstrado como interagir com alguns tipos de controles do formulário que possuem características especiais, como por exemplo, o preenchimento do conteúdo de um ComboBox através da utilização de Datasets.
ComboBox
Geralmente é necessário popular um ComboBox de um formulário com um determinado grupo de valores.
No Fluig isto é possível através da utilização de Datasets. Os Datasets são serviços de dados padrão disponibilizados pelo Fluig, como por exemplo, o serviço de “Volumes” do produto.
| Informações |
|---|
Para facilitar a manipulação dos dados em uma customização de formulário que faz uso da técnica Pai Filho, foram disponibilizados os métodos listados a seguir. Ambos são chamados a partir do objeto form que é passado como parâmetro nas funções de customização de formulários. |
getChildrenFromTable
Esse evento retorna um mapa com todos os campos filhos de um Pai Filho a partir do seu tablename.
getChildrenIndexes
Esse evento retorna os índices dos registros (linhas) contidos em um Pai Filho a partir do seu tablename.
ExemploPara habilitar o Dataset no ComboBox basta usar a seguinte construção:
| Bloco de código | ||
|---|---|---|
| ||
<select name="RNC_volume" id="RNC_volume" dataset="nome-dataset" datasetkey="chave" datasetvalue="valor" addBlankLine=”false”></select> |
Onde:
- dataset é o nome do Dataset.
- datasetkey é a chave do registro.
- datasetvalue é o valor de um determinado campo do registro.
- addBlankLine é o que define se a primeira linha do combo será um valor em branco.
Exemplo:
| Bloco de código | ||
|---|---|---|
| ||
<select name="RNC_volume" id="RNC_volume" dataset="destinationVolume" datasetkey="volumeID" datasetvalue="volumeDescription"></select> |
No exemplo acima estamos listando em um ComboBox todas os Volumes cadastradas no Fluig.
Caso seja necessária a ordenação dos dados provindos de um dataset interno, indicamos a criação de um dataset customizado que execute o interno e ordene os dados, antes de alimentar o componente combobox.
Para utilizar um ComboBox com somente uma opção não deve ser utilizado caracteres especiais e espaço no value da tag option.
Exemplos:
- Forma correta
| Bloco de código | ||
|---|---|---|
| ||
<select>
<option value="te">Teste</option>
</select> |
- Forma Incorreta
| Bloco de código | ||
|---|---|---|
| ||
<select>
<option value="te te te">Teste</option>
</select> |
Zoom
Permite a consulta de entidades e outros formulário criados no Fluig para seleção de dados pelo usuário.
| Bloco de código | ||
|---|---|---|
| ||
"/webdesk/zoom.jsp?datasetId="+dataset+"&dataFields="+campos+"&resultFields="+resultFields+"$type="+"&title="+titulo |
Onde:
- title: é o título para a janela de zoom.
- datasetId: é o nome do dataset (Built-in, CardIndex ou Customized).
- dataFields: são os nomes dos campos a serem apresentados.
- resultFields: são os campos que devem ser retornados para o registro selecionado pelo usuário.
- likeField: o nome do campo para filtro de dados (se necessário).
- likeValue: o valor a ser usado no filtro de dados (se necessário).
ATENÇÃO: Este parâmetro só é válido para datasets internos. Datasets customizados não permitem a utilização de filtros.
- Para obter o registro selecionado pelo usuário devemos adicionar a seguinte função JavaScript ao formulário do processo:
| Bloco de código | ||
|---|---|---|
| ||
function setSelectedZoomItem(selectedItenom) {
} |
Onde selectItem é o registro selecionado pelo usuário na tela de zoom.
| Nota | ||
|---|---|---|
| ||
A mesma função “setSelectZoomItem” será usada para receber o resultado de todas as chamadas ao zoom. Assim, para diferenciar cada chamada foi criado o parâmetro type. Esse parâmetro é retornado em selectedItem e pode ser usado para diferenciar as chamadas ao zoom. |
- Para acessar um campo do registro selecionado:
| Bloco de código | ||
|---|---|---|
| ||
selectedItem["fieldName"] |
Onde fieldName é o nome do campo de retorno que foi definido na chamada de zoom.Para obter o registroo componente de Zoom do Fluig foi desenvolvido para permitir que o recurso de zoom fosse utilizado em definições de formulários.
Para que seja possível visualizar e resgatar informações dos campos “metadatas” do formulário, é necessário utilizar a seguinte nomenclatura:
metadata_id | Retorna o código da ficha |
medatata_version | Retorna a versão da ficha |
metadata_parent_id | Retorna o código da pasta Pai |
metadata_card_index_id | Retorna o código do fichário |
metadata_card_index_version | Retorna a versão do fichário |
metadata_active | Versão ativa |
Abaixo um exemplo de código utilizado para visualização e resgate destes valores:
| Bloco de código | ||
|---|---|---|
| ||
function zoomFormulario(titulo, dataset, campos, resultFields, type){
window.open("/webdesk/zoom.jsp?datasetId="+dataset+"&dataFields="+campos+
"&resultFields="+resultFields+"&type="+type+"&title="+titulo, "zoom", "status , scrollbars=no ,width=600, height=350 , top=0 , left=0");
} |
| Informações |
|---|
A utilização da PK nos filtros ao utilizar dataset de Grupo, Papel ou Colaborador é opcional, porém o mesmo valor utilizado na URL do zoom deve ser utilizado para a obtenção do valor selecionado, conforme exemplo abaixo. |
| Bloco de código | ||
|---|---|---|
| ||
function setSelectedZoomItem(selectedItem) {
alert("Grupo: " + selectedItem['groupId'] + " Colaborador: "+ selectedItem['colleagueGroupPK.colleagueId']);
}
<input type="button" class="btZoom" onclick="zoomFormulario('title', 'colleagueGroup', 'groupId,Codigo,colleagueGroupPK.colleagueId,Matricula','groupId,colleagueGroupPK.colleagueId', 'nofield');">
|
Para utilizar filtros a chamada é similar ao de dataFields.
Segue exemplo abaixo:
| Bloco de código | ||
|---|---|---|
| ||
window.open("/webdesk/zoom.jsp?datasetId=preCad&dataFields=codigo, Código, descricao, Descrição&resultFields=descricao&type=precad&filterValues=metadata_active, false","zoom" , "status, scrollbars=no, width=600, height=350, top=0, left=0"); |
Neste exemplo, o zoom irá retornar somente as fichas inativas.
Zoom Externo
Em situações aonde os dados dos elementos externos ao Fluig são muito volumosos é recomendada a construção de uma aplicação externa ao Fluig que fará o papel de zoom para o usuário. Abaixo será descrita uma técnica JavaScript aonde será possível chamar uma aplicação externa e a mesma poderá devolver o dado solicitado pelo usuário para um campo do formulário do Fluig.
O primeiro passo para implementação dessa técnica é criar uma lógica em JavaScript que irá abrir uma nova janela chamando a aplicação externa que irá se comportar como zoom para o formulário. Vamos utilizar e explanar o comando window.open neste exemplo:
| Bloco de código | ||
|---|---|---|
| ||
Window.open(URL Aplicação Externa, Nome da Janela que será aberta, comandos adicionais) |
Onde:
- URL Aplicação Externa: É a url da aplicação externa que funcionará como zoom para o Fluig. Ex: http://servidor/applications/forneczoom.asp.
- Nome da Janela: Nome da janela que será utilizado pelo navegador do usuário como identificador. Para evitar a sobreposição de conteúdo em janela é recomendado que para cada zoom chamado por um mesmo formulário seja adicionado um nome diferente. Ex: “ZoomFormec”.
- Comandos Adicionais: Comandos adicionais utilizados para a criação da janela que irá conter a aplicação zoom. Ex: “width=230, height=230”.
| Informações | ||
|---|---|---|
| ||
Devido a uma restrição dos navegadores a url do programa de zoom externo ao Fluig deverá estar no mesmo domínio em que o Fluig se encontra. Caso contrário não será possível atribuir ao campo do formulário o valor escolhido para o zoom. Este problema ocorrerá por que os navegadores proíbem a pratica de codificação JavaScript cross-domain. |
O código abaixo irá programar um formulário do Fluig contendo um campo e um botão lateral que irá invocar a janela da aplicação externa.
| Bloco de código | ||
|---|---|---|
| ||
<form name=”FornecedorForm”>
Código do Fornecedor:
<input name=”cod_fornec” size=’10” value=”” type=”text”>
<input value=”lista” onClick=”mostraLista()” type=”button”>
</form>
<script language=”JavaScript”>
Function mostraLista() {
Window.open(“fornecedores.html”, “list”,”width=230,height=230”);
}
</script> |
O segundo passo é programar dentro da aplicação externa uma função JavaScript que devolva para o campo do formulário o valor escolhido para o usuário na aplicação externa. Essa aplicação externa poderá ser desenvolvida em qualquer tecnologia de desenvolvimento web existente no mercado de que a mesma possa realizar a execução de scripts JavaScript no lado do cliente. Segue exemplo de uma função JavaScript que passa o valor para o campo do formulário:
function validateForm(form){
var indexes = form.getChildrenIndexes("tabledetailname");
var total = 0;
for (var i = 0; i < indexes.length; i++) {
var fieldValue = parseInt(form.getValue("valor___" + indexes[i]));
if (isNaN(fieldValue)){
fieldValue = 0;
}
total = total + fieldValue;
log.info(total);
}
log.info(total);
if (total < 100) {
throw "Valor Total da requisição não pode ser inferior a 100";
}
} |
Controles visuais
Neste capítulo será demonstrado como interagir com alguns tipos de controles do formulário que possuem características especiais, como por exemplo, o preenchimento do conteúdo de um ComboBox através da utilização de Datasets.
ComboBox
Geralmente é necessário popular um ComboBox de um formulário com um determinado grupo de valores.
No Fluig isto é possível através da utilização de Datasets. Os Datasets são serviços de dados padrão disponibilizados pelo Fluig, como por exemplo, o serviço de “Volumes” do produto.
Para habilitar o Dataset no ComboBox basta usar a seguinte construção:
| Bloco de código | ||
|---|---|---|
| ||
<select name="RNC_volume" id="RNC_volume" dataset="nome-dataset" datasetkey="chave" datasetvalue="valor" addBlankLine=”false”></select> |
Onde:
- dataset é o nome do Dataset.
- datasetkey é a chave do registro.
- datasetvalue é o valor de um determinado campo do registro.
- addBlankLine é o que define se a primeira linha do combo será um valor em branco.
Exemplo:
| Bloco de código | ||
|---|---|---|
| ||
<select name="RNC_volume" id="RNC_volume" dataset="destinationVolume" datasetkey="volumeID" datasetvalue="volumeDescription"></select> |
No exemplo acima estamos listando em um ComboBox todas os Volumes cadastradas no Fluig.
Caso seja necessária a ordenação dos dados provindos de um dataset interno, indicamos a criação de um dataset customizado que execute o interno e ordene os dados, antes de alimentar o componente combobox.
Para utilizar um ComboBox com somente uma opção não deve ser utilizado caracteres especiais e espaço no value da tag option.
Exemplos:
- Forma correta
| Bloco de código | ||
|---|---|---|
| ||
<select>
<option value="te">Teste</option>
</select> |
- Forma Incorreta
| Bloco de código | ||
|---|---|---|
| ||
<select>
<option value="te te te">Teste</option>
</select> |
Zoom
Permite a consulta de entidades e outros formulário criados no Fluig para seleção de dados pelo usuário.
| Bloco de código | ||
|---|---|---|
| ||
"/webdesk/zoom.jsp?datasetId="+dataset+"&dataFields="+campos+"&resultFields="+resultFields+"$type="+"&title="+titulo |
Onde:
- title: é o título para a janela de zoom.
- datasetId: é o nome do dataset (Built-in, CardIndex ou Customized).
- dataFields: são os nomes dos campos a serem apresentados.
- resultFields: são os campos que devem ser retornados para o registro selecionado pelo usuário.
- likeField: o nome do campo para filtro de dados (se necessário).
- likeValue: o valor a ser usado no filtro de dados (se necessário).
ATENÇÃO: Este parâmetro só é válido para datasets internos. Datasets customizados não permitem a utilização de filtros.
- Para obter o registro selecionado pelo usuário devemos adicionar a seguinte função JavaScript ao formulário do processo:
| Bloco de código | ||
|---|---|---|
| ||
function setSelectedZoomItem(selectedItenom) {
} |
Onde selectItem é o registro selecionado pelo usuário na tela de zoom.
| Nota | ||
|---|---|---|
| ||
A mesma função “setSelectZoomItem” será usada para receber o resultado de todas as chamadas ao zoom. Assim, para diferenciar cada chamada foi criado o parâmetro type. Esse parâmetro é retornado em selectedItem e pode ser usado para diferenciar as chamadas ao zoom. |
- Para acessar um campo do registro selecionado:
| Bloco de código | ||
|---|---|---|
| ||
selectedItem["fieldName"] |
Onde fieldName é o nome do campo de retorno que foi definido na chamada de zoom.Para obter o registroo componente de Zoom do Fluig foi desenvolvido para permitir que o recurso de zoom fosse utilizado em definições de formulários.
Para que seja possível visualizar e resgatar informações dos campos “metadatas” do formulário, é necessário utilizar a seguinte nomenclatura:
metadata_id | Retorna o código da ficha |
medatata_version | Retorna a versão da ficha |
metadata_parent_id | Retorna o código da pasta Pai |
metadata_card_index_id | Retorna o código do fichário |
metadata_card_index_version | Retorna a versão do fichário |
metadata_active | Versão ativa |
Abaixo um exemplo de código utilizado para visualização e resgate destes valores:
| Bloco de código | ||
|---|---|---|
| ||
function zoomFormulario(titulo, dataset, campos, resultFields, type){
window.open("/webdesk/zoom.jsp?datasetId="+dataset+"&dataFields="+campos+
"&resultFields="+resultFields+"&type="+type+"&title="+titulo, "zoom", "status , scrollbars=no ,width=600, height=350 , top=0 , left=0");
} |
| Informações |
|---|
A utilização da PK nos filtros ao utilizar dataset de Grupo, Papel ou Colaborador é opcional, porém o mesmo valor utilizado na URL do zoom deve ser utilizado para a obtenção do valor selecionado, conforme exemplo abaixo. |
| Bloco de código | ||
|---|---|---|
| ||
function setSelectedZoomItem(selectedItem) {
alert("Grupo: " + selectedItem['groupId'] + " Colaborador: "+ selectedItem['colleagueGroupPK.colleagueId']);
}
<input type="button" class="btZoom" onclick="zoomFormulario('title', 'colleagueGroup', 'groupId,Codigo,colleagueGroupPK.colleagueId,Matricula','groupId,colleagueGroupPK.colleagueId', 'nofield');">
|
Para utilizar filtros a chamada é similar ao de dataFields.
Segue exemplo abaixo:
| Bloco de código | ||
|---|---|---|
| ||
window.open("/webdesk/zoom.jsp?datasetId=preCad&dataFields=codigo, Código, descricao, Descrição&resultFields=descricao&type=precad&filterValues=metadata_active, false","zoom" , "status, scrollbars=no, width=600, height=350, top=0, left=0"); |
Neste exemplo, o zoom irá retornar somente as fichas inativas.
Zoom Externo
Em situações aonde os dados dos elementos externos ao Fluig são muito volumosos é recomendada a construção de uma aplicação externa ao Fluig que fará o papel de zoom para o usuário. Abaixo será descrita uma técnica JavaScript aonde será possível chamar uma aplicação externa e a mesma poderá devolver o dado solicitado pelo usuário para um campo do formulário do Fluig.
O primeiro passo para implementação dessa técnica é criar uma lógica em JavaScript que irá abrir uma nova janela chamando a aplicação externa que irá se comportar como zoom para o formulário. Vamos utilizar e explanar o comando window.open neste exemplo:
| Bloco de código | ||
|---|---|---|
| ||
Window.open(URL Aplicação Externa, Nome da Janela que será aberta, comandos adicionais) |
Onde:
- URL Aplicação Externa: É a url da aplicação externa que funcionará como zoom para o Fluig. Ex: http://servidor/applications/forneczoom.asp.
- Nome da Janela: Nome da janela que será utilizado pelo navegador do usuário como identificador. Para evitar a sobreposição de conteúdo em janela é recomendado que para cada zoom chamado por um mesmo formulário seja adicionado um nome diferente. Ex: “ZoomFormec”.
- Comandos Adicionais: Comandos adicionais utilizados para a criação da janela que irá conter a aplicação zoom. Ex: “width=230, height=230”.
| Informações | ||
|---|---|---|
| ||
Devido a uma restrição dos navegadores a url do programa de zoom externo ao Fluig deverá estar no mesmo domínio em que o Fluig se encontra. Caso contrário não será possível atribuir ao campo do formulário o valor escolhido para o zoom. Este problema ocorrerá por que os navegadores proíbem a pratica de codificação JavaScript cross-domain. |
O código abaixo irá programar um formulário do Fluig contendo um campo e um botão lateral que irá invocar a janela da aplicação externa.
| Bloco de código | ||
|---|---|---|
| ||
<form name=”FornecedorForm”>
Código do Fornecedor:
<input name=”cod_fornec” size=’10” value=”” type=”text”>
<input value=”lista” onClick=”mostraLista()” type=”button”>
</form>
<script language=”JavaScript”>
Function mostraLista() {
Window.open(“fornecedores.html”, “list”,”width=230,height=230”);
}
</script> |
O segundo passo é programar dentro da aplicação externa uma função JavaScript que devolva para o campo do formulário o valor escolhido para o usuário na aplicação externa. Essa aplicação externa poderá ser desenvolvida em qualquer tecnologia de desenvolvimento web existente no mercado de que a mesma possa realizar a execução de scripts JavaScript no lado do cliente. Segue exemplo de uma função JavaScript que passa o valor para o campo do formulário:
| Bloco de código | ||
|---|---|---|
| ||
<script language=”JavaScript”>
function escolha(valor) {
// A linha abaixo testa se a janela do formulário do fluig que abriu a janela de zoom ainda está aberta
if (window.opener && !window.opener.close) {
// seta o valor passando para o campo
window.opener.document.(id do form no formulário fluig).(nome do campo).value = valor;
}
// Fecha a janela da aplicação zoom
window.close();
}
| ||
| Bloco de código | ||
| ||
<script language=”JavaScript”>
function escolha(valor) {
// A linha abaixo testa se a janela do formulário do fluig que abriu a janela de zoom ainda está aberta
if (window.opener && !window.opener.close) {
// seta o valor passando para o campo
window.opener.document.(id do form no formulário fluig).(nome do campo).value = valor;
}
// Fecha a janela da aplicação zoom
window.close();
}
</script> |
Onde:
- Id do form no formuário Fluig: Caso algum id tenha sido definido para a tag <form> no formulário do Fluig é interessante referenciar neste comando. Pode ser utilizada também a referência de coleção forms dentro do comando (forms[posição]).
Ex: FornecedorForm, forms[0].
...
| Bloco de código | ||
|---|---|---|
| ||
<table border="1" tablename="teste" addbuttonlabel="Adicionar Filho" nodeletebutton="true">
<thead>
<tr>
<td><b>Nome</b></td>
<td><b>Idade</b></td>
<td><b><font face = "arial" size=5 color ="blue">Sim:</b></td>
<td><b><font face = "arial" size=5 color ="blue">Não:</b></td>
</tr>
</thead>
<tr>
<td><input type="text" name="nomefilho"></td>
<td><input type="text" name="idadefilho"></td>
<td><input type="radio" name="nameradiofilho" id = "idsimfilho" value="ant_yes"></td>
<td><input type="radio" name="nameradiofilho" id = "idnaofilho" value="ant_no"></td>
</tr>
</table> |
Definição de formulários para dispositivos móveis
Com a inclusão de definição de formulários que suportem a visualização em dispositivos móveis, é possível movimentar solicitações Workflow através destes dispositivos e realizar o preenchimento das informações da definição de formulários HTML, garantindo maior mobilidade e agilidade para realizar movimentações de solicitações workflow.
Para incluir um novo fichário com suporte de dispositivos móveis, realize o procedimento padrão para exportação da definição de formulário e selecione os campos que irão compor o formulário mobile na tela antes da conclusão da exportação. Após a exportação será incluindo também outro arquivo HTML e marcando-o como "mobile" na pasta forms do projeto Fluig.
Veja na imagem a seguir a tela de seleção mobile na exportação de uma definição de formulário:
Figura 15 - Definição de formulário mobile.
Após exportado o formulário deve ficar conforme a seguir:
...
<td><input type="text" name="idadefilho"></td>
<td><input type="radio" name="nameradiofilho" id = "idsimfilho" value="ant_yes"></td>
<td><input type="radio" name="nameradiofilho" id = "idnaofilho" value="ant_no"></td>
</tr>
</table> |
Definição de formulários para dispositivos móveis
Com a inclusão de definição de formulários que suportem a visualização em dispositivos móveis, é possível movimentar solicitações Workflow através destes dispositivos e realizar o preenchimento das informações da definição de formulários HTML, garantindo maior mobilidade e agilidade para realizar movimentações de solicitações workflow.
Para incluir um novo fichário com suporte de dispositivos móveis, realize o procedimento padrão para exportação da definição de formulário e selecione os campos que irão compor o formulário mobile na tela antes da conclusão da exportação. Após a exportação será incluindo também outro arquivo HTML e marcando-o como "mobile" na pasta forms do projeto Fluig.
Veja na imagem a seguir a tela de seleção mobile na exportação de uma definição de formulário:
Figura 15 - Definição de formulário mobile.
Após exportado o formulário deve ficar conforme a seguir:
Figura 16 - Resultado formulário mobile.
Tradução de formulários
Para traduzir formulários é necessário utilizar a função i18n.translate(“literal_da_tradução”) nos pontos do arquivo HTML que devem ser traduzidos, conforme exemplo a seguir:
| Bloco de código | ||
|---|---|---|
| ||
<label>i18n.translate("nm_cliente")</label>
<input name=”nm_cliente”>
<br>
<label>i18n.translate("contato_cliente")</label>
<input name=”contato_cliente”> |
| Informações |
|---|
As literais e seus respectivos valores são informados em arquivos de propriedades com a extensão .properties para cada um dos idiomas desejados. Os idiomas suportados para a tradução são os mesmos suportados pelo Fluig:
|
Os arquivos contendo as literais têm a seguinte nomenclatura:
- Português: nome_do_formulario_pt_BR.properties;
- Inglês: nome_do_formulario_en_US.properties;
- Espanhol: nome_do_formulario_es.properties.
Os arquivos de propriedades são criados conforme os passos a seguir:
Third Party Trademarks
Adobe, Flash, Flex, Flex Builder, PostScript and Reader are either registered trademarks or trademarks of Adobe Systems Incorporated in the United States and/or other countries.
...