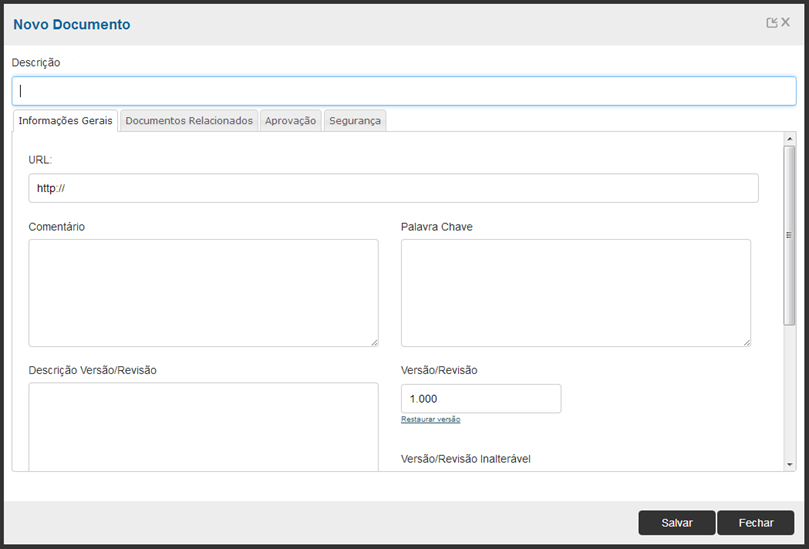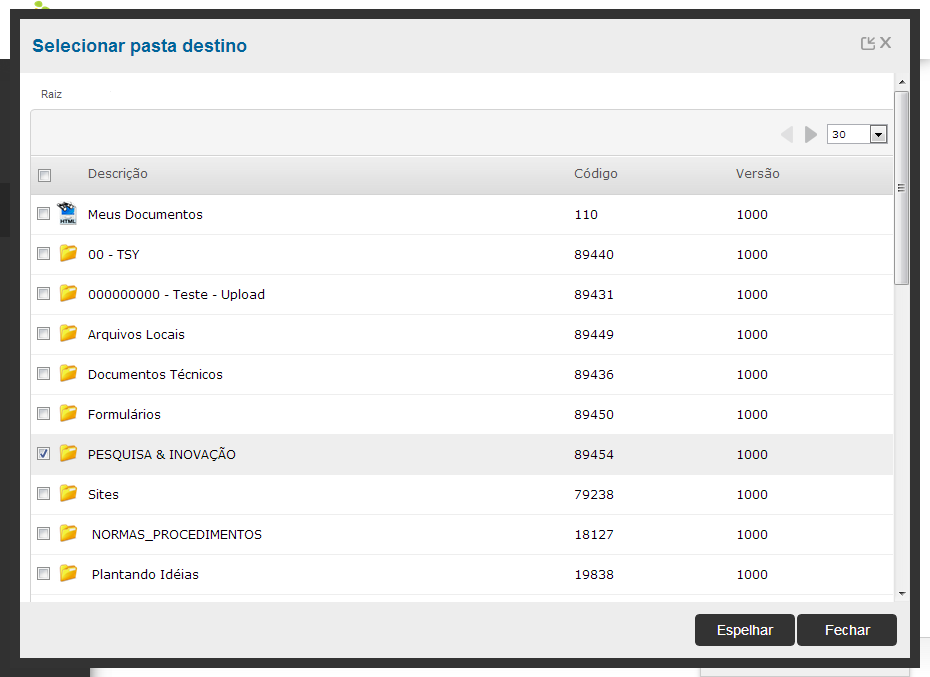Histórico da Página
...
| Deck of Cards | ||||||||||||||
|---|---|---|---|---|---|---|---|---|---|---|---|---|---|---|
| ||||||||||||||
|
| Nota | ||
|---|---|---|
| ||
Esta funcionalidade de arrastar documento somente é possível nos navegadores Google Chrome e Firefox, no Internet Explorer só é possível utilizar com a opção Área de transferência. |
...
| Deck of Cards | |||||||||||||||||||||||||||||||
|---|---|---|---|---|---|---|---|---|---|---|---|---|---|---|---|---|---|---|---|---|---|---|---|---|---|---|---|---|---|---|---|
| |||||||||||||||||||||||||||||||
|
...
| Deck of Cards | ||||||||||||||
|---|---|---|---|---|---|---|---|---|---|---|---|---|---|---|
| ||||||||||||||
|
...