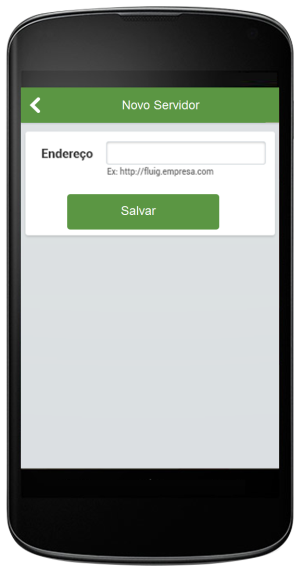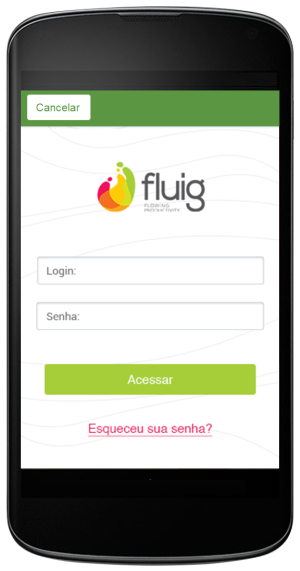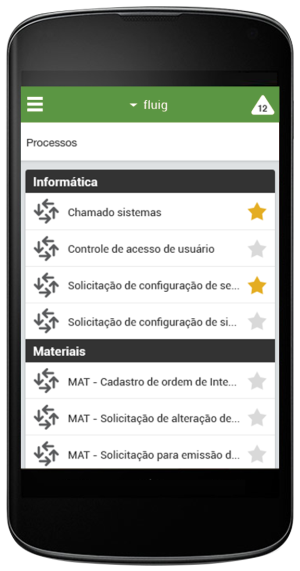...
| Deck of Cards |
|---|
| effectDuration | 0.5 |
|---|
| id | samples |
|---|
| history | false |
|---|
| effectType | fade |
|---|
|
| Card |
|---|
| default | true |
|---|
| id | 1 |
|---|
| label | Passo1 |
|---|
| Ao iniciar o aplicativo, toque em "Meu servidor Fluig". 
|
| Card |
|---|
| Informe o endereço do servidor, uma descrição e toque em salvar: 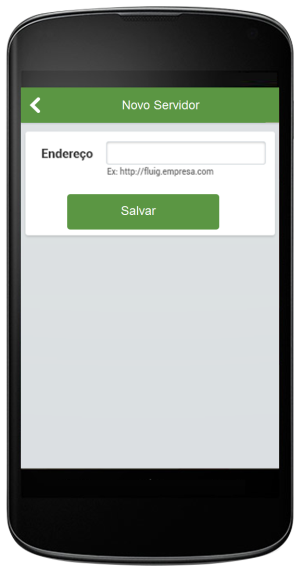
|
| Card |
|---|
| Caso o endereço do servidor esteja correta, será exibida a tela de login mobile do Fluig. 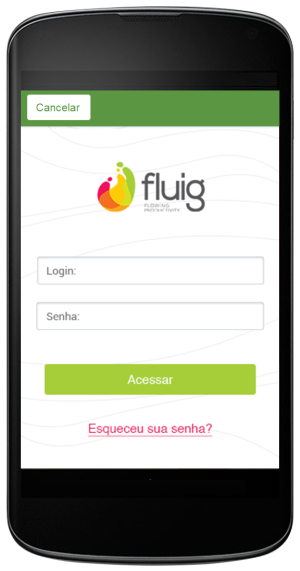
| Nota |
|---|
| Entre em contato com o administrador do Fluig para obter o endereço de acesso, em caso de dúvida. |
|
| Card |
|---|
| Quando o login for realizado com sucesso, a sua conta o servidor será adicionada ao aplicativo e você será direcionado para Central de Tarefas. 
|
|
...
Ao abrir o aplicativo (ou após adicionar sua conta, na primeira inicialização do aplicativo), você visualizará a sua central de tarefas, com suas tarefas pendentes.
Porém, antes antes de conhecer a central de tarefas, vamos conhecer o menu principal do Fluig Mobile. Para acessá-lo, toque no no canto superior esquerdo:
Este é o menu principal do Fluig Mobile, que permite o acesso à todos os recursos disponíveis no aplicativo

- Central de Tarefas: visualize e execute tarefas, aprove documentos e visualize alertas;
- Processos: Inicie solicitações workflow;
- Documentos: visualize documentos, bem como suas informações (metadados);
- Social: interaja em comunidades e com suas conexões do Fluig;
- Comunidades: Visualize todas as comunidades que você participa, e permite acessá-la de forma rápida e fácil;
- Conexões: visualize suas conexões e acesse os perfis de forma fácil e rápida;
- Favoritos: tenha acesso rápido e fácil aos seus favoritos (documentos, processos ou colaboração).
- Configurações: configure o Fluig Mobile conforme a sua preferência.
- Busca: Deseja localizar determinado conteúdo do Fluig? Utilize a busca!Utilize a busca!
Central de Tarefas
No Fluig, o usuário tem acesso a todas pendências através da Central de Tarefas, seus itens são:
- Alertas: Acessa as notificações sociais do usuário
- Tarefas a concluir: Tarefas pendentes para o usuário corrente.
- Em Pool: Tarefas pendentes para um grupo ou papel em que seu usuário faz parte, para movimentá-la é necessário assumi-la.
- Minhas Solicitações: Solicitações iniciadas pelo usuário corrente.
- Meus Documentos: Meus documento que estão aguardando aprovação.
- Documentos a aprovar: Documentos que estão pendentes de aprovação pelo usuário corrente.
 Image Added
Image Added...
| Deck of Cards |
|---|
| effectDuration | 0.5 |
|---|
| id | samples |
|---|
| history | false |
|---|
| effectType | fade |
|---|
|
| Card |
|---|
| default | true |
|---|
| id | 1 |
|---|
| label | Passo1 |
|---|
| No menu principal, selecione processos: 
|
| Card |
|---|
| Serão exibidos todos os processos e suas categorias, que estão disponíveis para o usuário que está acessando o aplicativo 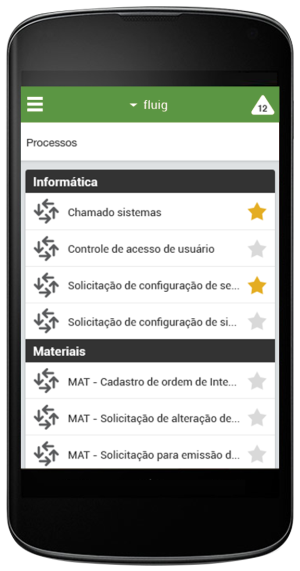
|
| Card |
|---|
| Ao tocar em um processo da lista de processos disponíveis, será exibido os dados do processo. Os dados do processo são dividido em: - Decisão: selecione a atividade destino, bem como o usuário responsável (se necessário)
- Formulário: visualize e preencha o formulário
- Fluxo: visualize o fluxo do processo
- Histórico: visualize o histórico do processo
- Anexos: adicione, remova anexos, ou publique no GED (de acordo com a segurança definida no processo)

|
|
...
| Deck of Cards |
|---|
| effectDuration | 0.5 |
|---|
| id | samples |
|---|
| history | false |
|---|
| effectType | fade |
|---|
|
| Card |
|---|
| default | true |
|---|
| id | 1 |
|---|
| label | Passo 1 |
|---|
| No menu principal, selecione Central de Tarefas: 
|
| Card |
|---|
| default | true |
|---|
| id | 2w |
|---|
| label | Passo 2 |
|---|
| Na Central de Tarefas escolha a opção Tarefas a Concluir 
|
| Card |
|---|
| Serão exibidos todas as solicitações que estão pendentes para o usuário que está acessando o aplicativo 
| Nota |
|---|
| Para encontrar com mais facilidade as solicitações é possível ordenar pelas solicitações mais novas ou mais antigas. |
|
| Card |
|---|
| Ao tocar uma solicitação da lista de tarefas a concluir, será exibido os dados deste solicitação. Os dados são dividido em: - Decisão: selecione a atividade destino, bem como o usuário responsável (se necessário)
- Formulário: visualize e preencha o formulário
- Fluxo: visualize o fluxo do processo
- Histórico: visualize o histórico do processo
- Anexos: adicione, remova anexos, ou publique no GED (de acordo com a segurança definida no processo)

|
| Card |
|---|
| Para movimentar a solicitação, após preencher todas informações, é necessário acionar o botão Enviar. 
|
|
...
Através do Fluig Mobile, você pode adicionar anexos em solicitações.
Acione o Toque no Anexar (Clips) na solicitação desejada, logo duas opções vão aparecer:
...
| Deck of Cards |
|---|
| effectDuration | 0.5 |
|---|
| id | samples |
|---|
| history | false |
|---|
| effectType | fade |
|---|
|
| Card |
|---|
| default | true |
|---|
| id | 1 |
|---|
| label | Passo 1 |
|---|
| No menu contextual da solicitação, acione Anexos. 
|
| Card |
|---|
| default | true |
|---|
| id | 2w |
|---|
| label | Passo 2 |
|---|
| Na listagem de anexos, é possível visualizar ou editar os anexos.
Para visualizar é necessário acionar o tocar no anexo na listagem, enquanto para editar é necessário acionar tocar o ícone de Lápis. As opções disponíveis na edição são: - Remover
- Renomear
- Publicar no GED: Essa opção só está disponível para Anexos Upload, com ela é possível escolher em qual pasta da navegação do documento o anexo será publicado.

|
|
...
No Fluig Mobile, você pode acessar a navegação de documentos através da opção Documentos do Menu Principal. Neste opção você pode ter acesso aos documentos e pastas publicados no Fluig que seu usuário tenha permissão.
...
| Deck of Cards |
|---|
| effectDuration | 0.5 |
|---|
| id | samples |
|---|
| history | false |
|---|
| effectType | fade |
|---|
|
| Card |
|---|
| default | true |
|---|
| id | 1 |
|---|
| label | Passo 1 |
|---|
| No menu principal, selecione Documentos 
|
| Card |
|---|
| default | true |
|---|
| id | 2w |
|---|
| label | Passo 2 |
|---|
| Navegue nas pastas até o documento que deseja visualizar, clique toque nele para visualizá-lo: 
| Nota |
|---|
| Além de visualizar os comentários e apoios de um documento ou pasta, é possível interagir, comentando e apoiando documentos. |
|
| Card |
|---|
| É possível visualizar diferentes tipos de documentos: | Nota |
|---|
| Existem um comportamento diferenciado na visualização para cada plataforma, devido a limitação de cada uma: - IOS: Visualiza vários tipos de documentos através do próprio aplicativo.
- Android: Apenas documentos do tipo txt, hmtl e imagens são visualizados no aplicativo. Os demais necessitam que o aparelho tenha um visualizador de terceiros instalado para o tipo de documento que o usuário deseja visualizar.
|
|
| Card |
|---|
| No menu contextual do documento é possível: - Visualizar Documento: Retorna a visualização do documento.
- Detalhes: Visualizar detalhes de documento, incluindo seu histórico de aprovação.
- Renomear: Renomear o documento que está sendo visualizado.
- Remover: Remover o documento que está sendo visualizado.
|
|
...
- Participar: Participe (ou deixe de participar) de comunidades da sua rede.
- Documentos: Navegue e visualize os documentos de uma comunidade.
- Artigos: Visualize todos os artigos publicados em uma comunidade, comente e apoie.
- Formulários: Responda todas enquetes publicadas em um todos formulários publicados em uma comunidade.
- Mais Informações: Veja o número de participantes.
...
Para acessar seus contatos, toque no item Conexões, disponível no menu principal do aplicativo.
...
Assim, é possível acessá-lo através de maneira fácil através da na barra inferior, sem que seja necessário pesquisar e navegar até o item desejado, conforme mostra a animação abaixo:
...
Configurando o Fluig Mobile
Através do ícone de Engrenagem no menu principal você pode acessar as configurações do Fluig Mobile, nesta área é possível:.

Os itens disponíveis nas configurações são:
Configurações do AplicativoConfigurações do aplicativo: Defina a qualidade de imagem, limpe o cache e outras configurações conforme a plataforma que está sendo utilizada.
Configurações de Servidor: No Fluig Mobile você pode inserir diversos servidores e nesse item você pode fazer configurações específicas para cada um deles:
- Chace: Defina a frequência que o Fluig Mobile atualiza as informações;
- Sincronização de Favoritos: Se habilitado, baixa os documentos favoritos de até 5 MB quando o dispositivo estiver em uma rede Wi-Fi.
- Limpar Chace: Limpa o cache daquele servidor.
- Sobre: Veja as informações legais, a política de privacidade e os termos de uso do Fluig Mobile.
- Encerrar Sessão: Desconecta todas os servidores cadastrados e exclui todas as informações pessoais armazenadas no dispositivo.

...