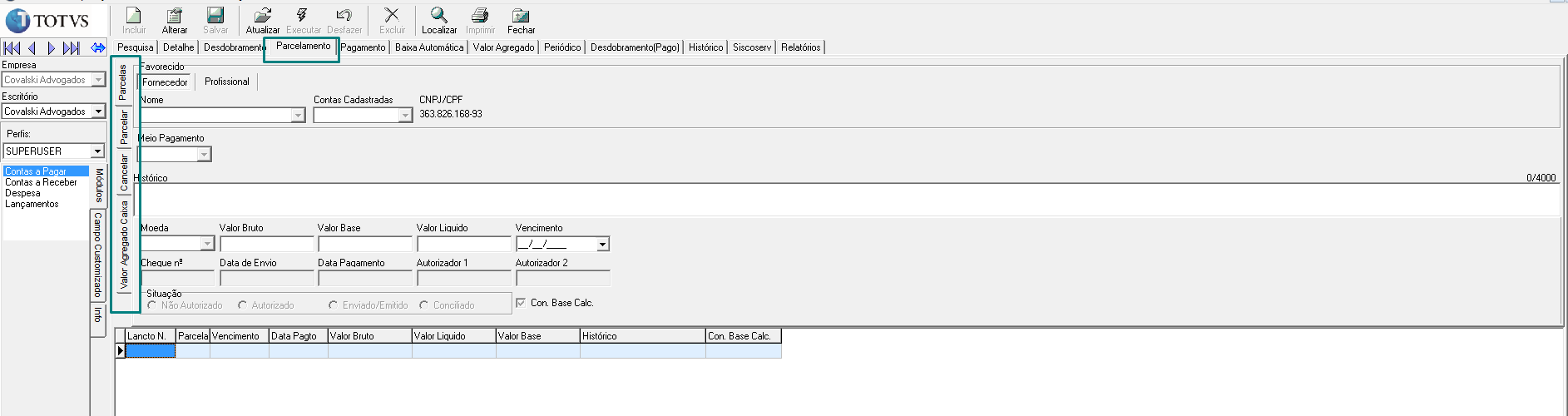Esta tela é utilizada quando um único compromisso do Contas a Pagar precisa ser classificado em diferentes contas do plano de contas ou para a mesma conta, porém para diferentes centro de custos ou clientes.
Só é permitido fazer Desdobramentos para compromissos de Contas a Pagar que tenham a Conta de Destino (na pasta Detalhe) igual à conta definida na preferência “Conta Transitória de Pagamento”. Dicas → Notações Como desdobrar uma despesa: Selecione na guia de Pesquisa o compromisso a ser desdobrado e clique na aba "Desdobramento" e em seguida no botão "Incluir". Preencha os campos de acordo com o tipo de desdobramento que deseja fazer para o compromisso e clique no botão "Salvar".
Clique no botão "Incluir" toda vez que precisar incluir uma nova despesa no Desdobramento. • Tela de Contas a Pagar → Desdobramento 
• Lancto Nº Número do Contas a Pagar gerado automaticamente pelo sistema.
• Documento Número do Documento. Se esta opção não for preenchida pelo usuário, o sistema irá admitir como número o mesmo valor que está preenchido no campo “Lancto nº”.
• Valor Bruto Apresenta o Valor Bruto do Compromisso.
• Valor Líquido Apresenta o Valor Líquido do Compromisso, sendo que este valor não pode ser alterado pelo usuário.
• Vencimento Data de vencimento do compromisso.
• Conta Origem Conta do Plano de Contas de Origem do Lançamento.
• Valor Valor do desdobramento.
• Solicitante Profissional que solicitou a inclusão do Compromisso.
• Prof. Ativos Esta opção tem a finalidade de filtrar os Profissionais Ativos, ou seja, ele irá apresentar na lista de favorecidos somente os profissionais que estão sem data de saída.
• Conta Destino Conta de destino para qual o valor do desdobramento será alocado. Algumas contas possuem um comportamento especial conforme abaixo:
• Conta de Despesas para clientes Esta conta é definida na preferência “Conta Despesas para Clientes?”. Ao ser utilizada, esta conta solicitará o preenchimento dos campos Cliente, Caso, Tipo de Despesa e Data da Despesa e automaticamente o compromisso é enviado para o módulo de faturamento como uma despesa de cliente a ser reembolsada e fica disponível para emissão da fatura.
• Conta de Saldo não identificado:esta conta é definida na preferência “Conta de Transitória de Saldo Não identificado?”. Essa conta deverá ser utilizada sempre que um compromisso precisar ter desdobramento, mas no momento do pagamento o usuário ainda não tem os dados do desdobramento (ver explicação do desdobramento pago para maiores detalhes). CENTRO DE CUSTOS : • Contas com Centro de Custos: As contas que são classificadas por Centro de Custos são definidas no cadastro do Plano de Contas e tem por finalidade alocar o compromisso cadastrado ao seu centro de custos e irão solicitar o preenchimento obrigatório de alguns campos conforme seguem:
• Centro de Custos por Escritório: Irá apresentar uma lista com todos os escritórios da empresa e este campo será obrigatório.
• Centro de Custos por Escritório e Setor: Irá apresentar uma lista com todos os escritórios da empresa e uma lista com todos os setores pertencentes ao escritório escolhido e estes campos serão obrigatórios.
• Centro de Custos por Profissional: Irá apresentar uma lista com todos profissionais ativos da empresa e este campo será obrigatório.
• Centro de Custos por Tabela de Rateio: Caso a tabela de rateio esteja preenchida no cadastro da conta no Plano de Contas, a mesma será apresentada na tela, mas não será possível alterar a tabela. Caso nenhuma tabela de rateio esteja preenchida no cadastro da conta no Plano de Contas será apresentada uma lista com todas as tabelas de rateio cadastradas no Sistema (cadastro Tabela de Rateio).
• Total Desdobrado Mostra o total desdobrado até o momento da consulta.
• Saldo Mostra se ainda tem valor pendente a ser desdobrado. • Histórico Padrão Histórico Padrão é utilizado para facilitar e padronizar o histórico utilizado nos lançamentos efetuados no Sistema.
• Histórico Descrição do compromisso.
PARCELAMENTO O parcelamento do Contas a Pagar deve ser utilizado em casos onde um único compromisso (nota fiscal) será pago em diferentes parcelas. Apresenta os dados das parcelas de um compromisso do "Contas a Pagar". Através dessa guia também é possível fazer a manutenção dos dados da parcela. A importância do uso do parcelamento deve-se ao fato de que todas as parcelas ficarão amarradas a um mesmo compromisso e será possível a pesquisa pelo valor da parcela e pelo valor total da nota.
Quando um compromisso é salvo na tela de detalhe, automaticamente esse compromisso já se torna uma parcela e é através do "Parcelamento" que os impostos (valor agregado) de regime de caixa devem ser registrados.
Os lançamentos financeiros serão gerados proporcionalmente na medida em que as parcelas forem pagas. PARCELAS Esta tela tem como objetivo possibilitar a visualização e a alteração das parcelas realizadas em um compromisso. Dicas → Notações Como alterar uma parcela: Selecione na guia de Pesquisa o compromisso que deve ser alterado e clique na guia Parcelamento e clique no botão "Alterar". Você poderá alterar os campos em amarelo e o valor base. Clique no botão "Salvar". • Tela de Contas a Pagar → Parcelamento → Parcelas
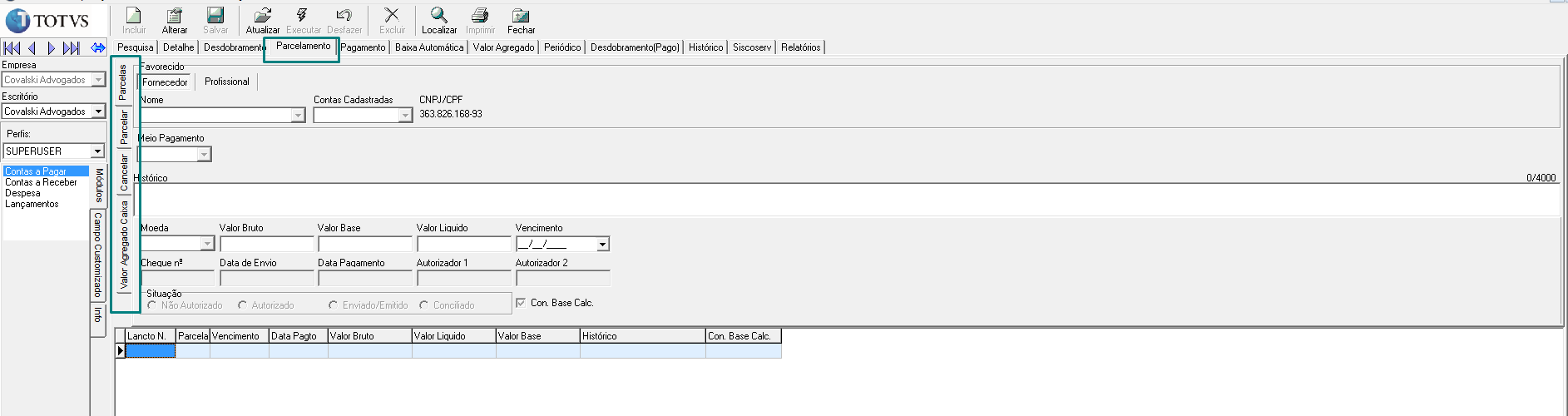
• Favorecido (Fornecedor\Profissional) Define se o favorecido é um Profissional ou um Fornecedor.
• Nome Se o favorecido for um Profissional serão apresentados todos os profissionais que estão cadastrados, caso ele seja um Fornecedor serão apresentados todos os fornecedores já cadastrados.
• Contas Cadastradas Apresenta as contas correntes cadastras para o Fornecedor ou Profissional para qual o compromisso será pago.
• Meio Pagamento Define qual o meio de pagamento que será utilizado para pagar o compromisso.
• Histórico Descrição e/ou andamento do compromisso.
• Moeda Tipo de Moeda com a qual o compromisso é pago.
• Valor Bruto Valor Bruto do Compromisso, sem desconto
• Valor Base Valor Base a ser utilizado no cálculo dos impostos. Por exemplo, quando em um compromisso houver honorários e despesas deverá ser preenchido neste campo somente o valor de honorários, que é o valor utilizado como base para o cálculo de impostos (Valor Agregado).
• Valor Líquido Apresenta o Valor Líquido do Compromisso (Valor Bruto menos Valor Agregado). Este valor não pode ser alterado pelo usuário.
• Vencimento Data de vencimento do compromisso.
• Cheque nº Número do Cheque. Esta opção é preenchida automaticamente pelo sistema quando o compromisso foi enviado como forma de pagamento foi utilizado o Cheque.
• Data de Envio Data de envio do compromisso. Esta opção é preenchida automaticamente pelo sistema de acordo com a data selecionada no momento do envio do compromisso.
• Data Pagamento Data de conciliação do compromisso. Esta opção é preenchida automaticamente pelo sistema de acordo com a data selecionada no momento da conciliação do compromisso.
• Autorizador 1 Usuário que realizou a primeira autorização para pagamento (utilizado somente para integração com o Itaú Personnalité).
• Autorizador 2 Usuário que realizou a segunda autorização para pagamento (utilizado somente para integração com o Itaú Personnalité).
• Situação Situação em que o compromisso se encontra. Esta situação será melhor detalhada na explicação da guia "Pagamentos".
PARCELAR É através dessa guia que um compromisso do módulo Contas a Pagar pode ser parcelado.
A soma das parcelas deve ser igual aos valores originais para que se possa realizar o parcelamento, ou seja, os valores de saldo das colunas devem estar todos com valor igual a zero. • Dicas → Notações Como fazer um parcelamento? Selecione o compromisso a ser parcelado na guia de Pesquisa, em seguida, clique na aba Parcelamento.
No campo "De" indique o número de parcelas em que o compromisso será efetuado. No caso de parcelamento automático, ou seja, criação de parcelas com valores iguais, basta digitar a quantidade de parcelas a serem geradas e clicar no botão “Automático”. Para gerar parcelas com valores diferentes, digite o valor de cada parcela manualmente e clique no botão "Insere" para inserir cada parcela.
Clique no botão "Gerar". Confirme o parcelamento.
No campo "Valor Saldo das Colunas" é indicado o saldo restante a cada parcela seguindo o valor total do compromisso. Caso tenha opção por um valor determinado de parcelas e restar saldo ao final do parcelamento, clique no botão "insere saldo". Esse procedimento acarretará na geração de uma nova parcela onde constará o valor total do saldo em aberto.
• DICA Notações Você pode inserir ou excluir uma parcela utilizando as setas. • Valores Originais (Valor Bruto Total e Valor Base Total) Apresenta o Valor original do compromisso (guia de Parcelas).
• Parcela (Parc., De, Valor Bruto Parc, Valor Base Parc e Vencimento):
• Parc. Número da Parcela. É sugerida automaticamente pelo sistema e não deve ser alterada.
• De Quantidade de parcelas a serem geradas. No caso de parcelamento automático, ou seja, criação de parcelas com valores iguais, basta digitar aqui a quantidade de parcelas a serem geradas e clicar no botão “Automático”. Para gerar parcelas com valores diferentes não é necessário alterar essa informação.
• Valor Bruto Valor Bruto da Parcela.
• Valor Base Valor Base para Cálculo de impostos (valor agregado → regime de Caixa) da parcela.
• Vencimento É sugerido automaticamente com intervalo de um mês entre as parcelas. Para alterar a data de vencimento clique na parcela solicitada, altere a informação do Vencimento e clique no botão “Alterar”.
• Automático Gera parcelas com valores iguais e data de vencimento mensal, conforme quantidade de parcelas definida no campo “De”.
• Insere Insere uma parcela com os valores definidos na Parcela.
• Insere Saldo Quando geramos parcelas manualmente o sistema irá acumular o saldo de valores que falta ser parcelado.
• Alterar Utilizado para fazer a alteração da data de vencimento das parcelas.
Setas de inclusão /exclusão
A seta para baixo insere uma parcela com os valores definidos na Parcela.
A seta para cima exclui uma parcela.
• Grid Nesta tela serão apresentadas as parcelas configuradas.
• Valor do Saldo das Colunas (Valor Bruto\ Valor Base) Nestes campos serão apresentados os saldos dos valores a serem parcelados de acordo com a soma do valor total do compromisso menos as parcelas já configuradas. Para concluir o parcelamento é necessário clicar no botão “Gera Parc” feito isso será apresentada uma mensagem de confirmação do parcelamento.
CANCELAR Esta tela tem como objetivo permitir que o usuário cancele o parcelamento de um compromisso, sendo que só podem ser canceladas as parcelas ainda não pagas. Como cancelar um parcelamento: Na guia de Parcelamento, clique na aba Cancelar. Todas as parcelas do compromisso aparecerão no grid.
Selecione as parcelas que deseja cancelar e clique no botão "Cancelar". • Selecionar Todas Parcelas Após a pesquisa todas as parcelas em aberto referentes ao compromisso selecionado serão apresentadas na tela. Se o usuário deseja unir todas as parcelas em uma única parcela ele deve clicar no botão “Selecionar Todas Parcelas”.
• Parcelas Pendentes Neste grid serão apresentadas as parcelas pendentes do compromisso selecionado. Para cancelar o parcelamento clique no botão “Selecionar Todas as Parcelas”. Após selecionar as parcelas clique no botão Cancelar.
VALOR AGREGADO CAIXA Esta tela tem como objetivo o cadastro de impostos referentes aos compromissos por regime de caixa. Dicas → Notações Como incluir um Valor Agregado: Caso o campo esteja preenchido no cadastro do Fornecedor clique no botão “Gerar Valor Agregado” e será apresentada uma tela com o cálculo do valor agregado, clique em fechar e será apresentada uma mensagem de confirmação da inclusão do valor agregado.
Caso o favorecido seja um profissional ou um fornecedor sem Classificação Tributária definida, o valor agregado pode ser incluído manualmente: Clique na primeira linha da coluna "Descrição" e será apresentada uma lista com todos os valores agregados por regime de caixa, selecione o valor agregado e preencha o valor do tributo na coluna "Valor". Após o preenchimento do valor pressione a tecla TAB duas vezes ou pressione a seta de navegação para baixo. Note que após a inclusão do valor agregado o campo “Valor Líquido” será calculado automaticamente.
Como excluir um Valor Agregado: Selecione o tributo desejado pressione a tecla DEL(Delete). 
Nesta aba os impostos por regime de caixa do compromisso são cadastrados.
Caso o campo Classificação Tributária esteja preenchido no cadastro do Fornecedor clique no botão “Gerar Valor Agregado” e será apresentada uma tela com o cálculo do valor agregado, conforme abaixo: NOTA : Caso o favorecido seja um profissional ou um fornecedor sem Classificação Tributária definida, o valor agregado pode ser incluído manualmente.
Na primeira linha da coluna Descrição, será apresentada uma lista com todos os valores agregados por regime de caixa, selecione o valor agregado e preencha o valor do tributo na coluna Valor. Após o preenchimento do valor pressione a tecla TAB duas vezes ou pressione a seta de navegação para baixo.
Note que após a inclusão do valor agregado o campo Valor Líquido, da tela de detalhe do Contas a Pagar, será calculado automaticamente.
Para excluir um Valor agregado selecione o tributo desejado pressione a tecla DEL (Delete).
|