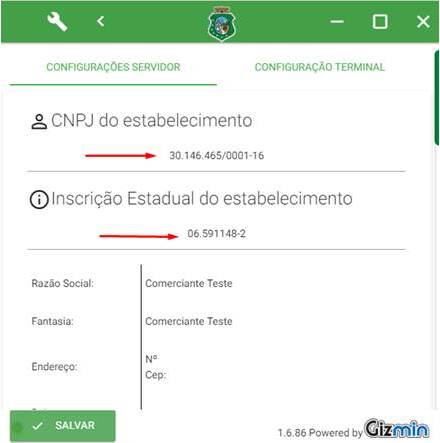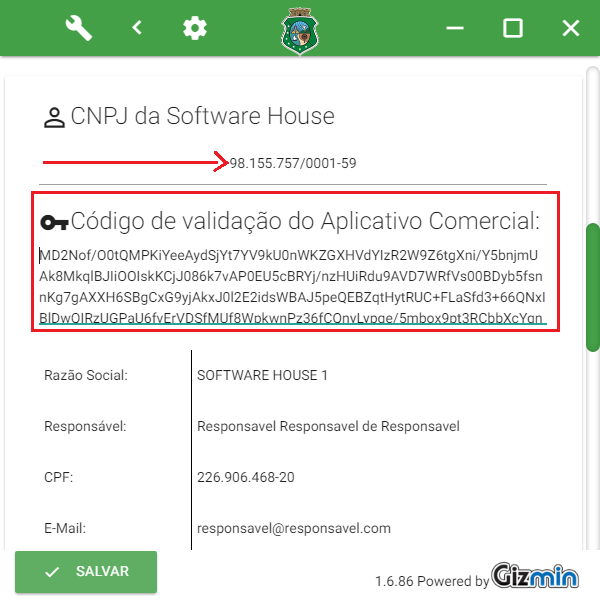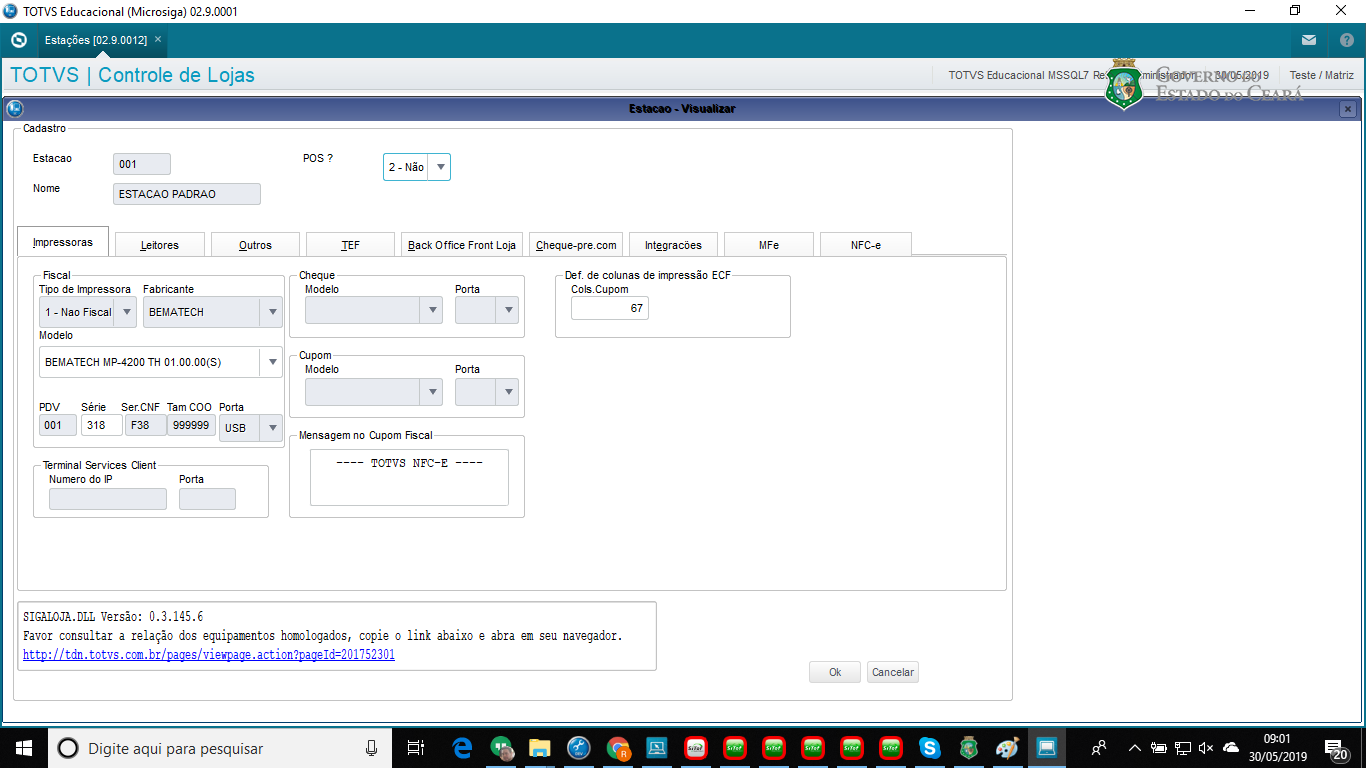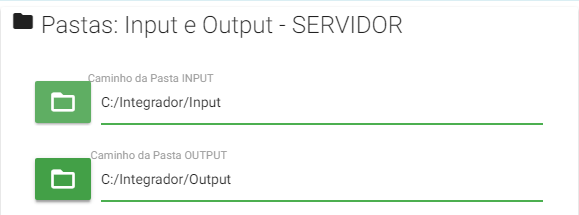MF-e ( Módulo Fiscal Eletrônico )
Características do Requisito
Linha de Produto: | Microsiga Protheus | ||||||||
Segmento: | Varejo | ||||||||
Módulo: | Venda Assistida / Front Loja / TOTVS PDV | ||||||||
Rotina: |
| ||||||||
Parâmetro(s): | MV_MFEPUT MV_MFEOUT | ||||||||
País(es): | Brasil | ||||||||
Tabelas Utilizadas: | SLG – Estações. SL4 - Condição Negociada | ||||||||
Sistema(s) Operacional(is): | Windows | ||||||||
| Fontes do Pacote - Venda Assistida (SIGALOJA) | LOJA121.PRW 13/09/2017 15:53:04 17 | ||||||||
| Fontes do Pacote - FrontLoja (SIGAFRT) | FRTA271.PRW 14/09/2017 11:50:16 17 | ||||||||
| Fontes do Pacote - TOTVS PDV (SIGAFRT) | LOJA121.PRW 29/11/2017 17:27:33 17 |
Descrição
Implementada a adequação no Venda Assistida(SIGALOJA), FrontLoja(SIGAFRT) e TOTVS PDV (SIGAFRT) para atender a legislação MF-e (Módulo Fiscal Eletrônico)
O Módulo Fiscal Eletrônico, ou simplesmente MFE, é um novo hardware que será usado para substituir o ECF no estado do Ceará.
Responsável pela emissão do Cupom Fiscal Eletrônico, ele foi criado pelo decreto 31.922/16.
O MFE é um equipamento semelhante ao SAT Fiscal com alguns requisitos adicionais exigidos pelo SEFAZ do Ceará.
Importante
Esta alteração terá impacto apenas para o estado do Ceará (CE), e sua contingência com a NFC-e é manual.
Procedimento para Implantação
O sistema é atualizado logo após a aplicação do pacote de atualizações (Patch) deste chamado.
Antes de utilizar o Protheus efetuar os seguintes procedimentos:
- Efetuar a instalação do Equipamento MF-e
- Para dúvidas na instalação deve entrar em contato com o fabricante
- Para ativação do equipamento deve possuir os seguintes dados:
- CNPJ do Estabelecimento >> CNPJ que irá utilizar o MF-e
- CNPJ da SofwareHouse >> 53113791000122 ( CNPJ da TOTVS )
- Código de Vinculação >> Para solicitar o Código de Vinculação caso não possuir, deve ser seguido o passo número 3 do documento SIGAFRT_SIGALOJA_0098_FAQ SAT CF-e (Varejo)
- Código de Ativação >> Definido pelo usuário no momento da ativação do equipamento no Software do fabricante
- Instalação do Integrador Fiscal SEFAZ
- Acessar o Link http://cfe.sefaz.ce.gov.br/mfe#/ -> Menu Downloads e fazer o download:
- Acessar o Link http://cfe.sefaz.ce.gov.br/mfe#/ -> Menu Downloads e fazer o download:
- Para configurar utilize os dados da filial que irá utilizar o MF-e:
- Caso não valide o CNPJ deve entrar em contato com o jurídico da empresa para que seja feito a adequação junto a SEFAZ
- O Código de Validação é o mesmo que o Código de Vinculação (Informado no Item 2)
- Em caso de utilizar 1(um) equipamento MF-e por mais de 1 (um) PDV, definir uma máquina “servidor” (pode ser outro PDV) e configurar as pastas para o Servidor e marcar o checkbox informado que a estação é o “servidor”
- Em caso de configurar os PDV’s que irão compartilhar o equipamento MF-e, alterar na aba seguinte:
- OBS: As pastas informadas devem ser locais
- OBS: As pastas informadas devem ser locais
- Para utilização do MF-e em rede as máquinas devem estar na mesma rede, exemplo:
- IP 10.121.25.35 não consegue encontrar o IP 10.121.60.47
- Esta é uma rotina automática do Integrador Fiscal e não conseguimos configurar a rede do mesmo.
- Caso não valide o CNPJ deve entrar em contato com o jurídico da empresa para que seja feito a adequação junto a SEFAZ
- Validar se o cadastro da Filial (SIGACFG) esta correto - CNPJ, Inscrição Estadual, Inscrição Municipal (se utilizado) e o Estado Fiscal/Entrega e Estado de Cobrança
- Criar o arquivo sat-CNPJ.txt dentro da pasta Smartclient e adicionar dentro do arquivo o Código de Vinculação
- Acessar o módulo (SIGALOJA / SIGAFRT) que irá utilizar o MF-e e entrar no Cadastro de Estação (LOJA121)
- Informe uma impressora Não-Fiscal:
- Configure a Aba MFe
- Fabricante >> Selecione o Fabricante do equipamento adquirido
- Modelo >> Selecione o Modelo do equipamento adquirido
- Cod Ativação >> Código definido na ativação do equipamento MFe pelo usuário que estava ativando
- Num. Serie >> Número de Série do equipamento Mfe que fica localizado no próprio equipamento.
- Chave de Requisição >> Clicar em Gerar/Validar
- Chave Acesso Validador >> Código de identificação do estabelecimento junto a SEFAZ e ao módulo do Validador Fiscal, futuramente esta chave estará disponível no integrador fiscal. Enquanto isso utilizar: 25CFE38D-3B92-46C0-91CA-CFF751A82D3D
- Informe uma impressora Não-Fiscal:
- Configure os parâmetros MV_MFEPUT ( pasta Input informada no Integrador Fiscal ) e MV_MFEOUT ( pasta Output informada no Integrador Fiscal ) com o caminho das respectivas pastas que foram configuradas no Integrador Fiscal:
- Configurar Appserver.ini
- Por conta da trocar de mensagens por arquivo deve ser configurada a chave TOPMemoMega (http://tdn.totvs.com/display/tec/TOPMemoMega)
- Valor da chave deve ser definido com no mínimo 5
Configuração para a comunicação direta, sem a necessidade do Integrador Fiscal
Para configuração de comunicação direta, verificar a documentação a baixo:
DVARLOJ3-1206 DT COMUNICACAO DIRETA MFe
Observações:
a) Para a correta comunicação com a dll do MFe, é necessário retirar da pasta smartclient as dll com o nome iniciado como Qt5 listadas abaixo caso existam:
b) Para vendas com pagamento em Cartão de Crédito ou Débito é necessário que no cadastro da Administradora Financeira (tabela SAE), seja informado o código da credenciadora no campo AE_SAT, o código pode ser encontrado no Anexo 3 – Tabela de credenciadoras de cartão de débito ou crédito da especificação do SAT, link abaixo:
https://portal.fazenda.sp.gov.br/servicos/sat/Downloads/Especificacao_SAT_v_ER_2_9_8.pdf
Procedimento para Utilização
- Pré-requisito
- Para correta utilização desta funcionalidade, é necessário utilizar uma das Impressoras Não-Fiscais homologadas pela TOTVS.
- Equipamento MF-e ativado
- Integrador Fiscal instalado e configurado
- Para a utilização de uma estação MF-e para criação de orçamento somente, deve-se:
- Criar uma estação copiando os dados de um PDV que já emita MF-e
- Utilizar essa estação com um Usuário Não-Fiscal, para a criação dos orçamentos
- Importante: Se atentar ao configurar o atalho de acesso ao SmartClient, pois dependendo da Legislação do Estado, caso no Protheus como MF-e o sistema muda automaticamente para o PAF-ECF
Venda Assistida
- Procedimento de Venda
- No Controle de Lojas (SIGALOJA), acesse Atualizações/Atendimento/Venda Assistida (LOJA701).
- Clique na opção Atendimento.
Verifique as informações do Vendedor e do Cliente, caso seja necessário alterar. - Informe os produtos a serem vendidos.
- Pressione F7 ou clique no 4º ícone superior da direita para definir as formas de pagamento.
- Informe as formas de pagamento.
- Pressione F5 ou clique no 2º ícone superior da direita para finalizar e gravar a venda.
O CF-e do SAT é impresso.
- Procedimento de Cancelamento
- No Controle de Lojas (SIGALOJA), acesse Atualizações/Atendimento/Venda Assistida (LOJA701).
- Selecione a venda que deseja cancelar.
- Clique em Ações Relacionadas.
- Clique em Cancelar SAT.
É exibida a mensagem que o cancelamento foi realizado com sucesso, e o cupom CF-e do SAT é impresso.
FrontLoja
- Procedimento de Venda
- No Frente de Lojas (SIGAFRT), acesse Atualizações/Frente de Lojas/Atendimento (FRTA271).
- Pressione F4 para abrir o Caixa.
- Pressione F3 para selecionar os produtos a serem vendidos.
- Pressione F9 para definir as formas de pagamento.
- Pressione Ctrl+A para adicionar o tipo de pagamento. Por exemplo: dinheiro.
- Pressione F9 novamente para finalizar a venda.
O CF-e do SAT é impresso.
- Procedimento de Cancelamento
- No Frente de Lojas (SIGAFRT), acesse Atualizações/Frente de Lojas/Atendimento (FRTA271).
- Pressione F12 para exibir as ações que podem ser realizadas.
- Pressione 03 para cancelar.
- Confirme a mensagem de cancelamento do cupom anterior, e o cupom CF-e do SAT é impresso.
TOTVS PDV
- Procedimento de Venda:
1. No TOTVS PDV (SIGAFRT) acesse Atualizações/Frente de Lojas/TOTVS PDV (STIPOSMAIN).
2. Efetue a abertura do Caixa.
3. Informe o CNPJ/CPF do cliente caso seja solicitado e clique em Confirmar
4. Informe o Vendedor.
5. Informe os produtos a serem vendidos.
6. Clique em Finalizar Venda.
7. Selecione o Meio de Pagamento e clique em Finalizar Pagamento.
O CF-e do SAT é impresso.
- Procedimento de Cancelamento
1. No TOTVS PDV (SIGAFRT) acesse Atualizações/Frente de Lojas/TOTVS PDV (STIPOSMAIN).
2. Acesse o Menu [F2].
3. Clique na opção Cancelar SAT.
4. Verifique os dados da venda recuperada e clique em Cancelar Venda.
O CF-e de cancelamento do SAT é impresso.
 Tempo aproximado para leitura: 8 minutos
Tempo aproximado para leitura: 8 minutos