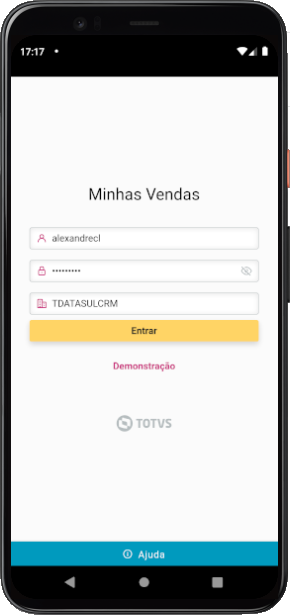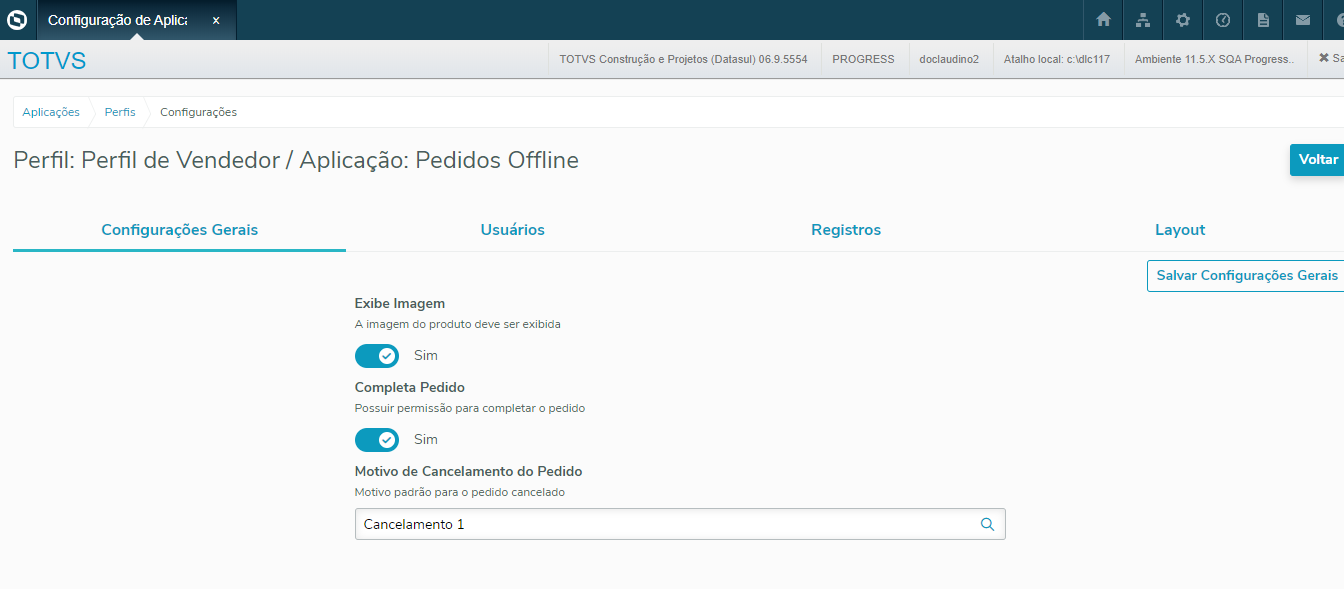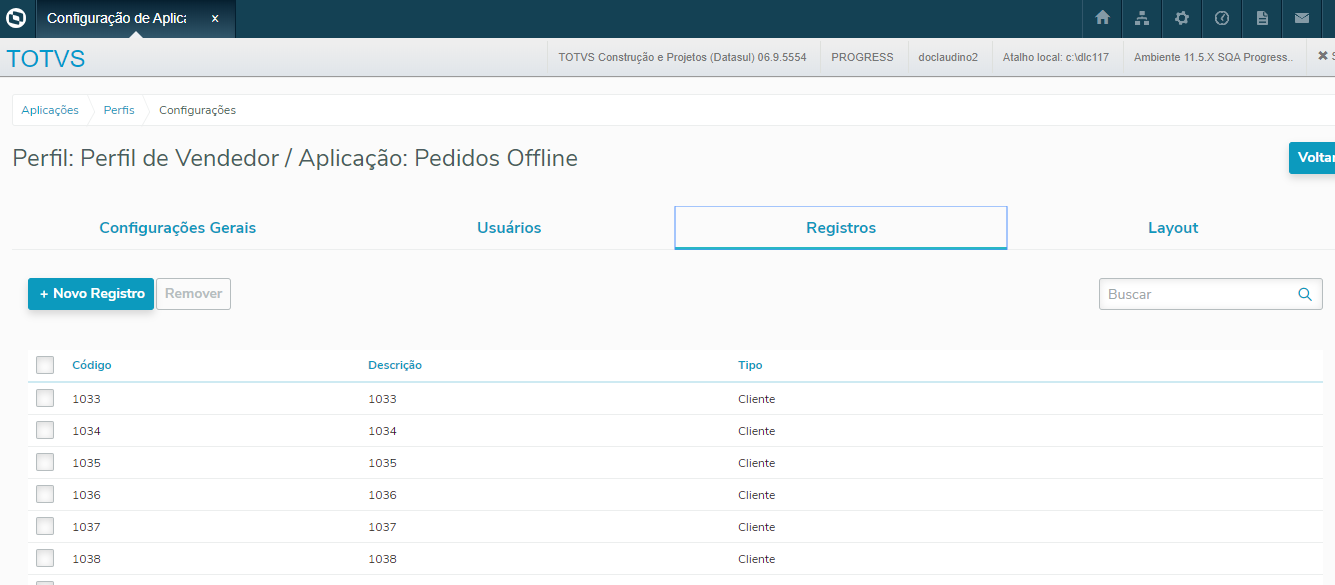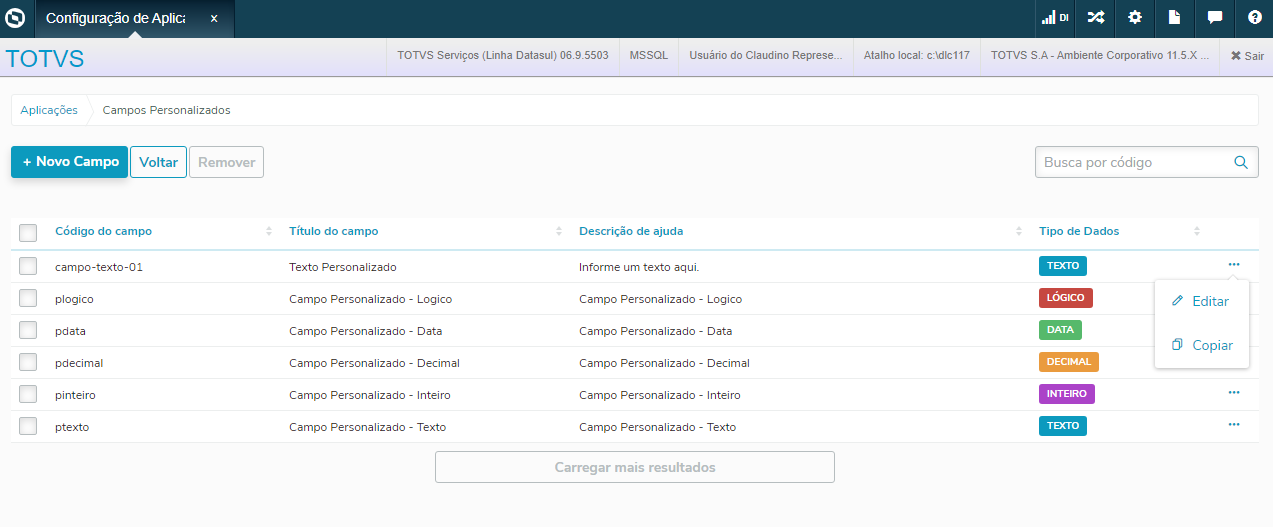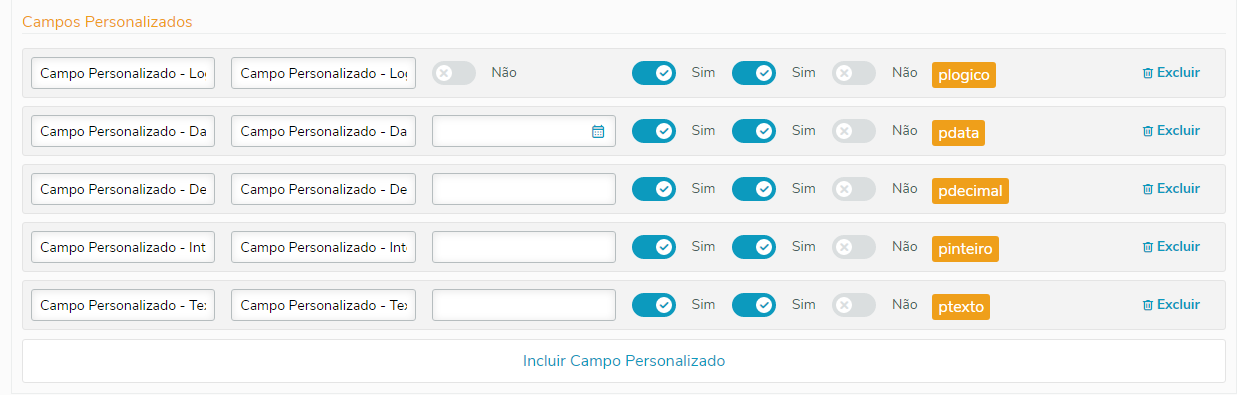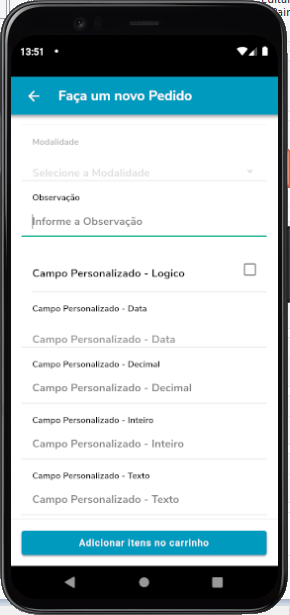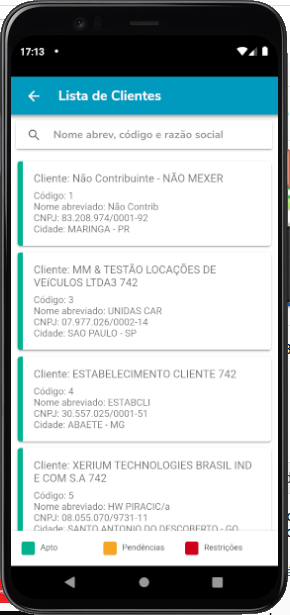01. INFORMAÇÕES GERAIS
O aplicativo Minhas Vendas tem o objetivo de facilitar o dia a dia dos representantes, onde o cliente define os seus usuários que irão acessar o aplicativo e também os dados a serem disponibilizados. Promovendo a agilidade e facilidade na implantação de pedidos de qualquer lugar, online e off-line, de forma rápida e simples por meio de tablets ou smartphones.
O App permite realizar as seguintes ações junto aos usuários
- Edição de pedidos (com campos personalizáveis)
- Consulta de Pedidos
- Consulta de Clientes
- Consulta de Títulos
- Notificações
- Sincronização e Integração direto ao ERP
O App permite alguns Benefícios como:
- Agilidade e mobilidade na inclusão de pedidos
- Melhora o relacionamento com o cliente
- Inclusão de Pedidos de forma off-line
- Implantação de pedido em qualquer local
Para sua utilização é necessário configurar um proxy reverso (mais detalhes) para disponibilizar os web services de integração de dados do aplicativo com o ERP e criar uma conta no Mingle (que é uma plataforma disponibilizada como serviço para a sustentação de aplicativos, acesse https://mingle.totvs.com.br/landpage/ ).
Nota
- O aplicativo está preparado para integrar com o produto TOTVS linha Datasul a partir do update 12.1.27.8.
02. PRÉ-REQUISITOS
Os requisitos para utilizar o App Minhas Vendas são:
- Smartphone com Android a partir da versão 5.0;
- Acesso à internet no dispositivo móvel somente para baixar o aplicativo (download) e atualizações das informações do APP com ERP.
- Proxy reverso para disponibilizar os web services de integração do aplicativo com o ERP (sugerimos o uso de SSL).
- No proxy reverso, disponibilizar o contexto /api, exemplo: ProxyPass /api http://jbossserver:8080/api e ProxyPassReverse /api http://jbossserver:8080/api
- Cadastro na plataforma Totvs Mingle (https://mingle.totvs.com.br/landpage/).
Nota:
Todas as ações do App podem ser executadas de forma Online e Offline.
03. COMO FUNCIONA O ACESSO AO APLICATIVO?
O Funcionamento do APP Minhas Vendas segue a sequência de divulgação, download, login e acesso ao ERP.
3.1. DOWNLOAD
- Realizar download do aplicativo na loja (download).
3.2. PROXY REVERSO E MINGLE
Criar conta no Mingle e configurar um proxy reverso para os web services de integração de dados.
Ao informar o endereço do servidor no Mingle informar com a rota /api, exemplo: http://jbossserver:8080/api
Mingle é uma plataforma disponibilizada como serviço para a sustentação de aplicativos. https://mingle.totvs.com.br/landpage/.
Para configurar os proxy reverso veja os detalhes aqui .
3.3. CONFIGURAÇÃO
Configuração (Mais detalhes da configuração no ERP)
- No ERP definir os perfis e os usuários/representantes que irão acessar o app e dados a serem disponibilizados. Menu, Módulo (Cadastros Gerais), programa Configuração de Aplicações (totvs-mcd-appconf.applications).
Nota:
O usuário deverá ser um Representante, ou possuir o código de um Representante informado no perfil do usuário no Programa Manutenção Usuário (SEC000AA).
3.4. LOGIN
- Identifica-se com usuário e senha do Datasul e ALIAS Mingle.
3.4. TRANSFERÊNCIAS DE DADOS
- Após autenticação o usuário irá receber os dados que possui acesso, após isso já poderá implantar pedidos de venda.
04. COMO FUNCIONA O PROCESSO DE IMPLANTAÇÃO DE PEDIDOS?
O processo do APP Minhas Vendas segue a seguinte sequência para permitir a implantação de pedidos de venda.
4.1. CRIAR APLICAÇÃO (ERP)
- Na interface de Configurações de Aplicações é criado default uma aplicação para o aplicativo Minhas Vendas, onde está disponível o Nome/Descrição/Versão API/Situação desta aplicação.
Essa aplicação vem cadastrada como Inativa e é preciso deixa-la como ativa para utilização.
4.2. CRIAR UM PERFIL (ERP)
- Criar um perfil onde está disponível o Nome/Situação, podendo ser removido, nesta opção podem ser criados perfis diferentes. Os perfis são usados para possibilitar diferentes configurações de acesso e permissões para os usuários do aplicativo.
4.3. CONFIGURAR UM PERFIL (ERP)
3 – Configurar um Perfil (ERP).
- Nas configurações do perfil podem ser definidas configurações gerais, usuários, registros e configuração de layout do aplicativo.
- Configurações Gerais: Exibe Imagem no aplicativo minhas vendas, completa pedido (não passa pelo processo de aprovação), motivo de cancelamento, informações de crédito off-line, informações de crédito online.
- Usuários: Exibe os usuários que tem acesso ao perfil configurado, código, nome e data da última sincronização.
- Registros: Exibe os registros e dados do ERP que serão usados na aplicação, como: cliente, condição de pagamento, item, tabela de preço, tipo de operação.
- Layout: Configuração dos campos a serem apresentados, se serão editáveis e obrigatórios ou não no aplicativo.
Nota:
No app serão carregados automaticamente os clientes aos quais o Representante está vinculado (CD0704), na tela de configurações, na opção Registros - Cliente, será possível adicionar clientes que não fazem parte da carteira do Representante.
4.4. CONFIGURAR CAMPOS PERSONALIZADOS
Campos personalizados permitem armazenar e visualizar informações que não estão disponíveis por padrão na interface de uma aplicação, tudo isso sem a necessidade de customização de interface.
Quando for necessário processar, calcular ou validar as informações de campos personalizados com uma regra especifica, deverá ser criado um programa customizado, seguindo o modelo padrão de customização de API ou BO progress especificado na documentação https://tdn.totvs.com/x/V4rRIg.
Os tipos de dados são (Texto, Lógico, Data, Decimal e Inteiro), é disponibilizado as opção de criação de um novo campo, votar a tela de aplicações e remover o campo, assim como editar ou copiar um campo.
Ao clicar sobre novo campo tem as opções de (Tipo de Dados, Interfaces, Código do Campo, Descrição de ajuda, Obrigatório e Editável), tem a opção de voltar a configuração de campos personalizados e salvar novos campos cadastrados.
- Tipo de Dados: Seleciona um tipo de dados que será inserido pelo usuário no campo.
- Interfaces: Seleciona as interfaces em que o campo será disponibilizado.
- Código do Campo: Seleciona o código interno do campo, necessita de atenção pois esse é o identificador único e não estará disponível para edição.
- Título do campo: Será o nome que será apresentado ao usuário.
- Descrição de ajuda: Descreve um texto para ajudar o usuário a entender o propósito do campo.
- Obrigatório: Se o campo será obrigatório ou não na aplicação.
- Editável: Se o campo será editável ou não na aplicação.
4.4.1. CONFIGURAÇÃO NO APLICATIVO
Atualmente em interfaces temos o campo cabeçalho do pedido, ao utilizar os campos personalizados em configurações conforme configurado estes campos serão apresentados no cabeçalho do pedido.
Em listas de pedidos na consulta do pedidos os campos devem ser apresentados.
4.5. LOGIN NO APLICATIVO
- Já com seu usuário devidamente cadastrado nas configurações de aplicações (totvs-mcd-appconf.applications) e o Mingle devidamente criado, você terá acesso ao aplicativo.
4.6. NOVO PEDIDO
- O usuário efetua uma busca ao cliente aos quais possui acesso, por seu código ou nome, preenche o cabeçalho, insere os itens, após efetivado o pedido é integrado junto ao ERP seguindo seu fluxo.
4.7. LISTA DE PEDIDOS
- Apresenta todos pedidos implantados pelo usuário cadastrado junto as configurações do aplicativo.
4.8. LISTA DE CLIENTES
- Apresenta os clientes da carteira do Representante aos quais o Representante está vinculado (CD0704) e mais os que foram adicionados nas configurações.
4.9. TÍTULOS DE CLIENTES
- Apresenta todos os títulos em aberto referentes aos clientes a que o usuário tem acesso.
4.10. NOTIFICAÇÕES
- Apresenta todas notificações de pedidos referente ao processo que o usuário faz dentro da aplicação, como pedido integrado com sucesso e/ou erros de integração.
4.11. CONFIGURAÇÕES
- Disponibiliza a opção de sincronizar os dados junto ao ERP, e apresenta os dados como versão do aplicativo, versão da API e Alias.
4.12. BOTÃO DEMOSTRAÇÃO
- Possibilita visualizar e executar com dados fictícios as principais rotinas do aplicativo, podendo assim ter uma ideia do seu comportamento.