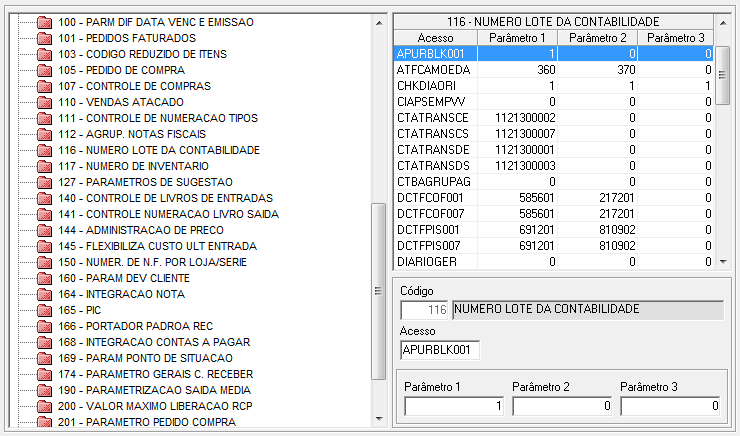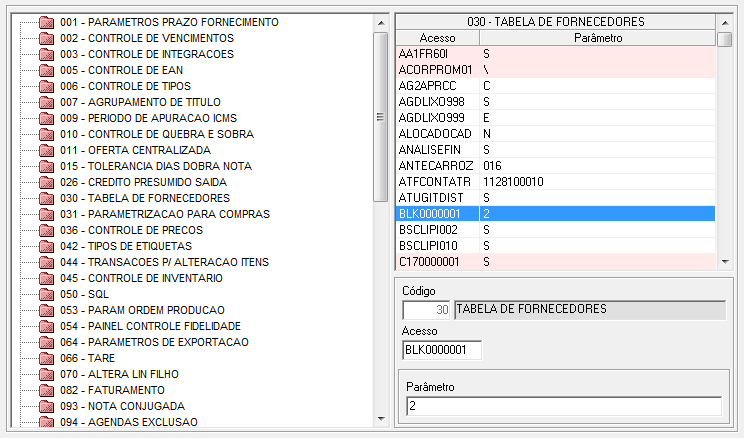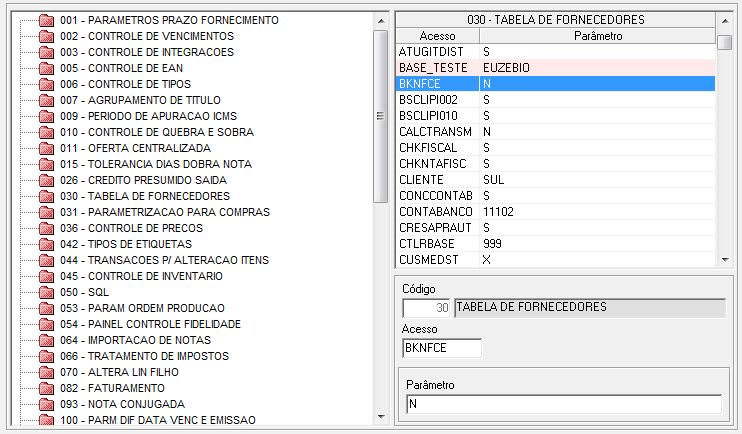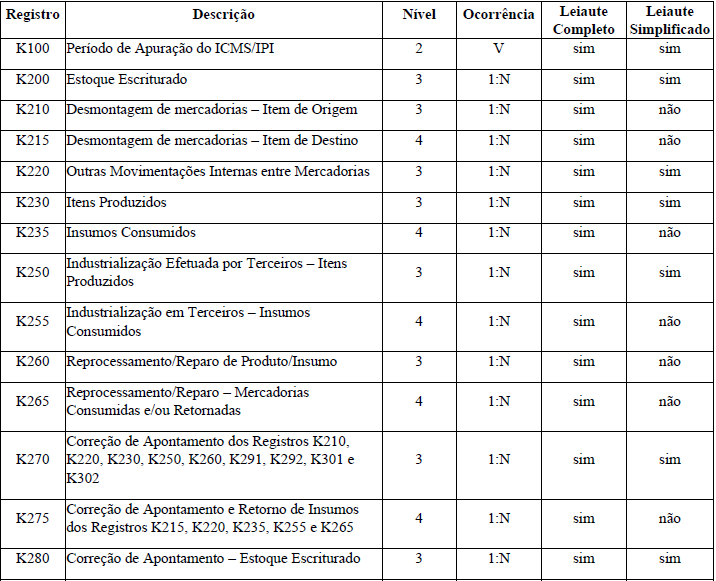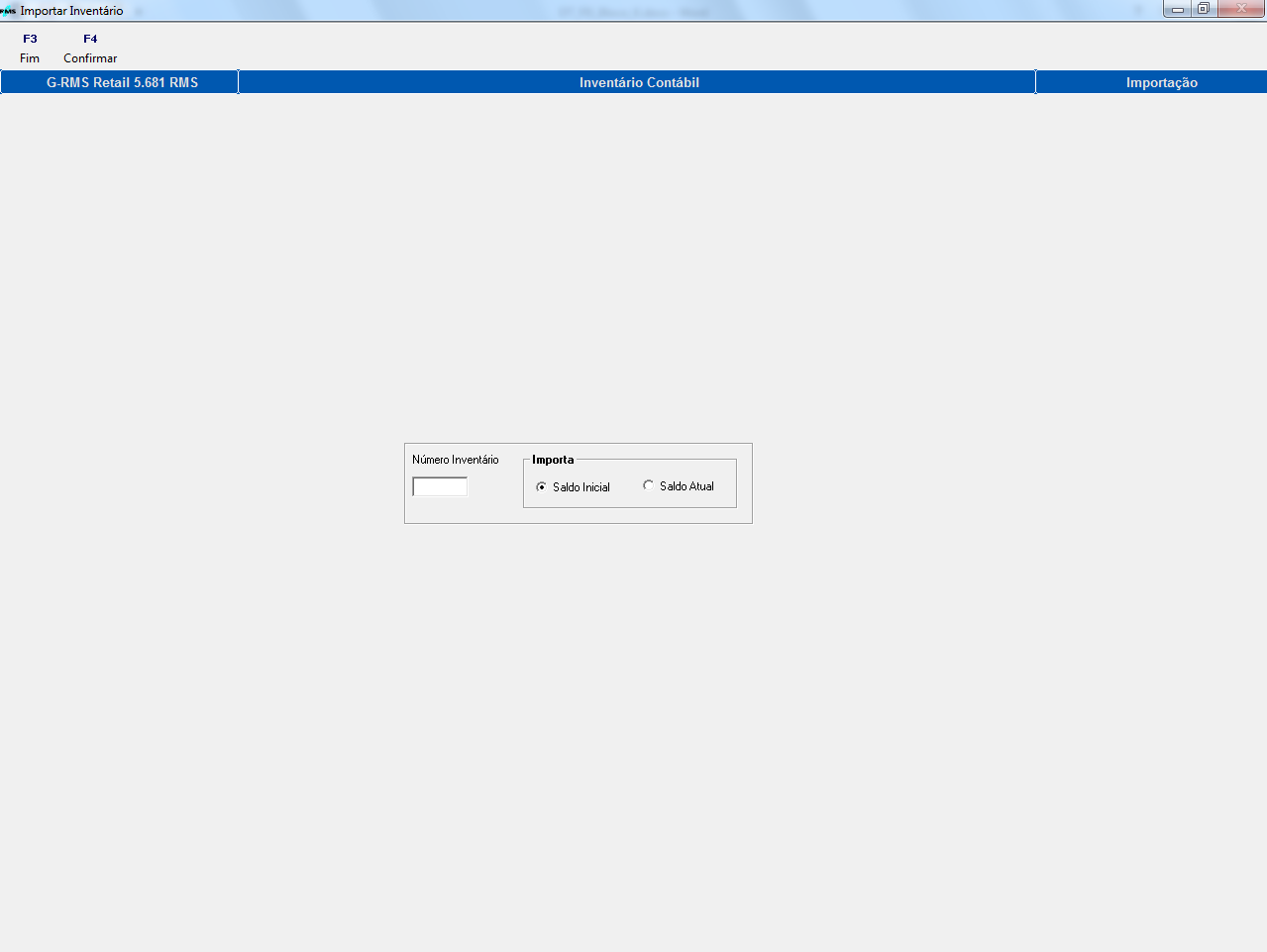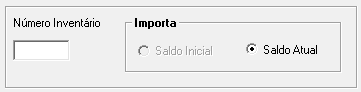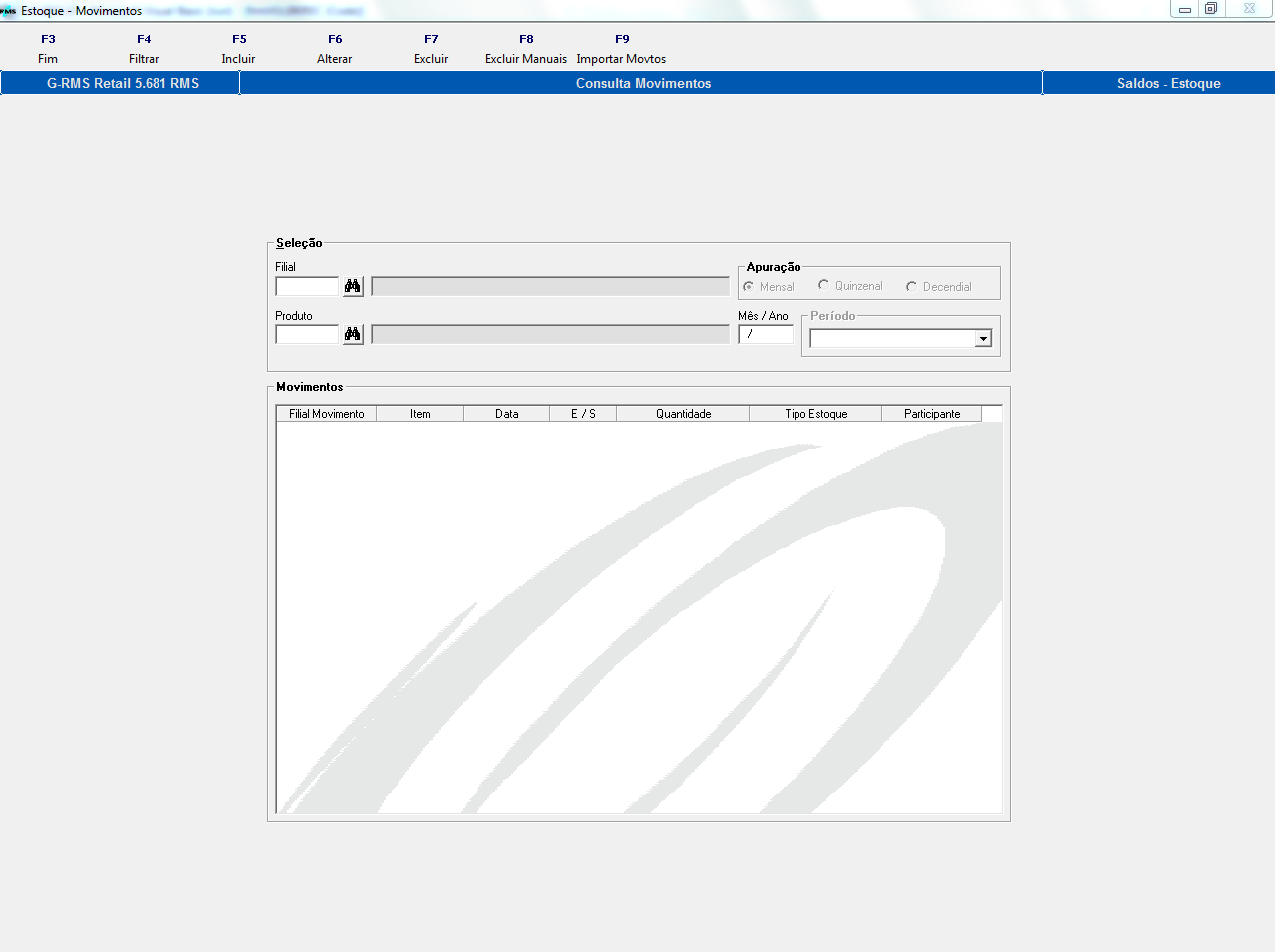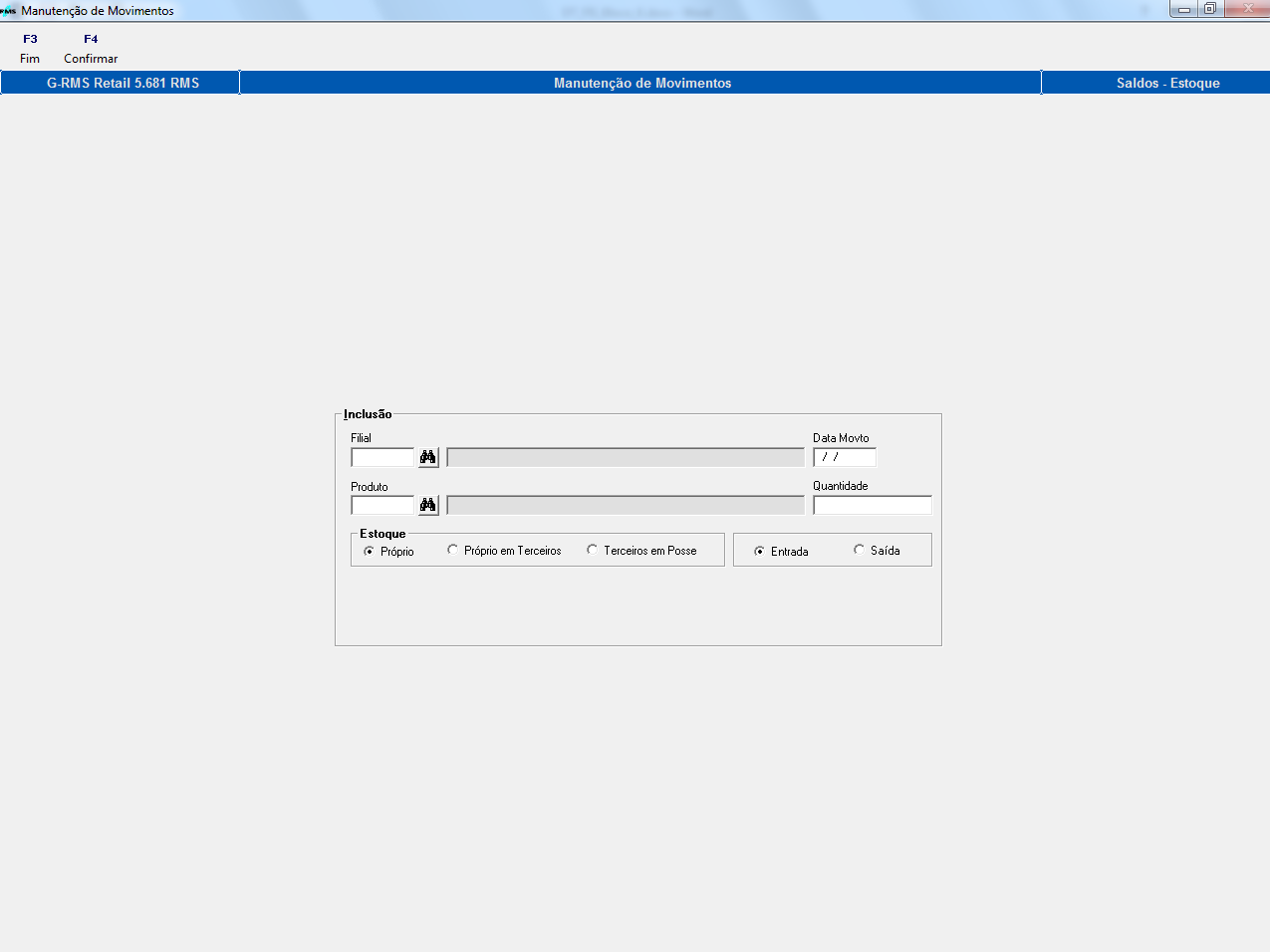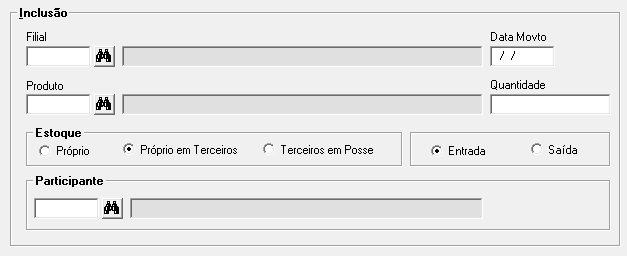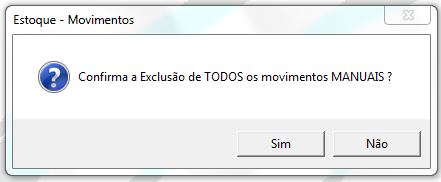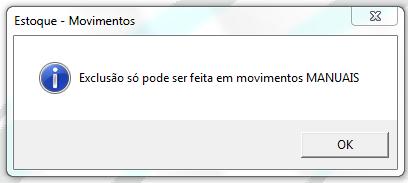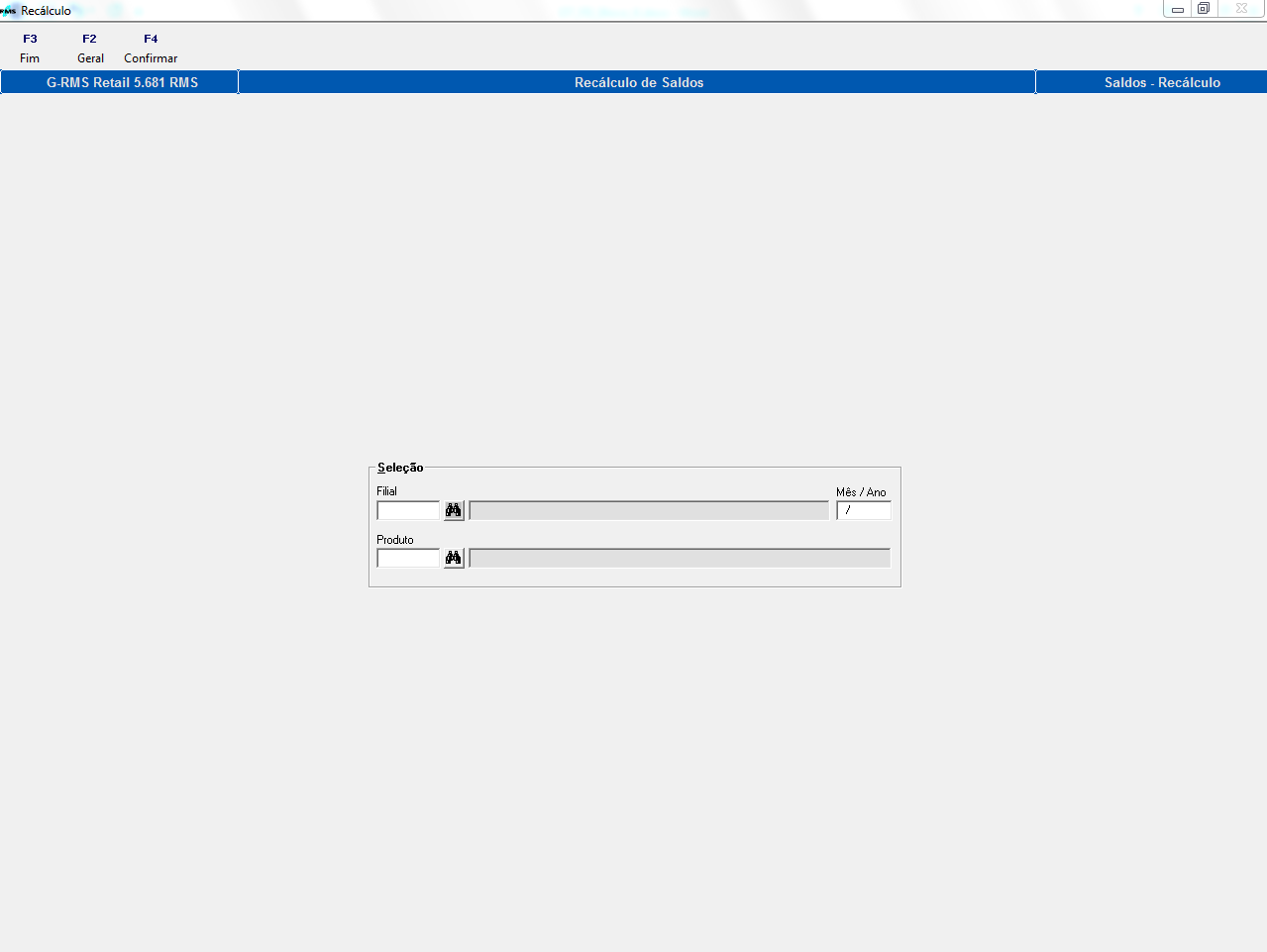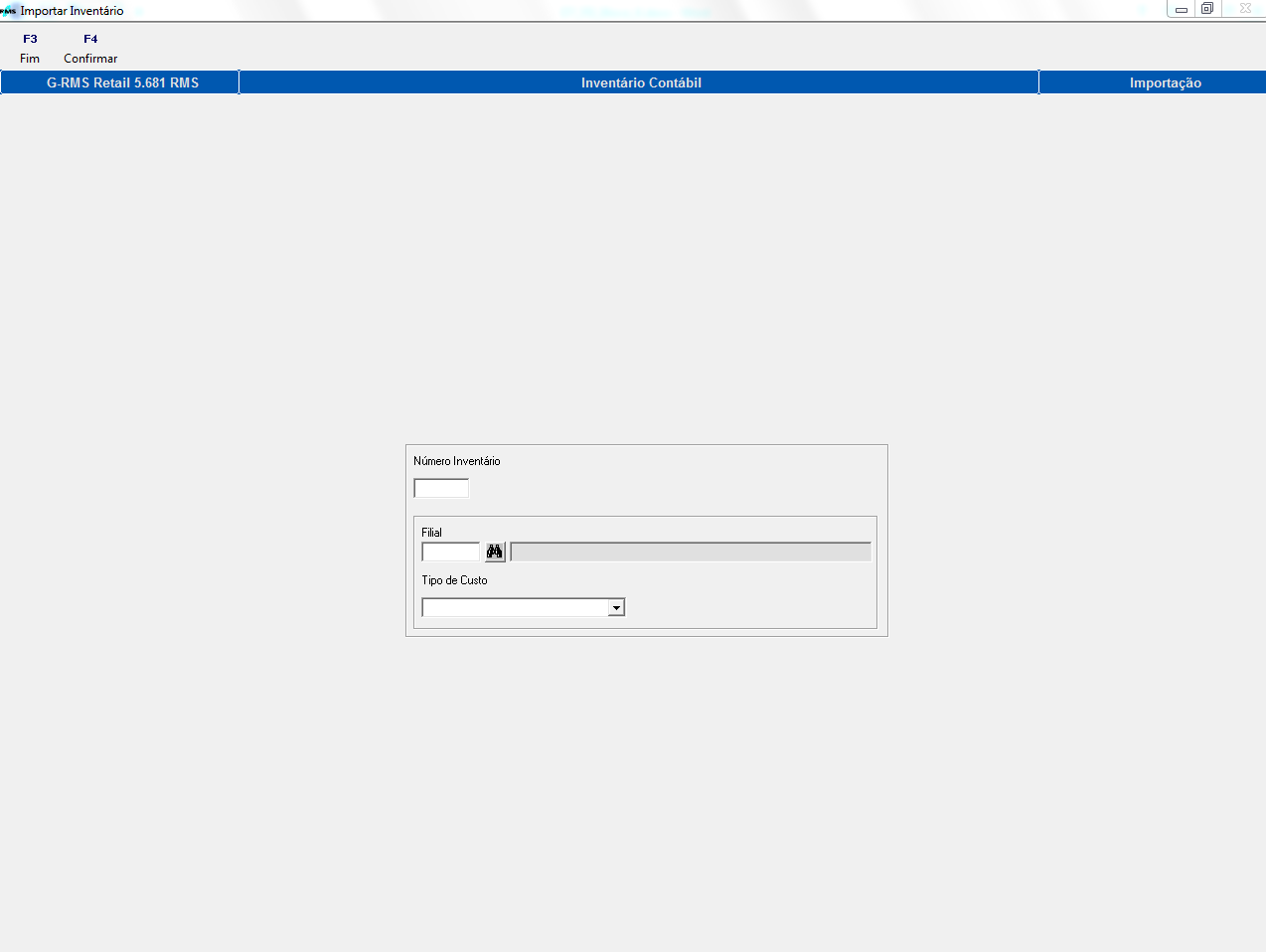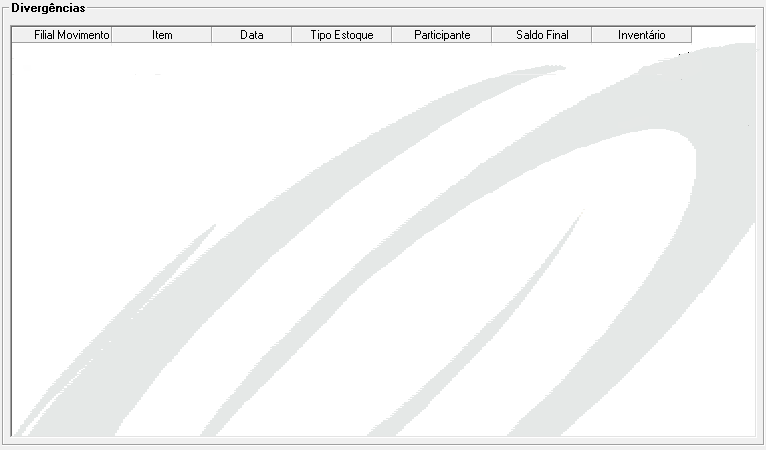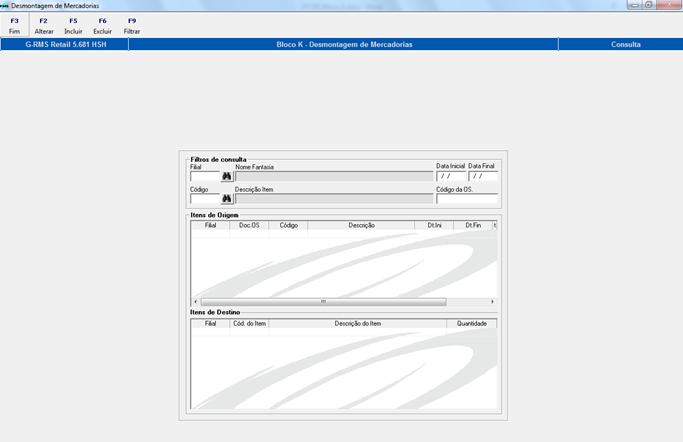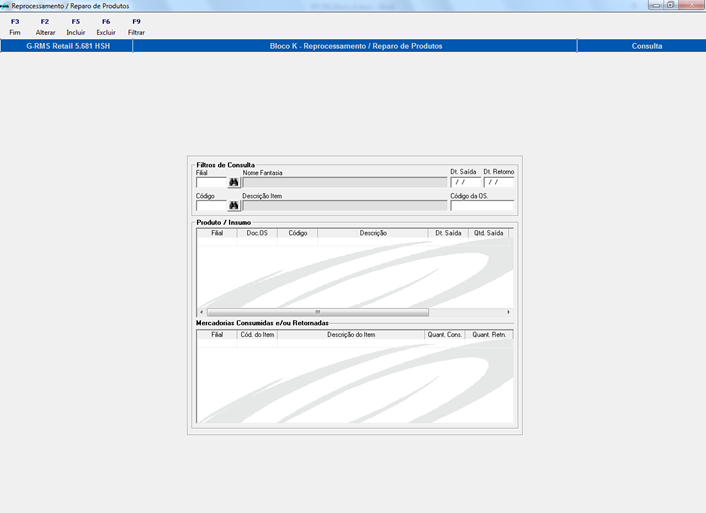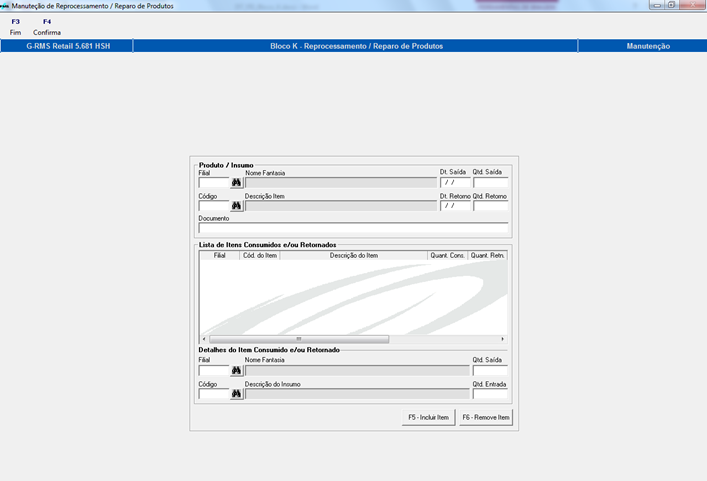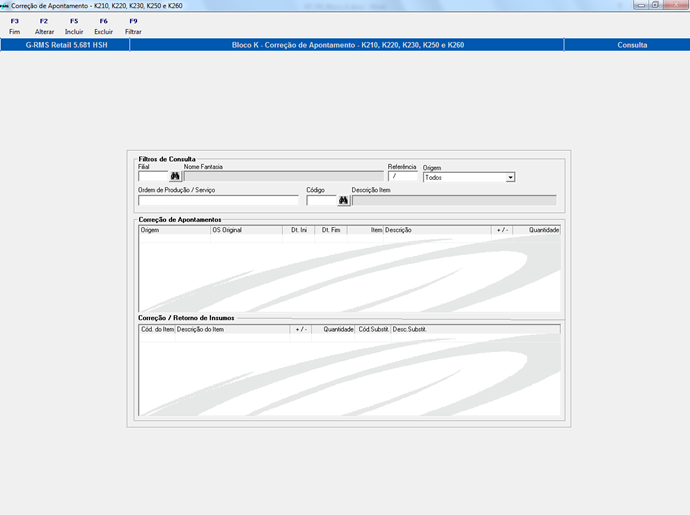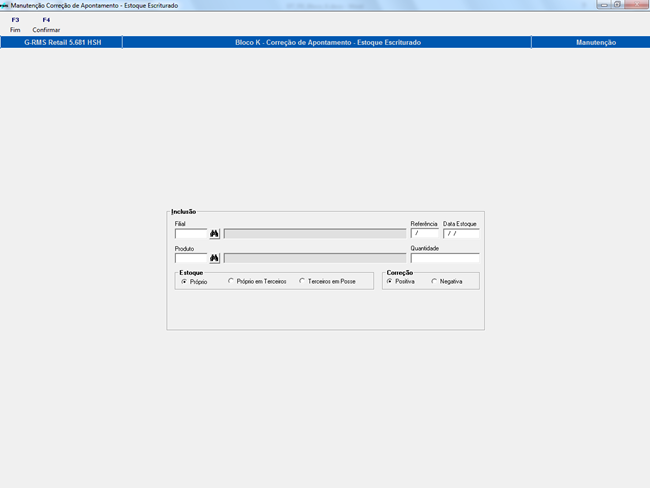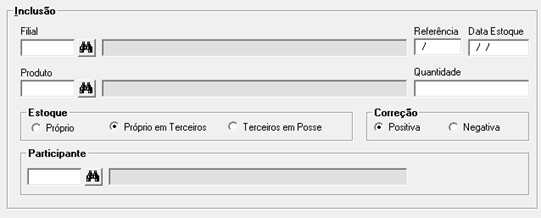Bloco K
Características do Requisito
Linha de Produto: | RMS | ||||||||||||||||
Segmento: | VAREJO | ||||||||||||||||
Módulo: | Fiscal | ||||||||||||||||
Rotina: |
| ||||||||||||||||
Parâmetro(s): | Parâmetro: Código 116 / Acesso - "APURBLK999" onde 999 é o código da Empresa / Conteúdo - 1 (Mensal), 2 (Quinzenal), 3 (Decendial). Parâmetro: Código 30 / Acesso - "SPEDBLOCOK" / Conteúdo - 0 (Leiaute Simplificado), 1 ou S (Leiaute Completo), 2 (Leiaute restrito aos saldos de estoque), N (Não gerar o Bloco K). Parâmetro: Código 30 / Acesso - "BLK9999999" onde 9999999 é o código da filial principal sem dígito / Conteúdo - 0 (Leiaute Simplificado), 1 ou S (Leiaute Completo), 2 (Leiaute restrito aos saldos de estoque), N (Não gerar o Bloco K). Parâmetro: Código 30 / Acesso - "BKXXXXXXXX" onde "XXXXXXXX" é o usuário do RMS / Conteúdo - N (NÃO - Desabilitar a opção de importar Saldo Inicial do Inventário). Por padrão, se o parâmetro não existir, a opção será habilitada. Tabela: Código - 84 / Acesso - "PRDEXTENT " / Conteúdo - Código da agenda para entrada de produto acabado (ordem de produção externa). Tabela: Código - 84 / Acesso - "PRDEXTSAI " / Conteúdo - Código da agenda para saída de insumos (ordem de produção externa). Tabela: Código - 84 / Acesso - "DIASPRDEXT" / Conteúdo - Quantidade de dias para consulta da saída dos insumos para produção externa. | ||||||||||||||||
Chamados Relacionados | |||||||||||||||||
País(es): | Brasil | ||||||||||||||||
Banco(s) de Dados: | Oracle | ||||||||||||||||
Tabelas Utilizadas: | AA1WTIPO AG1BKMOV AG1BKEST AG1BK210 AG1BK215 AG1BK230 AG1BK235 AG1BK250 AG1BK255 AG1BK260 AG1BK265 AG1BK270 AG1BK275 AG1BK280 | ||||||||||||||||
Sistema(s) Operacional(is): | Windows® |
Descrição
Publicado no DOU, de 23/10/2014, o Ajuste Sinief 17/2014 que dispôs que a escrituração do Livro Registro de Controle da Produção e do Estoque, bloco K da EFD, é obrigatória, a partir de 1º de janeiro de 2016, para os estabelecimentos industriais ou a eles equiparados pela legislação federal e para os estabelecimentos atacadistas, podendo, a critério do Fisco, ser exigida de estabelecimento de contribuintes de outros setores.
Criação de rotina para geração e manutenção das informações para o Bloco K (estoque) do arquivo do SPED.
O processo criado para a geração do bloco K do SPED Fiscal compreende algumas rotinas para gerar as informações de movimentações, estoques e produção, de forma que estas possam ser exportadas no SPED.
Faz parte do processo a verificação de divergências entre os estoques apurados e o Inventário Contábil.
O processo já prevê a utilização de Receitas e Produtos Produzidos como insumos de outras Receitas e Produções.
É permitido ao usuário efetuar manutenções completas nos movimentos gerados, de forma que o cliente tenha domínio sobre as informações a serem exportadas no SPED.
As principais premissas para a execução destes processos são:
- A utilização de produtos genéricos nas Receitas e Produções.
- O cadastramento correto de todas as receitas, incluindo as produções interna e externa. Este ponto é de extrema importância para todo o processo.
- A transferência via sistema de todos os produtos de revenda para os produtos genéricos utilizados nas receitas e nas produções.
- O cadastramento correto das agendas de entrada de produtos acabados e saída de insumos, tanto para as Receitas quanto para as Produções Internas e Externas. Algumas das agendas já estão parametrizadas, pois são utilizadas nos processos de Receitas e Ordem de Produção do RMS.
- A utilização das agendas cadastradas nas movimentações dos itens.
- A utilização do Fiscal Mensal para a geração do SPED Fiscal.
Procedimento para Configuração
CONFIGURAÇÃO DE PARÂMETROS
No Cadastro de Tabelas do RMS, acesse Mercadorias / Cadastro / Tabelas e Parâmetros \ Tabelas (VABUTABE).
Crie / configure as tabelas a seguir:
a. Cadastro da Tabela PRDEXTENT:
| Cadastro | Tabelas |
|---|---|
| Código | 84 |
| Acesso | PRDEXTENT |
| Conteúdo | Código da Agenda que será utilizada para Entrada do produto acabado, em caso de Ordem de Produção Externa. |
b. Cadastro da Tabela PRDEXTSAI:
| Cadastro | Tabelas |
|---|---|
| Código | 84 |
| Acesso | PRDEXTSAI |
| Conteúdo | Código da Agenda que será utilizada para Saída dos insumos, em caso de Ordem de Produção Externa. |
| Cadastro | Tabelas |
|---|---|
| Código | 84 |
| Acesso | DIASPRDEXT |
| Conteúdo | Quantidade de dias para consulta da saída dos insumos para produção externa. Caso não seja cadastrado, serão considerados os últimos 30 dias. |
No Cadastro de Parâmetros do RMS, acesse Mercadorias / Cadastro / Tabelas e Parâmetros \ Parâmetros (VABUPARA).
Crie / configure os parâmetros a seguir:
a. Cadastro do Parâmetro APURBLK999:
| Cadastro | Parâmetro |
|---|---|
| Código | 116 |
| Acesso | APURBLK999, onde “999” é o código da Empresa |
| Parâmetro 1 | 1 (Apuração Mensal) 2 (Apuração Quinzenal) 3 (Apuração Decendial) |
| Parâmetro 2 | Zero |
| Parâmetro 3 | Zero |
b. Cadastro do Parâmetro SPEDBLOCOK:
| Cadastro | Parâmetro |
|---|---|
| Código | 30 |
| Acesso | SPEDBLOCOK |
| Parâmetro | 0 (Leiaute Simplificado) 1 ou S (Leiaute Completo) 2 (Leiaute restrito aos saldos de estoque) N (Não gerar o Bloco K) |
c. Cadastro do Parâmetro BLK9999999:
Cadastro | Parâmetro |
|---|---|
| Código | 30 |
| Acesso | BLK9999999, onde “9999999” é o código da Filial Principal sem dígito |
| Parâmetro | 0 (Leiaute Simplificado) 1 ou S (Leiaute Completo) 2 (Leiaute restrito aos saldos de estoque) N (Não gerar o Bloco K) |
d. Cadastro do Parâmetro BKXXXXXXXX:
Cadastro | Parâmetro |
|---|---|
| Código | 30 |
| Acesso | BKXXXXXXXX, onde “XXXXXXXX” é o usuário do RMS |
| Parâmetro | N (Não - Desabilitar a opção de importar Saldo Inicial do Inventário) |
Procedimento para Utilização
Para acessar todas as funcionalidade relacionadas à geração do Bloco K, acessar o módulo de Saldos (VGLBKSLD).
Para acessar o Painel de Controle, selecionar a opção “F2 – Painel de Ctrl” no menu principal.
O Painel de Controle é utilizado para configurar os parâmetros relacionados à Ordem de Produção Externa (quantidade de dias para consulta da saída dos insumos para a produção externa, agendas de entrada do produto acabado e saída dos insumos), além da periodicidade da Apuração do estoque (por empresa) e se o Bloco K deve ser gerado ou não (podendo ser por filial principal ou geral).
Para o parâmetro que informa se o Bloco K deve ser gerado ou não, caso não seja a mesma opção para todas filiais, o ideal é cadastrar o parâmetro geral (sem preencher a filial) com a opção da maioria das filiais e cadastrar por filial apenas aquelas cuja opção seja diferente do geral.
A partir de Janeiro/2023, os registros do Bloco K serão gerados de acordo com o tipo de leiaute informado no registro K010, baseado na tabela a seguir:
Antes disso, não existia a opção de Leiaute Simplificado, ou seja, gerava todos os registros, apenas os saldos de estoque (registros K200 e K280) ou apenas os registros de abertura e encerramento do bloco (K001 e K990), quando não era para gerar.
Para gerar os dados iniciais, é necessário fazer um inventário dos produtos e utilizar a rotina de importação de inventário.
OBS: O inventário deverá ser gerado no último dia do mês anterior ao início do processo.
Os processos relacionados ao Inventário devem ser acessados na opção “F5 – Inventário Contábil”. Para importar os dados de um determinado inventário para o módulo de estoque, deve ser selecionada a opção “SHF5 – Importar”.
A tela a seguir será aberta e o Número do Inventário deverá ser preenchido.
Caso seja escolhida a opção “Saldo Inicial”, todos os registros do período do inventário serão excluídos da tabela e incluídos com a quantidade do inventário nos campos de entrada e estoque final. Por esta razão, esta opção só deverá ser utilizada no início do processo, para a carga inicial dos dados.
Caso exista o cadastro do parâmetro "BKXXXXXXXX" para desabilitar esta opção, apenas o Saldo Atual poderá ser gerado.
OBS: Quando só forem obrigatórios os registros K200 e K280 (2 - Leiaute Restrito aos Saldos de Estoque), esta será a única rotina do Bloco K que precisará ser gerada. Para isto, ao final de cada mês, deverá ser gerado um novo Inventário Contábil (sempre com data do último dia do mês de referência), que precisará ser importado como Saldo Inicial.
Após o preenchimento dos campos, clicar na opção “F4 – Confirmar” para iniciar a importação.
Para filtrar os saldos e listar os estoques, os filtros devem ser preenchidos.
Os campos de Mês / Ano e Filial são obrigatórios. Caso deseje filtrar todas as filiais de uma empresa, é necessário preencher antes o campo de Empresa e, depois, preencher o campo de Filial com “0” (zero). Caso a filial informada seja uma filial principal, serão filtrados os dados de todas as filiais cuja filial principal seja a preenchida. Caso contrário, serão filtrados apenas os dados da filial informada. O campo de Produto é opcional e, caso não seja preenchido, serão retornados todos os produtos que tenham movimento (Estoque Inicial, Entrada, Saída ou Estoque Final) no período informado.
O campo Apuração é preenchido automaticamente, de acordo com o parâmetro “APURBLK999” informado previamente, e não pode ser alterado nesta tela. Caso a apuração seja Quinzenal ou Decendial, o campo Período será habilitado para informar o período da consulta (1ª ou 2ª Quinzena / 1º, 2º ou 3º Decêndio).
Após o preenchimento dos filtros desejados, clicar na opção “F4 – Filtrar” no menu e o resultado da consulta será exibido na grid de Saldos.
Para consulta e manutenção dos movimentos de entrada e saída de produtos, selecionar a opção “F7 – Movimentos”.
A tela a seguir será aberta. A partir desta tela, é possível exibir os movimentos de acordo com os filtros selecionados (F4 – Filtrar), incluir movimentos manualmente (F5 – Incluir), alterar um movimento incluído manualmente (F6 – Alterar), excluir um movimento incluído manualmente (F7 – Excluir), excluir todos os movimentos manuais (F8 – Excluir Manuais) ou importar os movimentos do período (F9 – Importar Movimentos). Para sair, opção F3 – Fim.
Uma vez importado o estoque inicial através do inventário, é possível efetuar a importação dos movimentos do mês seguinte. Para isto, é necessário preencher a Filial e o Período (o campo Produto é opcional) que se deseja importar os movimentos e clicar na opção “F9 – Importar Movtos”. A importação será feita para todas as filiais da filial principal do código preenchido. Finalizada a importação dos movimentos, os mesmos serão exibidos na grid. Todos os movimentos importados automaticamente aparecem com o valor “FIS” na coluna “Origem”.
Para filtrar os movimentos, alterar ou excluir um movimento manual ou excluir todos os movimentos manuais, é necessário que os campos de Filial, Mês / Ano e Período (caso apuração Quinzenal ou Decendial) tenham sido preenchidos. Caso a filial informada seja uma filial principal, serão filtrados os dados de todas as filiais cuja filial principal seja a preenchida. Caso contrário, serão filtrados apenas os dados da filial informada. O campo Produto é de preenchimento opcional. Preenchidos os campos, clicar na opção “F4 – Filtrar” para filtrar os movimentos deste período.
O campo Apuração é preenchido automaticamente, de acordo com o parâmetro “APURBLK999” informado previamente, e não pode ser alterado nesta tela. Caso a apuração seja Quinzenal ou Decendial, o campo Período será habilitado para informar o período da consulta (1ª ou 2ª Quinzena / 1º, 2º ou 3º Decêndio).
Para incluir novos movimentos manuais, clicar na opção “F5 – Incluir” e a tela a seguir será aberta. Neste caso, TODOS os campos são de preenchimento obrigatório.
Em caso de Estoque Próprio em Terceiros ou Terceiros em Posse, o campo Participante será aberto e também deverá ser informado.
Os movimentos incluídos manualmente aparecerão com o valor “MAN” na coluna “Origem” da grid de consulta.
Ao selecionar um movimento manual para exclusão, a tela de manutenção terá todos os campos desabilitados, sendo exibidos apenas para confirmação.
Para exclusão de TODOS os movimentos MANUAIS, após o filtro, clicar na opção “F8 – Excluir Manuais”. A mensagem a seguir será exibida e, caso confirmado, o programa excluirá TODOS os movimento MANUAIS da Filial e Período filtrados.
Qualquer manutenção (Alteração / Exclusão) só poderá ser feita em movimentos inseridos manualmente. Caso seja tentado alterar um movimento inserido através da importação, o sistema dará a mensagem abaixo e não permitirá.
Após a manutenção (Inclusão / Exclusão / Alteração) dos Movimentos, é necessário efetuar o recálculo dos saldos do estoque. Para isto, selecionar a opção “F6 – Recálculo”.
OBS: O recálculo só deve ser feito a partir do mês posterior à data do Inventário, caso contrário, os dados iniciais serão zerados.
Os campos de Mês / Ano e Filial são obrigatórios. Caso a filial informada seja uma filial principal, serão recalculados os saldos de todas as filiais cuja filial principal seja a preenchida. Caso contrário, serão recalculados apenas os saldos da filial informada. O campo de Produto é opcional e, caso não seja preenchido, serão recalculados os saldos de todos os produtos a partir do primeiro dia do período selecionado até o último dia do mês anterior ao mês atual.
Caso deseje gerar o rateio dos valores divergentes do inventário e gerado pelo sistema, clicar na opção “CtF5 – Gerar Inventário”.
A tela a seguir será aberta e todos os campos (Número do Inventário, Filial e Tipo de Custo) deverão ser preenchidos, pois são obrigatórios. A rotina irá atualizar as tabelas de rateio do inventário com a diferença entre os valores dos campos Estoque Final e Quantidade do Inventário. Após o preenchimento dos campos, clicar na opção “F4 – Confirmar” para executar o processo.
Para consulta e manutenção dos dados de Produção Interna e Produção Externa, acessar a opção “F8 – Produção”.
A tela a seguir será aberta e a partir dela é possível exibir os produtos de acordo com os filtros selecionados (F9 – Filtrar), incluir (F5 – Incluir), alterar (F2 – Alterar) ou excluir (F6 – Excluir) produção de itens. Para sair, opção F3 – Fim.
Para listar todos os produtos produzidos, clicar na opção “F9 – Filtrar”. A consulta será feita com base nos campos do filtro: Filial, Produto, Data Inicial e Data Final. A busca é feita simultaneamente entre os produtos enviados por ordem de produção interna e ordem de produção externa. Os campos Data Inicial e Data Final são obrigatórios, os demais campos são opcionais. O campo Código de produto serve para consultar, informando tanto o código do produto principal quanto o código de algum insumo que faça parte da receita do produto desejado. A consulta preencherá também simultaneamente as grades de produtos e insumos, tanto para produção interna quanto para produção externa.
Para as demais opções (F5 – Incluir, F2 – Alterar ou F6 – Excluir), a tela a seguir será exibida e deve ser preenchida para manutenção dos registros selecionados a partir da consulta na tela anterior.
Para alterar a produção, clicar na opção “F2 – Alterar”. Todos os campos do insumo podem ser alterados, além de poder incluir ou excluir qualquer um dos insumos da lista da receita. No caso do produto principal, somente os campos: Período inicial, Período final e quantidade podem ser alterados. Após concluir os ajustes no produto e/ou nos insumos associados a ele, confirmar a alteração pressionando a opção “F4 – Confirmar”.
Para inclusão de insumos ou produto principal, clicar na opção “F5 – Incluir“. Deve ser incluído sempre na seguinte ordem: Primeiro o produto principal e em seguida os insumos que farão parte da receita deste produto. Para incluir o produto principal devem ser preenchidos os seguintes campos: Filial, Produto, Período Inicial e final da produção e sua quantidade. Após o preenchimento dos dados do produto principal o usuário poderá preencher os campos com os dados dos insumos que farão parte da receita de produção, os campos que devem ser preenchidos são: Filial, Insumo, Data de saída, Quantidade e Insumo substituto, porém este último não é obrigatório. Após digitar o produto principal e os insumos associados a ele, o usuário pode confirmar a gravação pressionando a opção “F4 – Confirmar”.
Para exclusão, selecionara a opção “F6 – Excluir”. Serão exibidos os detalhes antes da sua exclusão. A exclusão será feita tanto para o produto principal quanto para os insumos associados a ele. Após visualizar os detalhes, a exclusão deve ser confirmada na opção “F4 – Confirmar”.
Esta tela possui apenas duas teclas de função: F3 - Fim e F4 - Confirma e dois botões de ação, localizados na parte inferior da tela (F5 – Incluir item e F6 – Remove item), que servem para facilitar a manutenção da lista de insumos. Estes botões de ação não causam nenhuma gravação de informações no banco de dados. Toda operação de gravação é executado pela tecla F4 - Confirma, que executa a operação para a qual foi selecionada na tela anterior (Alterar, Incluir ou Excluir).
O botão “F5 – Incluir item” é utilizado para incluir na grade de insumos o item digitado, que fará parte dos itens da receita. Já o botão “F6 – Remove item”, é utilizado para remover da grade de insumos o item que não fará parte dos itens da receita.
Para listar as divergências entre as quantidades do estoque final e do inventário, os filtros devem ser preenchidos na tela principal e a opção “F9 – Divergências” deverá ser clicada.
Os campos de Mês / Ano e Filial são obrigatórios. Caso deseje verificar as divergências de todas as filiais de uma empresa, é necessário preencher antes o campo de Empresa e, depois, preencher o campo de Filial com “0” (zero). Caso a filial informada seja uma filial principal, serão listadas as divergências de todas as filiais cuja filial principal seja a preenchida. Caso contrário, serão listadas apenas as divergências da filial informada. O campo de Produto é opcional e, caso não seja preenchido, serão listadas as divergências de todos os produtos no período informado.
O campo Apuração é preenchido automaticamente, de acordo com o parâmetro “APURBLK999” informado previamente, e não pode ser alterado nesta tela. Caso a apuração seja Quinzenal ou Decendial, o campo Período será habilitado para informar o período da consulta (1ª ou 2ª Quinzena / 1º, 2º ou 3º Decêndio).
Após preencher os filtros e clicar na opção “F9 – Divergências”, o sistema exibirá os produtos que estão com valores divergentes.
Para imprimir a grid com o resultado das divergências, clicar em “SHF9 – Imprimir” e o relatório será gerado de acordo com os dados exibidos no grid.
Para consulta e manutenção dos dados de Desmontagem de Mercadorias, acessar a opção “F10 – Desmontagem”.
A tela a seguir será aberta e a partir dela é possível exibir os produtos que foram desmontados de acordo com os filtros selecionados (F9 – Filtrar), incluir (F5 – Incluir), alterar (F2 – Alterar) ou excluir (F6 – Excluir) a desmontagem de uma mercadoria. Para sair, opção F3 – Fim.
Para listar todos os produtos desmontados, clicar na opção “F9 – Filtrar”. A consulta será feita com base nos campos do filtro: Filial, Data Inicial, Data Final, Item e Código da OS. Os campos Filial, Data Inicial e Data Final são obrigatórios, os demais campos são opcionais. A consulta preencherá simultaneamente as grades de Itens de Origem e Itens de Destino.
Para as demais opções (F5 – Incluir, F2 – Alterar ou F6 – Excluir), a tela a seguir será exibida e deve ser preenchida para manutenção dos registros selecionados a partir da consulta na tela anterior.
Para alterar os dados de uma desmontagem de produto já cadastrada, clicar na opção “F2 – Alterar”. Para o item de destino, pode ser alterado apenas o campo de Quantidade, além de poder incluir ou excluir outros itens. No caso do item de origem, somente os campos: Data Inicial, Data Final e Quantidade podem ser alterados. Após concluir os ajustes nos itens de origem e/ou destino associados a ele, confirmar a alteração pressionando a opção “F4 – Confirmar”.
Para inclusão de novos itens a serem desmontados, clicar na opção “F5 – Incluir“. Deve ser incluído sempre na seguinte ordem: primeiro o item de origem e em seguida os itens de destino desta desmontagem. Para incluir o item de origem, devem ser preenchidos os seguintes campos: Filial, Data Inicial e Data Final da desmontagem, Código do Produto (item de origem) e Quantidade. Após o preenchimento dos dados do item de origem, devem ser preenchidos os campos com os dados dos itens de destino da desmontagem. Os campos que devem ser preenchidos são: Código do Item de Destino e Quantidade (o campo Filial é preenchido automaticamente). Após digitar o item de origem e os itens de destino associados a ele, o usuário pode confirmar a gravação pressionando a opção “F4 – Confirmar”.
Para exclusão, selecionar a opção “F6 – Excluir”. Serão exibidos os detalhes antes da sua exclusão. A exclusão será feita tanto para o item de origem quanto para os itens de destino associados a ele. Após visualizar os detalhes, a exclusão deve ser confirmada na opção “F4 – Confirmar”.
Para consulta e manutenção dos dados de Reprocessamento/Reparo de Produto/Insumo, acessar a opção “F11 – Reprocessamento”.
A tela a seguir será aberta e a partir dela é possível exibir os produtos que foram reprocessados ou reparados de acordo com os filtros selecionados (F9 – Filtrar), incluir (F5 – Incluir), alterar (F2 – Alterar) ou excluir (F6 – Excluir) o reprocessamento ou reparo de um produto. Para sair, opção F3 – Fim.
Para listar todos os produtos reprocessados ou reparados, clicar na opção “F9 – Filtrar”. A consulta será feita com base nos campos do filtro: Filial, Data Inicial, Data Final, Item e Código da OS. Os campos Filial, Data Inicial e Data Final são obrigatórios, os demais campos são opcionais. A consulta preencherá simultaneamente as grades de Produto / Insumo e Mercadorias Consumidas e/ou Retornadas.
Para as demais opções (F5 – Incluir, F2 – Alterar ou F6 – Excluir), a tela a seguir será exibida e deve ser preenchida para manutenção dos registros selecionados a partir da consulta na tela anterior.
Para alterar os dados de uma desmontagem de produto já cadastrada, clicar na opção “F2 – Alterar”. Para o item de destino, pode ser alterado o campo de Quantidade, além de poder incluir ou excluir outros itens. No caso do item de origem, somente os campos: Data Inicial, Data Final e Quantidade podem ser alterados. Após concluir os ajustes nos itens de origem e/ou destino associados a ele, confirmar a alteração pressionando a opção “F4 – Confirmar”.
Para inclusão de novos itens a serem desmontados, clicar na opção “F5 – Incluir“. Deve ser incluído sempre na seguinte ordem: primeiro o item de origem e em seguida os itens de destino desta desmontagem. Para incluir o item de origem, devem ser preenchidos os seguintes campos: Filial, Data Inicial e Final da desmontagem, Código do Produto (item de origem) e Quantidade. Após o preenchimento dos dados do item de origem, devem ser preenchidos os campos com os dados dos itens de destino da desmontagem. Os campos que devem ser preenchidos são: Código do Item de Destino e Quantidade (o campo Filial é preenchido automaticamente). Após digitar o item de origem e os itens de destino associados a ele, o usuário pode confirmar a gravação pressionando a opção “F4 – Confirmar”.
Para exclusão, selecionar a opção “F6 – Excluir”. Serão exibidos os detalhes antes da sua exclusão. A exclusão será feita tanto para o item de origem quanto para os itens de destino associados a ele. Após visualizar os detalhes, a exclusão deve ser confirmada na opção “F4 – Confirmar”.
Para consulta e manutenção das Correções nos registros dos Blocos K210, K220, K230, K250 e K260, acessar a opção “F12 – Correções”.
A tela a seguir será aberta e a partir dela é possível exibir as correções de apontamentos efetuadas de acordo com os filtros selecionados (F9 – Filtrar), incluir (F5 – Incluir), alterar (F2 – Alterar) ou excluir (F6 – Excluir) correções de apontamentos em registros K210, K220, K230, K250 ou K260 de período anterior. Para sair, opção F3 – Fim.
Para listar todas as correções, clicar na opção “F9 – Filtrar”. A consulta será feita com base nos campos do filtro: Filial, Referência, Origem, Ordem de Produção / Serviço e Item. Os campos Filial e Referência são obrigatórios, os demais campos são opcionais. A consulta preencherá simultaneamente as grades de Correção de Apontamento e Correção / Retorno de Insumos.
Para as demais opções (F5 – Incluir, F2 – Alterar ou F6 – Excluir), a tela a seguir será exibida e deve ser preenchida para manutenção dos registros selecionados a partir da consulta na tela anterior.
Para alterar os dados de uma correção de apontamento já cadastrada, clicar na opção “F2 – Alterar”. Tanto para o Apontamento quanto para a Correção / Retorno do Insumo, poderão ser alterados apenas os campos de Correção (Positiva ou Negativa) e Quantidade, além de incluir ou excluir novos insumos. Após concluir os ajustes nas correções de apontamento, confirmar a alteração pressionando a opção “F4 – Confirmar”.
Para inclusão de novas correções de apontamento, clicar na opção “F5 – Incluir“.Para as origens K210, K230, K250 e K260, ao selecionar a Origem e preencher o campo de Ordem de Produção / Serviço, os campos de Data Inicial, Data Final e Item serão carregados (se a Ordem de Produção / Serviço de fato existir na base de dados), além dos insumos associados a esta OP /OS. Após digitar as quantidades do Apontamento e das Correções / Retornos de Insumos associados a ele, o usuário pode confirmar a gravação pressionando a opção “F4 – Confirmar”.
Para exclusão, selecionar a opção “F6 – Excluir”. Serão exibidos os detalhes antes da sua exclusão. A exclusão será feita tanto para o Apontamento quanto para as Correções / Retornos de Insumos associados a ele. Após visualizar os detalhes, a exclusão deve ser confirmada na opção “F4 – Confirmar”.
Para consulta e manutenção das Correções nos Saldos (Estoque Escriturado), acessar a opção “SHF12 – Estoque Escriturado”.
A tela a seguir será aberta e a partir dela é possível exibir as correções de apontamentos no estoque efetuadas de acordo com os filtros selecionados (F4 – Filtrar), incluir novas correções (F5 – Incluir), alterar uma correção já existente (F6 – Alterar), excluir uma correção feita (F7 – Excluir) ou excluir todas as correções de apontamentos, de acordo com o filtro (F8 – Excluir Todos). Para sair, opção F3 – Fim.
Para listar todas as correções, clicar na opção “F4 – Filtrar”. A consulta será feita com base nos campos do filtro: Filial, Referência, Tipo de Estoque e Item. Os campos Filial e Referência são obrigatórios, os demais campos são opcionais. A consulta preencherá a grade de Correção de Apontamento no Estoque.
Para incluir novas correções de apontamentos, clicar na opção “F5 – Incluir” e a tela a seguir será aberta. Neste caso, TODOS os campos são de preenchimento obrigatório.
Em caso de Estoque Próprio em Terceiros ou Terceiros em Posse, o campo Participante será exibido e também será de preenchimento obrigatório.
Ao selecionar uma correção de apontamento para exclusão, a tela de manutenção terá todos os campos desabilitados, sendo exibidos apenas para confirmação.
Para exclusão de TODAS as correções de apontamentos, após o filtro, clicar na opção “F8 – Excluir Todos”. A mensagem a seguir será exibida e, caso confirmado, o programa excluirá TODAS as correções de apontamento para o filtro selecionado.
Para sair do programa, clicar na opção “F3 – Fim”.
 Tempo aproximado para leitura: superior a 15 minutos
Tempo aproximado para leitura: superior a 15 minutos