- Criado por Maisa Gomes De Oliveira, última alteração por Adriano Diniz Agrizzi em 17 ago, 2021
Índice:
Objetivo:
Esta página tem a finalidade de relatar a forma de uso e funcionalidades do controle Texto Rico.
Introdução
O Texto Rico é um dos melhores controles do Totvs Reports. Com ele é possível criar grandes textos e em posições definidas mesclar o texto com informações da base de dados retornados através de campos da base ou consultas SQL.
Utilização
O controle Texto Rico é localizado na barra de "Caixa de Ferramentas | Controles Avançados | Texto Rico".
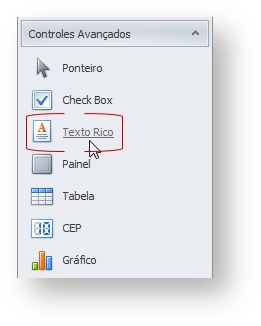
Se a "Caixa de Ferramenta" estiver oculta. Acesse o menu "Exibição | Janelas" e habilitar a opção:

Depois de selecionado o controle, pressione o botão direito do mouse e o mantendo pressionado, arraste o controle para o corpo do relatório.
Inserindo informações;
Há formas diferentes de inserir informações no controle Texto Rico.
Um método fácil de incluir um texto no controle Texto Rico seria utilizar o Microsoft Word para elaborar o texto e em seguida incluir esse arquivo no controle.
Abaixo temos um exemplo de texto, elaborado no Word, que será utilizado como contrato de trabalho. Lembramos que o arquivo deve ser salvo na extensão RTF.
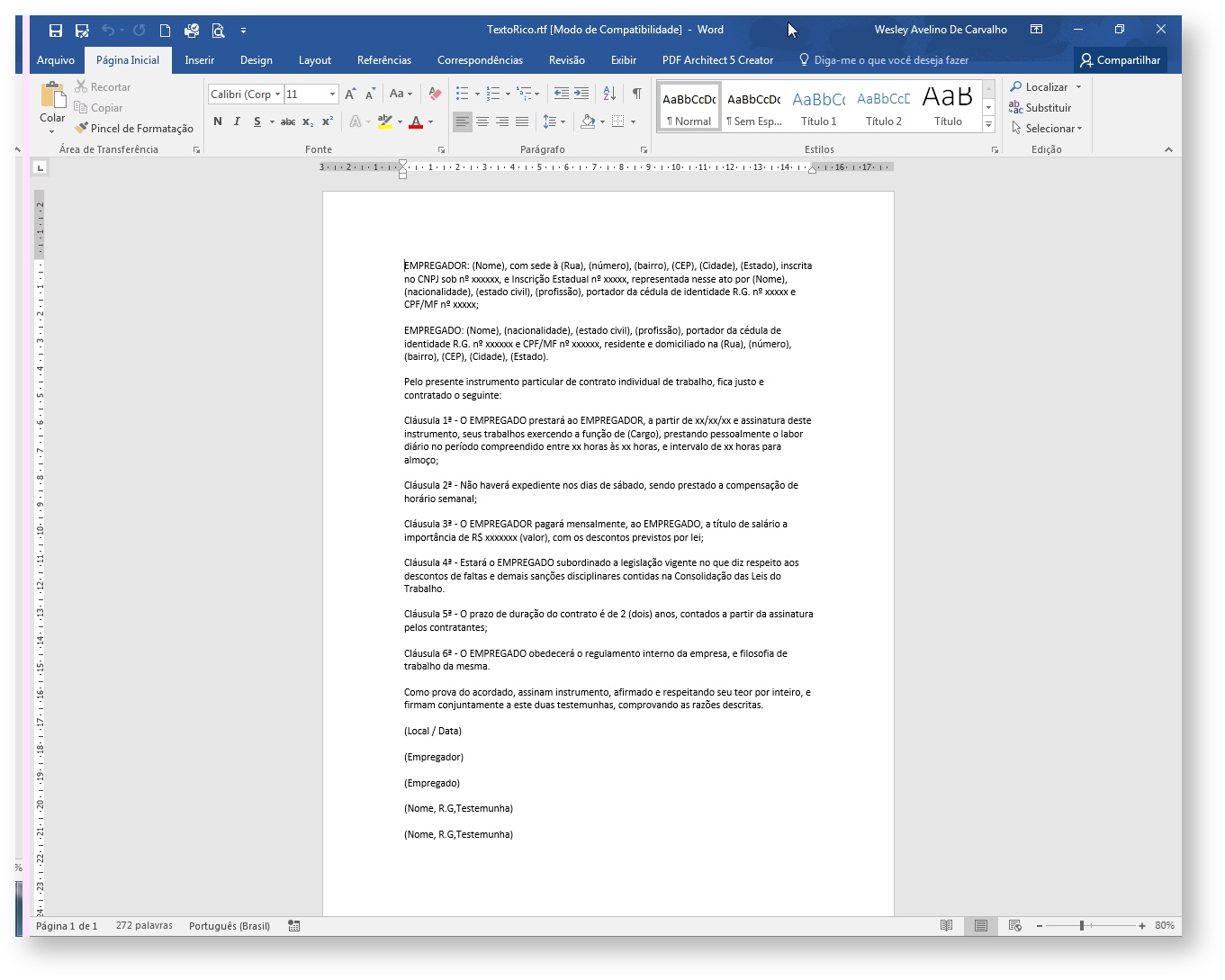
Tendo o arquivo criado, selecionamos o controle e clicamos sobre sua Smart tag. Dentre as opções que serão apresentadas a seguir selecione “Carregar Arquivo”, será disponibilizado em sequência uma caixa de diálogo do Windows para que seja selecionado o arquivo salvo.
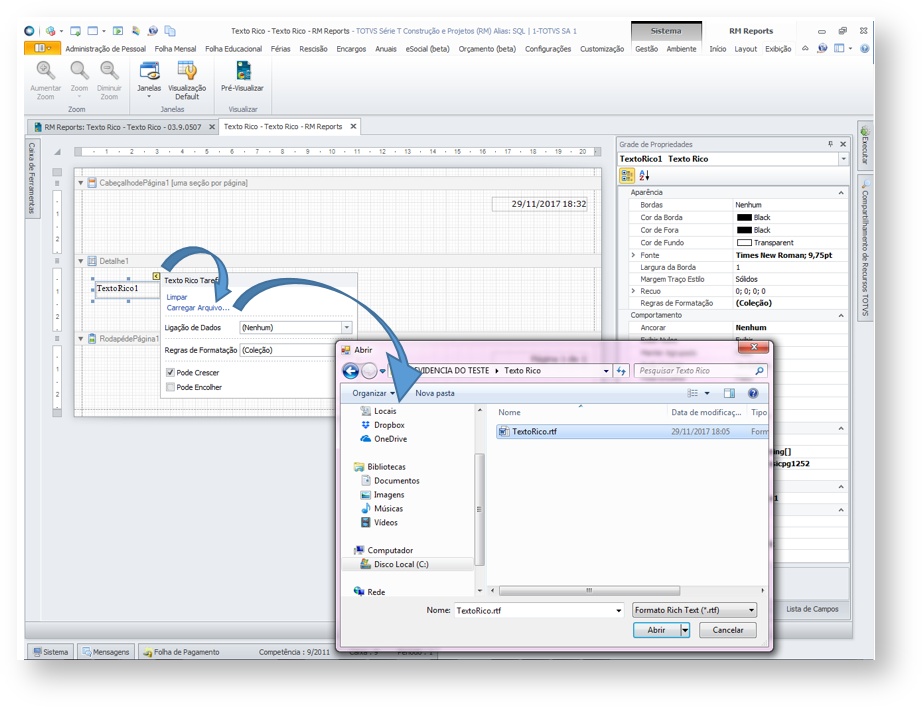
Feita a inserção do texto através do arquivo RTF, selecione o controle e através dos marcadores expanda as dimensões do controle para que o texto possa ser visualizado.
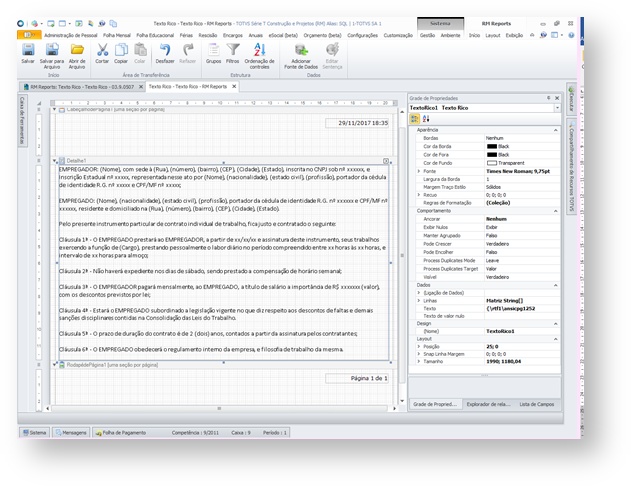
Vamos trocar a marcação (Nome) que incluímos no RTF pelo campo da base que irá retornar o nome do funcionário.
Para incluir um campo da base no contexto do Texto Rico o comando deve ser da seguinte forma: Colchete + Nome do Campo + colchete. Exemplo: [PFUNC.NOME]. Na sequência geraremos o relatório para verificar o resultado.
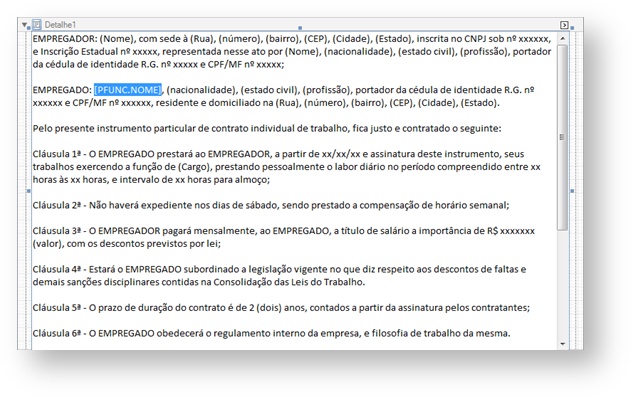

Notem que o nome "Itamar Mendes da Silveira" foi incluso no texto do controle Texto Rico.
Para incluir um texto manualmente selecione o controle Texto Rico e dê dois cliques sobre o mesmo. Habilitará o seu conteúdo para digitação.
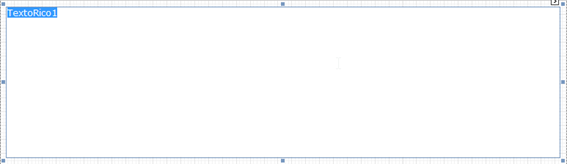
Como exemplo incluiremos o texto “Empregado” mais o campo que retornará o nome do funcionário.

Caso queira finalizar a edição basta clicar fora do controle. Na sequencia geramos o relatório para validar a troca do comando pelo nome do funcionário.

Para incluir outros controles ou campos que não pertencem a tabela máster do grupo, no texto do Texto Rico. Devemos incluir o controle no relatório, acessar suas propriedades e colocar no comando o valor atribuído a propriedade “Nome”.
No exemplo abaixo incluímos o campo “GCOLIGADA.NOME” e o controle “Expressão” Na estrutura do relatório. Selecionamos cada um dos controles e teclando F4 acessamos a propriedade de cada um. O campo que retorna o nome da coligada possui o valor "Nome1" na propriedade nome e o controle expressão da página recebeu o nome "Expressão1".

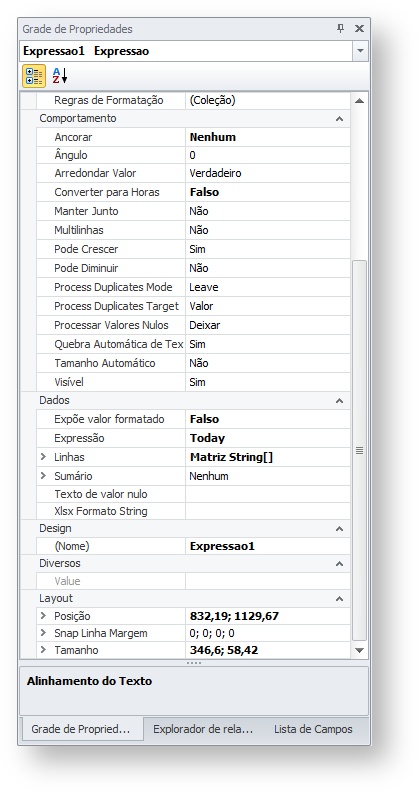
Na sequencia editamos o controle Texto Rico com dois cliques e incluímos os comandos no texto.

Conferindo o resultado das alterações gerando o relatório.

Para editarmos a fonte do texto incluso no controle Texto Rico devemos ignorar a opção de fonte existente nas propriedades do controle. Elas não são validas para esse controle.
Para edição selecione o controle e acesse a guia “Layout”. Os agrupadores “Fonte” e “Alinhamento” serão as ferramentas utilizadas para essas alterações.

Selecionado o comando selecione a guia “Layout” e altere as propriedades. Em nossa simulação utilizaremos: Fonte Verdana, tamanho 10, negrito e itálico.

Geramos o relatório para verificar o resultado da formatação.
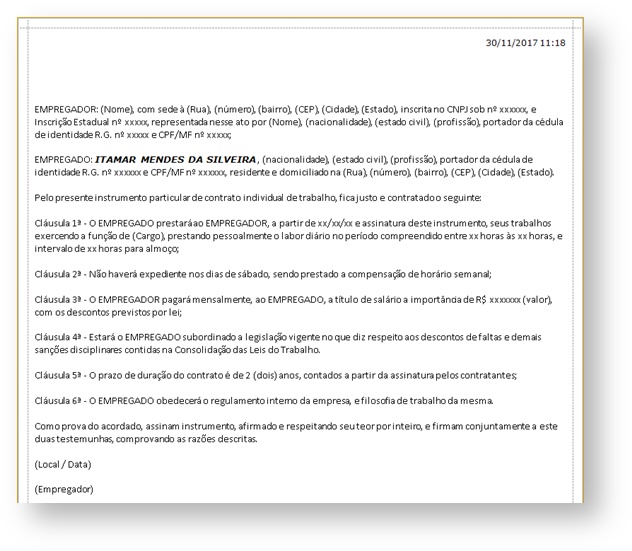
Notas:
- O grupo do relatório onde será incluso o controle de Texto Rico deve possuir uma tabela ou consulta SQL atribuída como máster do grupo.
Somente os campos pertencentes a tabela máster podem ser inclusos diretamente no controle Texto Rico utilizando sua nomenclatura TABELA.COLUNA. Tabelas secundárias ou demais controles devem utilizar sua propriedade “NOME”.
- Outros controles e campos da tabela secundaria devem ser configurados para não ficarem visíveis. Para que as informações não sejam impressas duplicadas..
Quando o controle de Texto Rico contém conteúdo RTF ou está vinculado a algum dado, a formatação não é obtida no controle, mas sim diretamente do RTF ou do dado. Se não houver definição da fonte no RTF ou dado, aplica-se a formatação default Times New Roman.
Dicas:
Caso queira alterar o espaçamento entre linhas, copie o texto incluso no controle Texto Rico e cole no Microsoft Word. Faça as alterações de espaçamento entre linhas conforme o desejado e copie o texto ajustado do Word para o contexto do Texto Rico novamente. Salve as alterações e gere o relatório para validar as modificações.
Limitação de design
Visite este conteúdo para mais informações sobre problemas e soluções relacionadas ao Texto Rico.
Produto: Framework
Versão: 12.01.XX
Processo: Texto Rico