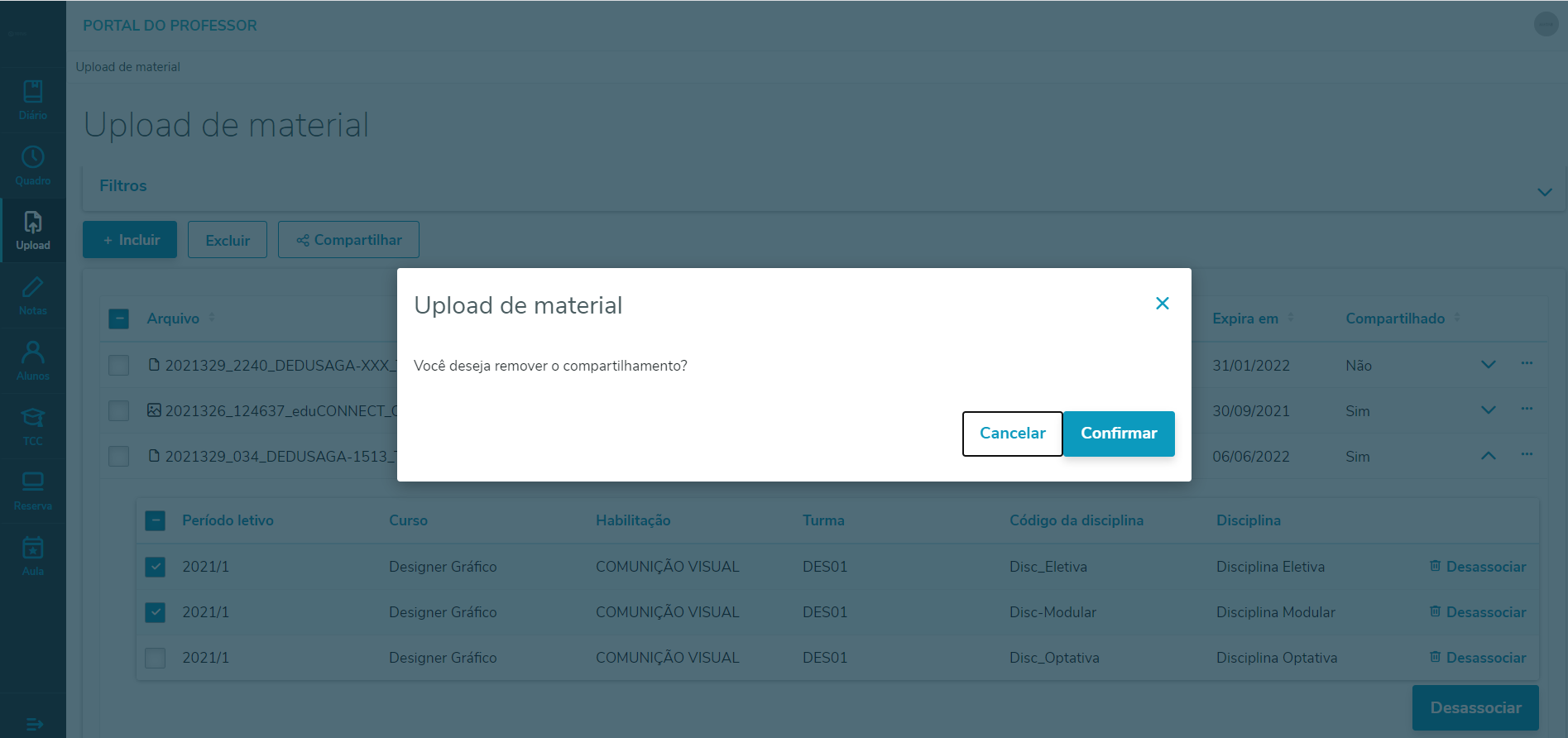- Criado por Alexandra Moura Fernandes, última alteração por Marcos Vinicius Miranda de Souza Lima em 23 dez, 2024
Nessa página o professor terá a visão geral da gestão de documentos vinculados e a serem vinculados nas Turmas/disciplinas. Além disso, o professor contará com o Filtro, onde será possível otimizar a visualização da consulta dos documentos que já foram incluídos e vinculados na turma/disciplinas.
Para acessar a funcionalidade, o perfil do professor deverá ter a permissão em: Serviços Globais | Segurança | Acesso | Perfil | Sistema: Educacional | Educacional (Portal) | Professor | Upload de materiais.

Para acessar a funcionalidade, será necessário realizar informar as extensões permitidas e o tamanho máximo do arquivo em: Configurações | Parâmetros | RM Portal |RM Portal | Geral | Portal - Geral 3/15
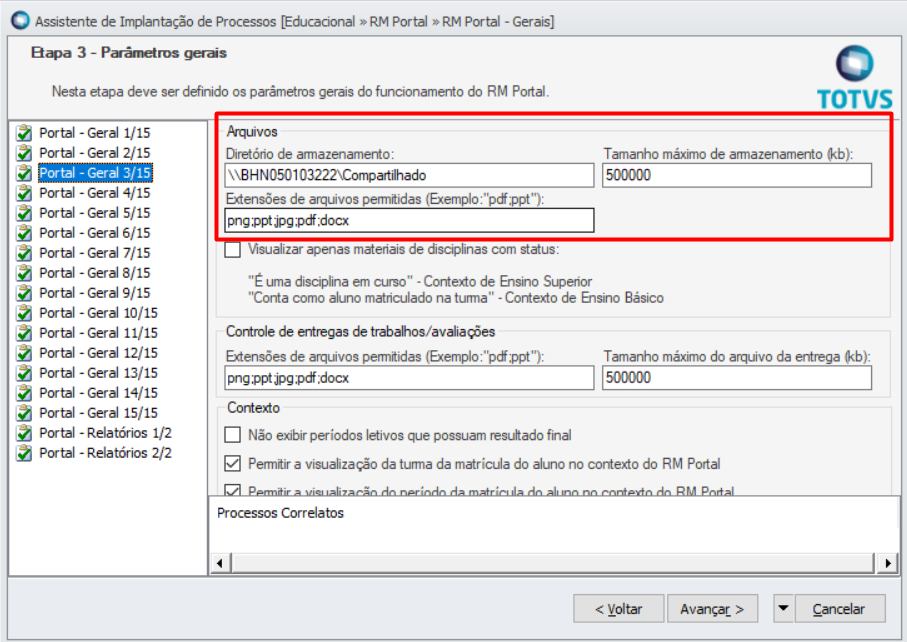
Extensões de arquivos permitidas
Caso o campo "Extensões de arquivos permitidas" esteja vazio, o sistema irá permitir todas as extensões possíveis.
Upload de arquivos grandes
Caso a instituição permita uploads no portal com tamanho superior ao tamanho padrão 30mb do IIS(Internet Information Services) será necessário realizar algumas configurações adicionais. Saiba mais em Configurar upload de arquivos grandes
Para que seja possível inserir o material é necessário possuir ao menos um tipo de material cadastrado. Esta funcionalidade não foi migrada, portanto é feita no Portal Corpore.Net
Para acessar a funcionalidade, o perfil do professor deverá ter a permissão em: Serviços Globais | Segurança | Acesso | Perfil | Sistema: Educacional | Educacional (Portal) | Administração| Tipos de materiais.

Cadastro de tipo de materiais no portal Corpore.Net
No Corpore.Net será possível realizar a manipulação dos dados de "Tipo de materiais". Para acessar a funcionalidade Administração | Tipos de materiais
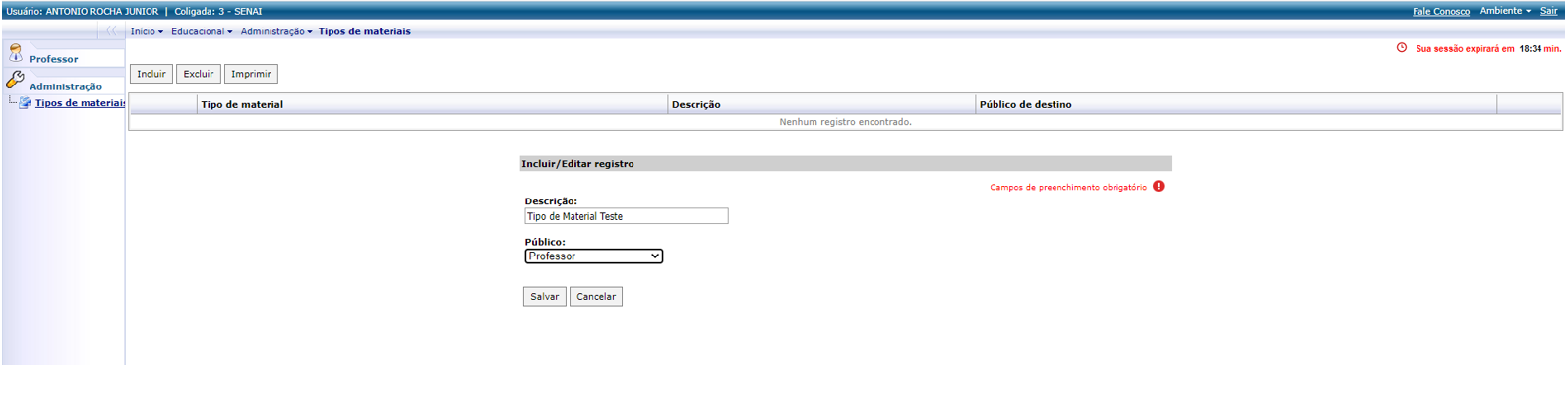
Será possível realizar os seguintes filtros na tela. Os filtros podem ser combinados:
Descrição: Neste campo, o professor poderá informar a descrição de um determinando arquivo
Turma: Neste campo, o professor tem a opção de selecionar uma determinada Turma, no qual ele está associado como professor, basta selecionar uma Turma
Disciplina: Neste campo, o professor tem a opção de selecionar uma determinada Disciplina (serão listadas as Disciplinas que possui pelo menos um Pano de Aula cadastrado), no qual ele está associado como professor
Para realizar o download do material, o professor tem três opções:
1º- Na página principal, basta clicar sobre o documento que em seguida será realizado o download.


2º- Na página principal, basta o professor clicar nos três pontinhos, onde será apresentado a opção: Download, ao clicar sobre a opção, será realizado o download do material selecionado.
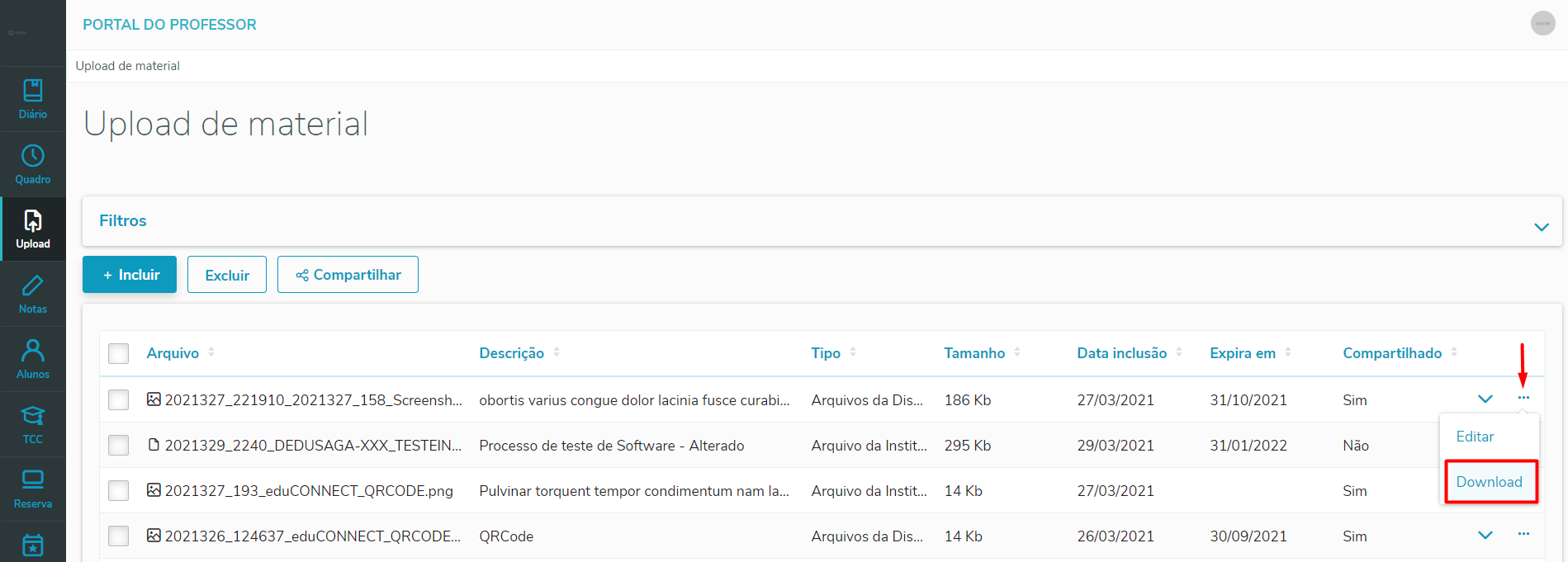

3º- Na página principal, basta o professor clicar nos três pontinhos, onde será apresentado a opção: Editar, neste momento o professor terá a visualização de todos os dados do material incluído e na visualização do material, é apresentando o ícone destaco a abaixo. Ao clicar, será realizado o download do arquivo selecionado.

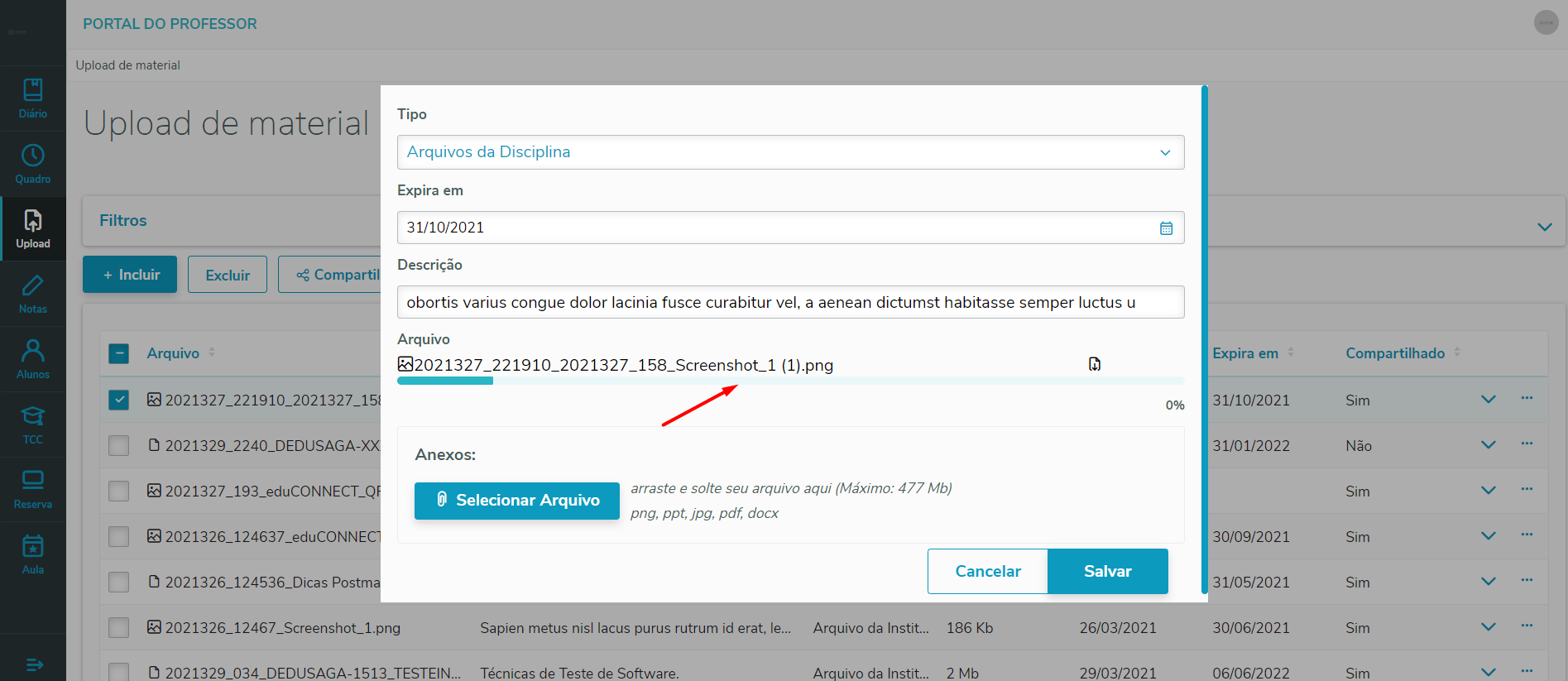
Para incluir arquivo, o professor, deverá clicar no botão: + Incluir
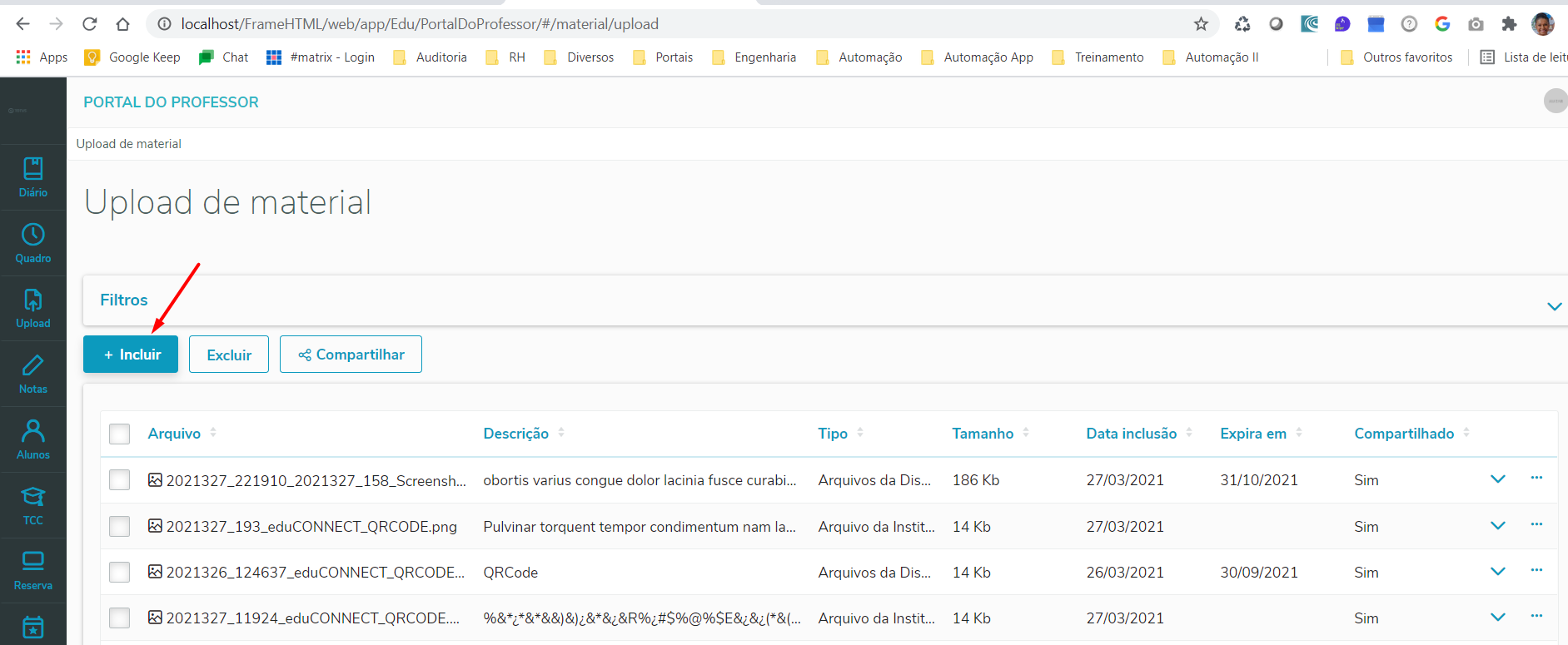
Ao clicar nesse botão, o professor será redirecionando para uma nova tela, onde deverá informar o Tipo de Material, a data de expiração, incluir o arquivo e informar uma descrição.
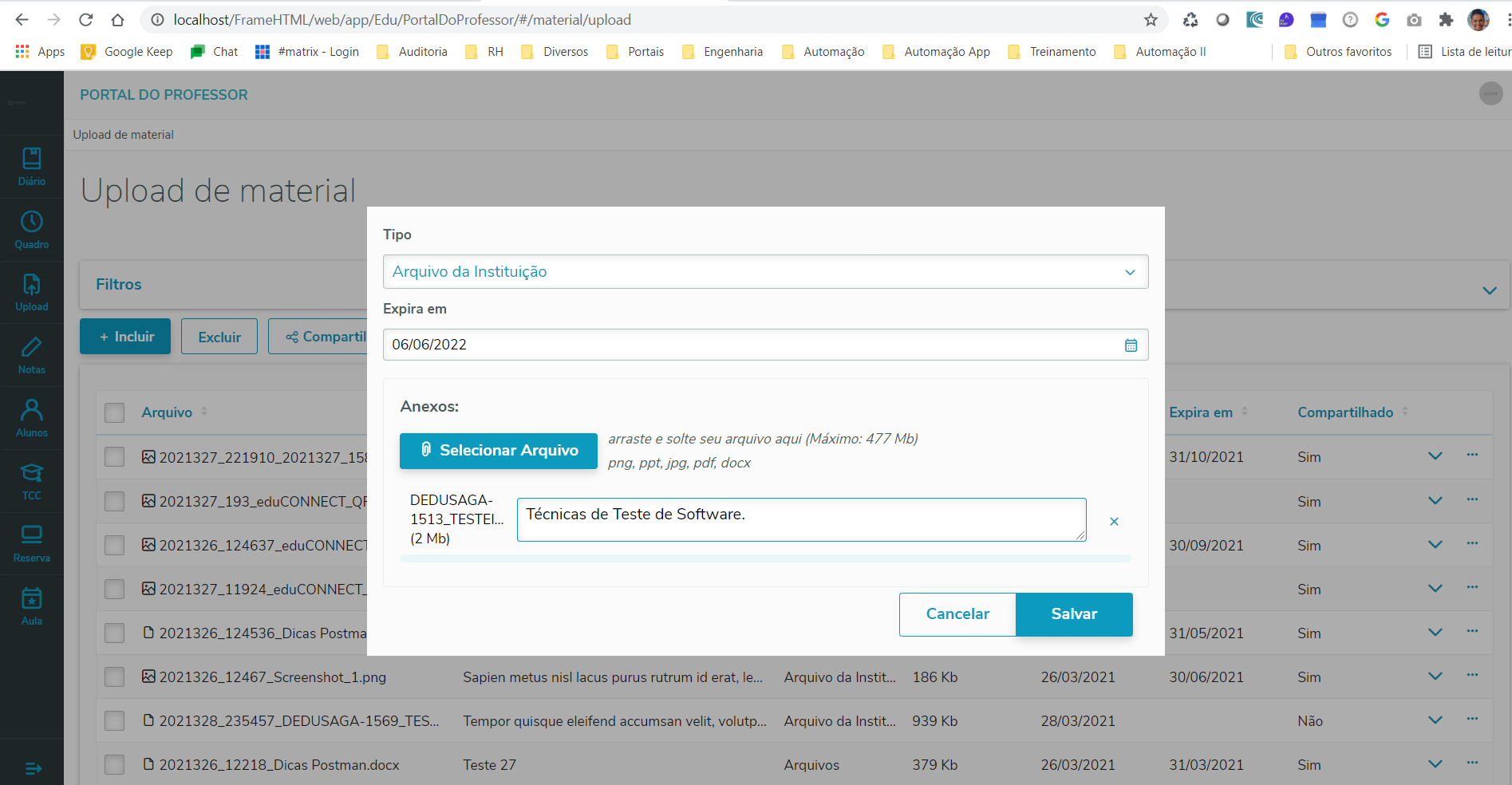
Após inserir as informações, clicar no botão: Salvar, o portal irá apresentar uma mensagem se deseja realmente incluir o material.
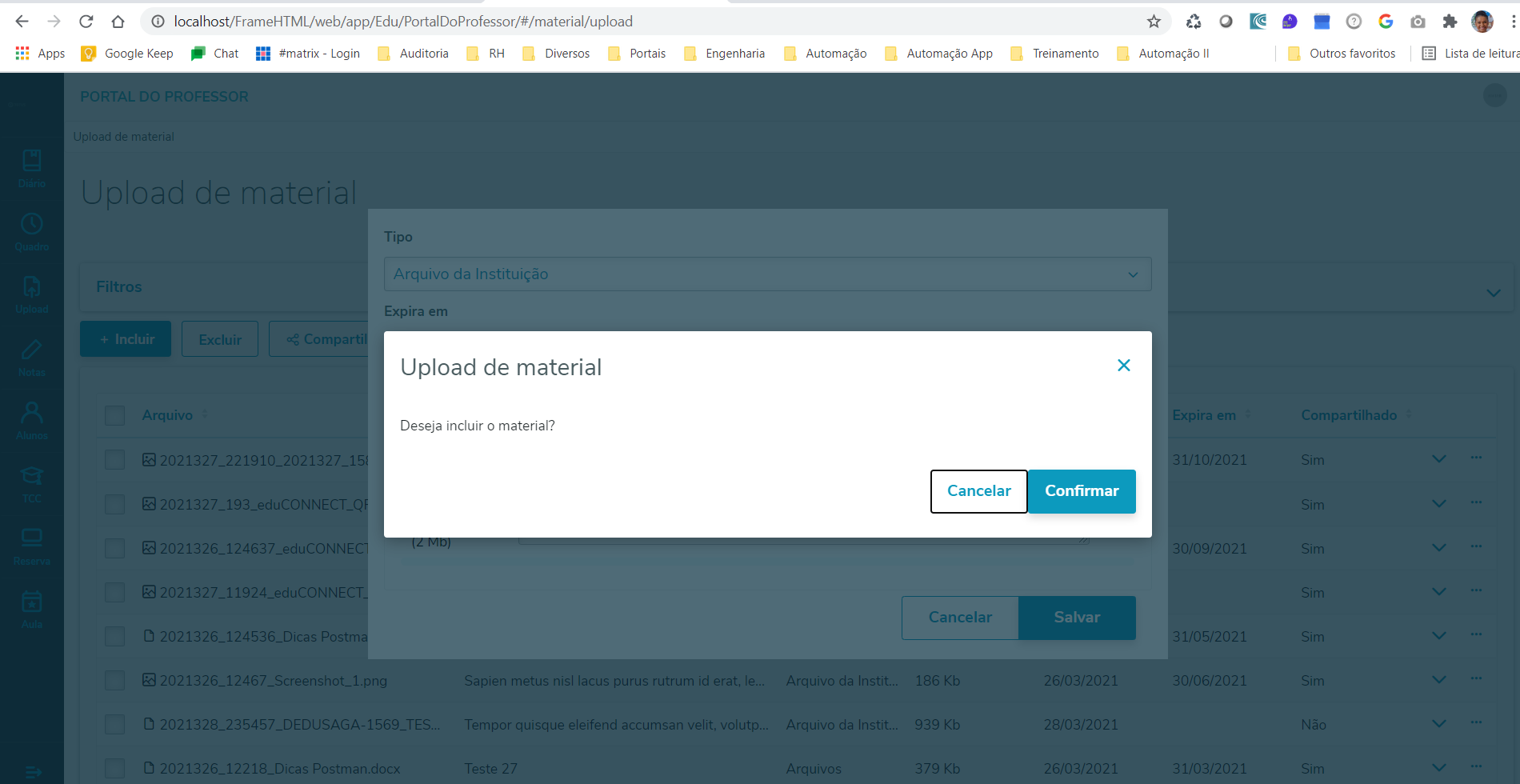
Ao clicar em confirmar o portal irá apresentar uma nova mensagem informando que o material foi incluído com sucesso.

Após incluir o arquivo, o professor tem a opção de alterar todos os dados do material incluído (mediante a permissão).
Para alterar, o professor deverá clicar nos três pontinhos, onde será listado a opção: Editar.
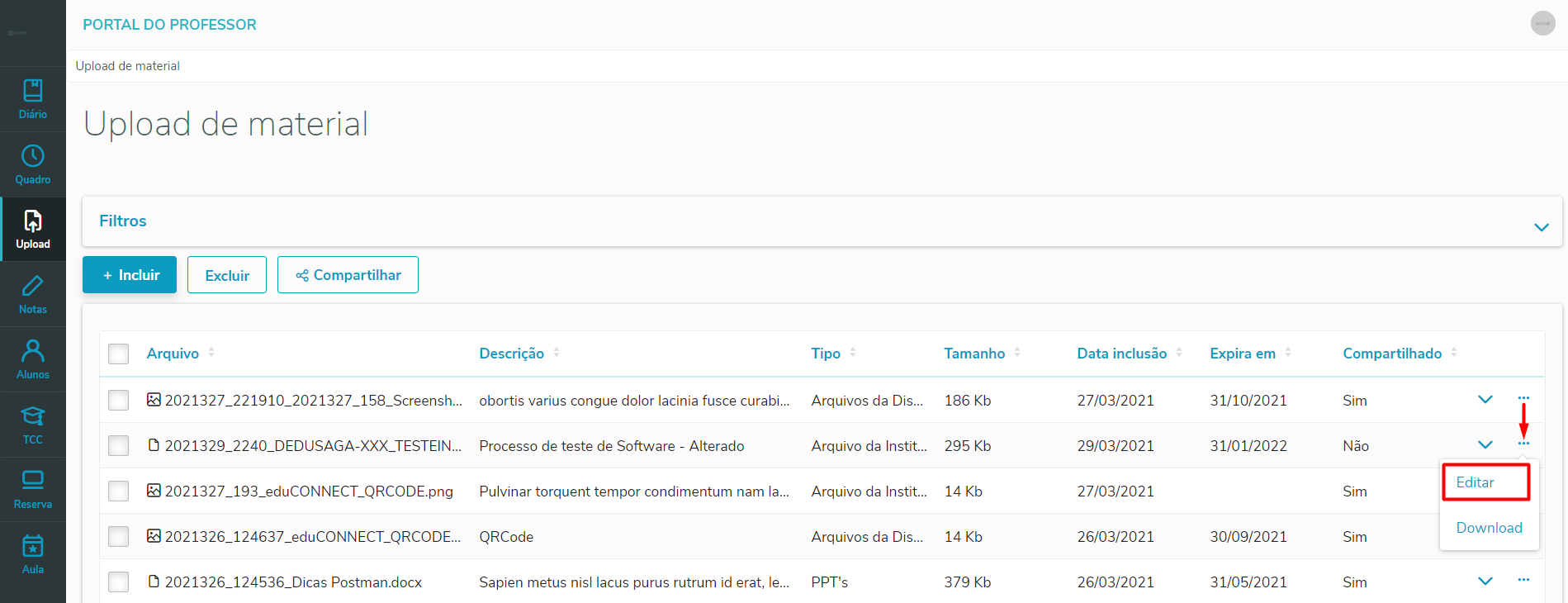
Ao clicar em editar, o portal irá redirecionar o professor para a página de edição, onde o professor será possível alterar todos os dados: Tipo do Arquivo, Data de expiração, Descrição e o Arquivo incluído anteriormente.
Após a alteração dos dados, basta clicar no botão: Salvar.

Neste momento o portal irá perguntar ao usuário, se atualizar o documento, ao clicar no botão: Confirmar, o material será alterado e será apresentado a mensagem abaixo.
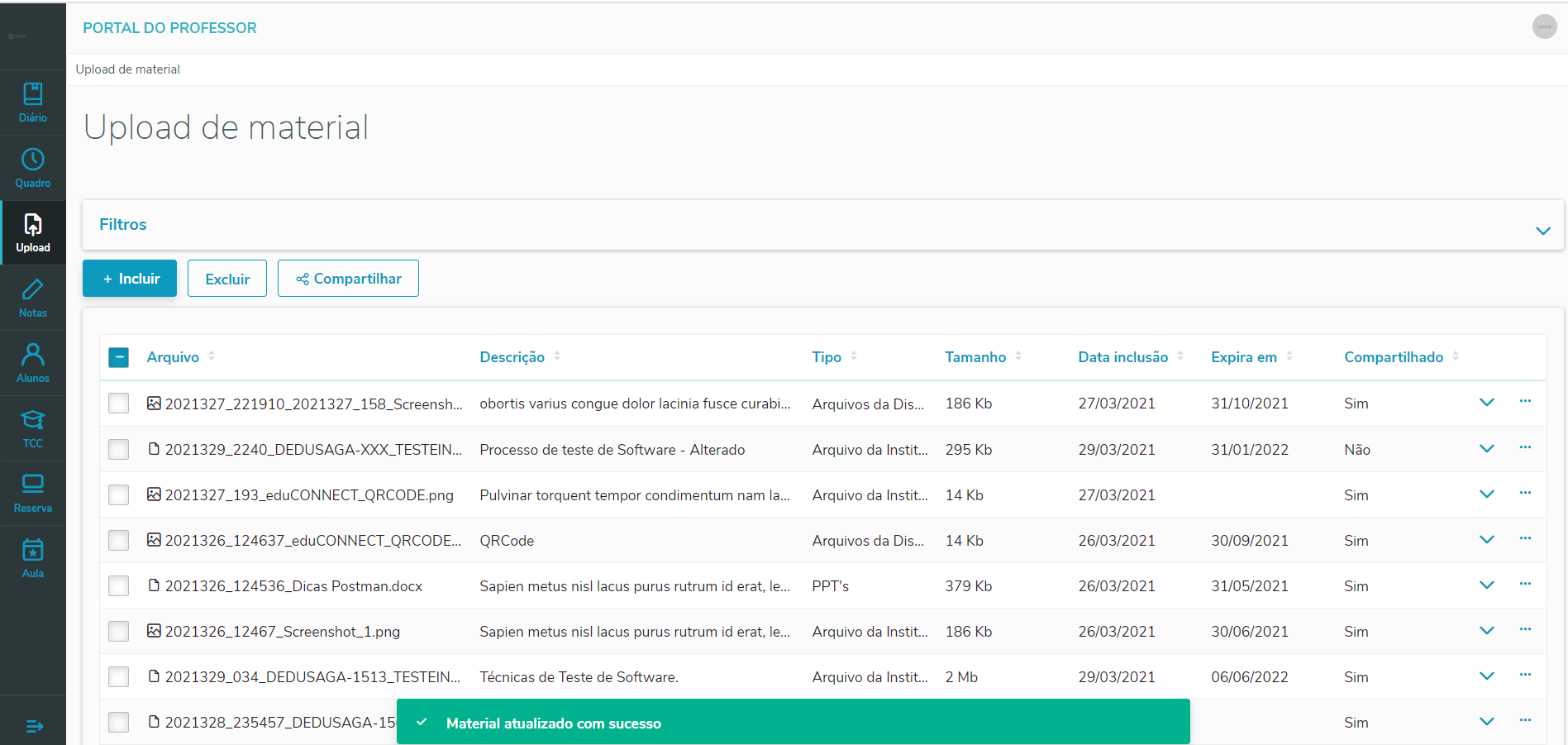
Para excluir o arquivo, o professor professor poderá selecionar um ou mais material, mesmo que o está compartilhado a uma turma/disciplina.
Para realizar o processo, o professor deverá selecionar u ou mais material, e clicar no botão: Excluir. Caso o material esteja compartilhado com uma Turma/disciplina, o portal irá emitir uma mensagem alertado que o(s) materal(is) está(ão) vinculado(s) a uma turma/disciplina.

Ao clicar no botão: Confirmar, o(s) matarial(is) será(ão) removido(s) conforme a apresentação da mensagem abaixo.
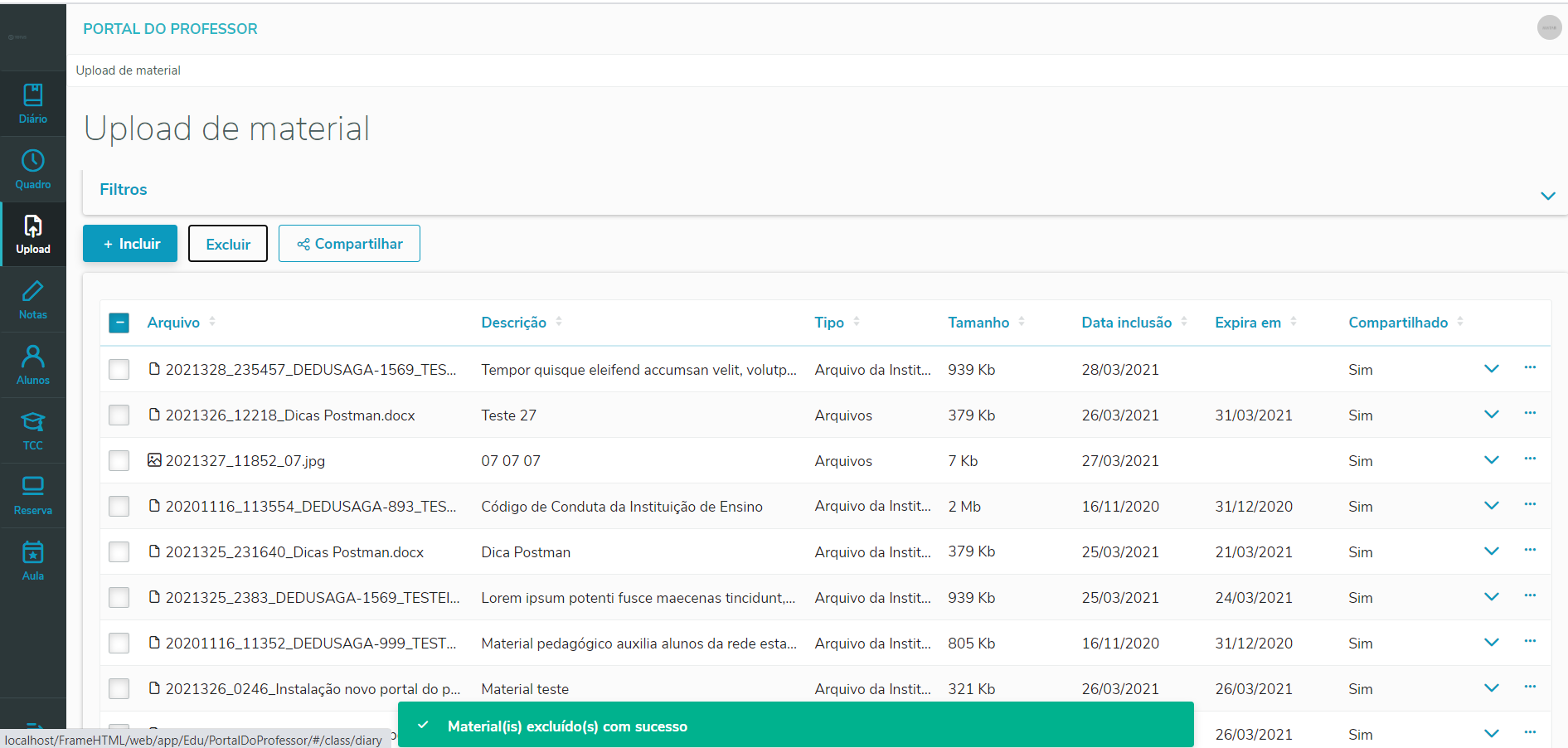
Para compartilhar o arquivo, basta selecionar os) arquivo(s) e clicar no botão: Compartilhar.
Ao clicar no botão compartilhar, o sistema irá abrir nova tela, onde será listado a relação de turmas/disciplinas que o professor leciona.
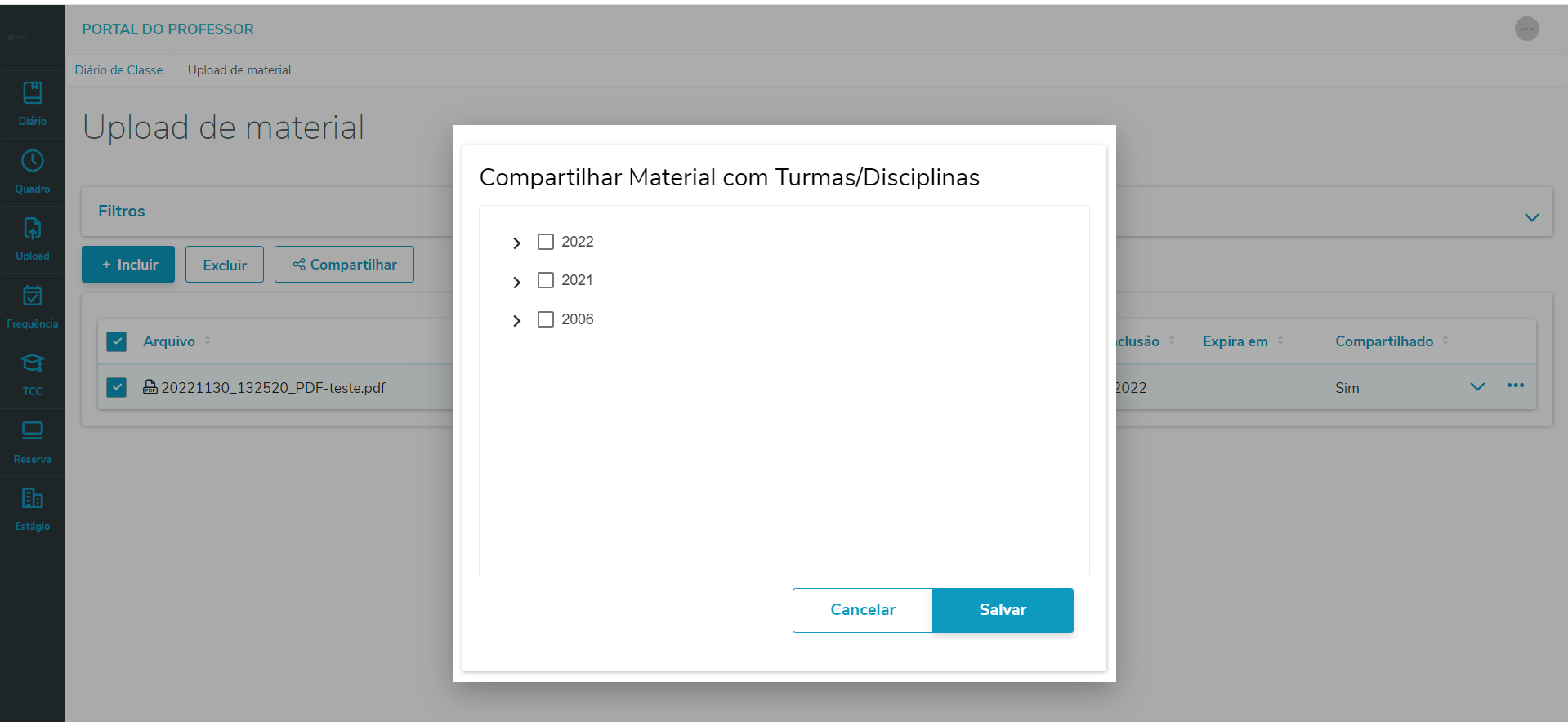
Para selecionar, basta seleciona a turma/disciplina desejada e clicar no botão salvar.

Após clicar no botão: Salvar, o portal irá apresentar uma mensagem informando que o arquivo foi compartilhado com sucesso.
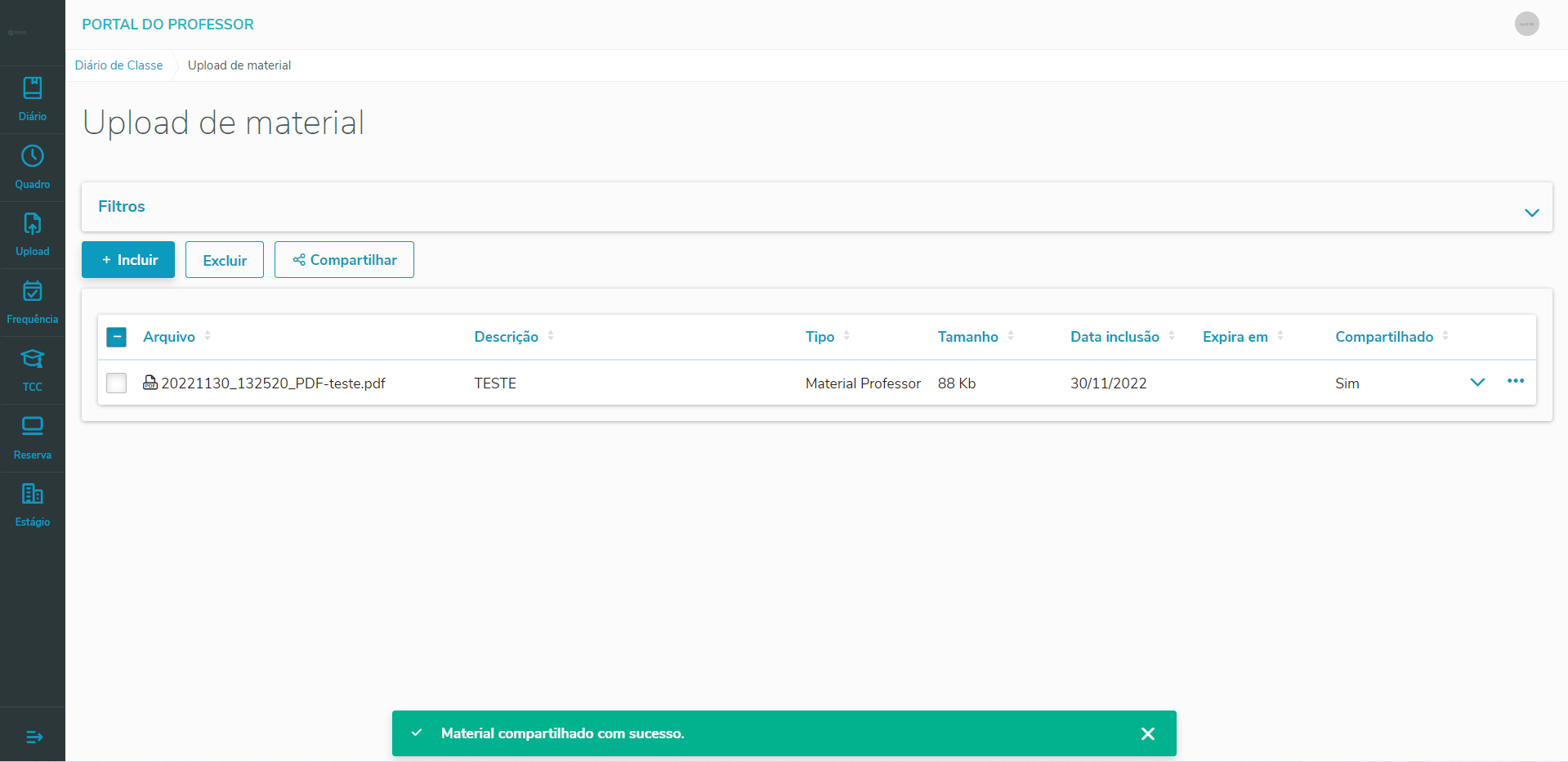

Para remover o compartilhamento o professor terá duas opções:
1º- Remover compartilhamento dos arquivos pontualmente (um a um)
Para remover os arquivos pontualmente, o professor deverá expandir a visualização através do ícone: ![]() onde são listados a relação de turmas/disciplinas vinculadas.
onde são listados a relação de turmas/disciplinas vinculadas.
Será apresentado o botão: "Desassociar", em cada turma/disciplina vinculada, basta clicar no mesmo para que o "descompartilhamento" seja realizado.
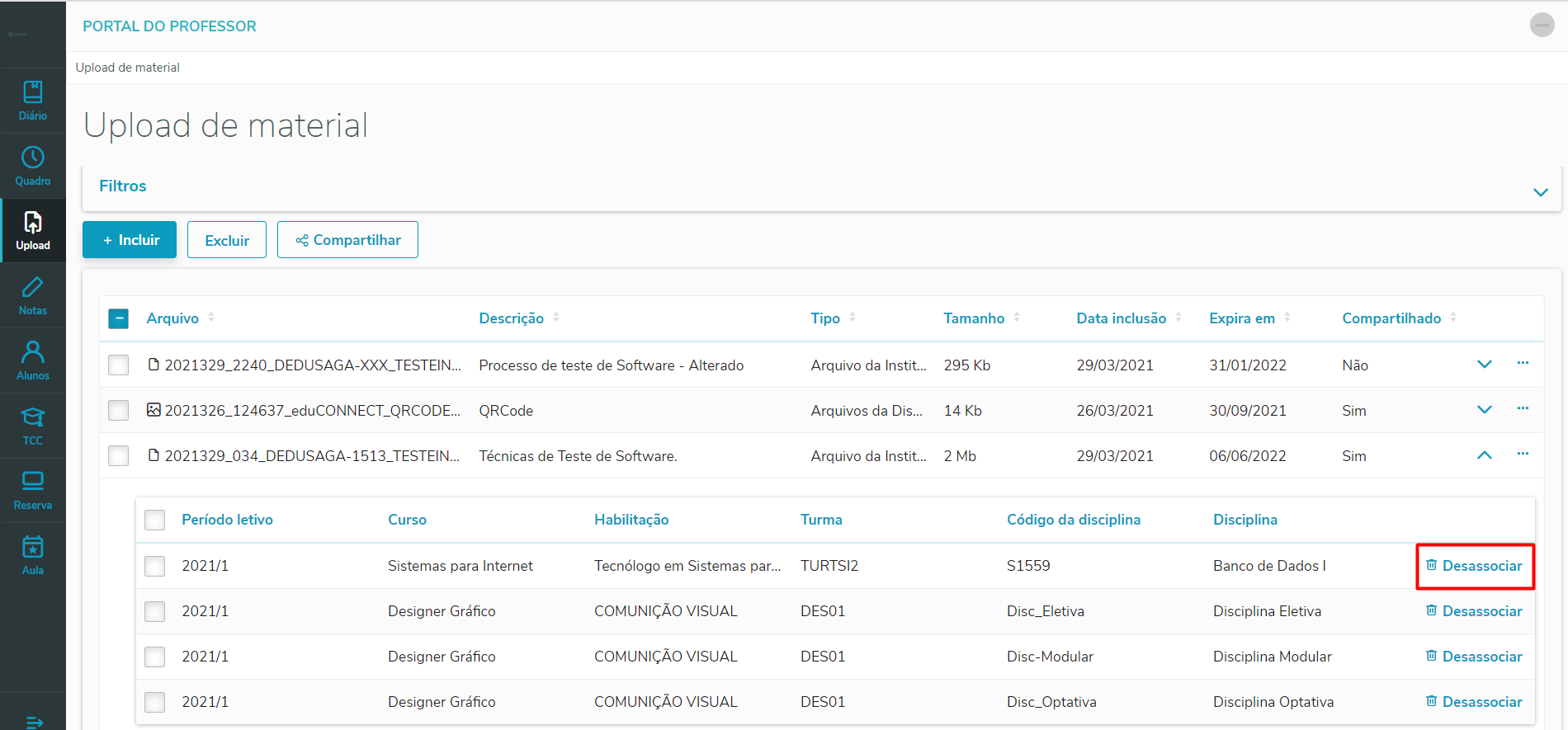

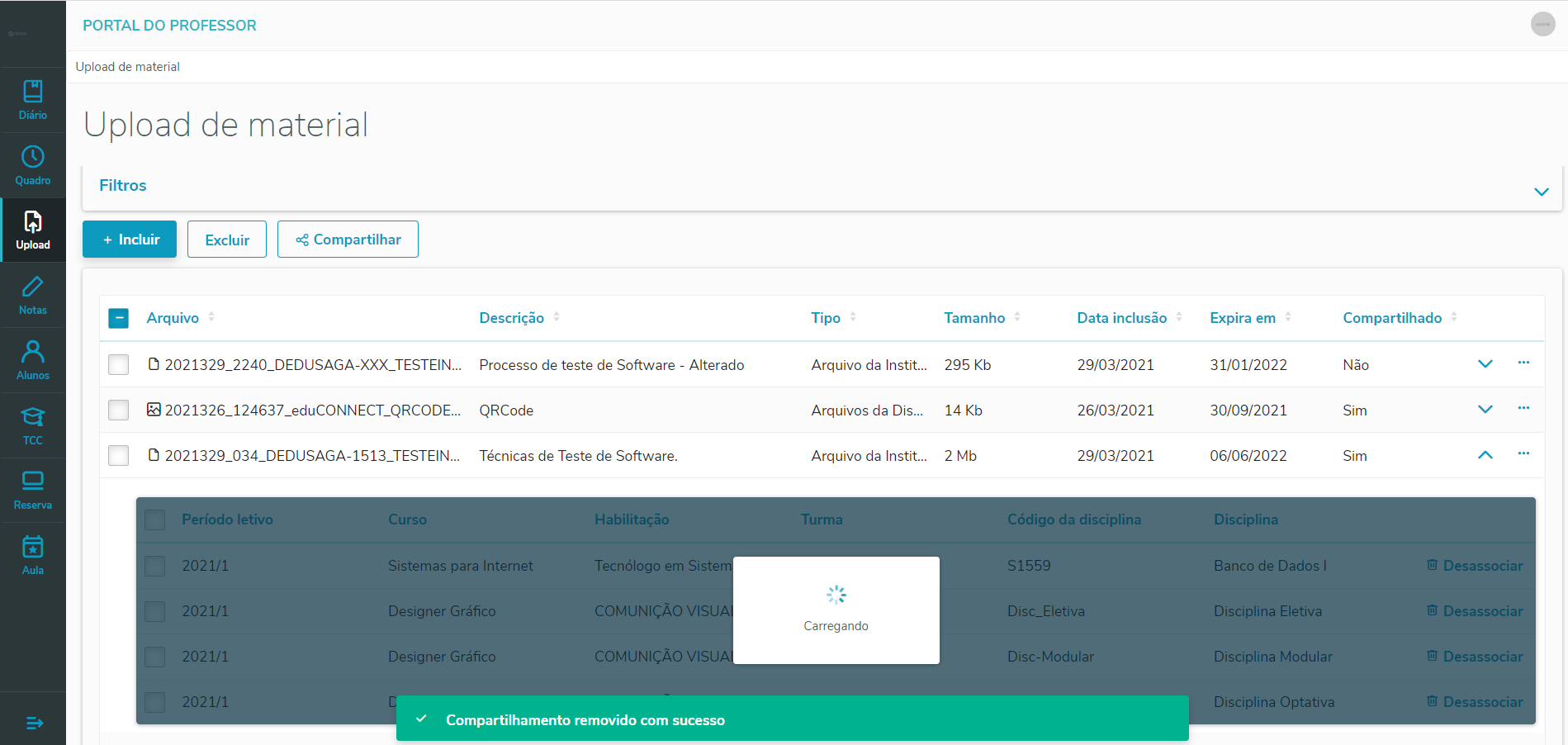
2º- Remover o compartilhamento em lote
Para remover os arquivos pontualmente, o professor deverá expandir a visualização através do ícone: ![]() onde são listados a relação de turmas/disciplinas vinculadas.
onde são listados a relação de turmas/disciplinas vinculadas.
Ao clicar em mais de uma turma/disciplina, será apresentado o botão: "Desassociar" no final da listagem, basta clicar nele para que seja realizado.