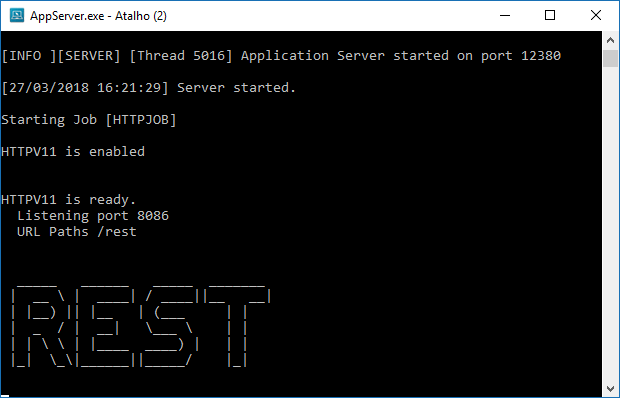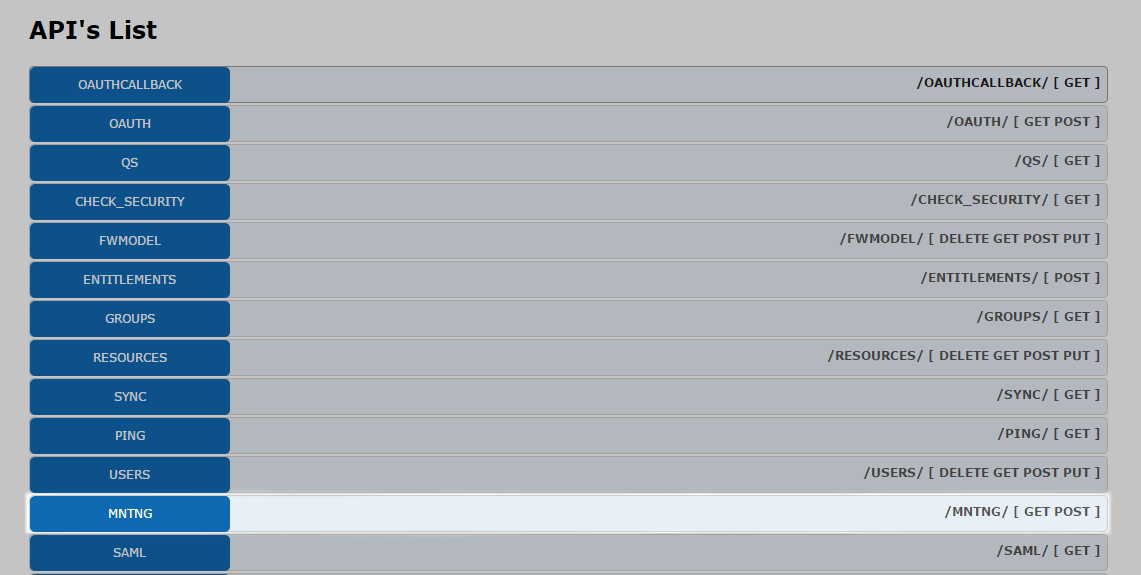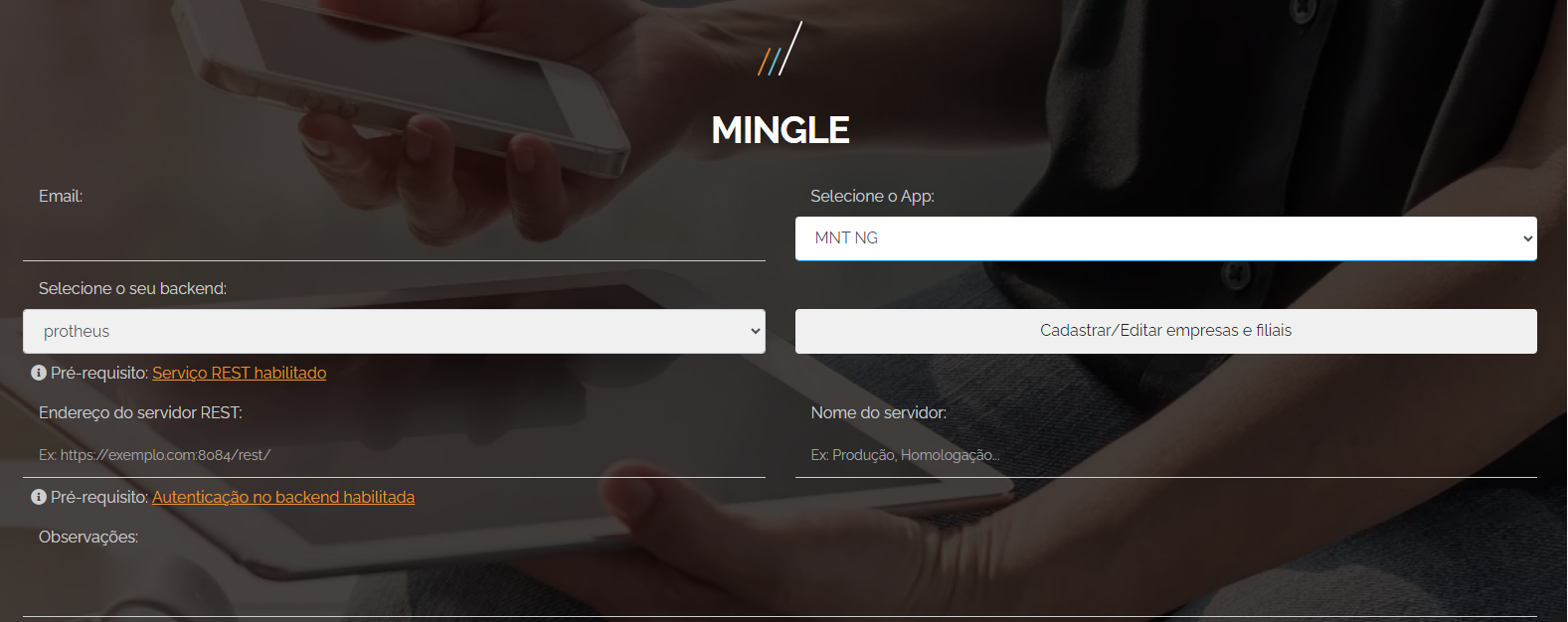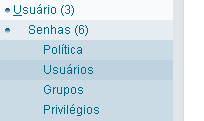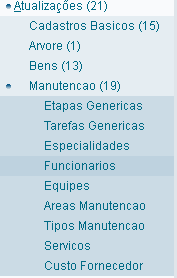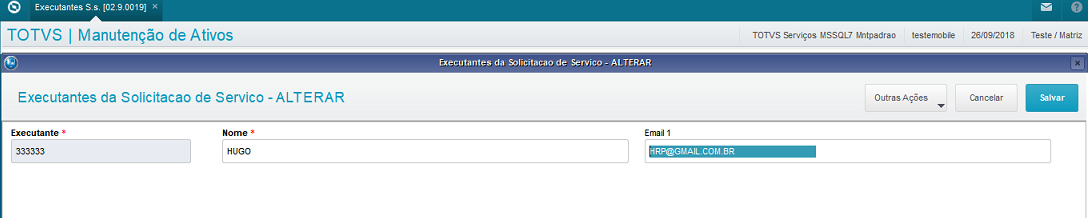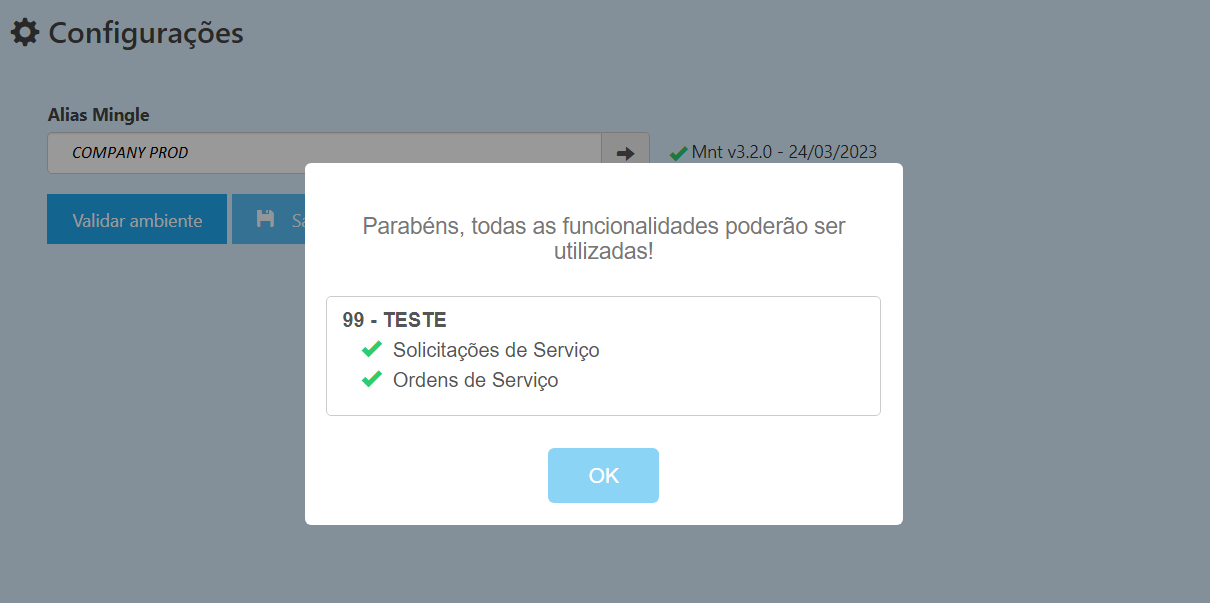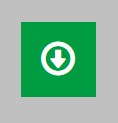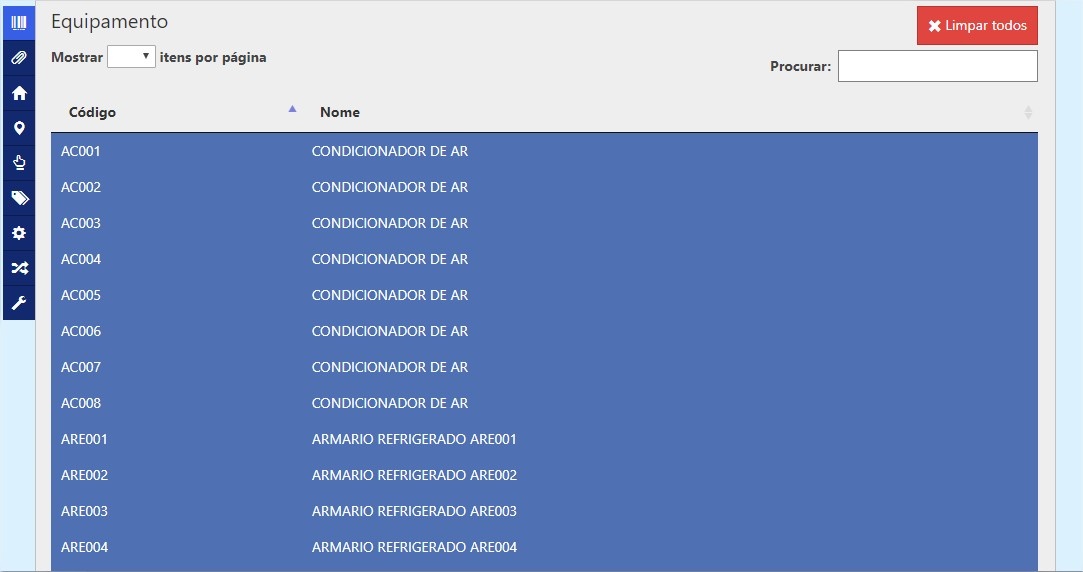Nesta página você encontra o passo-a-passo para configuração do aplicativo MNT NG.
- Web Service Rest
- Campos de log usuário
- Cadastro de usuário
Configuração de WebService REST
Atenção
O endereço em que será configurado o Webservice deve conter um IP externo para poder ser acessado pela aplicação.
Configure o REST para realizar a conexão entre aplicativo / Protheus. A seguir é apresentado um trecho da configuração REST.
[ONSTART] JOBS=HTTPJOB Refreshrate=120 [HTTPJOB] MAIN=HTTP_START ENVIRONMENT=MntPadrao [HTTPV11] Enable=1 Sockets=HTTPREST TimeOut=120 [HTTPREST] Port=8389 IPsBind= URIs=HTTPURI security=1 [HTTPURI] URL=/rest Instances=1,5,2,1 CORSEnable=1 AllowOrigin=* OnConnect=REST_CONNECT OnExit=REST_EXIT OnStart=REST_START preparein=all Stateless=1
É importante ressaltar sobre a habilitação da chave Security para uso da autenticação Basic. Ao habilitar esta chave (security=1) é necessário adicionar o usuário de autenticação Protheus no cadastro de usuários do Portal Mobile.
OBS: Para ter certeza de que a configuração do REST está funcionando, deverá aparecer a palavra REST escrita no console.log, conforme print abaixo:
Abaixo está um exemplo da página do serviço do REST funcionando que pode ser acessada no endereço "http://localhost:[SUAPORTA]/rest". Nesta tela é exibido todos os Webservices disponíveis para uso.
Para utilizar o MNT NG é necessário possuir licenças do aplicativo assim como um alias Mingle. Solicite um alias pelo link https://mingle.totvs.com.br.
O alias deve ser ÚNICO para o seu ambiente (não preencher a empresa/filial ao solicitar o Alias no portal Mingle). O Alias será a chave cadastrada no portal mobile: em vez de informar o endereço e porta nas configurações será necessário informar o alias Mingle.
Para usuários que realizarem a migração de Portal (releases 12.12310 ou superiores), o Alias Mingle deve ser informado no parâmetro MV_NG1KEY.
Configuração de Campo Log
Para o projeto funcionar corretamente, é necessário a criação de campos de Log de Usuário. Esses campos serão utilizados para o controle dos dados a serem enviados na etapa de sincronização do aplicativo MNT NG.
Mais informações na documentação.
Para que seja possível logar no aplicativo MNT NG, é necessário possuir um usuário ativo no Protheus com permissão de acesso ao módulo Manutenção de Ativos (SIGAMNT) e as Filiais por meio do Configurador.
- Para criar um novo usuário no Protheus, você deve acessar o módulo SIGACFG e navegar pelos menus Usuário > Senhas > Usuários.
- Selecione a opção incluir e preencha as informações necessárias. É obrigatório o preenchimento do e-mail do usuário pois esse campo é utilizado para a autenticação no processo de login do aplicativo.
Aviso
É obrigatório o preenchimento do e-mail do usuário pois este campo é utilizado na autenticação ao realizar o login no aplicativo.
Atenção
Caso tenha informado a modalidade Active Directory, é necessário informar na aba Active Directory o usuário correspondente à este usuário do sistema.
É possível vincular um usuário a um funcionário da manutenção. Para realizar essa integração, acesse o módulo Manutenção de Ativos (SIGAMNT) do módulo e navegue pelos menus Atualizações > Manutenção > Funcionários.
Aviso
Caso a tabela ST1 esteja compartilhada, basta possuir um usuário com o e-mail.
Exemplo: No Configurador o usuário tem acesso à empresa 99 e filial 01 e 02, no Manutenção de Ativos (ST1) precisa cadastrar o funcionário uma vez na empresa 99 informando o e-mail.
Caso a tabela ST1 esteja exclusiva, será necessário incluir um funcionário para cada filial, com o respectivo e-mail.
Exemplo: No Configurador o funcionário tem acesso à empresa 99 e filiais 01,02 e 03, na ST1 precisa tem um registro para cada filial e informando o e-mail para cada um deles.
- Dentro do cadastro, escolha um funcionário existente ou crie um novo.
- Escolhido o funcionário, preencha os campos de e-mail com o login que será utilizado no aplicativo e no campo código do usuário, selecione o Usuário Protheus que será vinculado ao cadastro.
Aviso
A funcionalidade PlayStop do aplicativo fica condicionada ao vínculo de funcionário da manutenção ao usuário Protheus. Ou seja, se o usuário logado não possuir este vínculo, a funcionalidade PlayStop não será apresentada no aplicativo.
É possível vincular um usuário a um executante de solicitações de serviço. Para realizar essa integração, acesse o módulo Manutenção de Ativos (SIGAMNT) do módulo e navegue pelos menus Atualizações > Manutenção > Solicitação Serviço > Executantes. Ao acessar a rotina, insira um executante ou altere um registro já existente.
O vínculo com o usuário Protheus ocorre pelo campo e-mail, preencha-o com o mesmo e-mail do usuário Protheus.
Cadastro de Usuários
A configuração de usuários é realizada em duas etapas, sendo elas:
- Cadastro de usuário Protheus. É possível também realizar o vínculo do usuário Protheus com um Funcionário da Manutenção (para executar ordens de serviço), porém não é obrigatório. Esses cadastros são detalhados a seguir. Caso queira, há possibilidade também de utilizar a autenticação na modalidade Single sign-on ACTIVE DIRECTORY.
- Vínculo do funcionário à um Grupo de Usuários, através da rotina de Permissões (MNTA916).
Importante
Caso a release utilizada seja anterior à 12.1.2310, deve ser cadastrado um usuário no Portal Mobile e realizar as configurações, assim como criação de usuários (informando e-mail) e seus grupos de usuários;
Importante
Cadastros realizados a partir da release 12.1.2310. Para releases anteriores ou não migradas, os cadastros de grupos, filtros e permissões são realizados via Portal Mobile, conforme descrito adiante nesta documentação.
Importante
Para novos usuários que não realizaram a migração de ambiente, será necessário configurar o parâmetro MV_NG1KEY, com o Alias do ambiente usado na aplicação MNTNG.
O parâmetro deve ser preenchido da seguinte forma: ALIASMINGLE;CNPJ;NOME DA EMPRESA
Exemplo de preenchimento: ALIAS TESTE;99987890091000;Empresa Teste
Grupos de Usuários
Defina os Grupos (MNTA915) de usuários para diferenciar permissões e filtros.
Permissões:
Configure as Permissões (MNTA916) de cada grupo.
No exemplo abaixo, o grupo Técnicos poderá apenas alterar a ordem de serviço, prever e realizar check list, apontar e realizar todos os tipos de insumo.
Atenção
Para utilização de solicitação de serviço, consulte a documentação disponível no link
Filtros relacionados a cadastros
Personalize os itens que serão apresentados para os usuários caso deseje restringir equipamentos, família de equipamentos, serviços etc, através da rotina de Filtros (MNTA917).
Importante
A configuração do portal só é necessária caso a release utilizada seja anterior à 12.1.2310.
- Registro da empresa
- Endereço do servidor e Validação de ambiente
- Grupos de usuários (Permissões e Filtros)
- Usuários
Registro da Empresa
Para realizar o cadastro da empresa no portal mobile será solicitado algumas informações como CNPJ, e-mail do responsável além de necessitar o aceite dos termos de uso, que podem e devem ser lidos no link do próprio portal.
A licença de acesso do aplicativo MNTNG deve ser consumida via MINGLE.
É importante que as demais configurações de ambiente tenham sido realizadas, conforme descrito anteriormente no item Web Service Rest.
Licença via MINGLE
Acesse as configurações e selecione o item Aplicativo MNT NG. No campo Alias Mingle, informe o Alias do ambiente que foi previamente cadastrado (link Mingle para cadastro).
Validação do Ambiente
Acione Validar Ambiente. Desta forma será validado se o ambiente está apto a utilizar o aplicativo. Pelo menos uma filial deve ser confirmada como apta para utilização.
Não esqueça de Salvar após validar o ambiente e sempre que realizar alguma alteração.
Grupos de Usuários
Defina os grupos de usuários para diferenciar permissões e filtros.
Permissões:
Configure as permissões de cada grupo.
Neste exemplo logo abaixo, o grupo Técnicos poderá apenas alterar a ordem de serviço, prever e realizar check list, apontar insumo. Além de incluir e alterar solicitações de serviço ficando sem acesso as demais funções, a não ser que sejam selecionadas.
Atenção
Para utilização de solicitação de serviço, consulte a documentação disponível no link
Filtros
É possível filtrar os itens apresentados de acordo com cada grupo:
Filtros relacionados a usuários
- Somente O.S. relacionadas ao usuário:
Será exibido as ordens de serviço geradas pelo usuário conectado e as ordens que apresentem pelo menos um insumo de mão de obra com o código do usuário (necessário realizar o cadastro do usuário como um funcionário da manutenção (MNTA020) e vinculá-lo ao usuário Protheus);
- Somente O.S. relacionadas a especialidade ao usuário:
Será exibido as ordens de serviço geradas pelo usuário conectado e as ordens que apresentem pelo menos um insumo de especialidade ao qual ele pertence (necessário realizar o cadastro do usuário como um funcionário da manutenção (MNTA020) com especialidade e vinculá-lo ao usuário Protheus);
- Somente S.S. relacionadas ao usuário
Será exibido apenas as solicitações de serviço geradas pelo usuário conectado ou aquelas em que ele está definido como executante (necessário realizar o cadastro de executante).
Filtros relacionados a cadastros
Personalize os itens que serão apresentados para os usuários caso deseje restringir equipamentos, família de equipamentos, serviços etc.
Acione este botão para atualizar a lista de filiais caso deseje selecionar itens dos filtros.
Acione este botão para atualizar cada filial caso deseje selecionar itens dos filtros.
Usuários
Defina quais usuários tem a permissão de logar no aplicativo e em que grupo de restrição de permissões e filtros a que pertencem.
- Instalação e preferências
Instalação
Para utilizar o aplicativo no seu dispositivo móvel, o primeiro passo é baixar o app na "Play Store" (Central de aplicativos para Android) . Após acessa-la, você deve pesquisar por "MNT NG", ou também pode acessar a esse link e ser direcionado ao download.
Encontrando o aplicativo MNT NG, é só clicar no botão "Instalar", aguardar o download ser concluído.
Preferências
No MNT NG, é possível escolher algumas preferências de visualização. Como por exemplo "Barra de Navegação", "Aba de Insumo", "Aba de Checklist", "Abrir O.S. durante a execução e "Irregularidade obrigatória"
Para fazer estas configurações, basta abrir o menu lateral deslizando o dedo da direita para a esquerda e clicando na engrenagem no topo da tela.
Com a tela de preferências aberta, basta marcar ou desmarcar as configurações que você deseja e em seguida clicar em "OK" no campo superior direito.
Informações adicionais:
- Requisitos; http://tdn.totvs.com/x/sofXDw
- Releases; http://tdn.totvs.com/x/_IHpDw
- Caso esteja ocorrendo algum problema, verificar a seção de dúvidas frequentes, no link http://tdn.totvs.com/x/J4HpDw;
- Conhecendo o Aplicativo; http://tdn.totvs.com/x/94DpDw