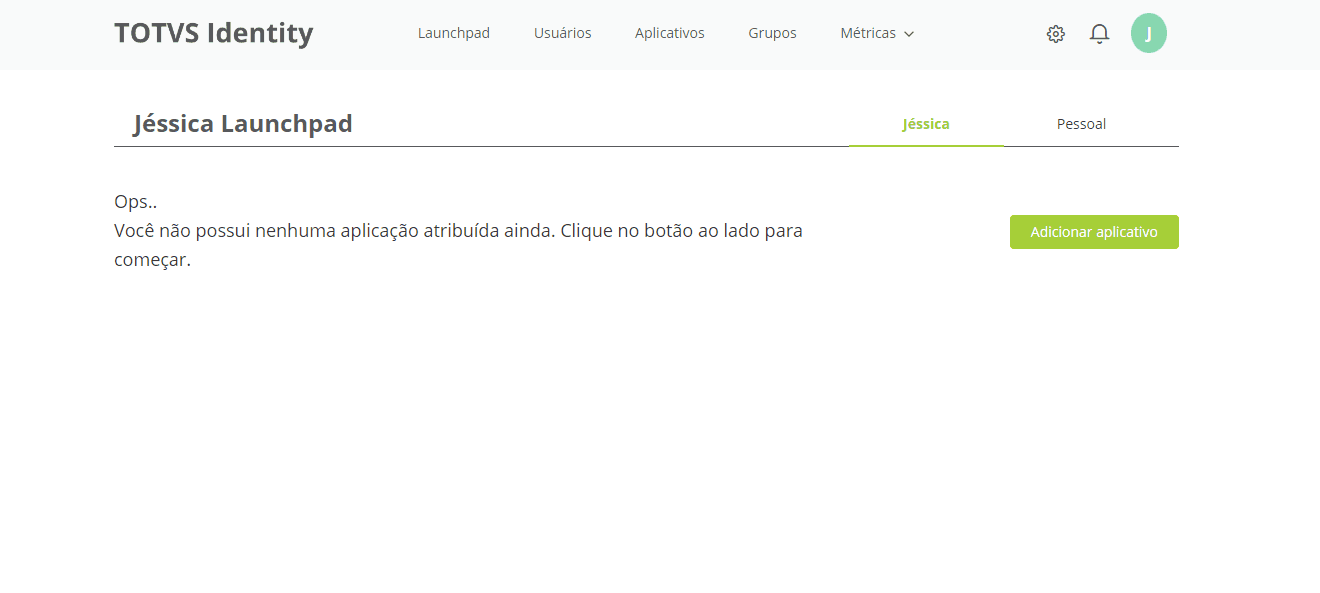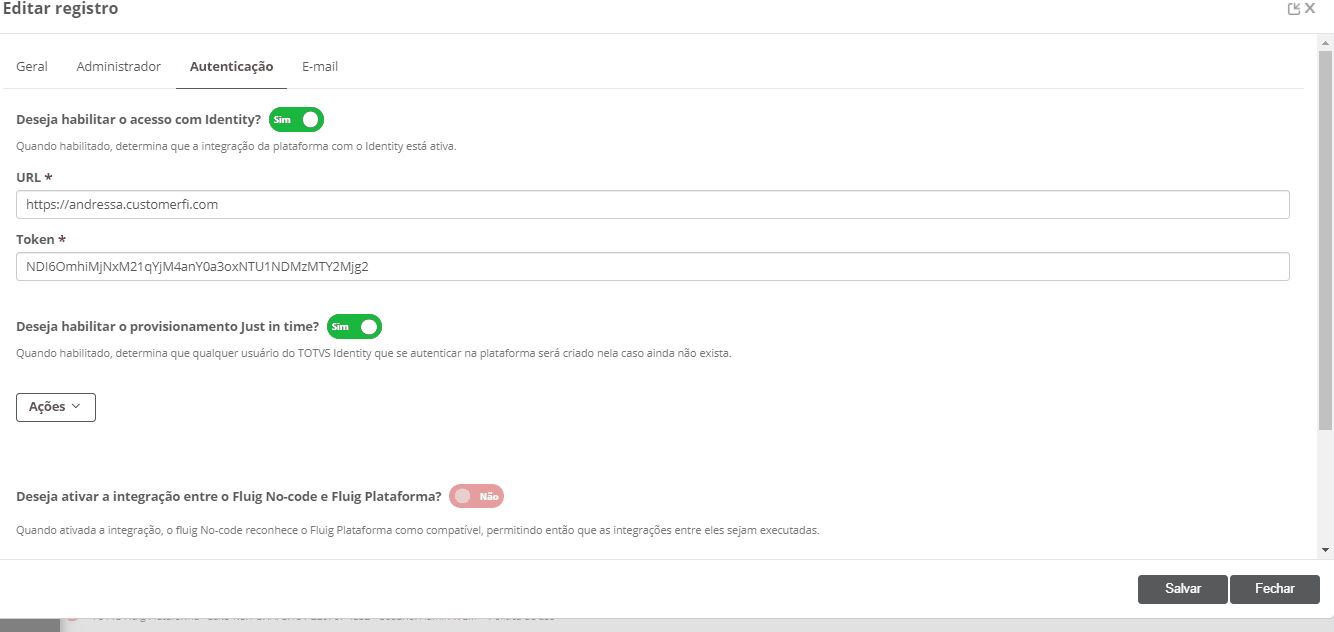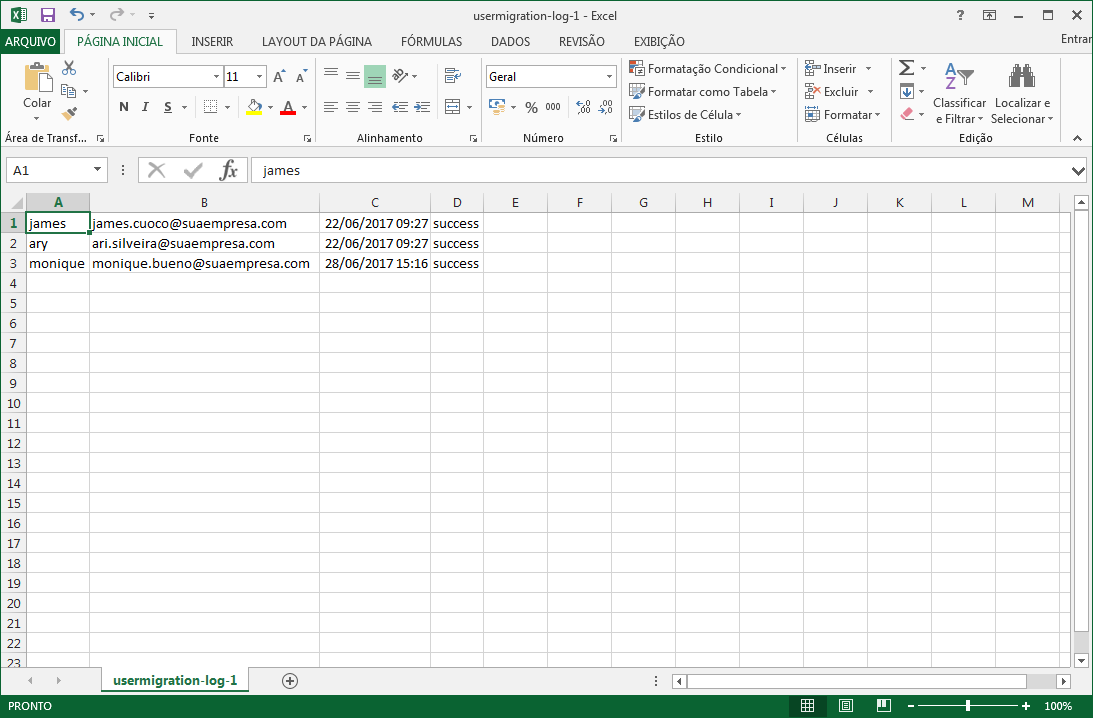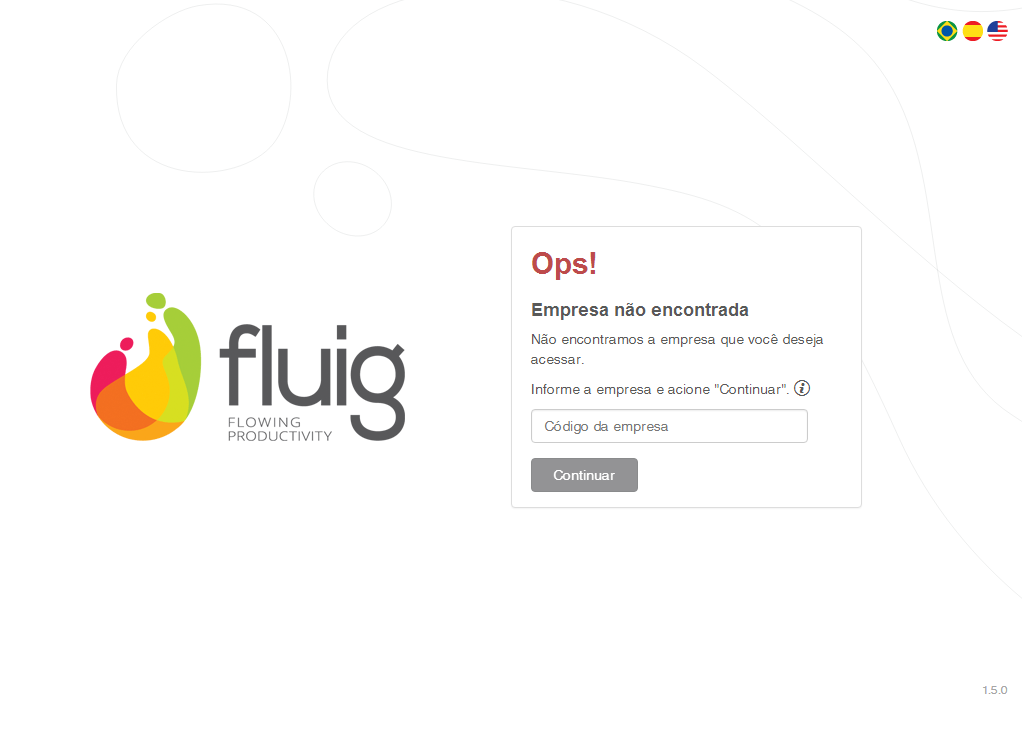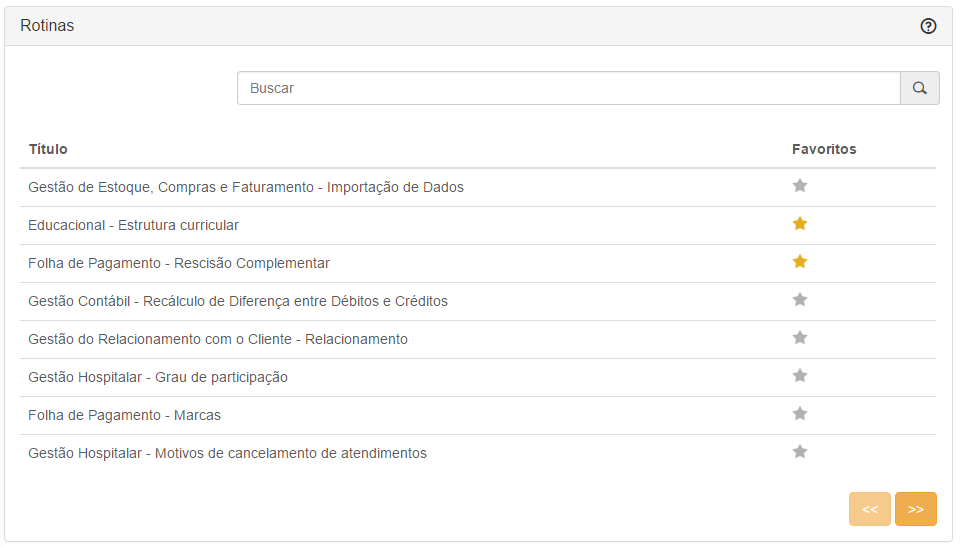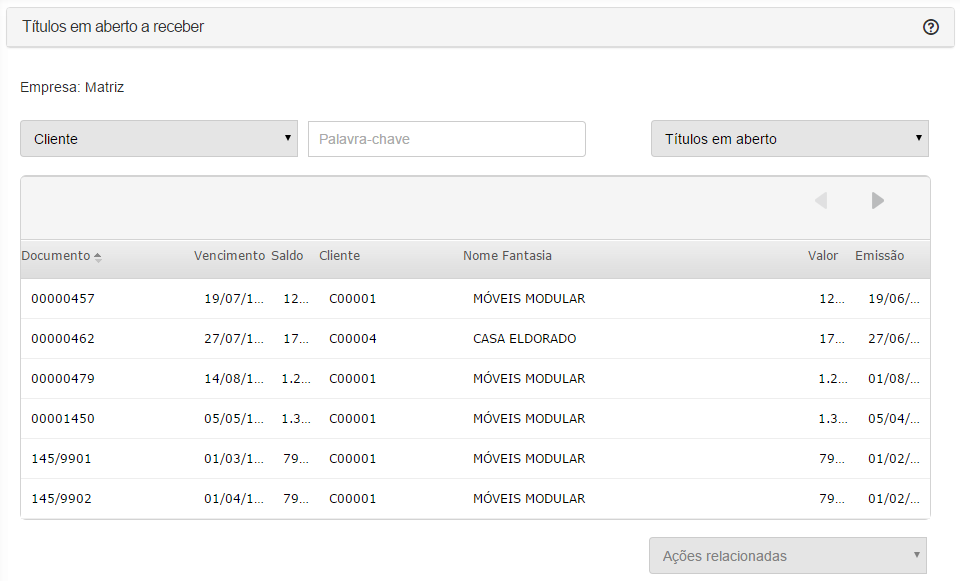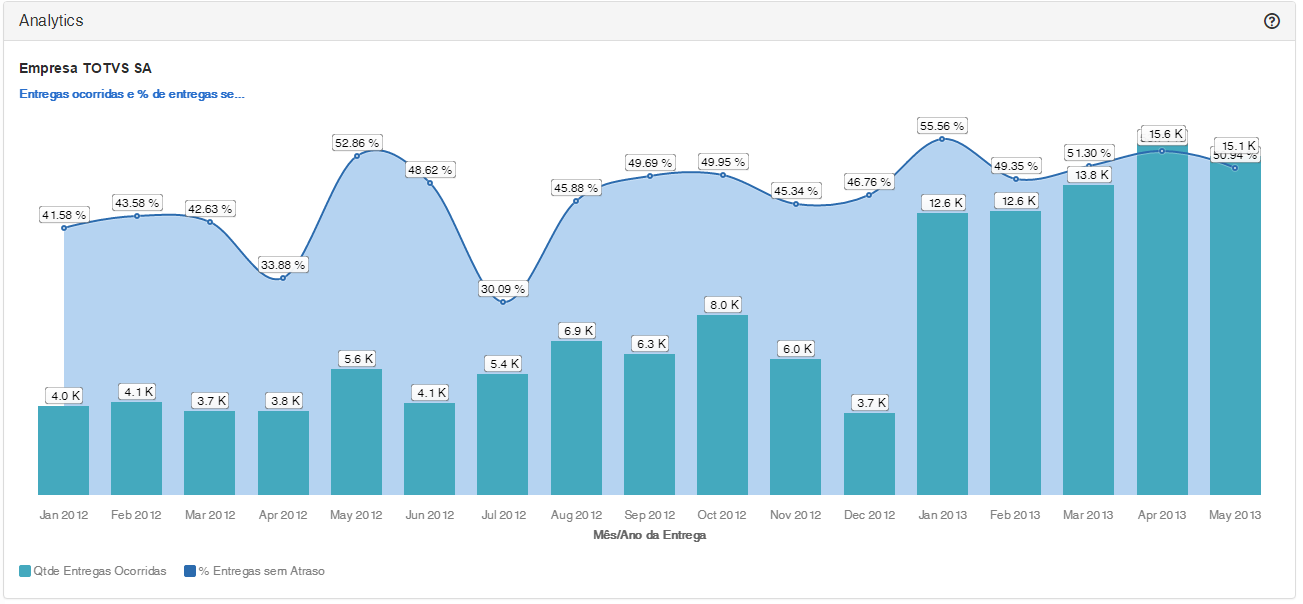Pré-requisitos
- Possuir o TOTVS Fluig Plataforma em atualização 1.6.x ou superior instalado e configurado conforme as orientações do Guia de Instalação fluig. O endereço de acesso à plataforma será solicitado durante a configuração da integração com o TOTVS Identity.
- Solicitar um contexto no Identity ao suporte, conforme as orientações da página Criação de Conta no Identity.
- Possuir uma empresa cadastrada no Fluig.
Tanto para o cadastro da empresa no Fluig quanto para a criação do contexto no Identity é necessário definir um administrador. O endereço de e-mail deste administrador deve ser o mesmo para ambos os casos.
Caso já existam usuários cadastrados na empresa do Fluig que será sincronizada, deve-se garantir que todos estes usuários possuam um endereço de e-mail cadastrado e que este endereço seja válido e único, ou seja, não tenha sido usado no cadastro de outro usuário.
Esse procedimento foi repassado ao artigo https://centraldeatendimento.fluig.com/hc/pt-br/articles/360024961374 (Como integrar a plataforma ao Identity)
Caso seja feita alguma alteração, lembrar de repassar a esse artigo.
Configurar a integração com o Identity
Importante!
Para realizar a integração com o Identity, recomendamos que o ambiente fluig esteja em HTTPS. Acesse nossa documentação e confira mais detalhes e informações sobre a configuração HTTPS da plataforma.
De posse dos dados de acesso ao contexto no Identity e um usuário administrador, é possível iniciar a integração com o Fluig.
Esse procedimento foi repassado ao artigo https://centraldeatendimento.fluig.com/hc/pt-br/articles/360024961374 (Como integrar a plataforma ao Identity)
Caso seja feita alguma alteração, lembrar de repassar a esse artigo.
O primeiro procedimento da integração é preencher a URL de acesso ao Fluig no aplicativo Fluig do Identity.
- Acessar o contexto criado no Identity, por exemplo, https://[suaempresa].fluigidentity.com, com as credenciais do administrador.
- Acionar o menu Aplicativos.
- Acionar Fluig na lista de aplicativos. É possível localizá-lo utilizando o campo Pesquisar no canto superior esquerdo.
- Selecionar a aba Entrar.
- Acionar Editar localizado no canto superior direito.
- Informar o endereço de acesso ao Fluig no campo Domínio.
- Ao final da URL de acesso deve ser incluído o caminho /portal/idp, por exemplo: http://meufluig.com:8080/portal/idp.
- Marcar a opção Sincronizar login SAML com e-mail do AD (Recomendado).
- Acionar Salvar no final da página.
Ao acessar o aplicativo Fluig pelo Identity, o usuário será direcionado para o endereço informado neste campo (Domínio), portanto ele precisa ser preenchido com a URL da aplicação Fluig.
Em seguida, deve-se copiar o token do aplicativo.
- Selecionar a aba Visão Geral.
- Acionar Token de Configuração.
- Copiar o valor do token, pois será utilizado posteriormente para configuração da empresa no Fluig (Passo 5).
A partir de agora, a configuração será realizada no fluig.
- Acessar o Fluig com o usuário wcmadmin.
- Acessar o Painel de Controle → agrupador WCM → Empresas.
- Assinalar a empresa desejada e acionar Editar.
Para cada contexto do Identity é suportada a integração com apenas uma empresa do Fluig.
- Acessar a aba Autenticação.
- Assinalar a opção "Deseja habilitar o acesso com Identity?"
- Informar a URL do contexto da empresa no Identity, por exemplo, https://suaempresa.fluigidentity.com.
- Informar o token de configuração obtido no Passo 3.
Integração entre o Fluig No-Code e Fluig Plataforma
Nesta página é possível habilitar o botão para ativação da integração entre o Fluig No-Code e Fluig Plataforma, caso o usuário tenha o pacote adquirido. Para saber mais a respeito desta integração, acesse a documentação sobre a Ativação da oferta TOTVS Fluig No-Code.
O usuário também poderá observar os Parâmetros do Identity nesta mesma página.
- Para garantir que os dados informados estão corretos e a conexão com o Identity está disponível, acionar Ações → Testar conexão.
- Se a mensagem "Conexão com o servidor do Identity realizada com sucesso" for apresentada, a configuração está correta e pode ser concluída.
- Acionar Salvar. A empresa exibirá o status "Habilitado" na coluna Identity da página Empresas.
E os usuários?
Após a integração, é possível enviar os usuários cadastrados no Fluig automaticamente para o contexto da empresa no Identity ou adicioná-los manualmente.
Enviar usuários do Fluig para o Identity
Para criar contas no Identity para usuários previamente existentes na empresa do Fluig, está disponível nas propriedades da empresa a opção Enviar usuários. Ao utilizar este recurso, as contas do usuário no Fluig e no Identity serão vinculadas automaticamente.
Esse procedimento foi repassado ao artigo https://centraldeatendimento.fluig.com/hc/pt-br/articles/360024961374 (Como integrar a plataforma ao Identity)
Caso seja feita alguma alteração, lembrar de repassar a esse artigo.
Uma vez utilizado o recurso Enviar usuários, é possível verificar quais contas foram efetivamente criadas e integradas no Identity através do log de envio.
- Acionar Ações → Exportar log de envio.
- Será gerado um arquivo CSV contendo as colunas login, e-mail, data de envio e o status da operação de criação do usuário.
- Os usuários enviados são automaticamente atrelados ao aplicativo Fluig no Identity.
- Quando o processo for terminado, os usuários enviados poderão acessar o Fluig pelo Identity.
- A senha destes usuários no Identity será composta da seguinte forma: [primeiro nome com a primeira letra maiúscula]@123. Por exemplo:
Nome do usuário: John Steel
Login no Identity: [email protected]
Senha no Identity: John@123
- Se um usuário enviado pelo Fluig possuir uma conta prévia no Identity, sua senha de acesso não será alterada.
- Caso o primeiro nome do usuário possua 13 caracteres ou mais, a senha será criada usando apenas os 12 primeiros caracteres do nome + @123. Por exemplo, se o nome do usuário for Joriscleidson, a senha gerada será Joriscleidso@123.
- Se o primeiro nome do usuário for muito curto, o Fluig irá adicionar números ao final da senha até atingir o tamanho mínimo exigido pelo Identity (8 caracteres). Por exemplo, se o nome da usuária for Lu, a senha gerada será Lu@12345.
- Os usuários podem alterar a senha do Identity através da página Meu Perfil a qualquer momento.
Atenção!
Caso tenha alguma dúvida durante esse processo, verifique a documentação IDE - Por que novos usuários não são provisionados no fluig?.
Múltiplas Empresas
Quando a instalação do TOTVS Fluig Plataforma possui múltiplas empresas e uma ou mais empresas tiverem a integração com o Identity habilitada, será feita a autenticação por contexto.
Na autenticação por contexto o usuário deverá acessar o Fluig através da URL com o código da empresa, por exemplo, http://meufluig.com/portal/empresa1, para que o Fluig identifique em qual empresa o usuário está se autenticando. Caso não seja informado o código da empresa na URL, será apresentada a página de seleção de empresa (vide abaixo) para que o usuário informe o código antes de prosseguir com a autenticação.
A URL de acesso com o código da empresa é válida somente para o acesso à plataforma Fluig, e não deve ser adicionada na configuração do aplicativo no TOTVS Identity. No Identity permanece a URL normal, que é: http://meufluig.com/portal/idp.
Em empresas cuja integração com o Identity está habilitada, o usuário será direcionado para a página de login do Identity. Nas demais a página padrão de login do Fluig será carregada para autenticação.
Aviso
Cada contexto do Identity suporta a integração com apenas uma empresa do Fluig. As demais empresas de uma mesma instalação do Fluig não poderão ser integradas ao mesmo contexto do Identity.
Consultar token de integração
Para consultar o token de integração, siga os passos abaixo:
01. Acessar o contexto criado no Identity, por exemplo, https://[suaempresa].fluigidentity.com, com as credenciais do administrador.
02. Acionar o menu Aplicativos.
03. Acionar Fluig na lista de aplicativos. É possível localizá-lo utilizando o campo Pesquisar no canto superior esquerdo.
04. Na aba Visão geral, acionar Token de Configuração e copiar o valor do token.
Página Aplicativos para widgets de Experiências de Uso
Após a configuração da integração entre Fluig e Identity, uma página chamada Aplicativos será automaticamente criada e incluída no menu principal do Fluig. Essa página contém os widgets de Experiência de Uso e Analytics dispostos no seguinte layout:
Os 3 primeiros slots destinam-se às widgets de Acesso Centralizado, exibidas nesta ordem: Geral, Favoritos e Mais Acessados. O slot inferior à esquerda destina-se ao widget de Consulta Rápida e o inferior à direita apresenta o widget Analytics.
- Os widgets de Acesso Centralizado serão automaticamente configurados caso um ERP já esteja integrado ao Identity.
- Para configurar o widget de Consulta Rápida, é necessário editar a página e seguir os procedimentos descritos na documentação Widgets de Experiência de Uso.
- Para configurar o widget Analytics, é necessário editar a página e seguir os procedimentos descritos na documentação Widgets de Experiência de Uso.