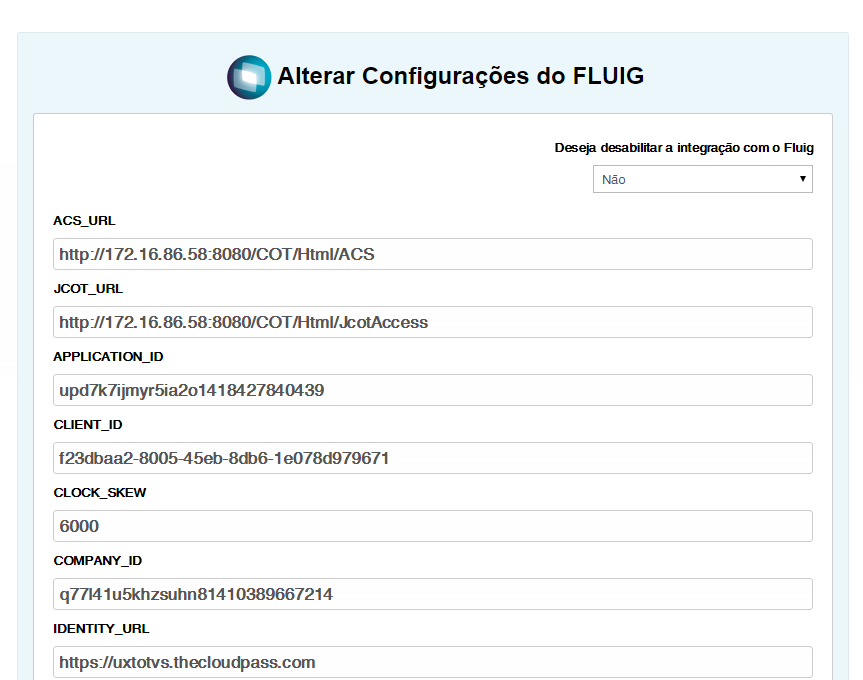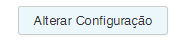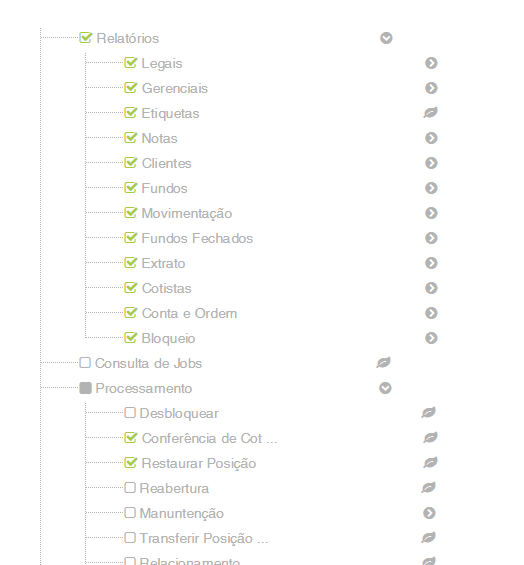Objetivo
O objetivo deste documento é especificar como deve ser feita a configuração de um aplicativo JCOT para utiliza-lo no Fluig Identity e como provisionar.
Requisitos mínimos
Ter um aplicativo Fluig Identity previamente cadastrado para configurar e sincronizar o JCOT.
Configurando a integração
Para habilitar a integração com o Fluig Identity é necessário acesse a página do One Click Configuration
Na ferramenta Fluig Identity pesquise e clique no aplicativo do JCOT previamente cadastrado e configurado:
Na página de Configurações do aplicativo, clique no botão Token de Configuração e copia a sequência de caracteres que será apresentada:
Após copiar o conteúdo do token do aplicativo, acesse a página do One Click Configuration :
Na tela de configuração abaixo, informe o token de configuração do aplicativo copiado na Etapa 2 e a URL onde se encontra o Fluig Identity que será integrado ao JCOT e clique em Efetuar Carga:
Após alguns instantes, será exibidas as informações da carga.
Como mostra a figura abaixo:
Como habilitar a integração do JCOT com o Fluig Identity
Por padrão, após baixar as configurações da aplicação do JCOT no Fluig Identity, o JCOT já estará integrado.
Para desabilitar a integração basta selecionar Sim na opção Deseja desabilitar a integração com o Fluig.
E clicar no botão para efetuar a gravação.
Provisionamento de um usuário já existente no Fluig Identity
No Fluig Identity podemos criar usuários e associa-los no JCOT.
Pesquise o Aplicativo e clique no Ícone de Usuários.
Em seguida, clique em Adicionar Usuarios.
Procure um Usuário e clique em Provisionar ,em seguida, o botão deverá ficar com o nome de Desprovisionar.
Após o provisionamento o mesmo deverá aparecer na lista Usuários a Remover.
Criação de Papéis e Associação ao Usuário
Com o aplicativo Sincronizado , clique no Ícone Recursos e logo em seguida clique em Criar um Papel.
Coloque um Nome para o Papel.
Em seguida irá aparecer o papel criado para o aplicativo.
No primeiro momento não estará vinculado a nenhum Usuário.
Para associar o papel ao usuário siga os passos abaixo:
Clique em adicionar um usuário.
Selecione o usuário que deseja associar ao papel e clique em adicionar.
Pronto o usuário já estará vinculado a esse papel.
Associar Itens de Menu ao Papel Criado
Clique em Gerenciar Itens de Menu
Em seguida irá aparecer os itens de Menu do JCOT no Fluig Identity, em seguida será possível conceder direitos de acessos de menu para o papel criado.
Como mostra a figura abaixo: