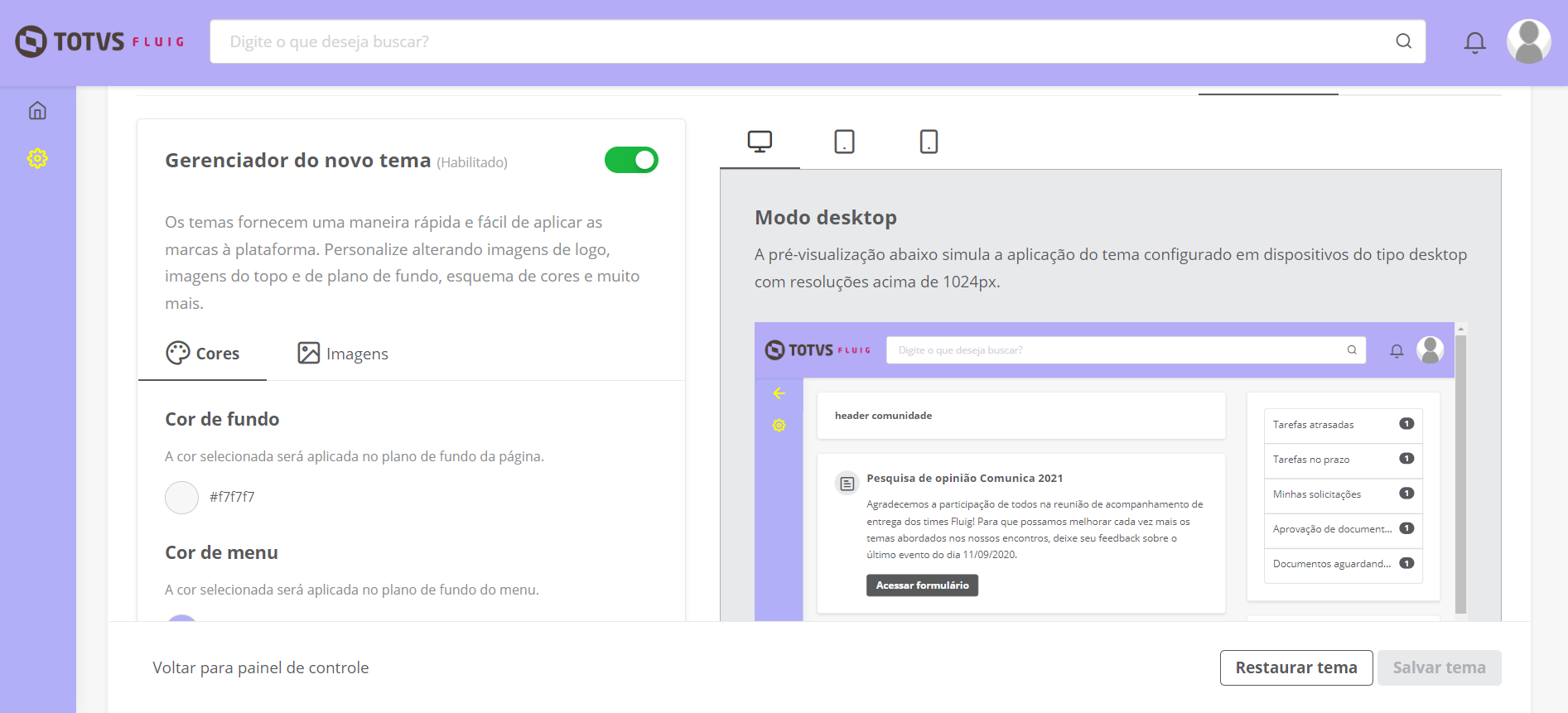Índice
As configurações de temas passam a ser feitas dentro de cada empresa através do Painel de controle > Personalização > Temas, pois o recurso de replicar o tema configurado no wcmadmin para todas as empresas foi descontinuado.
Falando de temas...
A plataforma disponibiliza três temas distintos para escolha pelo wcmadmin e contém opções específicas para a personalização de cada um deles.
O tema responsivo, aplicado por padrão em novas instalações da plataforma, possui design clean enquanto o tema Snowflake possui design mais moderno e fluído.
Também é disponibilizada nesta tela a seleção da skin, que configura o design e a disposição dos componentes da plataforma. Para as instalações que vem de atualizações anteriores, os temas clássico e snowflake continuarão funcionando, já para as novas instalações com empresas criadas a partir da atualização 1.8 Mist o novo tema será padrão pois apresenta mais opções de configurações e uma pré-visualização em tempo real.
Lembrando que a configuração do tema é distinto para cada empresa, podendo ter configurações diferentes para cada uma delas.
Aplicar tema
01. No menu principal acionar Painel de Controle, logo depois verificar o agrupador WCM e acionar Tema.
02. Escolher o tema acionando o botão ON/OFF ao lado do tema desejado.
Os temas disponíveis para seleção são:
- clássico: tema padrão da plataforma. Permite a personalização das cores do menu principal, topo e fundo, imagens de logo, fundo, topo e favicon.
- snowflake: tema com visual moderno e inovador. Permite a personalização da cor da marca e imagem de logo.
Confira o quadro comparativo:
| Tema clássico | Tema Snowflake |
|---|---|
| Imagem de logo | Imagem de logo |
| Imagem de fundo | |
| Imagem de topo | Imagem do favicon |
| Imagem do favicon | |
| Cor de fundo | Cor da marca |
| Cor do menu | |
| Cor do topo |
Ao alterar um tema, as configurações do tema anterior não serão perdidas; elas serão restauradas caso ele seja reativado.
05. Acionar Aplicar.
É necessário aguardar alguns minutos para que a alteração do tema seja concluída em todas as páginas da plataforma.
Aplicar novo tema
01. No menu principal acionar Painel de Controle, logo depois verificar o agrupador WCM e acionar Tema.
02. Acionar a guia Novo tema e no campo Gerenciador de novo tema definir como habilitado.
03. O novo tema será definido como padrão para o wcmadmin.
04. Realizar as configurações desejadas.
| Cores | Imagens |
|---|---|
| Cor de fundo: possível definir a cor de fundo da plataforma no wcmadmin através do seletor de cores clicando sobre o circulo apresentado. | Imagem de logo: possível definir a imagem de logo da plataforma no wcmadmin. |
| Cor de menu: possível definir a cor de menu da plataforma no wcmadmin através do seletor de cores clicando sobre o círculo apresentado. | Imagem de fundo: possível definir a imagem de fundo na plataforma no wcmadmin. |
| Cor de menu ativo: possível definir a cor do menu ativo no wcmadmin através do seletor de cores clicando sobre o círculo apresentado. O menu ativo é aquele item de menu que foi clicado e está ativo no momento. | Imagem de topo: possível definir a imagem de topo da plataforma no wcmadmin. |
| Cor do topo: possível definir a cor do topo da plataforma no wcmadmin através do seletor de cores clicando sobre o círculo apresentado. | Imagem de favicon: possível definir a imagem do favicon da plataforma no wcmadmin. |
| Cor primária dos elementos: possível definir a cor primária dos elementos da plataforma no wcmadmin. Isso vai definir com que alguns links fixos da plataforma fiquem com a cor definida neste item. |
05. Após todas as configurações feitas acionar Salvar tema.
Restaurar novo tema
01. Acionar Restaurar tema.
02. Uma mensagem de confirmação será apresentada. Acionar Confirmar para restaurar o tema e voltar as configurações anteriores, ou Cancelar para não continuar com a ação.
03. Ao acionar Confirmar uma mensagem será apresentada informando que é necessário encerrar a sessão e realizar o login novamente para que as alterações entrem em vigor. Acionar Sair para encerrar a sessão ou Fechar para encerrar a sessão em outro momento.
Desabilitar o novo tema
01. No campo Gerenciador do novo tema acionar o botão indicativo de ON/OFF para desabilitar o novo tema.
02. Ao desabilitar uma mensagem será apresentada para que seja enviado o feedback contando os motivos para voltar aos temas antigos.
03. Após preencher com os motivos, acionar Voltar para o tema antigo.
04. Após acionar Voltar para o tema antigo, uma mensagem será apresentada informando que as alterações vão entrar em vigor no próximo login. Acionar Sair para encerrar a sessão ou Fechar para encerrar a sessão em outro momento.
Personalizar tema Snowflake
01. Acionar o ícone ao lado da opção snowflake.
02. Selecionar na paleta de cores a cor da marca do portal.
A cor da marca é utilizada para realçar a imagem do perfil, itens do menu principal, ícones e botões da plataforma.
03. Para definir uma imagem de logo, clicar no botão escolher arquivo.
A altura recomendada para a imagem de logo é de 60 pixels. Imagens maiores serão redimensionadas para esse tamanho. Os formatos suportados são .jpg e .png.
04. No Explorer de busca escolher a imagem que deseja enviar.
05. Acionar Abrir.
06. Para definir uma imagem de favicon, clicar no botão Escolher arquivo.
O formato suportado para imagem de favicon é o .ico e o tamanho recomendado é 32 x 32 pixels. Saiba mais em Personalização de favicon.
07. No Explorer de busca escolher a imagem que deseja enviar.
08. Acionar Abrir.
09. Acionar Salvar tema.
As alterações no tema só entraram em vigor após o usuário efetuar o logoff e o login novamente.
Personalizar tema clássico
01. Acionar o ícone ao lado da opção clássico.
02. Selecionar na paleta de cores a cor de fundo do portal.
03. Selecionar na paleta de cores a cor do menu do portal.
A cor selecionada no campo Cor do menu define a cor de fundo do menu lateral. Para facilitar a visualização, as cores dos ícones e das fontes se adequam automaticamente conforme a cor escolhida. Se for uma cor escura, ficarão em um tom claro. Se for uma cor clara, ficarão em tom escuro.
04. Selecionar na paleta de cores a cor do topo do portal.
05. Para definir uma imagem de fundo, clicar no botão Escolher arquivo.
O tamanho mínimo recomendado para a imagem de fundo é o mesmo da resolução mínima suportada pela plataforma, 1024 x 768 pixels. Os formatos suportados são .jpg e .png.
06. No Explorer de busca escolher a imagem que deseja enviar.
07. Acionar Abrir.
08. Para definir uma imagem de logo, clicar no botão escolher arquivo.
A altura recomendada para a imagem de logo é de 60 pixels. Imagens maiores serão redimensionadas para esse tamanho. Os formatos suportados são .jpg e .png.
09. No Explorer de busca escolher a imagem que deseja enviar.
10. Acionar Abrir.
11. Para definir uma imagem de topo, clicar no botão Escolher arquivo.
A altura recomendada para a imagem de topo é de 60 pixels e os formatos suportados são .jpg e .png. Não há um tamanho máximo para a largura.
12. No Explorer de busca escolher a imagem que deseja enviar.
13. Acionar Abrir.
14. Escolher a forma de exibição da imagem de topo.
Repetir: Esta é a opção padrão para novas empresas. Quando selecionada, a imagem de topo escolhida será replicada até preencher todo o espaço disponível na barra de topo.
Expandir: Quando selecionada, a imagem de topo escolhida será ampliada para preencher todo o espaço disponível na barra de topo.
15. Para definir uma imagem de favicon, clicar no botão Escolher arquivo.
O formato suportado para imagem de favicon é o .ico e o tamanho recomendado é 32 x 32 pixels. Saiba mais em Personalização de favicon.
16. No Explorer de busca escolher a imagem que deseja enviar.
17. Acionar Abrir.
18. Acionar Salvar tema.
As alterações no tema só entraram em vigor após o usuário efetuar o logoff e o login novamente.
Restaurar tema
01. Acionar Gerenciar Tema ao lado do tema desejado.
02. Acionar Restaurar Tema.
03. Acionar Confirmar.
O tema terá as imagens e cores restauradas para o padrão da plataforma. A restauração entrará em vigor após o próximo login do usuário.
Aplicar skin
01. No menu principal acionar Painel de Controle, logo depois verificar o agrupador Personalização e acionar Temas.
02. No quadro Seleção do skin do Style Guide, escolher o design desejado acionando o botão ON/OFF.
O skin do Style Guide define o design dos componentes que aparecem no TOTVS Fluig Plataforma, alterando o padrão visual, espaçamento, esquema de fontes e muito mais. As opções de skin são: clássico e flat.
03. Acionar Aplicar.
Após alterar o skin da plataforma, para que as alterações tenham efeito é preciso sair da plataforma e logar novamente.
Fique atento!
Esta documentação é válida até a atualização 1.8 - Mist. Se você utiliza uma atualização anterior, ela pode conter informações diferentes das quais você vê na sua plataforma.