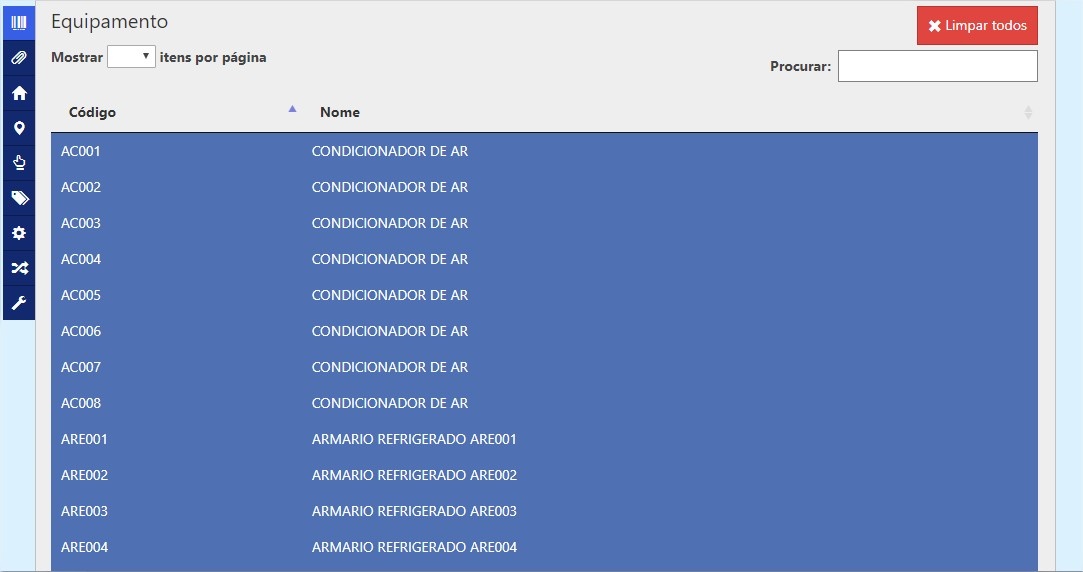|
Configuração de WebService REST
Configure o REST para realizar a conexão entre aplicativo / Protheus. A seguir é apresentado um trecho da configuração REST.
OBS: Para ter certeza de que a configuração do REST está funcionando, deverá aparecer a palavra REST escrita no console.log, conforme print abaixo:
Abaixo está um exemplo da página do serviço do REST funcionando que pode ser acessada no endereço "http://localhost:[SUAPORTA]/rest". Nesta tela é exibido todos os Webservices disponíveis para uso. |
Para utilizar o MNT NG é necessário possuir licenças do aplicativo assim como um alias Mingle. Solicite um alias pelo link https://mingle.totvs.com.br.
|
Configuração de Campo Log Para o projeto funcionar corretamente, é necessário a criação de campos de Log de Usuário. Esses campos serão utilizados para o controle dos dados a serem enviados na etapa de sincronização do aplicativo MNT NG. Mais informações na documentação. |
Para que seja possível logar no aplicativo MNT NG, é necessário possuir um usuário ativo no Protheus com permissão de acesso ao módulo Manutenção de Ativos (SIGAMNT) e as Filiais por meio do Configurador.
É possível vincular um usuário a um funcionário da manutenção. Para realizar essa integração, acesse o módulo Manutenção de Ativos (SIGAMNT) do módulo e navegue pelos menus Atualizações > Manutenção > Funcionários.
É possível vincular um usuário a um executante de solicitações de serviço. Para realizar essa integração, acesse o módulo Manutenção de Ativos (SIGAMNT) do módulo e navegue pelos menus Atualizações > Manutenção > Solicitação Serviço > Executantes. Ao acessar a rotina, insira um executante ou altere um registro já existente.
O vínculo com o usuário Protheus ocorre pelo campo e-mail, preencha-o com o mesmo e-mail do usuário Protheus. Cadastro de Usuários A configuração de usuários é realizada em duas etapas, sendo elas:
|
|
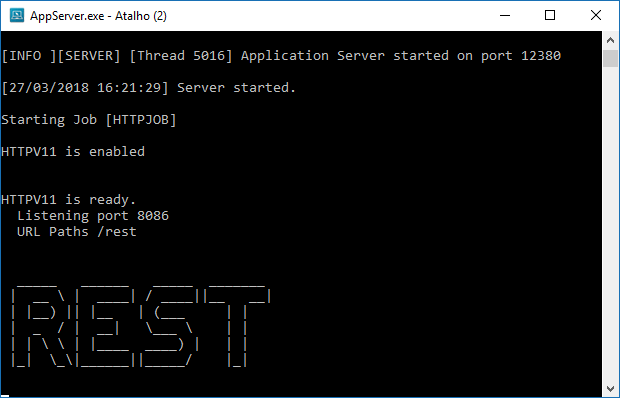
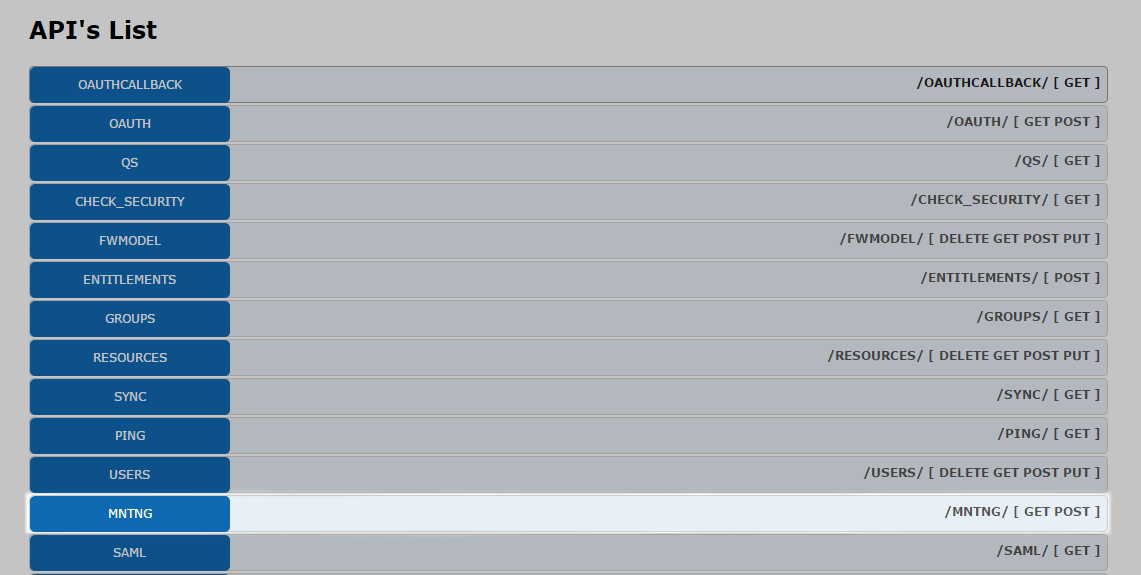
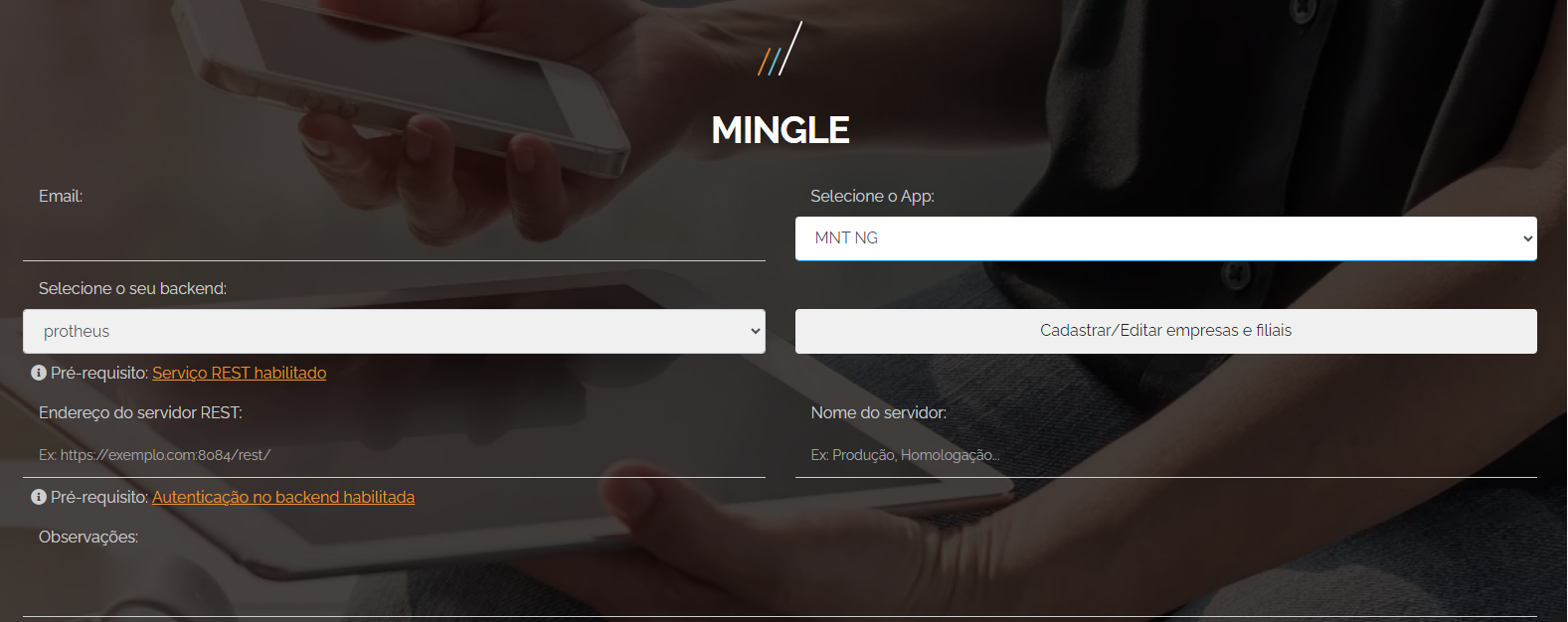
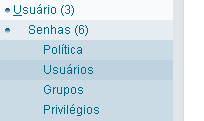
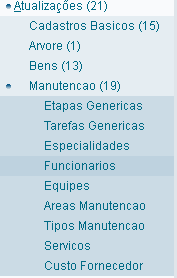
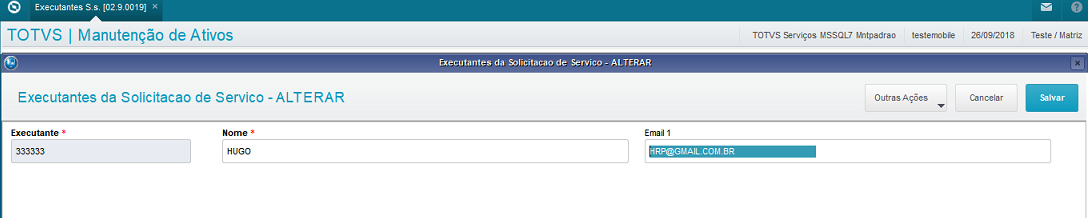



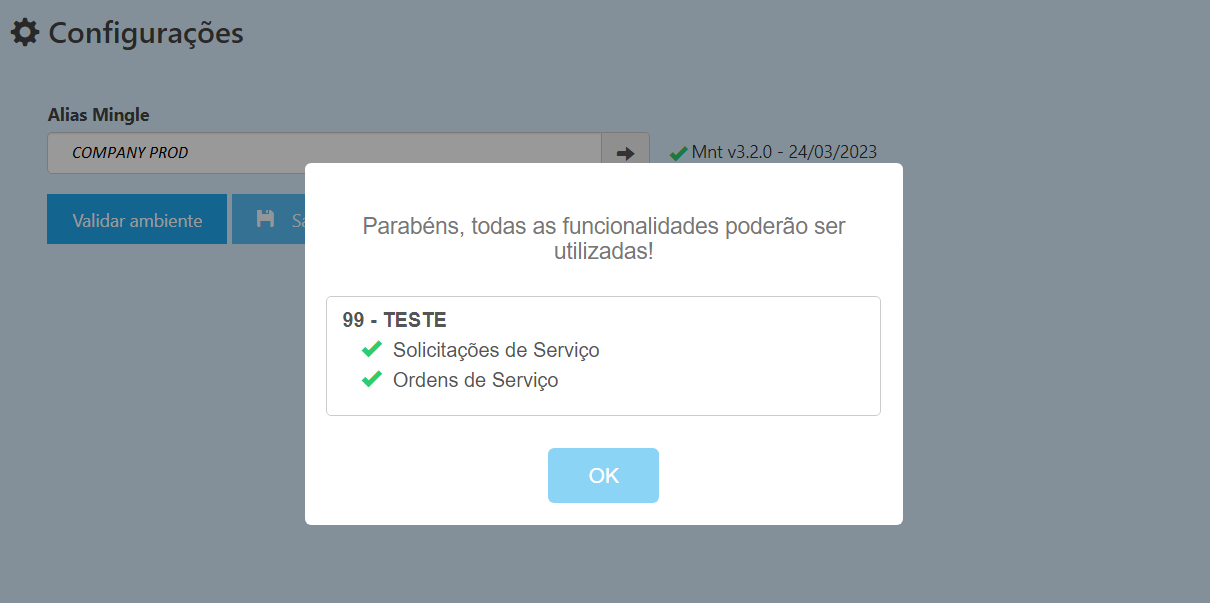


 Acione este botão para atualizar a lista de filiais caso deseje selecionar itens dos filtros.
Acione este botão para atualizar a lista de filiais caso deseje selecionar itens dos filtros.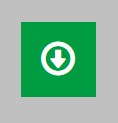 Acione este botão para atualizar cada filial caso deseje selecionar itens dos filtros.
Acione este botão para atualizar cada filial caso deseje selecionar itens dos filtros.