
Na tela Famílias, é possível Cadastrar e Editar famílias.
02. EXEMPLO DE UTILIZAÇÃO
Cadastros > Pessoas > Grupo de pessoas
Para acessar essa tela deverá ser realizada a previa liberação de permissão do recurso.
Neste documento está o passo a passo de como utilizar esses recursos.
Cadastros > Produtos e serviços > Famílias
Cadastrar famílias
Na tela Famílias, clique em + Cadastrar família.

Imagem 1 - Cadastrar famílias
Será exibida a tela Cadastrar família. Informe os campos:
Permite multiplicação: selecione Sim ou Não
É alimento: selecione Sim ou Não
Checa peso: selecione Sim ou Não
É pesável: selecione Sim ou Não
É vasilhame: selecione Sim ou Não
Etiqueta anti-furto: selecione Sim ou Não
Checa peso etiqueta: selecione Sim ou Não
Ler peso: selecione Sim ou Não
Controlado: selecione Sim ou Não
Código NBMSH: Digite um valor.
Código CEST: Digite um valor.
Para adicionar um fornecedor clique no botão +Adicionar fornecedor.

Imagem 2 - Inserindo um fornecedor.
Digite o código ou clique na lupa para informar um fornecedor.

Imagem 3 - Campo de busca fornecedor
Selecione um fornecedor e clique em Selecionar.

Imagem 4 - Fornecedor selecionado
Selecione os campos Principal e Ativo e clique em confirmar.

Imagem 5 - Adicionando um fornecedor.
Para adicionar uma embalagem à família, clique no botão +Adicionar embalagem.

Imagem 6 - Usuários do grupo.
Na opção Dados preencha todos os campos relacionados à embalagem.

Imagem 7 - Lupa de busca dos usuários
Na opção Agrupamentos selecione 1 grupo para touch screen e 1 grupo para self-checkout relacionados à embalagem, depois clique em Confirmar.

Imagem 8 - Seleção de usuários
A embalagem será exibida na aba Embalagem.

Imagem 9 - Embalagem vinculada a família.
Imagem 7 - Vinculando os usuários.

Imagem 10 - Acesso para visualizar o agrupamento.
Visualizando o agrupamento, se precisar alterar algum grupo é necessário clicar na opção Salvar configurações abaixo.

Imagem 11 - Exibindo o agrupamento.
Para adicionar uma divisão à família, clique no botão +Adicionar divisão.

Imagem 12 - Incluir divisão.
Informe os campos relativos à divisão da família.

Imagem 13 - Dados da divisão.
A divisão será exibida na aba Divisão.

Imagem 14 - Divisão vinculada a família.
Para adicionar um segmento à família, clique no botão +Adicionar segmento.

Imagem 15 - Aba segmento da família.
Informe os campos relativos ao segmento da família.

Imagem 16 - Vinculando um segmento.
A segmento será exibida na aba Segmento.

Imagem 17 - Exibindo o segmento.
Clique em Salvar.

Imagem 18 - Salvar
Será exibida uma mensagem de confirmação de cadastro.
Clique em Sim.

Imagem 19 - Confirmar cadastro
A mensagem de grupo cadastrado será exibido na tela Famílias.

Imagem 20 - Novo grupo cadastrado
Editar Família
Na linha referente ao grupo que deseja alterar, clique em … e, em seguida, Editar.

Imagem 21 - Editar
Na tela Editar grupo, altere os campos: Todos os campos disponíveis.
Clique em Salvar.
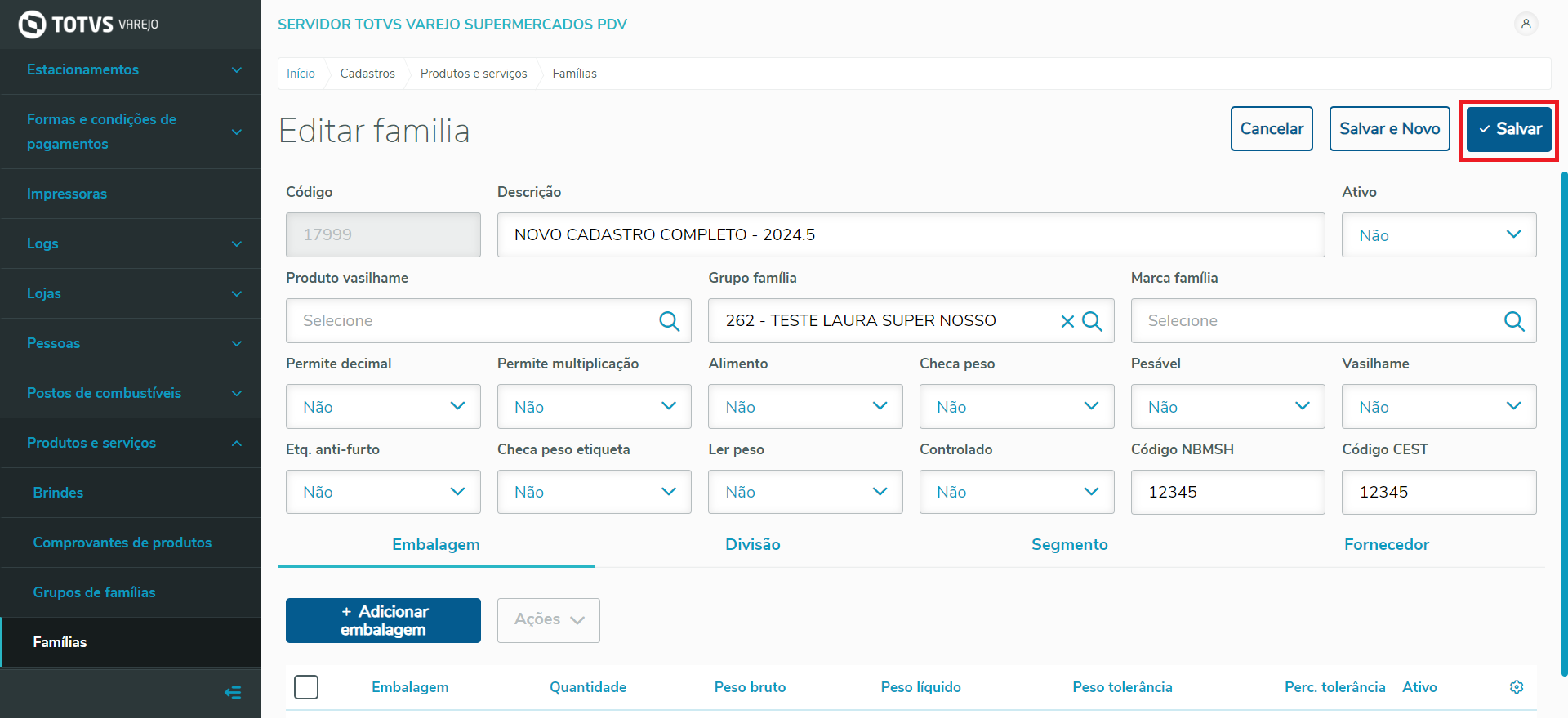
Imagem 22 - Salvar
Será exibida uma mensagem de confirmação de edição.
Clique em Sim.

Imagem 23 - Confirmar edição
As alterações realizadas no registro do grupo será exibido na tela Grupos.

Imagem 24 - Grupo alterado
Realizar Pesquisa rápida
Na tela Grupos, informe o Código, Nome ou Status do grupo que deseja pesquisar, no campo Pesquisa rápida.
Clique na lupa.

Imagem 25 - Pesquisa rápida
O grupo, será exibido de acordo com o que for informado no campo pesquisa rápida.
Nota: Na área Apresentando resultado filtrado por, será exibida a tag utilizada na pesquisa rápida. |

Imagem 26 - Tag pesquisa rápida
Realizar Busca avançada
Na tela Grupos, clique em Busca avançada.

Imagem 27 - Busca avançada
Na tela Busca avançada, informe os filtros disponíveis e clique em Pesquisar.

Imagem 28 - Pesquisar
O grupo, será exibido de acordo com o que for informado na tela de busca avançada.
Nota: Na área Apresentando resultado filtrado por, serão exibidas as tags utilizadas na busca avançada. |

Imagem 29 - Tags busca avançada