Figura 1 - Nova Definição de Formulário.
|
Figura 2 - Nova Definição de Formulário. |
Figura 3 - Nova Definição de Formulário. |
Figura 4 - Nova Definição de Formulário.
|
Ao publicar uma definição de formulário não é recomendada a utilização de declarações:
<!DOCTYPE>, Ex: <!DOCTYPE html PUBLIC "-//W3C//DTD XHTML 1.0 Transitional//EN" "http://www.w3.org/TR/xhtml1/DTD/xhtml1-transitional.dtd"> |
A utilização dessas pode impactar em algumas funcionalidades da definição de formulário ou do Workflow na utilização do navegador Microsoft® Internet Explorer ®.
A customização de definição de formulários é realizada pela criação de scripts na linguagem JavaScript. O código de implementação de cada script é armazenado em banco de dados e dispensa o uso de quaisquer outros arquivos, como por exemplo, “plugin.p”.
Os eventos de customização para a definição de formulários são criados a partir do plugin Fluig Designer. Para publicar um formulário siga os passos conforme exemplo a seguir:
|
Após a criação de uma definição de formulário é possível realizar a criação de scripts para customização. O eventos para formulários são criados conforme passos a seguir:
|
Todos os eventos da definição de formulário recebem a referência ao formulário. Através dessa referência é possível acessar os campos do formulário, acessar/definir o valor de um campo e acessar/definir o estado de apresentação do campo. Os detalhes de cada evento são apresentados nas próximas seções deste documento.
O Fluig é possível utilizar log de execução nos eventos de customização. Através da variável global log é possível obter o feedback da execução de cada evento. Existem quatro níveis de log, são eles:
A apresentação de cada um dos tipos de log está condicionada a configuração do servidor de aplicação. Por exemplo, no JBoss®, por padrão, as mensagens do tipo info e warn são apresentadas no console do servidor e as do tipo debug, error são apresentadas no arquivo de log. Abaixo um exemplo de uso do log em script:
log.info(“Testando o log info”); |
Teríamos no console do servidor a mensagem “Testando o log info”.
É possível saber o estado de edição de um formulário através da variável form passada como parâmetro para os eventos da definição formulário. Para acessar o estado de edição:
form.getFormMode() |
A chamada a função form.getFormMode() vai retornar uma string com o modo de edição do formulário. Existem os seguintes valores para o modo de edição do formulário:
A seguir serão detalhados os eventos disponíveis para a customização de uma definição de formulário no Fluig.
É o último evento a ser disparado para o fichário. O evento recebe como parâmetro uma referência ao formulário da definição de formulário.
Exemplo:
function afterProcessing(form){
} |
No contexto deste evento a variável form pode ser usada somente para consulta aos campos da definição de formulário, seus valores e estado de apresentação.
Esse evento é disparado após a criação de um novo formulário. O evento recebe como parâmetro uma referência ao formulário da definição de formulário.
Para obter o valor de um determinado campo do formulário:
form.getValue("nome-do-campo") |
Exemplo:
function afterSaveNew(form) {
log.info("Colaborador de abertura: " + form.getValue("RNC_colab_abertura"));
} |
A consulta aos campos do formulário é case insensitve. No exemplo acima, poderíamos obter o valor do campo usando rnc_colab_abertura.
Esse evento é o primeiro a ser disparado. Ocorre antes de qualquer outro evento da definição de formulário. O evento recebe como parâmetro uma referência ao formulário da definição de formulário.
Exemplo:
function beforeProcessing(form){
} |
No contexto deste evento a variável form pode ser usada somente para consulta aos campos da definição de fromulário, seus valores e estado de apresentação.
Esse evento é disparado no momento em que os objetos do formulário são apresentados. O evento recebe como parâmetro uma referência ao formulário da definição de formulário e a referência para saída de apresentação do formulário.
Nesse evento é possível alterar os valores a serem apresentados no campo do formulário. Para isto basta usar o seguinte procedimento:
form.setValue(“nome-do-campo”, “valor”); |
Exemplo:
function displayFields(form, customHTML) {
if ( form.getFormMode() == “MOD” ) {
form.setValue('RNC_colab_abertura', new java.lang.Integer(1));
}
} |
Ainda no evento DisplayFields é possível utilizar dois métodos de forma independente ou conjunta para alterar a forma de como é apresentada a renderização do formulário e ocultar os botões “Imprimir” e “Imprimir em nova Janela”.
Para visualizar o formulário no formato original com os campos desabilitados, deve-se utilizar o método setShowDisabledFields.
Para ocultar o os botões Imprimir e Imprimir em nova Janela, deve-se utilizar o método setHidePrintLink.
Exemplo de visualização sem a utilização dos métodos:

Figura 11 - Exemplo sem utilização dos métodos.
Exemplo de utilização dos métodos:
function displayFields(form, customHTML) {
form.setShowDisabledFields(true);
form.setHidePrintLink(true);
} |
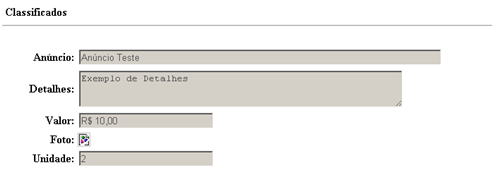
Figura 12 - Exemplo de utilização dos métodos.
É importante destacar que este evento é o único que permite a alteração dos valores a serem apresentados nos campos formulário antes da renderização deste.
Abaixo um exemplo para usar a saída de apresentação do formulário:
if(form.getFormMode() != "VIEW") {
customHTML += '<script> ';
customHTML += "function MostraEscondeBtn_zoom()";
customHTML += "{";
customHTML += "document.getElementById('zoomUsuario').className = 'show';";
customHTML += "document.getElementById('zoomModulo').className = 'show';";
customHTML += "}";
customHTML += '</script>';
} |
Esse evento é disparado no momento em que os objetos do formulário são habilitados, permitindo desabilitar alguns campos, caso haja a necessidade. O evento recebe como parâmetro uma referência ao formulário da definição de formulário.
Para habilitar ou desabilitar um campo do formulário o seguinte procedimento deve ser executado:
form.setEnabled("nome-do-campo",true/false) |
Onde “true” habilita o campo e “false” desabilita o campo.
Exemplo:
function enableFields(form) {
if ( form.getFormMode() != 'ADD' ){
form.setEnabled("rnc_area",false);
form. setEnabled("rnc_tipo_ocorrencia",false);
}
} |
É importante destacar que o evento ocorre no momento da renderização do formulário e é o único que permite alterar o estado de apresentação dos campos do formulário.
Outra forma de desabilitar os campos é utilizando comandos JavaScript implementados diretamente em funções do formulário. Porém, neste caso, não é permitido utilizar a propriedade disabled, pois os campos não serão gravados ao salvar a ficha. Para esta situação, deve-se utilizar a propriedade readonly conforme exemplo abaixo:
document.forms['nomeForm'].nomeCampo.setAttribute('readonly',true); |
Esse evento é disparado no momento em que os dados do formulário são passados para a BO responsável por formulário do Fluig. O evento recebe como parâmetro uma referência ao formulário da definição de formulário. Exemplo:
function inputFields(form){
} |
Esse evento pode ser executado em diferentes eventos das definições de formulário. Este evento não é implementado automaticamente na customização da definição de formulário.
Exemplo:
function setEnable() {
log.info(“Teste de chamada de função”);
}
function displayFields(form, customHTML) {
setEnable();
} |
Esse evento é executado antes da gravação dos dados do formulário no banco de dados. O evento recebe como parâmetro uma referência ao formulário da definição de formulário. Em caso de erros de validação dos dados do formulário esse evento irá retornar uma mensagem de erro.
Exemplo:
function validateForm(form) {
if (form.getValue('RNC_colab_abertura') == null){
throw "O colaborador de abertura não foi informado";
}
} |