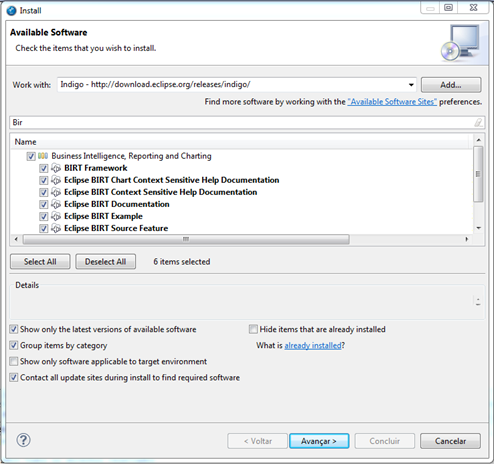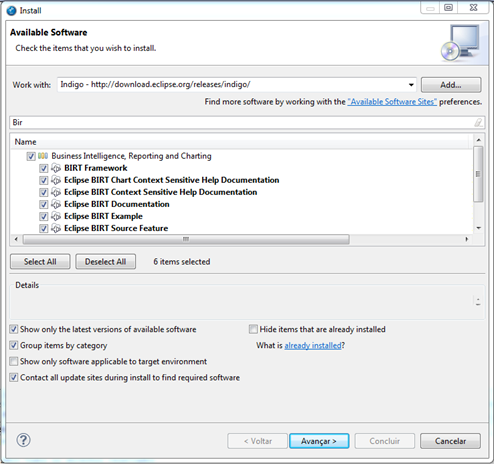Índice
Objetivo
O objetivo deste guia é descrever o desenvolvimento, publicação e visualização de relatórios no Fluig, para facilitar a compreensão será detalhado um exemplo de relatório de usuários.
Ambiente de Desenvolvimento
Para o desenvolvimento de relatórios é necessário possuir o Java™ JDK/JRE superior a 1.6. Endereço para download: http://java.sun.com/javase/downloads/index.jsp.
O Fluig utiliza o BIRT como motor de execução de relatórios, por esse motivo para o desenvolvimento de relatórios deve-se utilizar o padrão e a metodologia do BIRT.
Recomenda-se o uso do BIRT Report Designer para o desenvolvimento de relatórios para o Fluig. O BIRT pode ser integrado ao Studio ou Eclipse (já instalados para utilização do plugin Fluig Designer, conforme Guia de Instalação Fluig - Studio), basta instalar o plugin do BIRT. Para isso é necessário realizar acessar a opção Ajuda -> Instalar Novo Software e seguir os procedimentos a seguir:
- Work with: Selecionar Indigo.
- Busca: Após listar as opções do BIRT, digitar Birt no campo de busca.
- Marcar a caixa de seleção de Business Intelligence, Reporting and Charting.
- Em seguida, acionar Avançar.
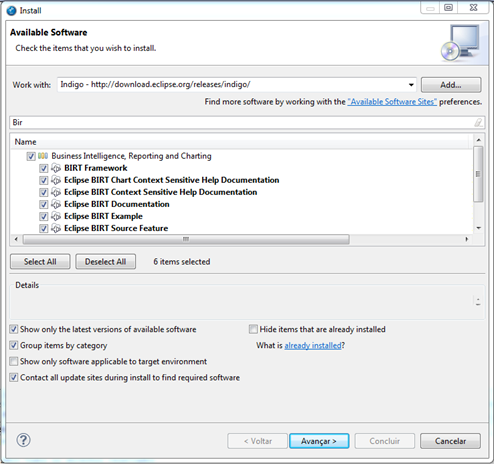
O BIRT Report Designer conta com várias funcionalidades que auxiliam no desenvolvimento de relatórios. Entre elas destacam-se: ajuste de layout, configuração de acesso a dados e formatação do relatório.
Segurança Ambiente SaaS
Em caso de execução do Fluig em ambiente SaaS, não é recomendado o uso de relatórios, pois é possível criar relatórios que retornem informações de outras empresas via consulta JPQL ou Dataset. Para garantir a não execução, é necessário definir o valor true para a variável SaaS localizada em: %JBOSS_HOME%\jboss-as-7.2.0.Final\standalone\configuration\standalone.xml. Ex:
<simple name="java:global/webdesk/SaaS" value="true"/> |
Desenvolvendo um relatório de Usuários
Através do BIRT Report Designer é possível criar vários relatórios para o Fluig, acessar dados do banco de dados do produto via consulta JPA, JDBC. É possível acessar os dados de outros produtos por conexão JDBC, Web Service ou arquivos XML.
Para facilitar a compreensão a respeito do desenvolvimento de relatórios para o Fluig, será demonstrado um exemplo de criação de relatórios. A seguir os passos necessários para a criação do relatório de usuários, sendo este com dados providos do Fluig através da consulta via dataset. O fonte do exemplo citado neste pode ser baixado a partir do seguinte link:
Colleague Report.zip
Criando um novo projeto e um novo relatório
Abra a ferramenta na qual instalou o plugin do BIRT Report Designer para acompanhar o passo a passo, no exemplo iremos utilizar o Studio, utilizando a perspectiva do Report Design.
- Abra o BIRT Report Designer selecione o menu Arquivo -> Novo - Projeto conforme a figura 1.

Figura 1 - Criação de novo projeto. |
- Ao abrir a janela Novo Projeto, selecione a opção Business Intelligence and Reporting Tools -> Report Project, clique no botão Avançar e defina o nome colleague_report como nome para o projeto do relatório, selecione a localização do projeto e clique em Concluir.

Figura 2 - Tipo de projeto.
|

Figura 3 - Novo relatório.
|

Figura 4 - Definindo o tipo de relatório.
|
|
Configurando o acesso aos dados
Um Data Source é mecanismo que guarda os dados de conexão com a fonte de dados, por exemplo, configurações JDBC, Web Service, entre outros. No caso desse relatório será utilizado o acesso aos dados via linguagem JavaScript.
Acompanhe os passos a seguir:
Ao criar o novo relatório, selecione a aba Data Explorer, clique com o botão direito do mouse sobre o item Data Source em seguida selecione a opção New Data Source conforme a figura 5.
- Ao criar o novo relatório, selecione a aba Data Explorer, clique com o botão direito do mouse sobre o item Data Source em seguida selecione a opção New Data Source.
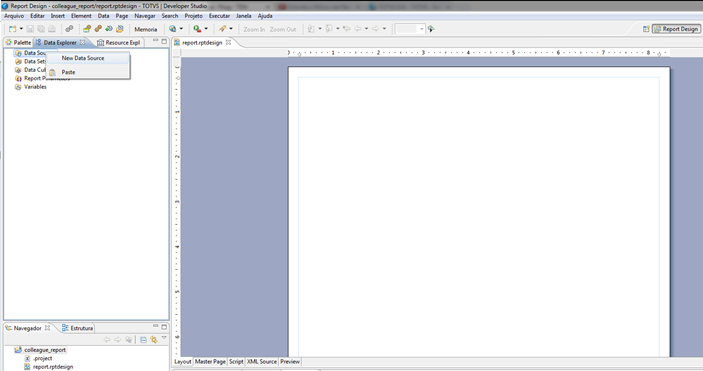
Figura 5 - Novo Data Source. |
- Ao abrir a janela New Data Source, selecione a opção Scripted Data Source e define o nome dsColleague como Data Source Name em seguida clique no botão Concluir.
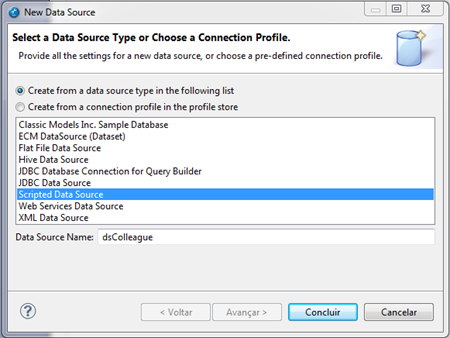
Figura 6 - Tipo de Data Source.
|

Figura 7 - Novo Data Set.
|
Column Name | Data Type | Column Alias | Display Name | colleagueId | String | Vazio | Vazio | Login | String | Vazio | Vazio | colleagueName | String | Vazio | Vazio | mail | String | Vazio | Vazio | active | String | Vazio | Vazio | adminuser | String | Vazio | Vazio |

Figura 8 - Colunas do Data Set. |
|
Incluindo parâmetros no Relatório
É possível incluir parâmetros no relatório a serem solicitados para o usuário antes da sua renderização, auxiliando no filtro de consulta aos dados gerando um relatório específico. Siga os passos a seguir:
- Selecione a aba Data Explorer, em seguida clique com o botão direito do mouse no item Report Parameters, selecione a opção New Parameter.
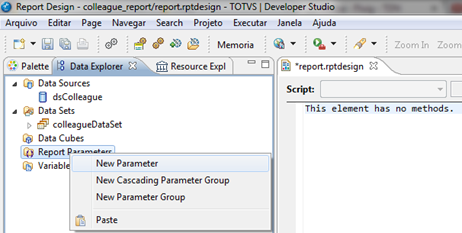
Figura 9 - Parâmetros do Relatório. |
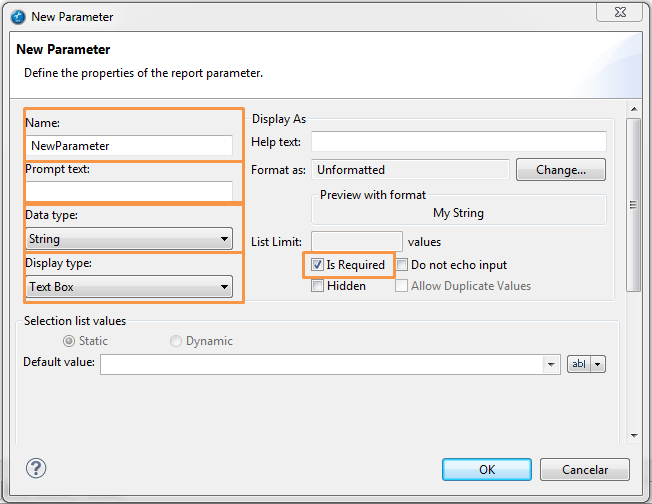
Figura 10 - Configuração de parâmetros.
Ao abrir a janela New Parameter inclua os seguintes parâmetros: Matrícula | Campo | Valor |
|---|
| Name | Matricula | | Prompt text | Matrícula do Usuário ou "*" para mostrar todos | | Data type | String | | Display type | Text Box | | Is Required | true |
Mostra Usuários | Campo | Valor |
|---|
| Name | paramEnable | | Prompt text | Mostrar usuários | | Data type | String | | Display type | List Box | | Is Required | true |
Selection Values | Value | Display Text |
|---|
| * | Todos | | true | Ativos | | false | Inativos |
Ordenar Por | Campo | Valor |
|---|
| Name | paramSort | | Prompt text | Ordenar por | | Data type | String | | Display type | List Box |
Selection Values | Value | Display Text |
|---|
| c.colleaguePK.colleagueId | Matrícula | | c.collegueName | Nome | | c.login | Login |
|
|
TAG's
O Fluig disponibiliza TAG’s de substituição que auxiliam no desenvolvimento e na segurança da geração das informações do relatório, são elas:
• ${WKCompany}: substitui a variável pelo código da empresa autenticada no Fluig.
• ${WKUser}: substitui a variável pelo código do usuário autenticado no Fluig.
As TAG’s são úteis em casos de informações que só devem ser geradas a respeito da empresa em que o usuário está autenticado, ou em relatórios que mostrem somente informações a respeito do usuário autenticado no Fluig.
Populando o Data Set
No exemplo apresentado neste documento será populado o relatório através de dados providos de consultas JPA acessando o banco do Fluig, porém é possível utilizar outros recursos para popular o Data Set: XML, Web Service e JDBC.
O BIRT renderiza o relatório através da execução de seus eventos, são muitos os eventos disponibilizados pelo BIRT, nesse exemplo serão utilizados:
- initialize: primeiro evento disparado pelo BIRT, é recomendado utilizar esse evento para importação de bibliotecas e inicialização de variáveis;
- beforeOpen: evento disparado antes do BIRT abrir a conexão com a fonte de dados (Data Source);
- fetch: evento disparado pelo BIRT depois da busca de cada registro no Data Set e antes de aplicar os filtros e campos calculados.
Através dos eventos é possível desenvolver a lógica de consulta e geração de dados através da linguagem de programação JavaScript , além disso é possível fazer uso de vários recursos e bibliotecas da linguagem Java™.
- Selecione a aba Script na pagina do relatório e em seguida selecione o evento initialize, inclua o seguinte código conforme figura 11:
importPackage(Packages.com.datasul.technology.webdesk.dataset.service);
importPackage(Packages.com.datasul.technology.webdesk.dataset);
importPackage(Packages.com.datasul.technology.webdesk.search.controller);
importPackage(Packages.java.util);
var count = 0;
var dataset = null;
|
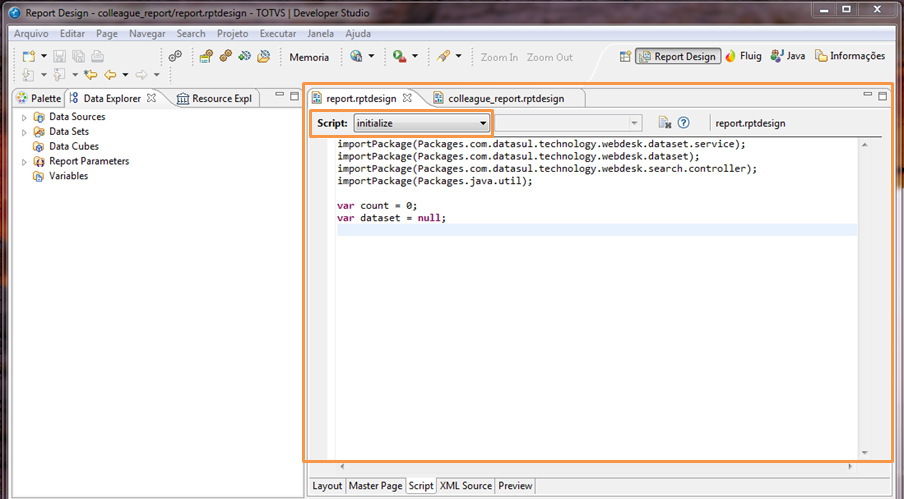
Figura 11 - Evento initialize. O código a cima importa as bibliotecas Java™ e a biblioteca disponibilizada pelo Fluig para consulta aos dados do produto, além de realizar a inicialização das variáveis utilizadas pelo relatório. Detalhes sobre o código: - importPackage: comando responsável pela importação de bibliotecas Java™.
- Package.java.util: biblioteca responsável pelas Classes utils do Java™.
- Packages.com.datasul.technology.webdesk.dataset.service: biblioteca disponibilizada pelo TOTVS | ECM para consulta ao banco de dados do produto.
|
- Selecione a aba Data Explorer, expanda o item Data Sets e clique no colleagueDataSet em seguida clique na aba Script então selecione o evento beforeOpen e inclua o seguinte código conforme a figura 12.
try{
var factory = DatasetFactory.getInstance(${WKCompany});
var constraints = new Array();
var sortingFields = new Array();
var i = 0;
//Filtra somente pela matricula do colaborador informado
if(params["Matricula"].value != null && params["Matricula"].value != "*") {
constraints[i] = factory.createConstraint("colleaguePK.colleagueId", params["Matricula"].value, params["Matricula"].value, ConstraintType.MUST);
i++;
}
//Filtra ativos caso selecionado
if(params["paramEnable"].value != null && params["paramEnable"].value != "*"){
constraints[i] = factory.createConstraint("active", params["paramEnable"].value, params["paramEnable"].value, ConstraintType.MUST);
i++;
}
//Ordena conforme seleção
if(params["paramSort"].value != null && params["paramSort"].value != "*"){
sortingFields[0] = params["paramSort"].value;
}
//Dataset
dataset = factory.getDataset("colleague", null, constraints, sortingFields);
}catch (e) {
}finally {
}
|
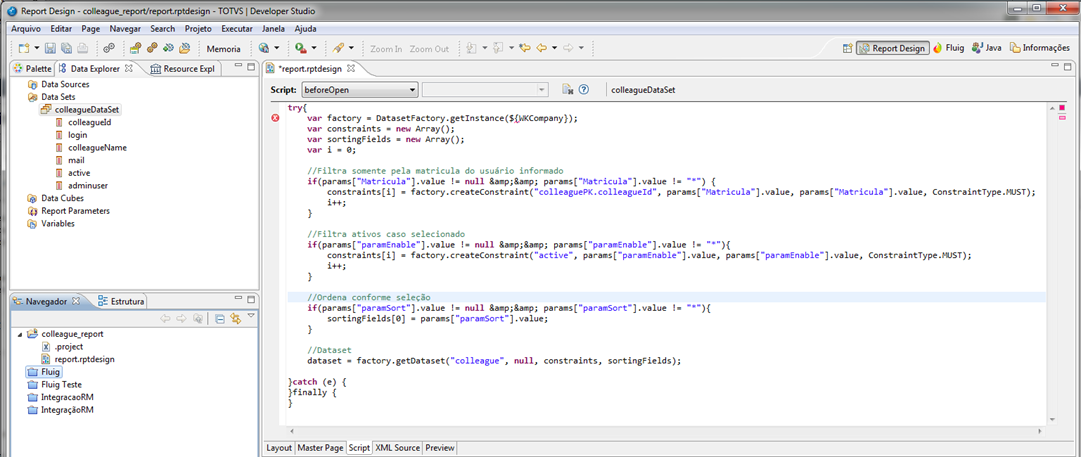
Figura 12 - Evento BeforeOpen.
O código acima monta a consulta do relatório através da consulta via dataset e inclui os filtros da solicitação de acordo com os parâmetros definidos pelo usuário. Detalhes sobre o código: - ${WKCompany}: TAG disponibilizada pelo TOTVS | ECM, retorna o código da empresa que o usuário está autenticado;
- params["Matricula"]: parâmetro de relatório, retorna o código da matricula definido pelo usuário;
- params["paramEnable "]: parâmetro de relatório, retorna o tipo de usuário;
- params["paramSort "]: parâmetro de relatório, retorna o modo de ordenação;
|
- Para incluir o resultado da consulta no Data Set e formatar os dados do relatório, selecione o evento fetch na área de Script e inclua o seguinte código conforme figura 13.
if (dataset != null) {
if (count < dataset.rowsCount){
//monta o objeto da linha
row["colleagueId"] = dataset.getValue(count, "colleaguePK.colleagueId");
row["login"] = dataset.getValue(count, "login");
row["colleagueName"] = dataset.getValue(count, "colleagueName");
row["mail"] = dataset.getValue(count, "mail");
if(dataset.getValue(count, "active") == true){
row["active"] = "Sim";
}else{
row["active"] = "Não";
}
//Atualiza o contador
count++;
return true;
}
return false;
} |

Figura 13 - Evento fetch. |
|
Obtendo dados via conexão JDBC ?
Formatando a visualização do Relatório