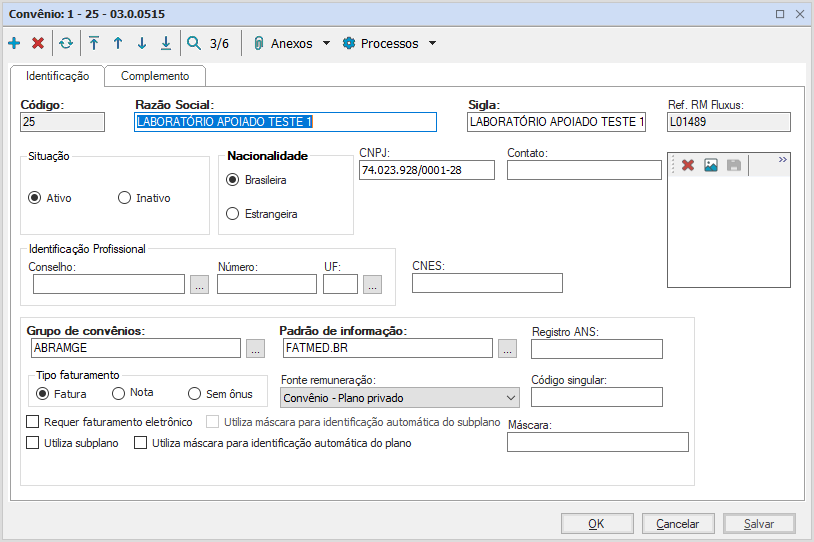
Essa funcionalidade tem como objetivo permitir que laboratórios apoiados integrem sesus pedidos de exames e retorno de resultados desses exames sendo a instituição que utiliza o TOTVS Saúde Hospitais e Clínicas o laboratório apoiador. Essa funcionalidade é composta por dois processos, sendo um de recebimento, via arquivo XML, dos pedidos de exames e outro processo de exportação de resultados dos exames, também, via arquivo XML.
Para utilizar essa integração, algumas configurações são necessárias para que o processo esteja pronto para o reconehcimento do laboratório apoiado para realizar a análise do exame e sua emissão de resultados, bem como realizar a cobrança do laboratório pelo serviço executado.
2.1 Cadastros do Laboratório Apoiado para realizar o faturamento do serviço prestado
Caminho: TOTVS RM => Saúde => Hospitais e Clínicas => Cadastros => Uso Geral => Convênio
O laboratório apoiado deverá ser cadastrdo como um convênio para que os atendimentos / pedidos de exames importados sejam registrado nesse convênio para futura cobrança do serviço prestado.
A indicação de preenchimento dos campos "Grupo de Convênios" e "Padrão de Informação" são, respectivamente, "1 - ABRAMGE" e "1 - FATMED.BR", patra os demais campos preencha da maneira que melhor reflete o contrato de prestação de serviço celebrado.
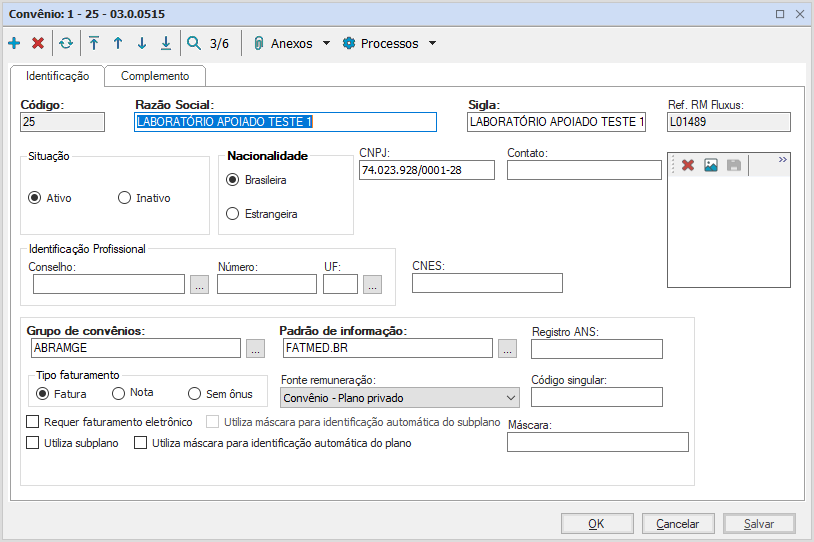
2.1.1 Planos de Convênio
Um plano para esse convênio também deve ser criado. Esse será utilizado no momento da abertura do atendimento pela integração.

2.2 Cadastros do Laboratório Apoiado para a execução do Exame
Caminho: TOTVS RM => Saúde => Hospitais e Clínicas => Cadastros => Uso Geral => Prestador
Cadastre o laboratório apoiado no cadastro do rpestaor com sesus respectivos dados e na aba Tipo Prestador insira a Classe "14 - Laboratório Apoiado"


Ao finalizar o cadastro do prestador ou do convênio, dependendo da ordem de cadastro, pelo CNPJ utilizado ser o mesmo para ambos, o sistema irá sugerir associar o Cliente/Fornecedor já existente, criado no primeiro cadastro. Confirme essa associação para que os cadastros se mantenham ligados ao Cliente/Fonrecedor correto no Backoffice. |
2.2.1 Em Anexo => "Configuração de integração do prestador" insira um novo registro e preencha os campos destacados em negrito de acordo com as informações utilizadas nos arquivos de integração enviado pelo laboratório e arquivo de resultado a ser enviado para o laboratório.
Os campos de Especialidade e Convênio são utilizados para a abertura do registro de atendimento onde será inserido o pedido de exames.

2.3 Cadastros do Laboratório Apoiado para a execução do Exame
Caminho: TOTVS RM => Saúde => Hospitais e Clínicas => Cadastros => Unidades de Diagnóstico => Unidades de Diagnóstico => Locais de Execução Externa
É necesário configurar o laboratório apoiado no cadastro de locais de execução externa para configurar alguns dados referentes ao prestador responsável pelo atendimento a ser aberto no sistema.
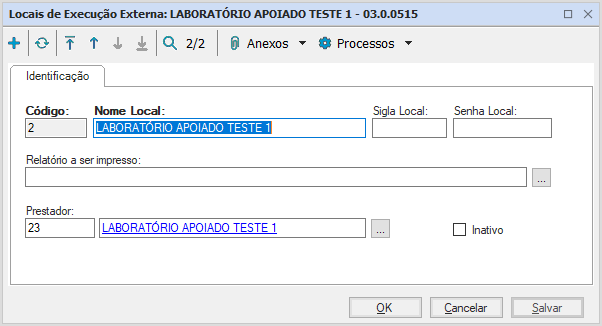
2.4 Cadastros dos Exames a serem realizados
Caminho: TOTVS RM => Saúde => Hospitais e Clínicas => Cadastros => Unidades de Diagnóstico => Unidades de Diagnóstico => Exames e Serviços => Aba Laboratórios de Execução Externa
Nos exames que serão integrados deverá ser informado o código referente ao exame para o laboratório apoiador no campo "Cód. Exame Local".
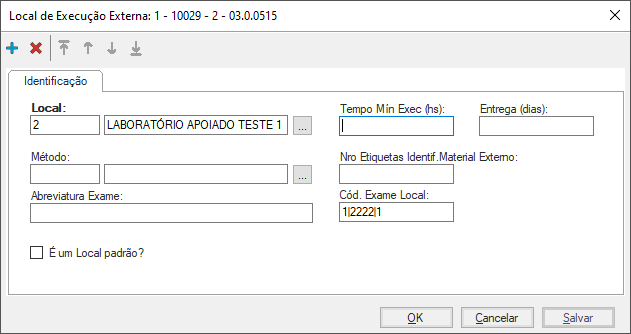
2.5 Cadastro de Unidade de Atendimento
Caminho: TOTVS RM => Saúde => Hospitais e Clínicas => Cadastros => Uso Geral => Unidade de Atendimento
A unidade de atendimento utilizada para registrar os atendimentos importados do arquivo de pedidos de exame precisa ser informada ao sistema através do campo "Unidade apoiadora de exames esternos" localizada no cadastro de unidade de atendimento, aba Outros Dados.

Caminho: TOTVS RM => Saúde => Hospitais e Clínicas => Utilitários => Integrações => Laboratório Apoioado => Importação de Pedidos

O processo de importação de pedidos exibirá uma tela de processo na qual solicita ao usuário informação do diretório que contém os arquivos de integração para importação.
O arquivo é referente ao laboratório que o enviou, ou seja, os pedidos são pertencentes a um único laboratório apoiado.
O sistema busca o laboratório na qual estão sendo importados os pedidos pelo código enviado na tag CodLab do arquivo XML e que deverá ser configurado na tela descrita no item acima 2.2.1.
O sistema verifica se o arquivo já foi processado antes de iniciar a importação através do número do lote enviado pelo laboratório (tabela SZLOTEPEDIDOS)
Sistema verifica se o paciente já está cadastrado na base (tenta localizá-lo pelo CPF, caso o arquivo não venha com a Tag de CPF preenchida utiliza o código do paciente no laboratório apoiado - tag CodPacLab precedida do código do laboratório: Ex.: 9999.0043239060 e gravado no campo SZPACIENTE.CHAVEIMPORT). Se o paciente não foi encontrado nessas condições, então ele é cadastrado no sistema.
Os arquivos lidos com sucesso são renomeados com a extensão .pok, adicionado em seu nome a data/hota do processamento e caso ocorra um erro o arquivo criado será com a extensão .err no mesmo diretório informado para sua geração. A partir da versão 12.1.2310 os caminhos a serem utilizados nas configurações deixa se ser o caminho absoluto para apenas informar uma subpasta como pode ser verificado na link a seguir https://tdn.totvs.com.br/pages/viewpage.action?pageId=423929512. |
3.1 Abertura do registro de atendimento
Para abrir o atendimento referente ao pedido de exames a ser importado o sistema busca a especialidade do laboratório, prestador e convênio cadastrados no RM referente ao laboratório apoiado, informações localizadas no item 2.2.1. Se já houver um atendimento aberto (com status “Em elaboração” aberto na mesma data do pedido) para esse laboratório, o sistema utiliza esse atendimento, senão abre um novo.
Tratamentos específicos de preenchimento de campos do registro de Atendimento:
3.2 Inserção do Pedido de Exames
O sistema verifica se já existe um pedido para esse paciente/atendimento que não esteja cancelado e que já tenha sido enviado no arquivo (TAG: CodPedLab, Campo: SZPEDEXAME.NUMPEDSEC). Informações dos pedidos consistidos na tabela SZLOTEPEDIDOITENS.
Tratamentos específicos de preenchimento de campos do pedido de exames:
3.3 Inserção dos Exames no pedido
Todos os exames utilizados na integração precisam ter seu código de integração (DE-PARA) configurados no cadastro de exames (Item 2.4)
Tratamentos específicos de preenchimento de campos dos exames:
A tag de médico no XML de importação se refere ao prestador do pedido e contém as seguintes informações:
Quando eu tiver um médico no meu XML, identificar sempre na tag <idMedicoSolicitante> dentro da tag de Exame o valor correspondente ao meu prestador. Esse número será igual ao sequencial do médico.
Caminho: TOTVS RM => Saúde => Hospitais e Clínicas => Utilitários => Integrações => Laboratório Apoioado => Exportação de Resultados
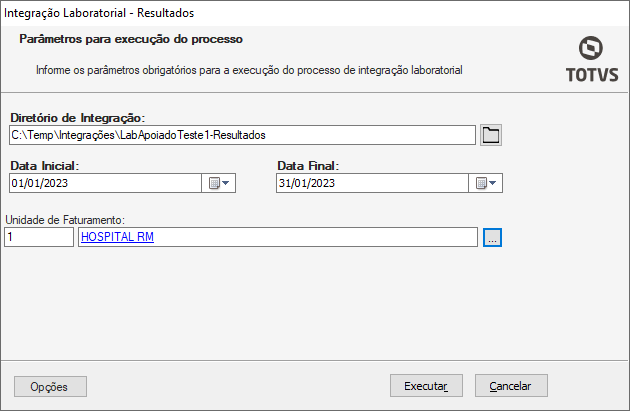
O processo de exportação de resultados solicita ao usuário algumas informações necessárias para a execução do processo como:
É gerado um arquivo para cada laboratório apoiado.
Para a exportação dos resultados são selecionados todos os exames laboratoriais do laboratório apoiado em questão que possuem intervalo de liberação dos resultado dentro da faixa informado pelo usuário na tela do processo, que não estejam cancelados, que não tenha sido enviados anteriormente na integração (Campo SZPEDEXAMEITEM.IDPEP2 = NULL ou 0) e estejam, no momento da geração, com um dos seguintes status:
Mapeamento das TAGs ao gerar o XML de resultados:
Além dos resultados estruturados para os exames laboratoriais é possível gerar o resultado de exames da seguinte forma:
Para habilitar o envio do PDF no XML (Base64) é necessário habilitar o respectivo parâmetro que fica localizada na tela 2.2.1 |
Abaixo dois exemplo de arquivos utilizados na integração: