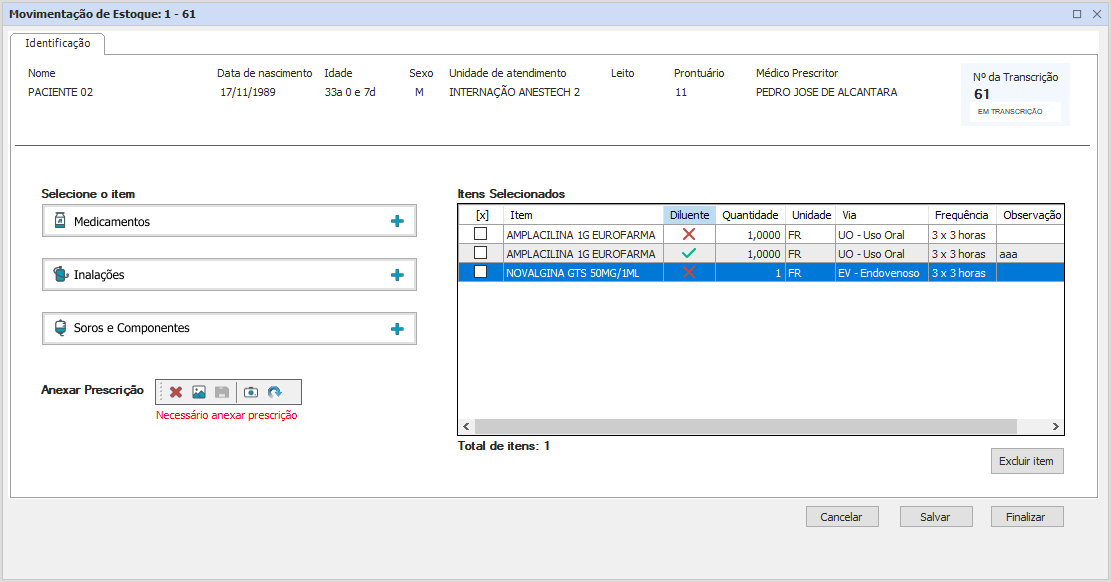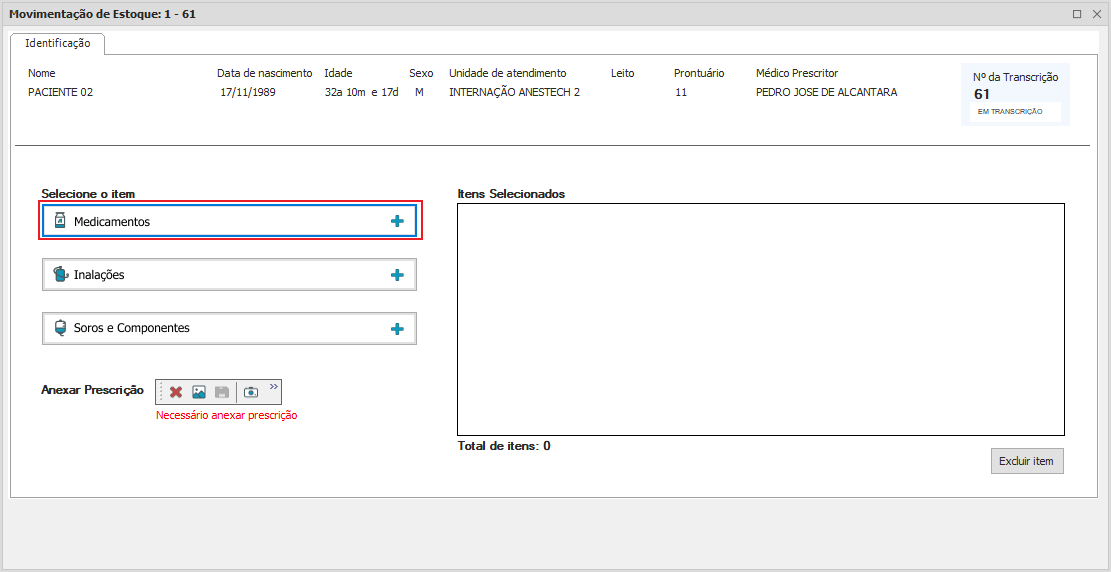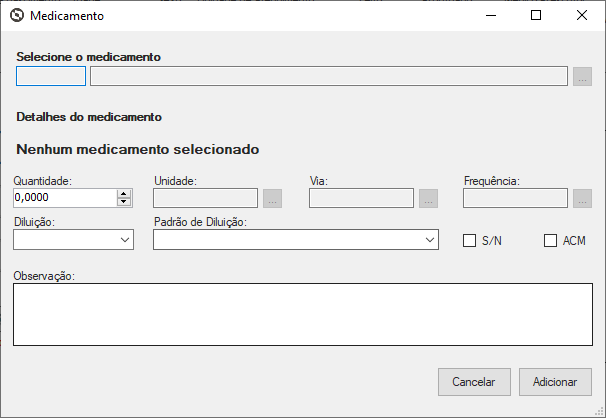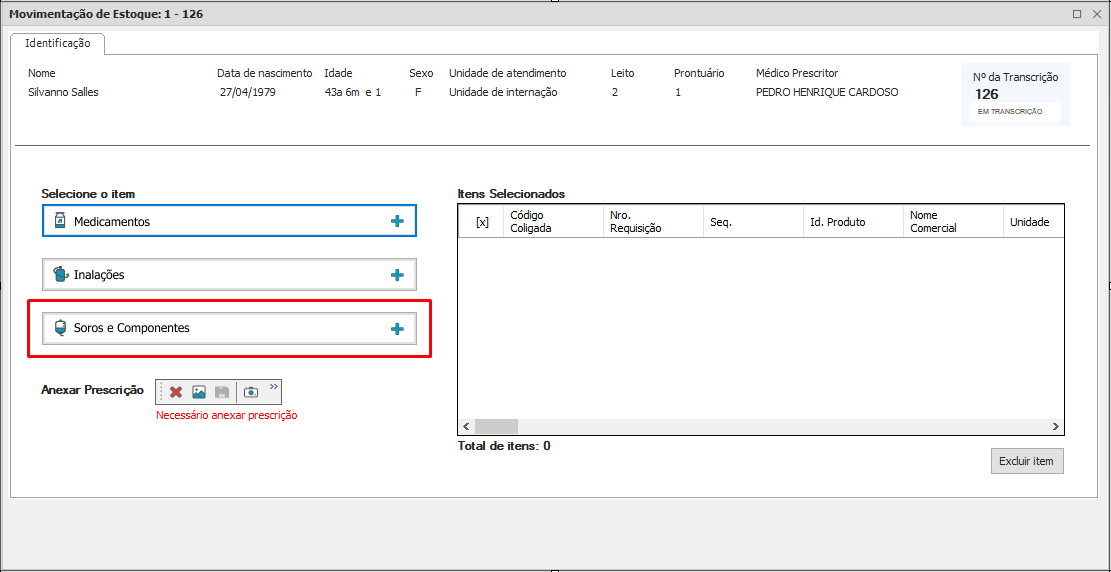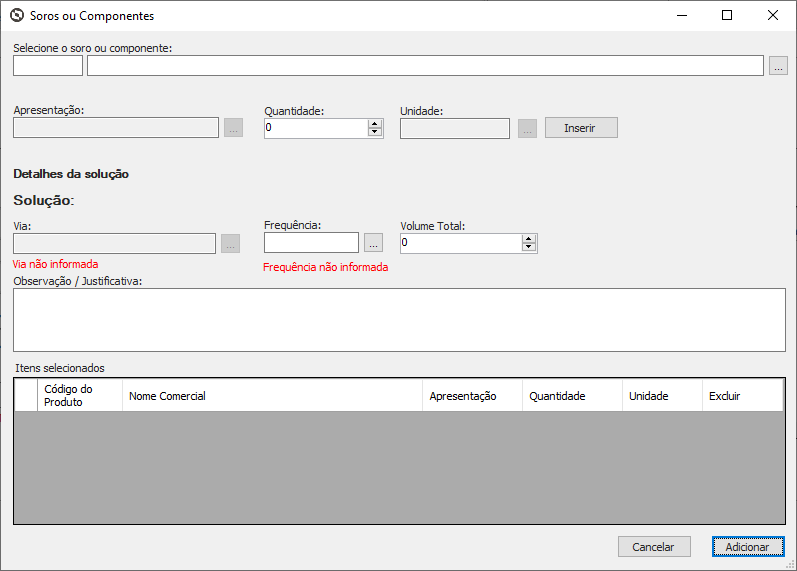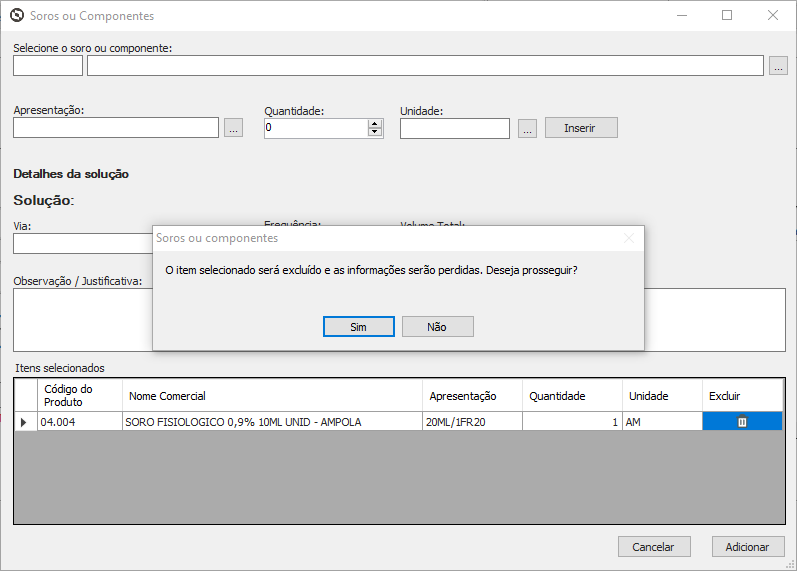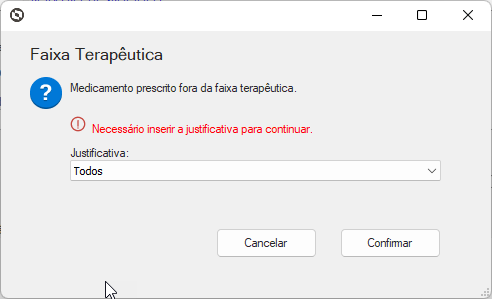01. VISÃO GERALA tela pode ser acessada através de Menu > Farmácia > Controle de Estoque > Movimentação de Estoque
Ao acessar a tela de movimentaçaõ de estoque, será exibida todas as movimentação, levando em consideração o filtro que foi realizado.
As requisições do tipo transcrição de prescrição possuem 2 status, finalizada ou em rascunho. Toda a requisição deverá ser finalizada ao fim do cadastro para que possa ser enviada ao painel de dispensação e nesse ponto seu status será alterado. Ao selecionar uma movimentação do tipo transcrição da prescrição será exibido ao lado a transcrição, nela o usuário poderá acessar diretamente a tela para adicionar itens. 01.1 Status da transcriçãoAs transcrições possuem 2 status, Rascunho e Finalizada. As transcrições em rascunho são todas que ainda não foram finalizadas, ou seja, gerado o aprazamento e estão disponíveis para serem atendidas no painel de dispensação. As transcrições com o status Finalizada são as já foram gerados os aprazamentos e estão disponíveis para o painel de dispensação. Apenas as transcrições em rascunho podem ser alteradas. |
02. MOVIMENTAÇÃO DE ESTOQUENa tela de movimentação de estoque ao selecionar o tipo de movimento "Transcrição de prescrição", a tela irá exibir os seguintes controles, vide imagem abaixo:
Nome: Nesse campo o usuário deve selecionar o botão que fica ao lado do campo e escolher para qual atendimento/paciente deseja realizar a transcrição. Obs.: Todos os campos são de preenchimento obrigatório. Após salvar uma transcrição de prescrição será aberta uma nova aba para o usuário inserir os itens da transcrição, vide imagem abaixo:
|
03. TELA TRANSCRIÇÃO DA PRESCRIÇÃONa tela de transcrição da prescrição o usuário poderá visualizar todos os itens que foram adicionados.
No cabeçalho terá as informações básicas para identificar o paciente, médico prescritor e transcrição. No lado esquerdo da tela teremos:
Obs: A função de anexar prescrição possui duas funções, adicionar uma imagem ou utilizar a webcam do computador para tirar uma foto da prescrição. No lado direito da tela teremos:
03.1 Anexo da prescriçãoPara validação do processo o usuário deverá anexa uma foto da prescrição original, o mesmo poderá selecionar um arquivo no computador com a imagem ou capturar através da câmera. Quando não possui uma imagem anexada será mostrada a seguinte mensagem abaixo do controle de seleção "Necessário anexar prescrição" e após anexa será exibida a seguinte mensagem "Prescrição anexada". A imagem anexada ficará disponível para visualização na aba Transcrição, caso a imagem seja removida ou não foi anexada, a mensagem "Necessário anexar prescrição" será exibida nessa aba também.
03.2 Salvar e FinalizarAo finalizar o cadastro da transcrição o usuário poderá salvar ou finalizar, o salvar irá persistir os dados em banco e manter a transcrição com o status rascunho. O botão finalizar irá salvar os dados em banco e serão gerados os aprazamentos conforme regra padrão de combinação de dose e frequência, nesse momento não será mais possível editar a transcrição e o processo seguirá no painel de dispensação com o atendimento a requisição. |
04. MEDICAMENTOPara adicionar um medicamento o usuário deve, na tela de transcrição da prescrição clicar no botão medicamentos e para alterar um item já lançado basta clicar 2x sobre o item na grid de itens selecionados, vide imagem abaixo:
Após clicar no botão, será exibida a tela abaixo para permitir o usuário inserir o medicamento. Ao selecionar o medicamento as informações devidamentes cadastradas e associadas ao medicamento serão carregadas e o usuário deverá selecionar de acordo ao item. Verificar o cadastro de unidade de dosagem do produto para a lista de unidades possíveis em Cadastros - Estoque - Produto - Informações TOTVS Saúde - Anexos - Unidade de dosagem. Verificar o cadastro de Via de aplicação do produto para alista de via em Cadastros - Estoque - Produto - Informações TOTVS Saúde - Anexos - Aplicação associada. Verificaro cadastro de frequência em Cadastros - Cuidados com o paciente - Prescrição médica - Frequência de administração de medicamentos. Verificar o cadastro de Padrão de prescrição para o produto e se o mesmo possui um padrões de diluição associado em Cadastros - Cuidados com o paciente - Prescrição médica - Padrões de prescrição
04.1 ValidaçõesNo momento de adicionar um novo medicamento as seguintes informações são obrigatórios.
No caso dos campos diluição e padrão de diluição só será de preenchimento obrigatório caso o medicamento esteja configurado com necessidade de diluição. |
05. INALAÇÃOPara adicionar um item de inalação o usuário deve, na tela de transcrição da prescrição clicar no botão inalações e para alterar um item já lançado basta clicar 2x sobre o item na grid de itens selecionado, vide imagem abaixo:
Após clicar no botão, será exibida a tela abaixo para permitir o usuário inserir a inalação. Ao selecionar a inalação as informações devidamentes cadastradas e associadas a inalação serão carregadass e o usuário deverá selecionar de acordo ao item. Os campos apresentação, quantidade, unidade, inalação, via, frequência e através de são de preenchimento obrigatórios. O campo apresentação será preenchido automaticamente, logo após a seleção da inalação. Verificar o cadastro de unidade de dosagem do produto para a lista de unidades possíveis em Cadastros - Estoque - Produto - Informações TOTVS Saúde - Anexos - Unidade de dosagem. Verificar o cadastro de Via de aplicação se está configurado para inalação - Cadastros - Cuidados com o paciente - Prescrição médica - Via de administração de medicamentos. Verificaro cadastro de frequência em Cadastros - Cuidados com o paciente - Prescrição médica - Frequência de administração de medicamentos. Verificar o cadastro de Padrão de prescrição para o produto e se o mesmo possui um padrões de diluição associado em Cadastros - Cuidados com o paciente - Prescrição médica - Padrões de prescrição O Campo inalação tem os valores disponíveis fixo, são eles: Ar Comprimido e Oxigênio O Campo através de tem os valores disponíveis fixo, são eles: Máscara, Tubo Endotraqueal e Traqueostomia.
05.1 ValidaçõesNo momento de adicionar uma nova inalação as seguintes informações são obrigatórias.
|
06. Soros e componentesPara adicionar soros e componentes o usuário deve, na tela de transcrição da prescrição clicar no botão Soros e componentes e para alterar um item já lançado basta clicar 2x sobre o item na grid de itens selecionados, vide imagem abaixo:
Após clicar no botão, será exibida a tela abaixo para permitir o usuário inserir soros ou componentes.
Ao selecionar a solução ou o componentes as informações devidamentes cadastradas e associadas ao item serão carregadas e o usuário deverá selecionar de acordo ao item. Verificar o cadastro de unidade de dosagem do produto para a lista de unidades possíveis em Cadastros - Estoque - Produto - Informações TOTVS Saúde - Anexos - Unidade de dosagem. Verificar o cadastro de Via de aplicação se está configurado para soluções - Cadastros - Cuidados com o paciente - Prescrição médica - Via de administração de medicamentos. Verificaro cadastro de frequência em Cadastros - Cuidados com o paciente - Prescrição médica - Frequência de administração de medicamentos. Verificar o cadastro de Padrão de prescrição para o produto e se o mesmo possui um padrões de diluição associado em Cadastros - Cuidados com o paciente - Prescrição médica - Padrões de prescrição 06.1 ValidaçõesAo inserir um item os campos abaixo serão obrigatórios:
Após inserir todos os itens que compoem a solução, e tentar adicionar à requisição será necessário informar os campos abaixo:
06.2 ExclusãoApós a inclusão do soro ou componente, o usuário poderá retirá-lo da lista a qualquer momento antes de sua confirmação. Para tal, basta clicar na grid na célula que possui a imagem de uma lixeira. Ao clicar será exibida uma mensagem, conforme figura abaixo, confirmando a exclusão do item selecionado.
|
07. AlertasO processo de transcrição possui alguns alertas clínicos que auxiliam o profissional a prover segurança ao paciente. Os alertas irão exibir mensagens informando especificamente a ocorrência e será necessário selecionar uma justificativa, previamente cadastrada para seguir com a transcrição da prescriçao. As justificativas são cadastradas em Cadastros > Estoque > Cadastros de Estoque > Transcrição da Prescrição - Justificativas de Alertas Clínicos. A justificativa cadastrada pode ser para um alerta específico ou para todos os alertas, os alertas clínicos que o RM Saúde exibem são interação medicamentosa, duplicidade de princípio ativo e faixa terapêutica, para que sejam validados seus cadastros e configurações devem ter sido realizados.
07.1 Interação medicamentosaO cadastro de interação medicamentosa deve ser realizado e configurado em Cadastros > Cuidados com o paciente > Prescrição médica > Interações medicamentosas, a regra que será aplicada é para os tipos de interação entre princípio ativo x princípio ativo e com classificaão de risco alto, caso atenda será exibido o alerta:
07.2 Duplicidade de princípio ativoO cadastro de princípio ativo deve ser realizado e configurado em Cadastros > Cuidados com o paciente > Prescrição médica > Padrões de prescrição, caso a transcrição já possua um medicamento com o mesmo princípio ativo será exibido um alerta:
07.3 Faixa terapêuticaO cadastro de faixa terapêutica deve realizado e configurado em Cadastros > Estoque > Produto > Informações TOTVS saúde > Anexos > Doses máxima e mínima, caso o medicamento prescrito possua uma dosagem fora dos limites configurados será exibido um alerta:
|