This routine provides shortcut keys to make the transaction faster.
Each function key [F?] has a role during the transaction, in addition to key [Esc]:
Key | Function |
[F4] | Setting the Till Float |
[F5] | Cashing Up |
[F6] | Give Discount to Transaction Item |
[F7] | Change Amount |
[F8] | Cancel Item |
[F9] | Show Transaction Subtotal |
[F10] | Change Customer |
[F12] | Function Key |
[Esc] | Quit the System |
Transaction procedures must follow an order. Shortcut keys must be used for transactions with items canceled, discounts, check issue, etc.
 Important: Important:
- For all countries (except Brazil), transactions allow other currencies, as long as they are registered and configured with their respective rates. The logical parameter MV_TRCMOED must be enabled and currency must be indicated in the price table (B0_MOEDAn).
- For all countries (except Brazil), financial bills also allow other currencies. These bills can be controlled through Cash Registers corresponding to each currency of the Bank register (currency symbol in Bank Office field - A6_AGENCIA). The Cash Register created at first, to which fields Bank Office and Account are filled out with '.', always uses the main currency.
|
 Important: Important:
To write off the Credit Note to Customer (NCC) partially and totally, and to generate change concerning the difference between the value cleared and the sales value, configure the parameter MV_LJCPNCC. |
Calculation of Variable Taxes
For all countries (except Brazil), the formula for calculation of variable taxes valid for each country must be registered and configured in TIO (Type of Inflow and Outflow). Values calculated are saved in fields L1_BASIMPn, L1_VALIMPn, L2_BASIMPn, L2_VALIMPn and L2_ALQIMPn, where n is the variable tax index.
Generation of Tax Records
For all countries (except Brazil), tax records are generated on-line, that is, as transactions are registered. The generation respects content of field Generate Tax Records (F4_GERALF), which can be 1 (Generate) or 2 (Do not generate).
On-line Customer and Product x Price Query
Filed SA1 (Customer Register) and SBI – (Products x Prices) can be queried on-line, by accessing database of Back Office Server via TopConnect. Therefore, the on-line query of these registers during the transaction in Checkout environment does not involve the sending of load of Customer and Product x Prices registers.
 Important: Important:
- The On-line Customer and Product x Customer Query is available only in Point of Sales module, as long as the parameters MV_LJMLTOC and MV_LJPRDON are configured.
|
 Note: Note:
This routine features the integration with RM System. For further information, refer to the topic Microsiga Protheus® x RM Integration of Store Control. |
 Important: Important:
To make a sales transaction by generating an Invoice in Form Control, load is required in stations of the tables SL6 - Series Reservation and SFP - Form Control. |
Sales Scenario
Parameter MV_LJRETVL follows the rule of price searching by considering the lowest and the highest product value among all lists of active prices, not considering parameter MV_TABPAD. It displays the following completion options:
- 1 = Returns the lowest value of a price list.
- 2 = Returns the highest value of a price list.
- 3 = Returns the table price set in parameter MV_TABPAD (Legacy). This option keeps the legacy option in which the table set in parameter MV_TABPAD is used to search the product price to search for the product price, in case the Sales Scenario implementation is active in parameter MV_LJCNVDA.
If parameter MV_LJRETVL is not set with option 3, the product price is searched in Price List that are active; the result is displayed according to the completion as follows: 1 (the lowest price) or 2 (highest price).
 Notes: Notes:
For Sales Scenario, you must consider the following information: - Price List
- Transaction: when you enter a sales item, the system searches for the product price according to information registered in the Price List defined in parameter MV_TABPAD.
|
Procedures
Making a sales transaction:
- In Transaction, the transaction screen is displayed.
- To make the sales transaction faster, the Amount field is considered as 1. Press [F7] to enter a larger amount.
- Press [Enter] to go to Product
- Press [F3] to select the product. If you are using the barcode reader (Scanner), read the product barcode. If the product cannot be read, just enter its code.
- Press [Enter] to confirm the item.
- After adding all items, finish the transaction.
 Note: Note:
When performing a sales with Credit/Debit Card and if the Financial Management has a administration fee, nominal payable accounts are generated to the Financial Management. Check the settings of parameter MV_LJGERTX. When selecting the payment with credit or debit card, select the Financial Management that has a rate registered that is greater than zero and finalize the sales. The gross value is in the Receivable Write-offs bill generated for the Financial Management. A Payable Accounts bill for the Financial Management with administration fee value and number of the receivable accounts saved in the field History is generated. If the financial management is not registered in the Suppliers Register, during saving procedure, it is saved. |
Procedures
Receiving a bill:
- In Transaction, press [F12] key to access functions of Point of Sales.
- Select 17 - Receipts and enter data to search bills.
- A Webservice transaction is made to search and display pending bills. To receive a bill, select it.
- If you have to change some value in a bill such as fine, interest or discount, select Change Bill Data, click Edit and, once you are finished, click Save.
Bills are displayed on the transaction screen of Point of Sales. To proceed with the transaction, define receipt data such as credit/debit card, check, change calculation, etc.
Procedures
Reprocessing quotations:
- In Transaction, press [F12] to access functions of Point of Sales.
- If necessary, add the supervisor password to continue.
- Select Z Reduction.
- Verify that the system analyzes pending quotations, allowing you to select the reprocessing of these quotations by Reprocess
- The reprocessing is made according to the number registered in parameter MV_LJNRPEN.
- If necessary, print a managing report directly in POS. Click Print.
- This option allows users to generate a report with the following budget information: branch, budget number, coupon series, POS number, issue date and quotation status.
- If you wish to stop the process of Z Reduction, click Cancel.
- To stop the reprocessing, the supervisor authorization is requested.
 Important: Important:
To reprocess quotations in Z reduction, you must configure the cash access. |
Procedures
Making a stock query:
- In Transaction, press [F12] to access functions of Point of Sales.
- Enter 28 to access Stock Query.
- Select branch and product to query and click OK.
- The Stock Query is displayed on the screen.
Simulating Installments
The Simulator of Installments enables you to simulate the number of installments for determined sales. In relation of the tables load, this feature is compatible only with the new model of Environment Load (http://tdn.totvs.com/display/public/mp/Carga+de+Ambiente).
See Also
- Integration of Intelligent TIO with Assisted Sales and Point of Sales
- Reprocessing Pending Quotations in POS
- Sales Reversal
- Financial Company
- Integration Protheus and Intellector
- NFC-e Issue
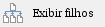
![]() Important:
Important: