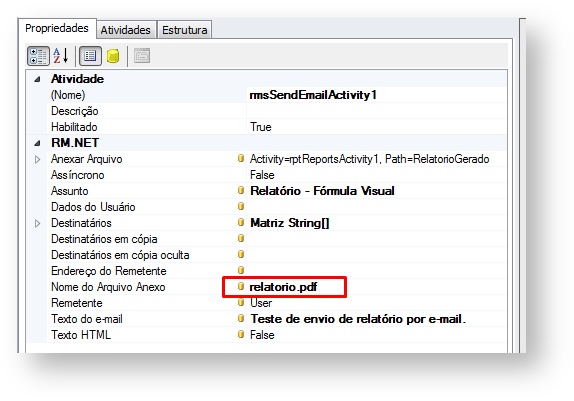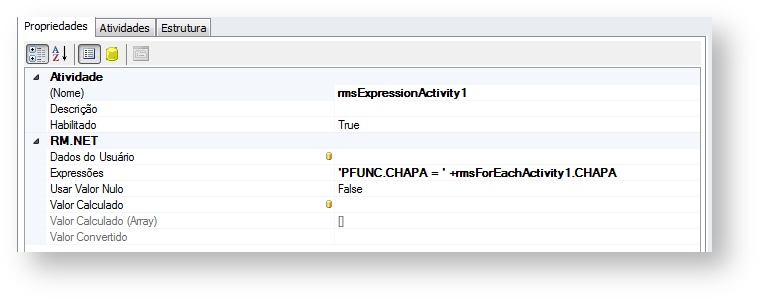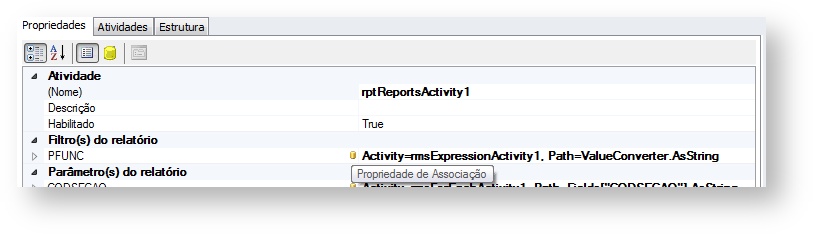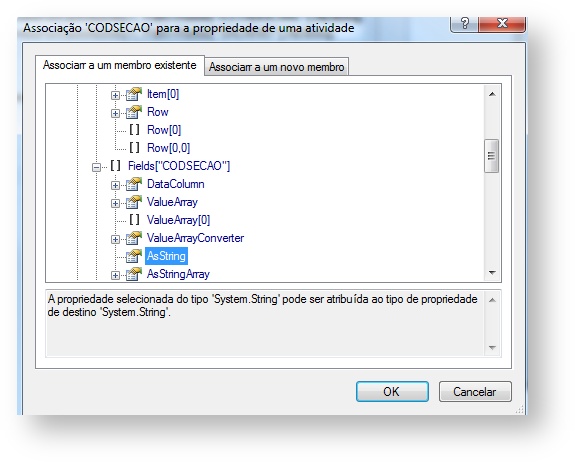Índice:
Objetivo:
Este documento tem como objetivo trazer uma visão de como funciona a atividade Executar Relatório.
Introdução:
Essa atividade permite que um relatório seja gerado, com a passagem de parâmetros e filtros previamente cadastrados na estrutura do relatório.
Utilizando a atividade:
Primeiro, é necessário arrastar a atividade "Executar Relatório" para o fluxo de trabalho sequencial da Fórmula Visual. Em seguida, é preciso configurar as propriedades da atividade.
Código da aplicação: Aplicação na qual o relatório a ser utilizado pela atividade foi criado.
Código da coligada: Coligada em que o relatório foi criado.
Código do relatório: Código do relatório a ser gerado pela atividade.
Formato do arquivo: Formato em que o relatório será gerado (PDF, JPEG, RTF, TXT, etc).
Caso prefira, é possível efetuar a pesquisa do relatório a ser gerado pela FV ao clicar com o botão direito na atividade pelo fluxo de trabalho e em seguida clicar na opção "Selecionar Relatório". |
Filtros e Parâmetros:
Após os campos de parâmetro da atividade serem preenchidos, dois novos grupos de propriedades serão exibidos: "Filtro(s) do relatório" e "Parâmetro(s) do relatório", isso só acontece caso o relatório tenha parâmetros e/ou filtros cadastrados em sua estrutura.
Não é possível criar parâmetros e filtros para um relatório através dessa atividade. |
|
Exemplo de uso dos parâmetros e filtros descritos:
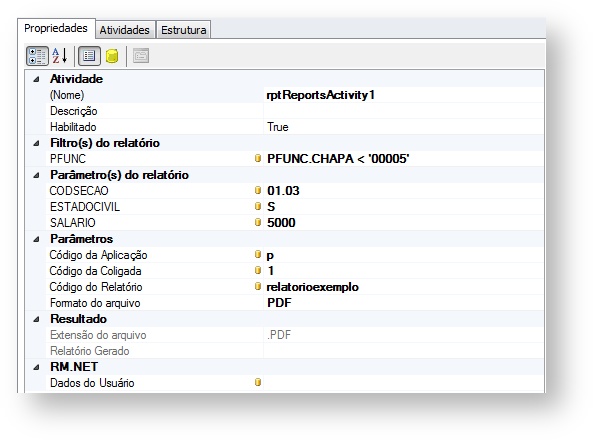
Envio de relatório por e-mail:
O relatório gerado pela atividade "Executar Relatório" não é exibido após o fim da execução do processo de geração, no entanto, uma forma de conseguir visualizar o relatório gerado é enviá-lo por e-mail após a execução do processo.
Para isso, é necessário adicionar a atividade "Enviar E-mail" ao fluxo de trabalho. Após isso, pode-se configurar para que o relatório seja enviado da seguinte forma:
Na propriedade "Anexar Arquivo", ao clicar em "Propriedade de Associação" uma tela de seleção será aberta, assim, selecione a opção "Relatório Gerado" mostrada ao expandir a atividade de geração de relatório.
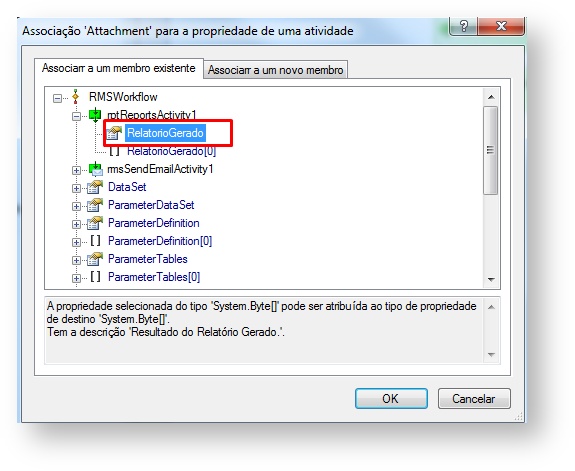
Após preencher os campos necessários para o envio do e-mail (para mais informações, consulte a página "Utilizando a atividade Enviar E-mail"), ainda nas propriedades dessa atividade, é necessário informar o Nome do Arquivo Anexo.
|
Binding de parâmetros e filtros:
Para o uso de parâmetros e filtros, há também a possibilidade de ligá-los a outros campos da própria FV. No caso dos filtros, eles devem ser montados a partir da atividade "Expressão", já os parâmetros podem ser ligados diretamente a um campo da FV.
No exemplo a seguir, foi criada uma FV exemplo, trazendo os 3 primeiros funcionários da tabela PFUNC e para cada um deles, com o uso da atividade "Para cada Iteração" será gerado um relatório e enviado por e-mail.
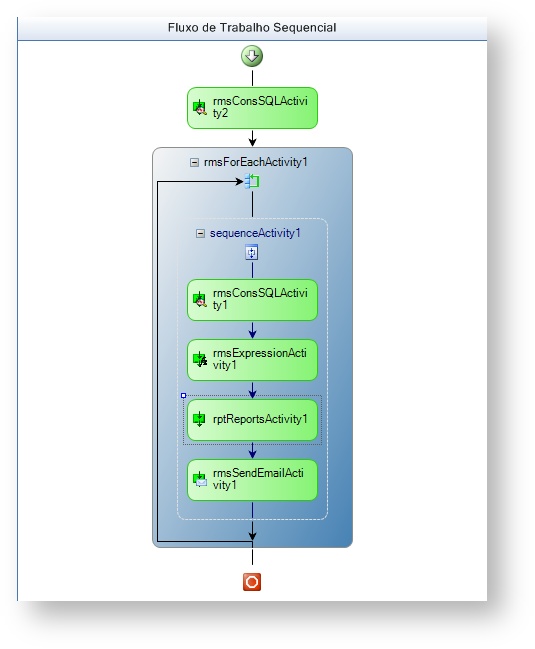
|
Após as ligações, os filtros e parâmetros serão exibidos da seguinte forma na aba de Propriedades da Atividade:
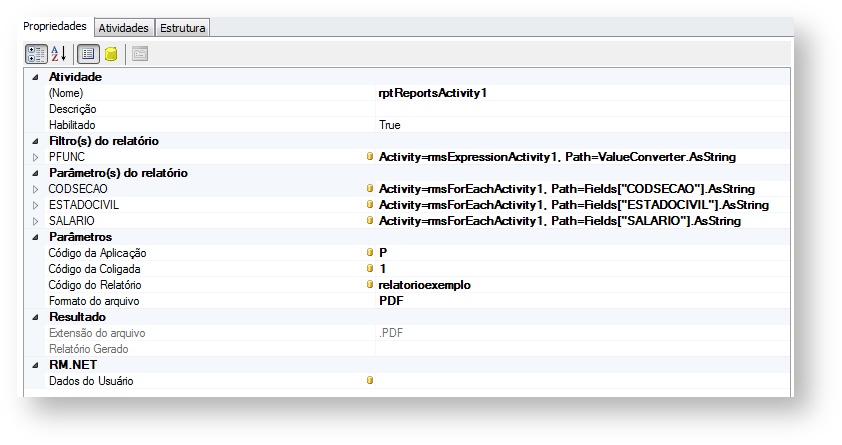
Envio de relatório por requisição HTTP:
O relatório gerado pela atividade "Executar Relatório" também pode consumido por uma requisição HTTP.
Para isso, é necessário adicionar a atividade "Executar Requisição HTTP" ao fluxo de trabalho. Em seguida, pode-se configurar para que o relatório fique disponível para a atividade "Executar Requisição HTTP":
Na propriedade "Resultado do relatório", ainda na atividade "Executar Relatório", ao clicar em "Propriedade de Associação" uma tela de seleção será aberta, assim, selecione a opção "RequestData" mostrada ao expandir a atividade "Executar Requisição HTTP".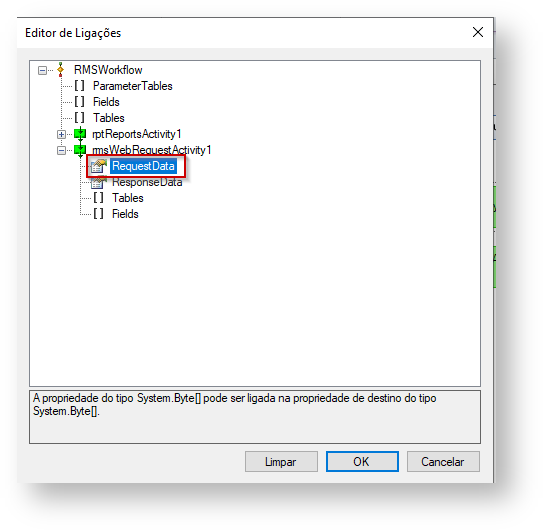
Após preencher o campo necessário para que o relatório gerado fique disponível para ser utilizado pela atividade "Executar Requisição HTTP" deveremos preencher algumas informações nessa atividade:
- Tipo de conteúdo da requisição: multipart/form-data
- Nome chave do arquivo de formulário: "nome da chave que por padrão é file (padrão utilizado)"
- Nome do arquivo de formulário: Nome dado ao arquivo que será enviado.
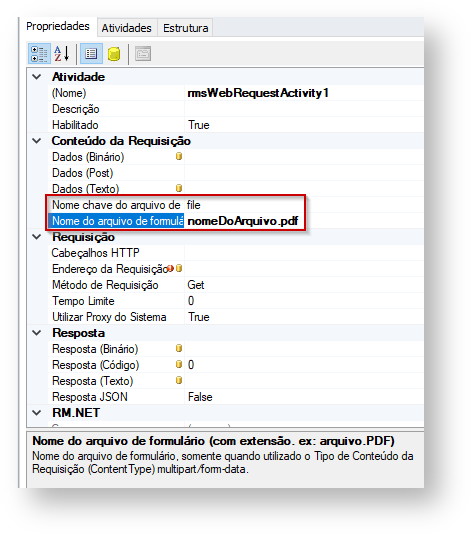
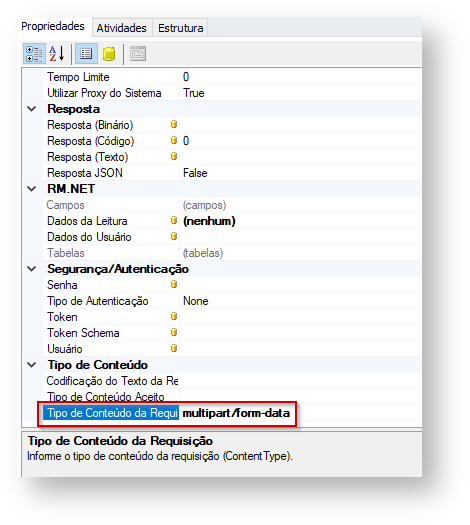
Para o preenchimento das demais informações da atividade "Executar Requisição HTTP", consulte a página "Utilizando a atividade Executar Requisição HTTP". |
Envio de arquivo utilizando a atividade "Transformar Arquivo em Cadeia de Bytes" por requisição HTTP:
O arquivo escolhido para ser gerado na atividade "Transformar Arquivo em Cadeia de Bytes" também pode consumido por uma requisição HTTP. Para isso, é necessário adicionar as atividade "Transformar Arquivo em Cadeia de Bytes" e "Executar Requisição HTTP" ao fluxo de trabalho.
Na propriedades da atividade "Transformar Arquivo em Cadeia de Bytes" é necessário preencher o seguinte campo:
Parâmetros da Atividade:
- Nome do Arquivo fixo: Selecionar o arquivo que será gerado.

Em seguida, vamos configurar para que o arquivo seleciona na atividade "Transformar Arquivo em Cadeia de Bytes" fique disponível para a atividade "Executar Requisição HTTP".
Nas propriedades da atividade "Executar Requisição HTTP", é necessário preencher os seguintes campos:
Parâmetros da Atividade:
- Dados (Binário): Selecionar o ByteArray da atividade "Transformar Arquivo em Cadeia de Byte".
- Nome chave do arquivo de formulário: Nome da chave que por padrão é file (padrão utilizado)
- Nome do arquivo de formulário (com extensão. ex.: arquivo.pdf ): Nome dado para o seu arquivo que será gerado.
Requisição:
- Endereço da requisição: Endereço de requisição utilizado para fazer a chamado HTTP.
- Método de Requisição: Método que será utilizado a requisição.
Tipo de Conteúdo:
- Tipo de Conteúdo da requisição: multipart/form-data
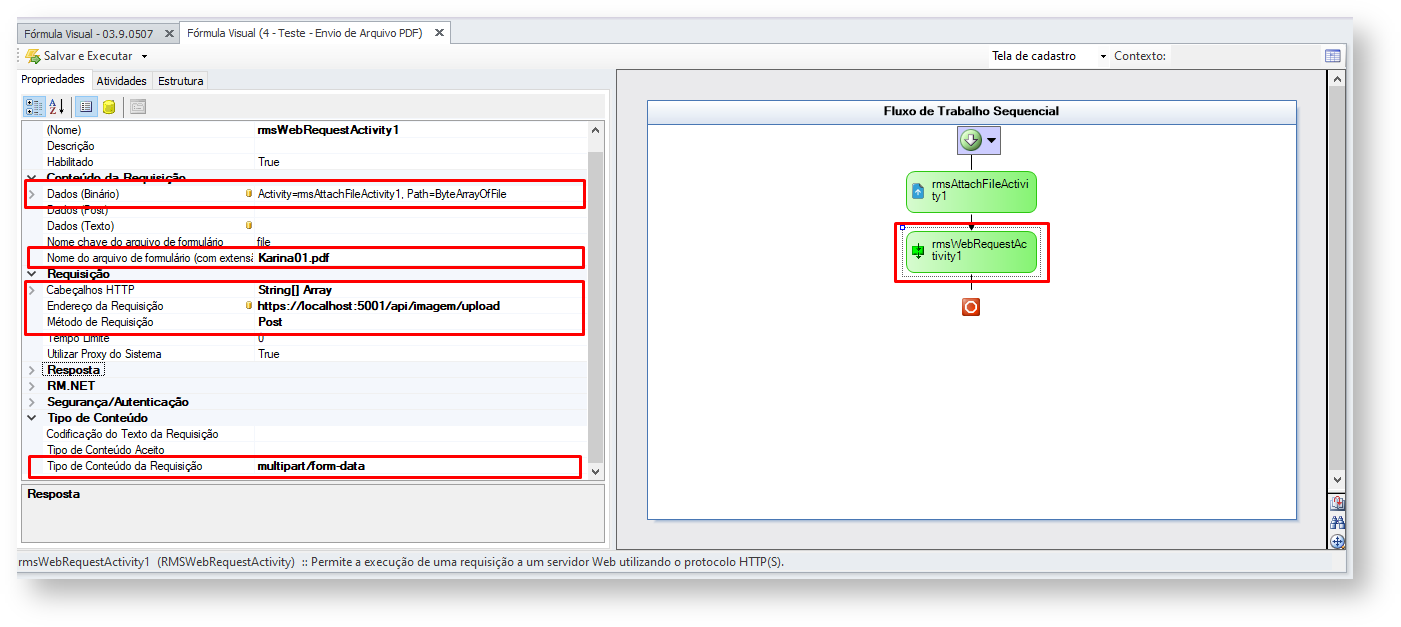
Realizada as configurações necessárias, execute a fórmula e verifique que o arquivo foi gerado corretamente no caminho padrão da API utilizada e aberta corretamente no browser.
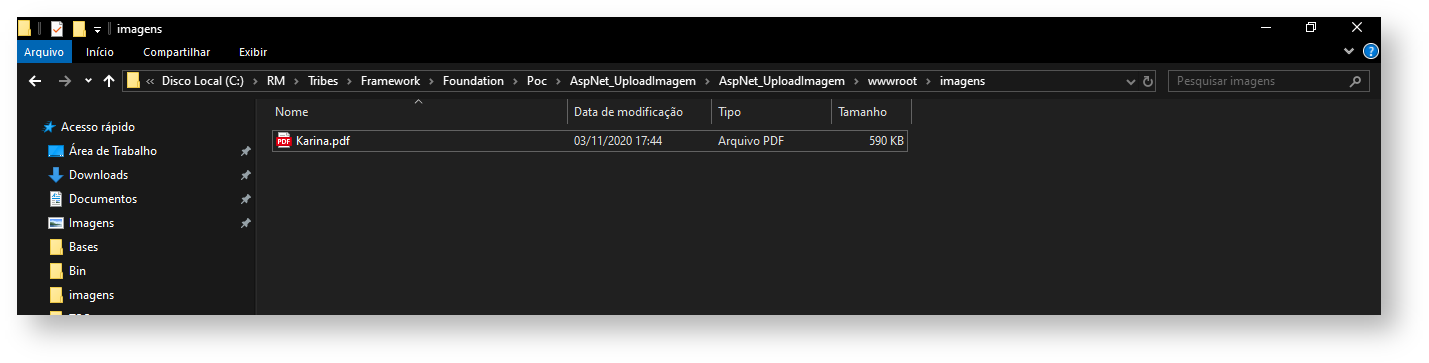
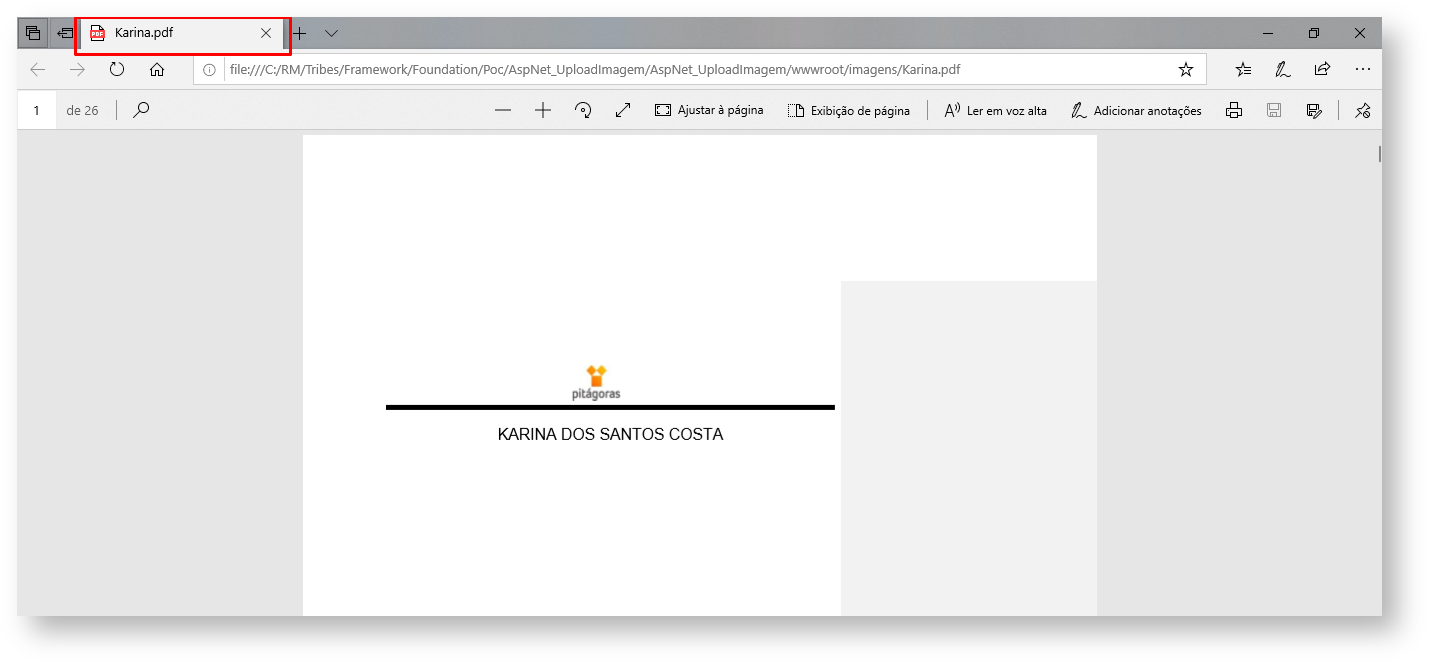
Para entender mais sobre a atividade "Utilizando a atividade "Transformar Arquivo em Cadeia de Bytes"". |
|
|