O usuário autorizado pelo administrador no sistema, deverá informar o e-mail e senha para acesso, conforme exemplo abaixo, o usuário informou o e-mail [email protected].

A solução criada para atender às necessidades do cliente varejista consiste basicamente em:
O Portal B2B consiste em uma solução de comércio colaborativo, entre empresas varejistas e seus fornecedores. Através do ambiente WEB, fornecedores e varejistas trocam informações e realizam processos operacionais que acabam agilizando o trabalho de ambas as partes, como por exemplo, a facilidade de introdução de novos produtos, manutenção cadastral, negociação de preço de compra com os fornecedores, entre outros.
Para logar no PortalB2B, alguns pré-requisitos devem ser realizados, conforme descrito a seguir:
O usuário autorizado pelo administrador no sistema, deverá informar o e-mail e senha para acesso, conforme exemplo abaixo, o usuário informou o e-mail [email protected].

![]() Ao logar no Portal, a primeira tela que exibe é a tela de sessão. Para o Portal, a sessão é um conceito similar a uma cesta de compras, na qual o usuário poderá incluir diversos itens à sessão, até o momento de enviar para o varejista. Todo esse pacote de negociação, poderá ser acompanhado de acordo com as situações descritas abaixo:
Ao logar no Portal, a primeira tela que exibe é a tela de sessão. Para o Portal, a sessão é um conceito similar a uma cesta de compras, na qual o usuário poderá incluir diversos itens à sessão, até o momento de enviar para o varejista. Todo esse pacote de negociação, poderá ser acompanhado de acordo com as situações descritas abaixo:
Na parte superior da tela do Portal, é colocada em evidência a sessão vigente, ou seja, a sessão na qual os itens cadastrados serão incluídos. Vale lembrar que o usuário pode ter quantas sessões desejar com esse status e, para trocar, basta clicar em "Visualizar sessão" e, na listagem das sessões criadas, clicar na linha desejada.
Nessa mesma opção de "Visualizar sessão", o usuário poderá consultar a qualquer momento todos os itens existentes em qualquer sessão com situação "Criada".

Para criar uma nova sessão, o usuário deverá clicar na opção "Criar sessão". Ao clicar, o sistema exibe uma tela conforme a imagem abaixo.

No campo "Título", o usuário informa o nome do pacote de negociação que está criando. O campo "Data limite", indica a data limite que o fornecedor espera que todos os itens existentes na sessão sejam finalizados na negociação. Já o campo "Descrição", é uma área na qual o usuário poderá incluir mais detalhes do pacote de negociação. Ao preencher todas as informações e clicar em confirmar, o sistema carrega a tela com a sessão criada como vigente, conforme apresentado na imagem abaixo:

Desta forma, todos os cadastramentos feitos pelo Portal serão incluídos nessa sessão, até o momento que o usuário altere a sessão vigente para outra.
A seguir, são demonstrados todos os procedimentos que apenas os usuários do varejista com permissão de acesso, manipulem os itens descritos neste módulo. Para os usuários de fornecedores, essa opção de menu não é exibida.
Para acessar o Portal, o varejista precisa liberar o fornecedor, isso significa que o fornecedor liberado está permitido liberar seus usuários para acessar o Portal. Pois, na funcionalidade de liberar usuários o Portal lista apenas usuários dos fornecedores cadastrados.
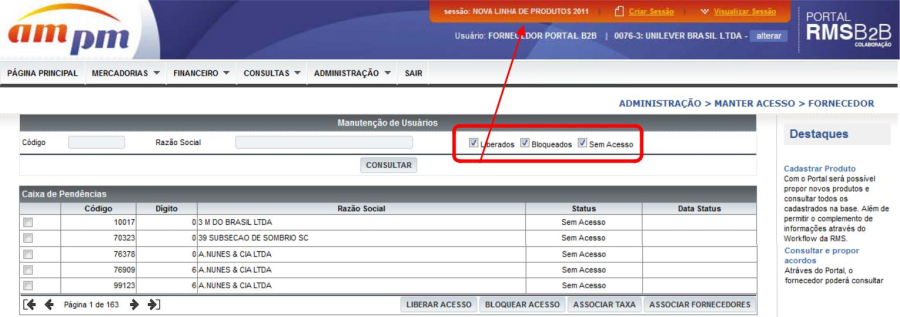
Na tela acima, o Portal lista todos os fornecedores que necessariamente tenham contatos cadastrados no RMS-Retail.
Ainda nessa tela, o portal oferece as seguintes opções:
Liberar acesso:
Bloquear acesso:
Associar taxa:
Associar fornecedores:
A seguir, é demonstrado o procedimento para o usuário liberar acesso para contatos dos fornecedores com acesso liberado. Ou seja, é nesse momento que efetivamente o varejista vai determinar quem vai acessar o Portal.
A partir do momento que o usuário escolhe um fornecedor, o Portal já lista os contatos cadastrados na grid abaixo. |
| No momento de liberar acesso ao usuário, o Portal permite associar o código no comprador (Para os casos de usuário do varejista com perfil de comprador no RMS). |
| Permite ao usuário filtrar, de acordo com a situação dos contatos cadastrados na base. |

Na tela representada na imagem acima, além dos itens apontados em vermelho, o Portal permite definir as permissões para cada usuário. Essa permissão será aplicada de acordo com o usuário RMS informado no momento da liberação do usuário, ou seja, se informar o mesmo usuário RMS para dois ou mais contatos, no momento de aplicar as permissões, o Portal aplicará de acordo com o usuário RMS associado. Diante disso, é sugerido que sejam criados grupos de usuários representados por cada usuário do RMS, ou um usuário por fornecedor. A seguir é demonstrado o procedimento para definir as permissões dos usuários:
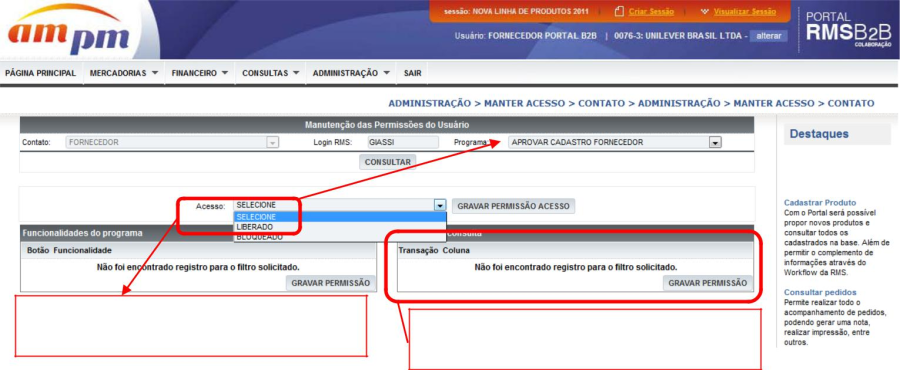
Indica se o usuário tem acesso à página em questão.Indica os campos da grid que o usuário tem acesso nas funcionalidades de consulta.
A definição de permissão é aplicada de acordo com o usuário RMS associado ao contato, no momento da liberação de acesso ao usuário.
Nesta funcionalidade, o usuário que tem a permissão de acesso a esta página, poderá consultar todos os usuários que estão acessando ou acessaram o Portal. Esta funcionalidade é acessada através do menu ADMINISTRAÇÃO -> Manter Auditoria -> Usuários Logados.

Conforme apresentado na imagem a acima, o sistema lista todos os acessos do acordo com o filtro que o usuário realizou de usuários logados ou não. Se o usuário clicar no nome do usuário, o sistema exibe todas as ações feitas pelo usuário em questão, conforme representado através do tópico a seguir.
Esta funcionalidade poderá ser acessar de duas formas: Pelo menu ADMINISTRAÇÃO -> Manter Auditoria -> Log de utilização ou conforme descrito no item anterior, na qual o usuário clica no link do usuário que acessou o sistema.
Ao acessar a página de log de utilização, o sistema exibe todos os acessos realizados pelo usuário, de acordo com o filtro informado pelo usuário. Segue abaixo, uma imagem que demonstra a utilização dessa funcionalidade.

Nesta funcionalidade, o usuário varejista poderá manter atualizadas as informações existentes nos destaques existentes na página de login, na parte lateral do sistema e na página externa de solicitação de acesso. Para acessar a tela de manutenção, basta o usuário clicar na opção de menu: ADMINISTRAÇÃO -> Manter Publicidade.

Ao acessar a página, o sistema lista todas as quatro opções existentes de publicidade no Portal. Para alterá-las, o usuário deve marcar o registro e clicar em alterar. Ao clicar, o sistema exibe o conteúdo do tipo de registro escolhido e, o usuário poderá alterar, conforme apresentado na tela a seguir.

Na tela acima, é demonstrado o processo de atualização de um item de publicidade, na qual o usuário poderá alterar qualquer informação e clicar em confirmar. É bom lembrar que existe uma programação para cada registro, ou seja, o Portal controla a exibição da notícia através dos campos Data/hora, Início e Fim.
Esta funcionalidade, permite definir quais usuários do varejista terão permissão de visualização para as seções envidas pelos fornecedores, como por exemplo, se um usuário do varejista tem permissão para aprovar novos produtos, logo o mesmo deverá consultar todas as sessões transmitidas que tenham novos produtos. Dessa forma, o usuário deverá escolher o perfil NOVO PRODUTO, que ao escolher, o sistema lista todos os contatos do varejista com permissão de acesso ao Portal na coluna "Usuários cadastrados". Para liberar acesso, basta selecionar o usuário e clicar no botão ">".
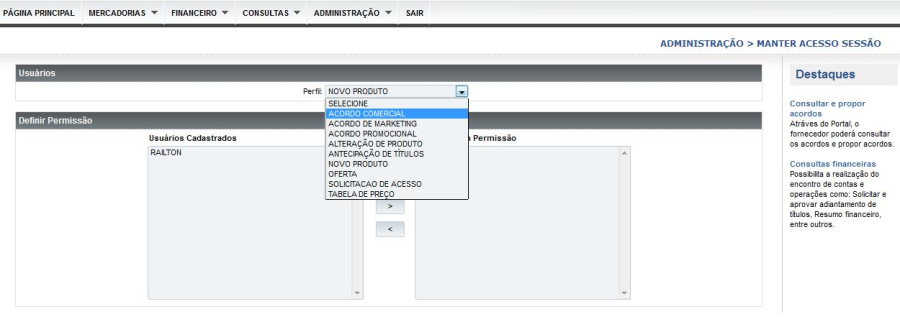
Nesta funcionalidade, o usuário poderá definir quais campos na tela de cadastro de produto serão obrigatórios no momento do cadastro por parte do fornecedor. Para isso, basta desmarcar o registro na grid, conforme apresentado na imagem a seguir.

Além de definir campos obrigatórios, o portal permite definir quais sessões serão consideradas obrigatórias no momento do cadastro do produto. É bom lembrar que: Mesmo que a opção "Dados Nutricionais" esteja marcada como obrigatória, se o tipo do produto que estiver sendo cadastro for não alimentício, o Portal não permitirá informar valores de dados nutricionais.
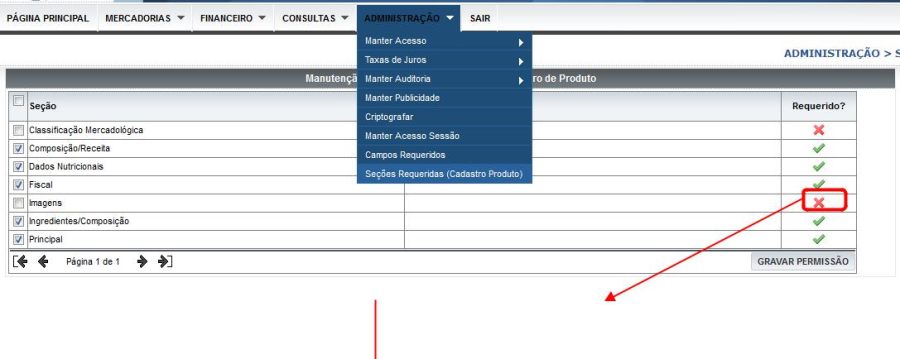
Indica que esta seção não é considerada como obrigatória no cadastro de produto.

A imagem exibida anteriormente, representa um fluxo geral do processo de cadastro de produto pelo Portal B2B. O primeiro passo consiste no fornecedor acessar o Portal, incluir o novo produto na sessão e enviá-la. Ao enviar, o PortalB2B envia um e-mail para os usuários da matriz do varejista, responsáveis pela aprovação de novos produtos. Ao analisar, o varejista poderá aprovar ou reprovar a solicitação. Se aprovar, o sistema habilita para que usuários dos setores responsáveis e que tenham acesso e permissão no Portal, complementem as informações cadastrais, para que seja incluído no RMS-Retail de forma íntegra. A partir do momento em que todos cadastrem as informações, o Portal envia ao RMS-Retail de forma automática.
Para acessar a página de produtos, o fornecedor deverá escolher a opção de menu "Produto", conforme representada na imagem abaixo:

Ao clicar na opção de menu, o sistema exibe a tela de consulta de produto com as opções para consultar, incluir, alterar e exportar.

O usuário poderá consultar qualquer produto de acordo com a situação:
Para cadastrar um novo produto, o fornecedor poderá clicar no botão incluir. Ao executar esta ação, o portal exibe a tela abaixo, na qual o usuário deverá informar os dados e realizar o cadastro.

No primeiro momento, o Portal exibe os grupos de informações que o varejista considera como obrigatórios para o cadastro. No exemplo acima, está parametrizado no sistema que apenas os quatro grupos de informação: "Principal", "Fiscal", "Classificação mercadológica", "Dados Nutricionais", isso significa que para finalizar o cadastro do produto, o usuário tem a obrigação de cadastrar as informações de todos esses grupos.
A partir do momento que o usuário cadastra as informações de um determinado grupo, o Portal exibe uma mensagem de confirmação e, nessa mesma mensagem são informados para o usuário quais grupos ainda faltam ser cadastrados, conforme representado na imagem a seguir.

Ao finalizar o cadastro de todos os grupos de informações, o Portal exibe uma mensagem de confirmação e, nessa mensagem informa que o cadastro foi realizado com sucesso e que se desejar, o usuário poderá informar as informações dos grupos considerados pelo varejista como não obrigatórios.
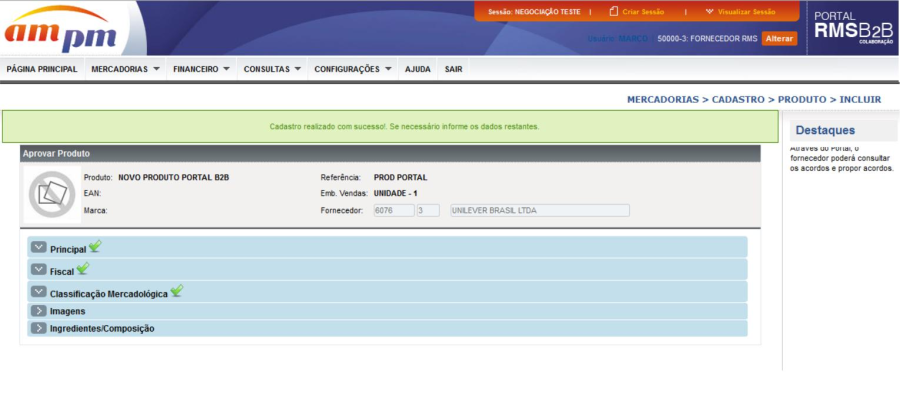
A partir desse momento, o usuário já poderá enviar à sessão na qual o produto cadastrado pertence. Para acessar a tela de sessão, basta clicar no menu "Página principal", conforme demonstrado na imagem a seguir. Podemos observar que nesta imagem, o produto cadastrado está com situação de "Criado" dentro da sessão, agrupado pelo tipo "Novo Produto".
Para enviar à sessão, basta o usuário clicar na opção "Enviar", que uma vez executado, o Portal envia um e-mail para o responsável pela aprovação de produto na matriz do varejista, para analisar e aprovar/reprovar o produto enviado.

Na imagem abaixo é demonstrada a mensagem de confirmação de envio da sessão.

Uma vez enviada, ela passa para a situação de "Transmitida" e o produto com a situação de "AV", ou seja, o produto está aguardando a ação da matriz do varejista.

Enquanto o produto está aguardando aprovação da matriz do varejista, o fornecedor poderá consultar na tela de consulta de produto, utilizando o filtro "Aguardando aprovação", conforme representado na imagem a seguir:

A partir do momento que o Fornecedor envia uma sessão com novos produtos, o Portal envia um e-mail aos usuários responsáveis pela análise e aceitação do produto na matriz do varejista e, para realizar essa análise, o usuário deverá acessar a opção de menu "Aprovar registro", conforme demonstrado na imagem a seguir.
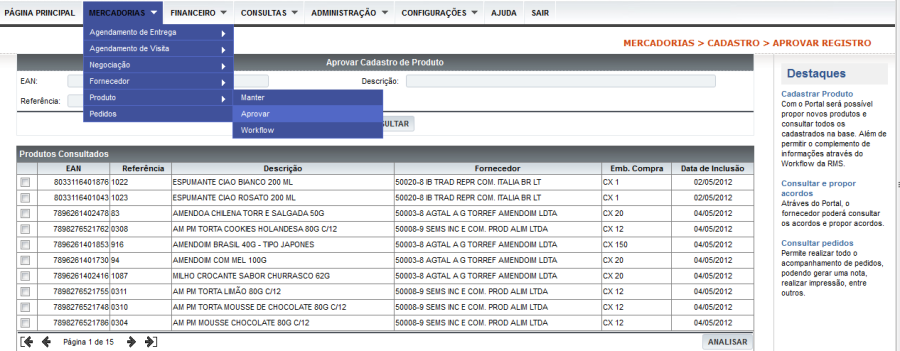
Ao acessar a tela de aprovação, o sistema lista todos os produtos pendentes para aprovação, na qual o usuário deve escolher (marcar) um registro e clicar em analisar. Ao executar a ação de analisar, o sistema exibe todos os dados cadastrais informados pelo fornecedor, conforme demonstrado na tela a seguir.

Como podemos observar, o Portal apenas exibe as informações e disponibiliza as opções para aprovar e rejeitar parcialmente. A opção de rejeitar parcialmente, permite que o usuário da matriz do varejista ao analisar, identifique algum problema cadastral e solicite ao fornecedor ajustes no cadastro, para que seja enviado para uma nova análise por parte do varejista.

Caso o usuário clique no botão de rejeitar parcialmente, o Portal exibe uma página na qual o usuário pode informar o(s) motivo(s) da rejeição. O usuário pode escrever o motivo campo a campo ou um descritivo geral, conforme exemplo a seguir.

Ao clicar em finalizar, o sistema fecha a tela de motivos e habilita apenas o botão VISUALIZAR REJEIÇÃO. Esse botão permite que a qualquer momento tanto do varejista quanto o fornecedor visualizem todos os motivos informados na rejeição.
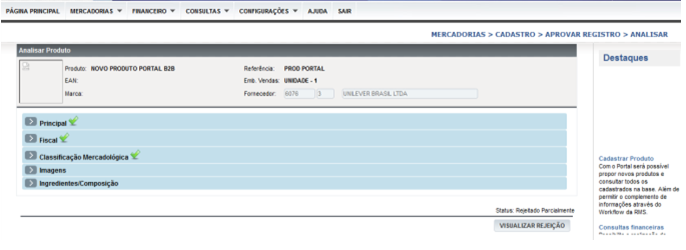
Ao retornar à tela de sessão, o usuário pode filtrar todas as sessões com o status de TRANSMITIDA e, ao abrir a sessão, o item do produto que estava AV passa para o status AF, onde indica que o produto está aguardando uma ação (correção) do fornecedor, conforme representado através da imagem a seguir.

Tendo o fornecedor enviado novamente o produto com as devidas correções, o usuário do varejista realiza o mesmo processo para análise do produto e clica em aprovar. Lembramos que, se o usuário clicar em REJEITAR DEFINITIVAMENTE, o portal não vai mais permitir que esse produto seja cadastrado pelo PortalB2B.
Ao aprovar, o Portal libera o produto para a próxima etapa de complementar dados no workflow de produtos. Nessa etapa, cada usuário responsável por complementar as informações recebe um e-mail para acessar o portal e complementar as informações dos produtos. Esse complemento garante que o produto seja enviado ao RMS-Retail de forma íntegra, sem causar problemas nos demais processos realizados no ERP.
A partir do momento que o produto é aprovado pelo setor de cadastro do varejista, o Portal disponibiliza o produto para complementar os dados cadastrais, enviando um e-mail para cada um dos usuários responsáveis por complementar os dados do produto em avaliação. Para acessar e complementar o cadastro, o usuário deverá escolher a opção de menu "Workflow", conforme demonstrado na imagem a seguir.
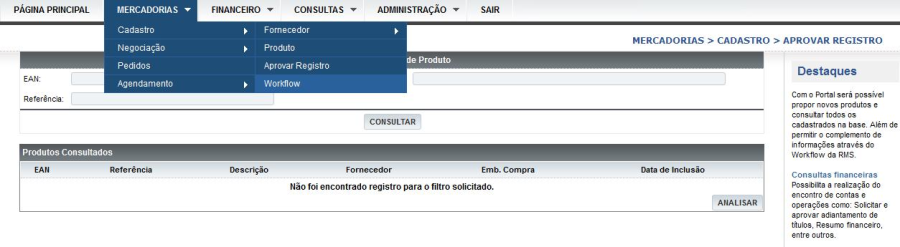
Ao entrar na tela, o sistema exibe todos os produtos que ainda faltam complementar os dados para que seja feito o envio para o RMS-Retail. O usuário poderá filtrar apenas os produtos que faltam o cadastro de uma determinada etapa. Para isso, o mesmo deverá escolher uma opção da lista "Pendências" e clicar em consultar.

Ao escolher um determinado registro e clicar em ATUALIZAR, o sistema exibe o detalhe do produto escolhido e, caso algum outro usuário já tenha cadastrado as informações, o sistema exibe esse cadastro para os outros usuários, porém, só habilita o botão de confirmar cadastro apenas para os usuários que têm permissão configurada na aplicação do Workflow RMS.

Ao abrir a tela, o sistema exibe todas as sessões fechadas e para saber se tem permissão para alterar, o usuário deverá clicar em qualquer barra na cor azul e ao abrir, se tiver permissão o sistema habilita a opção de confirmar, caso contrário informa apenas o status do produto.
Ao gravar uma determinada sessão, o sistema exibe uma confirmação do cadastro, marca a sessão com o símbolo ![]() , indicando que essa parte já foi cadastrada. O campo status exibe sempre a última ação feita no produto, como por exemplo: Se o usuário confirmar os dados cadastrais na sessão "Classificação Mercadológica", o status mudaria para "Dados Classificação Mercadológicos cadastrados".
, indicando que essa parte já foi cadastrada. O campo status exibe sempre a última ação feita no produto, como por exemplo: Se o usuário confirmar os dados cadastrais na sessão "Classificação Mercadológica", o status mudaria para "Dados Classificação Mercadológicos cadastrados".

Segue abaixo, um exemplo do que foi descrito anteriormente, no qual o usuário cadastrou as informações fiscais do produto.

A cada confirmação do usuário, o sistema verifica se todas as etapas obrigatórias do workflow foram cadastradas, caso não tenha, o sistema atualiza o status da sessão e mantém o produto em aguardando envio. Porém, se o sistema verificar que todas as sessões obrigatórias foram cadastradas, automaticamente ele processa o envio do produto ao RMS-Retail e envia um e-mail para o fornecedor informando do envio do produto ao RMS e que já pode ser negociado normalmente.

A imagem acima demonstra o Portal processando o envio ao RMS. Quando o envio finaliza, o sistema muda o status para "Enviado RMS", desabilita todos os campos e exibe a mensagem de confirmação da operação, conforme demonstrado na imagem abaixo:

Ao final do processo, o usuário poderá consultar se realmente o produto foi enviado ao RMS. Para isso, basta acessar a página de consulta de produto e realizar a consulta utilizando os filtros e colocando o status de EM LINHA, conforme demonstrado na imagem a seguir.

Segue abaixo uma tabela na qual descreve todos os campos existentes na tela de complemento de informações cadastrais do produto:
SEÇÕES | CAMPOS | DESCRIÇÃO | VALORES |
|
| Indica se esse produto é vinculado a um "código pai" Esta vinculação permite que, ao realizar alguma alteração no produto pai, tenha-se a opção de atualizar ou não os filhos. O código do produto pai deve ser o de |
|
|
| um produto do mesmo fornecedor. No caso da inclusão, ao ser digitado um código de um produto no "código pai" o sistema trará automaticamente os dados do mesmo para o produto que está sendo incluído. |
|
|
|
| Código 1 – Usado para produto que não apresenta EAN. O sistema irá criar automaticamente um código EAN a fim de identificá-lo no sistema. |
|
|
| Gerado pelo sistema a partir do momento em que o usuário escolhe o tipo de etiqueta |
|
|
| Informado pelo fornecedor. Caso não tenha como o fornecedor informar, o sistema gera um novo código de barra. |
| Descrição do Fornecedor | Descrição do produto que o fornecedor informou no momento do cadastro. |
|
|
| Descrição completa do produto deverá ser o mais detalhado possível, uma vez que essa descrição servirá para a compra do produto. |
|
| Desc. comercial | Descrição utilizada para as etiquetas de gôndola. |
|
|
| Descrição reduzida do produto, a qual servirá para identificá-lo na balança de pesagem e no PDV, nas mensagens exibidas nas telas dos caixas e etc. |
|
|
| Esses dados informam se o produto é nacional, importado, local. Sua origem e devem ser cadastrados em cadastros básicos dentro do RMS-Retail. |
|
| Marca | Detalhes do Produto. Ex.: Chocolate Branco. |
|
|
| São basicamente três, identificados pelos números 1, 2 e 3, respectivamente CIF, FOB e FOB municipal. O tipo CIF informa que o frete é pago pelo fornecedor, não implicando em despesa extra para o comprador. O tipo FOB indica que o frete deverá ser pago. |
|
| Referência | Referência numérica do produto do fornecedor, esse número servirá para |
|
|
| identificar o produto inequivocamente no pedido de compra. |
|
|
| Nesse campo devemos informar se o produto cadastrado é do tipo perecível ou não, caso se escolha NÃO, o campo Prazo de Validade será automaticamente desabilitado, passando à próxima |
|
|
| Esse campo permite gerar um pedido automaticamente para fornecedor, seus valores são "S", se deseja criar um pedido automático, "N" caso não se queira que o pedido seja gerado automaticamente, "E" para geração através de EAN-13 e "D" para geração com DUN-14. Esse pedido usa um arquivo de troca criptografado, a fim de manter o sigilo e integridade das informações, e só pode ser decodificado por um sistema especial |
|
|
| Prazo de validade do produto, em dias, baseado na data de fabricação do mesmo. |
|
|
| Código referente ao tipo de produto. Identifica o tipo de produto a ser comprado. Os seguintes códigos são aplicáveis: |
|
| Peso líquido |
|
|
| Tipo |
|
|
|
| Como o próprio nome diz permite o detalhamento da descrição do item, bastando apenas digitar a descrição nas caixas numeradas, uma das suas finalidades é detalhar o produto no PDV. Exemplo: Uma Televisão de 20, com controle remoto, estéreo, tecla SAP. e assim por diante. |
|
|
| Informações da embalagem utilizada para venda do produto ente o depósito e as lojas. Nessa parte não informados campos como peso, altura, largura e comprimento. |
|
| Embalagem de | Embalagem utilizada transferência do produto do depósito e as lojas. Nessa parte não informados campos como peso, altura, largura e comprimento. |
|
|
| Informações sobre a embalagem que o fornecedor vai utilizar para entregar ao varejista. Dentre as informações, existem: |
|
|
| O "Valor Diário de cada nutriente" são valores passados pela Agencia Nacional de Vigilância Sanitária e fazem referência a uma dieta 2500 calorias |
|
| Ingredientes / Composição |
|
|
| Departamento |
|
|
| Seção |
|
|
| Grupo |
|
|
| Subgrupo |
|
|
| Categoria |
|
|
|
| Código da linha de comercialização do produto. Podemos especificar uma linha de filiais e /ou centros de distribuição que deverão receber determinado produto, assim obtendo uma maior otimização de vendas |
|
| Galpão de |
|
|
| Tipo de armazenamento | Tipo de armazenagem do produto conforme definido em Tabela no RMS-Retail. |
|
|
| Nome indicativo que determina, conforme relação, o tipo de empilhamento e alocação de caixas/ embalagens para esse produto. |
|
| Transf. Dep. |
|
|
| Endereço de picking |
|
|
| Empto. Máximo | Número máximo de Pallet que poderão ser empilhados |
|
| Qtd. Base | Quantidade máxima de embalagens que formam a base do pallet |
|
| Qtd. Altura | Quantidade máxima de caixas que formam a altura do pallet |
|
|
| Informa ao usuário como será feita a reposição de estoque do produto: será uma reposição baseada na saída média do produto, será uma reposição baseada na venda do produto ou será uma reposição automática, um pedido de compra sendo gerado automaticamente. |
|
|
|
| 01 – Depósito. |
| Estoque padrão | Indica a quantidade ideal do produto em estoque. |
|
|
| Porcentagem mínima para administração de reposição do estoque. |
|
|
| Código do depósito para o qual será encaminhada a mercadoria. Os depósitos são cadastrados no modulo ENTIDADES, sob o tipo "D" |
|
| Unidade de Compra |
|
|
| Unidade de Compra |
|
|
| Valor pauta | Usado para tarifar produtos tabelados. |
|
| Código da SEFAZ |
|
|
|
| Calculo de IPI nas Notas de Vendas / Transferência / e Remessa. OBS.: Agendas de Devolução: |
|
| TARE |
|
|
| Descritivo do ICMS | Descritivo informado |
|
|
| Código da figura fiscal do produto. Deve-se identificar o código da figura fiscal relacionada à tributação incidente sobre o produto. Esse valor é importante uma vez que ele será usado para calcular o preço do produto, na ficha PREÇOS. |
|
| Classificação fiscal | Código do NCM (Nomenclatura Comum do Mercosul) ou NBM. |
|
| PIS/COFINS |
|
|
|
| Nesse campo você irá escolher o comprador responsável pela aquisição do produto. |
|
|
| Nesse campo deve-se informar a política de preços usada, o cadastramento desses valores deve ter sido feito anteriormente através de cadastros básicos do RMS-Retail. | A – Administrado. |
| Tipo de |
|
|
| Classe ABC |
|
|
|
|
| Seguintes valores são aplicáveis: |
|
| O MIX diz respeito à natureza do produto, se é um produto: nacional, local, importado, entre outros |
|
| Divisão de Mercadoria |
|
|
| Tipo de produto |
|
|
| Recebimento | Tolerância em dias para o Recebimento do produto. |
|
| Expedição | Tolerância em dias para a Expedição. |
|
|
| O número limite em dias para que um produto seja retirado antes da vigência do prazo de validade. |
|
| Inventariado | Define se o produto vai para inventário ou não. |
|
| Utilizado como |
|
|
| Condição de pagamento (Venda) |
|
|
| Condição de pagamento (Compra) |
|
|
|
| Margem de lucro a ser praticada, informada em porcentagem. (cada campo corresponde a um nível de preço, preencha somente na mesma quantidade de níveis já cadastrados) |
|
|
| Comissão em relação ao preço de venda deverá ser informada em porcentagem. |
|
|
| de preço, preencha somente na mesma quantidade de níveis já cadastrados). |
|
|
| Desconto aplicado sobre o produto. (cada campo corresponde a um nível de preço, preencha somente na mesma quantidade de níveis já cadastrados) |
|
| Proced. Venda |
|
|
| Pay-By-Scan |
|
|
|
| Os formatos de etiquetas de gôndolas utilizados no cadastro de produtos foram previamente cadastrados em programas de cadastros básicos no RMS, a qual indica apenas o layout que será utilizado para esse produto. A formatação do layout a ser impresso, tamanho da etiqueta, é parametrizado no arquivo RMS_ETFZ (na pasta de executáveis do contexto WRMS) o qual contém a programação referente à impressora utilizada pelo cliente e seus devidos "layouts" de etiquetas. |
|
|
| Código do tipo de PLU definido em Tabela. Esse campo só usado quando a etiqueta escolhida for do tipo quatro, escolhe-se então o código 9 para os produtos pesados na retaguarda e no PDV e 0 para produtos pesados somente na retaguarda |
|
|
|
| 0- Sem Controle. 1- Lote. |
|
| São mensagens para serem impressas ou na tela da balança, ou na etiqueta com o peso e preço do produto. |
|
|
| Número de etiquetas de gôndola que serão emitidas em caso de emissão automática, nesse caso, o valor desse campo não poderá estar com valor |
|
|
| zero ou sem nenhum valor, senão nenhuma etiqueta será emitida. |
|
|
| Indica se permite multiplicação quando estiver passando no PDV, como por exemplo, passar um código de barras e colocar x 10, daí o sistema entende que passaram 10 produtos daquele código de barras. |
|
| Pesado (PDV) | Se o produto é pesado ou não no PDV |
|
|
| Digitação obrigatória (S/ N). Usado para produtos que não podem ser identificados por leitura óptica, geralmente artigos que utilizam o velocity code |
|
|
| Se o produto deve ou não ser enviado ao PDV. |
|
| PDV Alt. Preço | Indica se permite alterar o processo do produto diretamente no PDV. |
|
| Envia balança | Indica se esse produto será utilizado na balança da loja. |
|
| Antifurto | Indica se o produto utiliza algum tipo de trava antifurto dentro da loja. |
|
|
| Deverá ser informado, nesse campo, se o produto permite desconto no PDV ou não |
|
|
|
| Deve ser sempre SIM para os produtos que os franqueados irão utilizar nos pedidos de compra. |
| Vasilhame |
|
|
| Engradado |
|
|
Além do cadastro de novos produtos, o PortalB2B para o projeto varejista, permite aos fornecedores sugerirem novos valores de custos dos produtos que eles fornecem. Uma facilidade existente nessa funcionalidade, é a possibilidade do fornecedor propor valores de custos diferentes por grupos de estado. Ou seja, se um fornecedor do Rio Grande do Sul pode vender produtos a franqueados no estado São Paulo a um valor e para franqueados do estado do Amapá a outro custo.
A seguir é demonstrado um fluxo básico da funcionalidade envolvendo Portal e RMS-Retail.
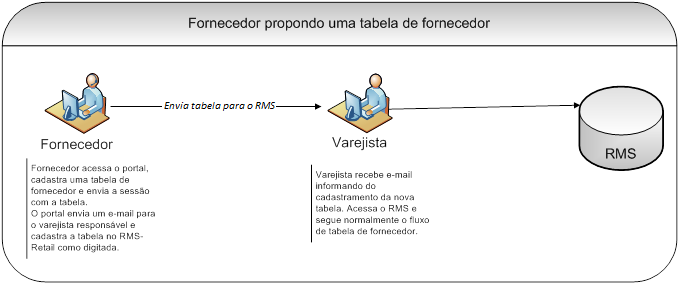
Neste documento chamaremos esta funcionalidade de tabela de fornecedor e, o primeiro passo para utilização dessa funcionalidade, é definir os grupos e associar aos estados para cada fornecedor. Para acessar a página da definição dos grupos, o usuário deverá escolher a opção de menu "Tabela de fornecedor", conforme representada na imagem abaixo:

Esta opção é permitida apenas para o usuário do varejista, ou seja, o fornecedor caso deseje enviar uma tabela, deverá solicitar ao varejista o cadastramento dos seus grupos de acordo com os estados que o mesmo atua. Ao clicar na opção de menu, o usuário é direcionado à página de consulta de grupos, conforme demonstrado na imagem a seguir:

Conforme demonstrado na imagem anterior, o portal exibe a tela de consulta de grupos sem listar os registros. Para isso, o usuário deverá informar um código de fornecedor válido e clicar em consultar. Ao clicar, o Portal lista os grupos associados ao fornecedor informado e disponibiliza as seguintes opções:
Conforme definido anteriormente, tanto a inclusão quanto a alteração referem-se às informações básicas do grupo, não o relacionando aos estados. Na imagem a seguir é demonstrada a tela utilizada na inclusão/alteração de grupos:

Fornecedor no qual será associado ao novo grupo
Descrição do grupo que aparecerá na tela de digitação da tabela de fornecedor.
Essa informação será utilizada como nome da linha no momento do cadastro toda tabela de fornecedor no RMS-retail.
tabela de fornecedor.
Tendo então cadastrado o grupo, o próximo passo é associá-lo aos estados e, para isso, o usuário deverá selecionar um registro de grupo e clicar no botão "ASSOCIAR ESTADOS". Ao clicar, o Portal direciona ao usuário à tela na qual exibe a descrição do grupo selecionado e, logo abaixo, duas listas contendo os estados. A primeira coluna, exibe todos os estados cadastrados no sistema que ainda não foram associados ao fornecedor independente do grupo, ou seja, se um determinado estado já foi utilizado para o fornecedor em outro grupo, o estado não mais aparecerá nessa coluna. Já a segunda coluna, lista todos os estados associados ao grupo em questão.
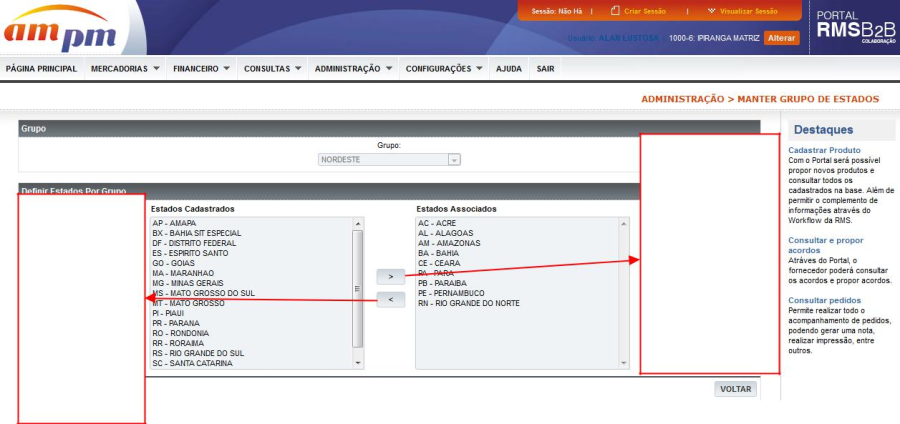
Ao selecionar os estados e clicar neste botão, o sistema transfere os registros para a lista de estados não utilizados.
Ao selecionar os estados e clicar neste botão, o sistema transfere os registros dos estados para a lista de estados cadastrados para o grupo
Como podemos observar na imagem que representa a tela, a partir do momento em que o usuário clica nos botões ">" e "<" o sistema já salva as informações, não existindo a necessidade de clicar em outros botões para confirmar a operação.
Tendo realizada a atividade de associar os grupos de estados aos fornecedores, o usuário fornecedor já tem a possibilidade de alterar os custos dos seus produtos pelo PortalB2B. Para acessar, o usuário deverá clicar na opção de menu "Tabela de fornecedor", conforme demonstrado na imagem a seguir:

Ao clicar na opção de menu, o Portal direciona o usuário à tela de consulta de tabelas, permitindo ao usuário consultar as tabelas de acordo com as seguintes situações:

Conforme demonstrado através da imagem anterior, o usuário poderá realizar as seguintes ações:

Ao clicar no botão de incluir, o Portal direciona o usuário à tela de digitação da tabela de fornecedor, conforme demonstrado na imagem a seguir.
Se o usuário escolher SIM e informar valores no campo "desconto" o portal replicará esses valores para todos os produtos. No campo identificado na seta abaixo.
O Portal exibe todos os grupos associados ao fornecedor logado. Para consultar os estados relacionados ao grupo, o usuário deverá passar e parar o mouse sobre a descrição do grupo. Tendo informando o valor para o grupo, o fornecedor estará negociando o preço para todos os estados do grupo informado.Como o sistema já lista todos os produtos do fornecedor, através desse símbolo, o usuário exclui o produto.
O usuário poderá informar o percentual de desconto que o produto terá. Vale lembrar que o desconto será aplicado para todos os estados informados.
Conforme ilustrado na figura anterior, ao entrar na tela de digitação da tabela de fornecedor, o Portal já exibe todos os produtos cadastrados para o fornecedor, bem como o EAN, referência e embalagem de venda (embalagem que o fornecedor vende ao varejista). Além das informações citadas, o usuário deve informar a vigência (pelo menos a data inicial), se o mesmo não informar a data final significa que os novos valores serão válidos até o momento em que o fornecedor novamente o custo e informar uma nova data.
Ainda relaciona a imagem anterior, o usuário pode a qualquer momento incluir novos produtos a tabela que está sendo criada. Para isso basta clicar no botão "Adicionar", que ao ser clicado abre a tela de filtro de produto, na qual o usuário poderá informar qualquer filtro e clicar em consultar, conforme demonstrado na figura a seguir.

Conforme demonstrado na figura anterior, o usuário listou todos os produtos do fornecedor cujo código interno é 15419-9 e para adicionar, o usuário precisa apenas marcar no checkbox ou navegar nos registros seguintes e clicar em selecionar.
Tendo o usuário informando todos os valores de custo dos produtos selecionados, o próximo passo é clicar no botão "Confirmar" que, ao ser acionado, cadastrará a tabela na base do Portal e na sessão vigente. É importante lembrar, que o usuário só consegue cadastrar uma tabela se existir no Portal uma sessão com o status "CRIADO".

A tela demonstrada na imagem anterior, representa a consulta da tabela que acabou de ser criada. A imagem a seguir, apresenta a tabela que foi criada dentro da sessão vigente. Até este momento a tabela ainda não foi enviada ao varejista. Para proceder ao envio, basta clicar no botão "ENVIAR" na tela de sessão.

Tendo o fornecedor digitado e enviado uma nova tabela de fornecedor pelo Portal, conforme demonstrado através da imagem da página 20 deste documento, o Portal B2B envia um e-mail ao usuário da matriz varejista, configurado para receber e-mails de notificação de novas tabelas, informando da criação da tabela e da necessidade de analisar e atualizar os preços sugeridos.
A figura a seguir representa a tela do RMS-Retail, já demonstrando as suas tabelas criadas pelo fornecedor. É importante salientar que, apesar do fornecedor ter criado apenas uma tabela pelo portal, no RMS ele criou duas. Isso é devido ao fato de que no momento da geração da tabela, o fornecedor informou valores para os estados do Rio Grande do Sul (RS) e Santa Catarina (SC) e, desta forma o RMS-Retail interpretará como duas tabelas distintas. Enfim, para cada estado que tiver valor informado o será criada uma tabela de fornecedor distinta.
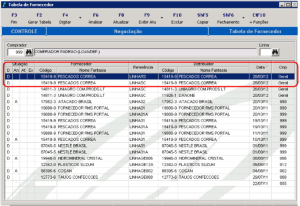
Estando no RMS-Retail, o usuário pode alterar a tabela forma que desejar. Podemos observar que as duas tabelas incluídas pelo fornecedor estão com uma flag "D" exibida. Isso significa que ela está com o status de "Digitada", através da imagem a seguir, é demonstrado todos os possíveis status de uma tabela do fornecedor dentro do RMS-Retail:

Digitada | Apresentou | Não | Atualizada |
| Erro | Analisada |
|
|
|
|
|
Sim
ERRO Excluída
Detalhando melhor a figura demonstrada anteriormente, segue um descritivo de cada estado:
• Digitada: Estado inicial que ocorre no momento em que o fornecedor cria a tabela;
Prosseguindo com a tabela criada pelo fornecedor, a tela abaixo demonstra detalhes de todos os produtos digitados. Caso o usuário do varejista deseje alterar, a tabela prosseguirá com as alterações do usuário.

Tendo conferido os dados que o fornecedor enviou, o próximo passo agora é analisar a tabela e, para isso, o usuário deve selecionar o registro da tabela desejada e clicar no botão "F6 Analisar" ou clicar na tecla F6. Ao clicar, o RMS-Retail exibe uma tela com algumas opções como, por exemplo, se o usuário deseja analisar o impacto dessa alteração nos produtos filhos (no caso do fornecedor ter alterado algum produto pai no RMS), qual o layout do relatório, ou seja, quais informações adicionais o usuário quer no relatório de análise, dentro outras.
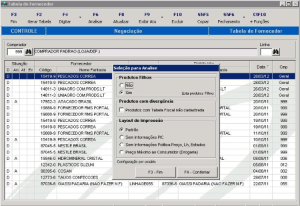
Após ter informado as opções de filtro para geração do relatório, o usuário clica no botão "F4 - Confirmar" e, a partir desse momento, o sistema exibe o relatório de análise conforme demonstrado na figura a seguir.

Não tendo encontrado problemas durante a análise, o próximo passo agora é atualizar a tabela e, para isso, o usuário deve selecionar na grid a tabela em questão e clicar no botão "F8 Atualizar" ou simplesmente acionar a tecla F8. Da mesma forma que a análise, o RMS-Retail exibe uma pequena janela na qual o usuário poderá informar e/ou confirmar a data de início e fim de vigência e, demais informações apresentadas.

Ao clicar no botão "F4 - Confirmar", o RMS-Retail exibe uma caixa de diálogo que se confirmada grava no RMS a tabela e exibe um relatório, conforme demonstrada na figura a seguir com o resultado a operação.

A partir do momento em que tabela é atualizada, o usuário não consegue mais visualizar por padrão. Para conseguir, o mesmo deverá clicar no botão "F9 Exibir Atu".
Através do Portal, o fornecedor terá acesso a informações de todos os pedidos de compra solicitados pelo varejista. Para ter acesso, o fornecedor deverá acessar a página de pedidos, através do item de menu "Pedido" dentro de Mercadorias, conforme representado na imagem a seguir:

Ao clicar na opção de menu indicada anteriormente, o Portal exibe a tela, já listando todos os pedidos do fornecedor logado no Portal, conforme demonstrado na imagem a seguir:

Opção para o usuário realizar o download dos pedidos em aberto nos formatos CSV ou PDF.
Conforme demonstrado na imagem anterior, na tela de consulta de pedido, o usuário poderá filtrar a consulta de acordo com o período de emissão dos pedidos, bem como a situação conforme detalhado abaixo:
O usuário pode também detalhar, em determinado pedido, para consultar detalhes de todos os produtos existentes no pedido em questão, e para isso, o mesmo deverá selecionar o registro na grid e clicar no botão "DETALHAR" conforme apresentado na imagem anterior.
Ao clicar, o portal exibe todas as informações gerais do pedido, bem como a lista de todos os produtos com suas respectivas informações, conforme demonstrado na imagem a seguir.

Além de detalhar o pedido, o usuário poderá fazer o download de todos os pedidos em aberto para ele, de acordo com o período informado. Para realizar esse download, o usuário deverá clicar na imagem ![]() existente na tela de consulta de pedido, que ao clicar o sistema exibe a tela, de acordo com a imagem a seguir.
existente na tela de consulta de pedido, que ao clicar o sistema exibe a tela, de acordo com a imagem a seguir.

Ao exibir a tela de acordo com a imagem anterior, o usuário deverá alterar o período da data de emissão dos pedidos em aberto se julgar necessário, pois, o portal já exibe o período de acordo com as datas utilizadas na tela de consulta de pedido. O usuário deve escolher a opção para download, se CSV ou PDF e clicar no botão "DOWNLOAD". Ao clicar, o sistema disponibilizará o arquivo na maneira padrão de um download comum, conforme demonstrado na imagem a seguir.
Nessa parte o usuário escolhe para abrir o arquivo ou salvar em um local específico.
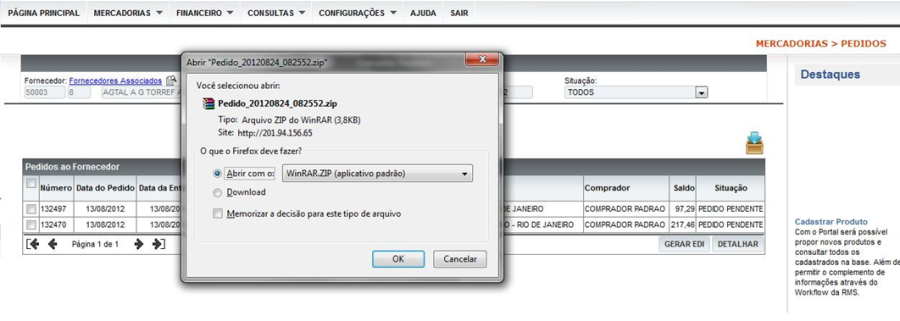
A seguir, é demonstrada uma imagem que representa o arquivo no formato PDF com os pedidos em aberto do download feito anteriormente. Por padrão, todos os arquivos são baixados no formato ZIP, na qual o usuário deverá descompactar e visualizar o arquivo. A seguir é demonstrado o arquivo no formato PDF:
