Esta página foi revisada para considerar as novas configurações de server do fluig para a atualização 1.6. Caso possua uma atualização anterior do fluig acesse: ARQ 060 - Conversão TOTVS ECM para fluig. |
O objetivo deste guia é instruir os administradores de sistemas que desejam realizar a conversão do TOTVS ECM para a plataforma fluig.
Acompanhe a seguir as etapas e procedimentos necessários para a conversão do TOTVS ECM para o fluig.
A conversão somente pode ser realizada até a versão 1.5.13 (última EP) do fluig para posteriormente, ser atualizado para a versão mais recente da plataforma. Caso o banco de dados do TOTVS ECM seja Microsoft SQL Server com agrupamento de caracteres (collation) diferente do padrão do fluig "Latin1_General_CI_AS", será necessário seguir os procedimentos descritos em Migração e Conversão de Collation (SQL Server). |
A fim de preservar os recursos e dados do TOTVS ECM caso ocorra algum erro durante o processo de conversão é importante realizar um cópia de segurança dos seguintes itens:
Para que o processo de conversão seja realizado com sucesso, é necessário que o TOTVS ECM esteja na versão mais atual dos pacotes de atualização, disponível no Portal de Clientes. Caso o ambiente esteja desatualizado é recomendado realizar a atualização e posteriormente prosseguir com as etapas para conversão. |
Realize as cópias de segurança descritas no item anterior e caso uma nova base de dados for utilizada, restaure a cópia de segurança da base de dados sobre esta nova base.
Antes de realizar a conversão é necessário realizar alguns procedimentos:
1) Certifique-se de que o fluig será disponibilizado no mesmo endereço IP e porta HTTP/HTTPS que a versão atual do TOTVS ECM. Caso não for utilizar estes mesmos critérios de acesso inicie o serviço TOTVS ECM, para esta nova base de dados, se for o caso. Ao iniciar o serviço do TOTVS ECM, acesse o cadastro das empresas do TOTVS ECM e altere as configurações de acesso, sendo os campos Servidor Web e Porta Web, como ilustrado abaixo.
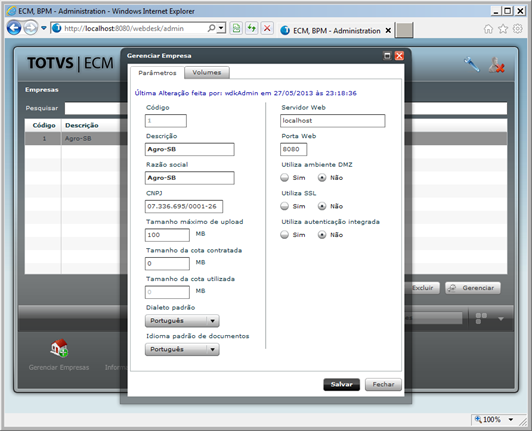
Parâmetros da Empresa no ECM.
2) Caso deseje alterar a localização dos volumes, é importante que a mudança seja feita antes da conversão. Para isso, acesse a aba Volumes e realize as alterações necessárias no caminho do diretório do volume.

Volume(s) de dados do TOTVS ECM.
3) O número de colaboradores cadastrados no TOTVS ECM não pode ser superior ao numero de usuários disponíveis na licença do fluig cadastrada no License Server.
4) Certifique-se que todos os colaboradores cadastrados no TOTVS ECM atendam os seguintes requisitos:
a) O colaborador não pode possuir login, e-mail ou matrícula duplicada;
b) A matrícula do colaborador deve possuir somente caracteres alfanuméricos, ponto (.), hífen ( - ) e traço inferior (_);
c) O login do colaborador deve possuir somente caracteres alfanuméricos, ponto (.), hífen ( - ) e traço inferior (_);
d) O nome do colaborador não pode ultrapassar o limite máximo de 255 caracteres;
e) O e-mail do colaborador deve ser um e-mail válido;
f) A senha do colaborador não pode ser em branco;
Caso algum dos colaboradores não atendam aos requisitos informados é necessário adequá-lo a estes requisitos;
5) Remova qualquer evento global ou outra customização que manipule a publicação de documentos ou outras funcionalidades do TOTVS ECM. Por exemplo: um evento global beforeDocumentPublisher que não permita publicar na pasta raiz;
6) Remova todos os agendamentos de tarefas cadastrados no TOTVS ECM;
7) Ao finalizar estes procedimentos, desconecte e pare o serviço do TOTVS ECM.
Após executados os procedimentos acima, pode ser realizada a instalação do fluig conforme instruções disponíveis no guia Instalação fluig (Instalador) - Windows ou Instalação fluig (Instalador) - Linux.
Para o processo de migração, quando o fluig é inicializado sobre uma base de dados utilizada pelo TOTVS ECM, as estruturas das tabelas deste último permanecem da mesma forma. Entretanto, o fluig irá criar suas próprias tabelas, separadamente.
É obrigatório que o usuário utilizado para inicializar o fluig, tanto pelo modo console quanto como serviço do sistema operacional, possua permissão de modificação nas pastas da instalação e volume(s) utilizado(s) pelos fluig. |
Verifique os modos de inicialização abaixo e escolha aquele que deseja utilizar para iniciar o fluig:
|
No caso de uma nova inicialização do serviço ou falhas na reinicialização, pode ser necessário encerrar os processos do OpenOffice.org.

Processo soffice.bin*32 em execução no Gerenciador de Tarefas
|
Acompanhe os passos a seguir para iniciar a conversão:
1) Após inicializar o fluig, é necessário realizar login utilizando o usuário wcmadmin e senha adm;
2) Depois de feito o login, acessar o item de menu Painel de controle e acionar a aba ECM. Nesta aba, acessar a opção Conversor de Base;
3) Com isto, será realizada uma validação da base para verificar se a conversão pode ser iniciada;
 Processo de conversão da base TOTVS ECM para fluig.
Processo de conversão da base TOTVS ECM para fluig.
4) Caso não sejam encontradas inconformidades, deve-se clicar em Converter;
5) Ao clicar em Converter é exibida uma mensagem indicando o inicio da conversão;
 Processo de conversão Iniciado.
Processo de conversão Iniciado.
6) Para acompanhar o processo de conversão, deve ser acessado o arquivo [Instalação_fluig]\appserver\domain\log\conversion.log;
7) A frase "Conversão finalizada com sucesso!!!" apresentada no final do arquivo de log indica o termino do processo de conversão;
8) A partir deste momento é possível acessar o fluig com os usuários e senhas que existiam no TOTVS ECM. Para gerenciar empresas é utilizado o usuário wcmadmin, e não mais o usuário wdkAdmin.
 Tela de login do fluig.
Tela de login do fluig.
Quando um processo de conversão é realizado, alguns procedimento são necessários para que os serviços do fluig possam executar suas atividades corretamente. São recomendados os seguintes passos:
Para migrações em que o TOTVS ECM era integrado ao TOTVS EMS/HCM, deve ser verificado se na pasta [Instalação_fluig]\appserver\modules\com, encontram-se os diretórios progress\main com as bibliotecas (JAR) do respectivo Progress.
As bibliotecas citadas acima não correspondem ao JAR gerado pelo ProxyGen (Proxy Generator), mas sim às bibliotecas do antigo ambiente cadastrado no TOTVS ECM. Este procedimento é necessário, pois nesta versão do produto não existe mais tal cadastro de ambientes e indicação das bibliotecas. O App Server Wildfly, requer que estas classes Java comuns do Progress sejam inicializadas como um módulo do servidor de aplicação Wildfly. |
Dentro desta pasta, junto às bibliotecas, deve existir um arquivo chamado "module.xml". Todas estas bibliotecas devem ser relacionadas em seu conteúdo. Lembrando que o arquivo deve ser salvo com a codificação UTF-8 (sem BOM).
<?xml version="1.0" encoding="UTF-8"?>
<module xmlns="urn:jboss:module:1.1" name="com.progress">
<properties>
<property name="jboss.api" value="private"/>
</properties>
<resources>
<resource-root path="o4glrt.jar"/>
<resource-root path="common.jar"/>
<resource-root path="commonj.sdo.jar"/>
<resource-root path="ecore.change.jar"/>
<resource-root path="ecore.jar"/>
<resource-root path="ecore.resources.jar"/>
<resource-root path="ecore.sdo.jar"/>
<resource-root path="ecore.xmi.jar"/>
<resource-root path="openedge.jar"/>
<resource-root path="progress.jar"/>
</resources>
</module> |
Depois de realizada esta configuração é obrigatória a reinicialização do fluig para que estas bibliotecas sejam carregadas no classpath do App Server Wildfly. Até que isto seja realizado, as operações irão retornar um erro como "JavaException: java.lang.ClassNotFoundException: com.progress.open4gl.ProDataGraphHolder" ou outra classe, na tentativa de criar um objeto dentro do packagecom.progress.*. |
Uma forma de permitir a utilização destas classes pelo proxy gerado é incluir o conteúdo destas bibliotecas dentro do pacote deste proxy, isto é, os arquivos do tipo e extensão JAR são arquivos compactados como os do tipo ZIP. Cada uma destas bibliotecas pode ser aberta por seu aplicativo de compactação de arquivos preferido (WinZIP, WinRAR, 7-ZIP, dentre outros) e seu conteúdo copiado para dentro do arquivo JAR do proxy. Somente as pastas e seu conteúdo “META-INF” devem ser ignoradas, não copiadas. |
function createDataset(fields, constraints, sortFields) {
var query = "SELECT login,email FROM fdn_usertenant LIMIT 100";
var dataSource = "jdbc/FluigDSRO";
var newDataset = DatasetBuilder.newDataset();
var ic = new javax.naming.InitialContext();
var ds = ic.lookup(dataSource);
try {
var conn = ds.getConnection();
var stmt = conn.createStatement();
var rs = stmt.executeQuery(query);
newDataset.addColumn("Login");
newDataset.addColumn("Email");
while (rs.next()) {
newDataset.addRow([ rs.getString("login"), rs.getString("email") ]);
}
} catch(e) {
newDataset.addColumn("erro");
newDataset.addRow([e.message]);
} finally {
if(rs != null) rs.close();
if(stmt != null) stmt.close();
if(conn != null) conn.close();
}
return newDataset;
} |
Após concluir a conversão, é fundamental que os processos e formulários sejam revistos e de preferência, adaptados para os padrões do fluig Style Guide. |