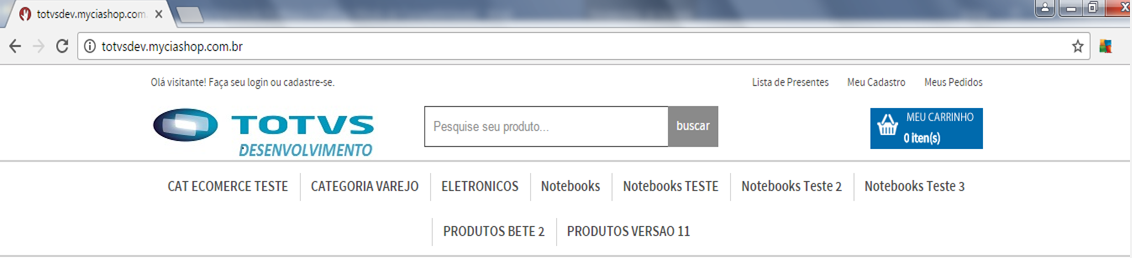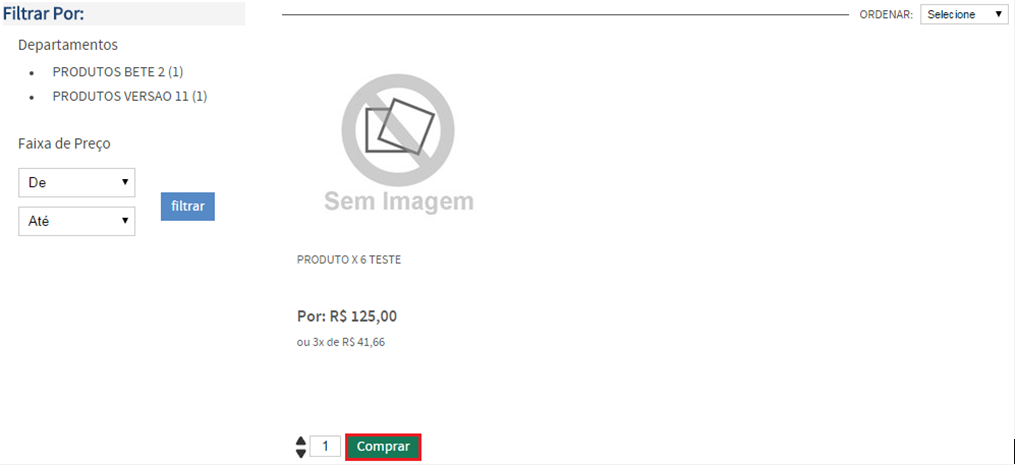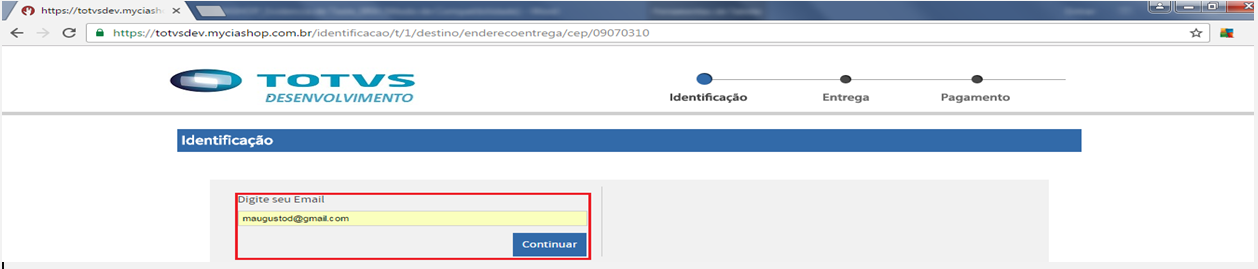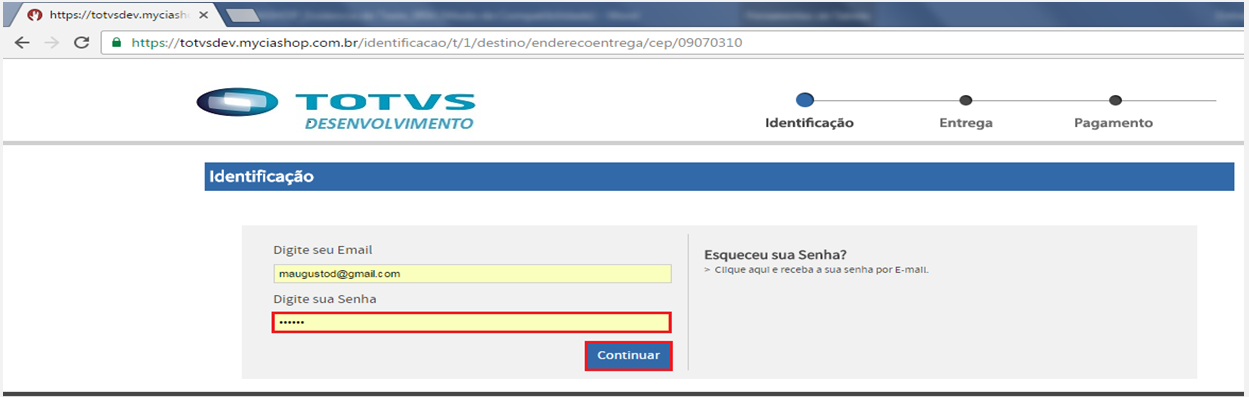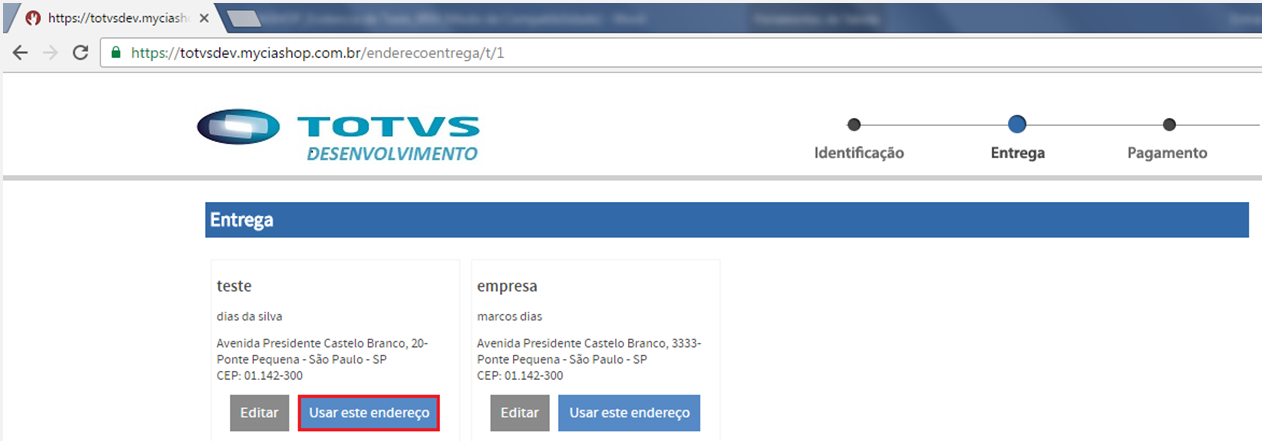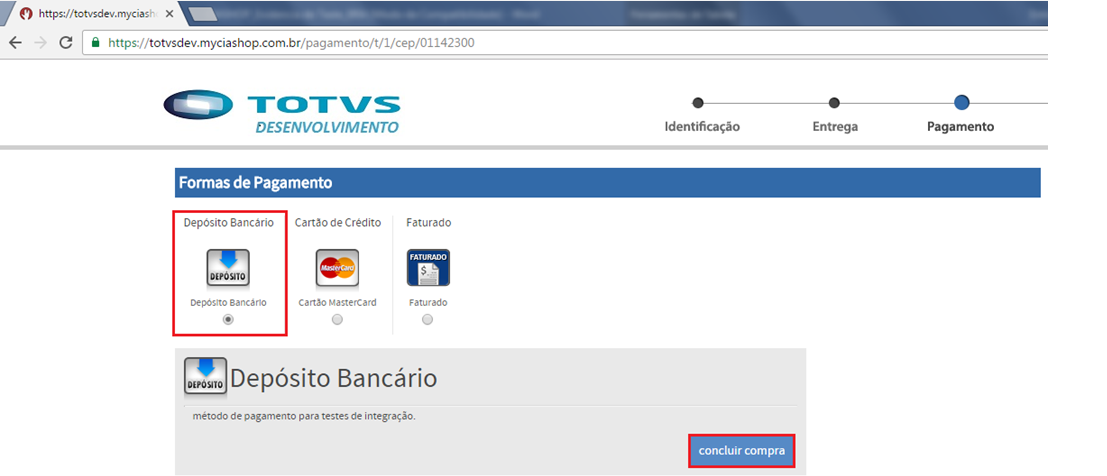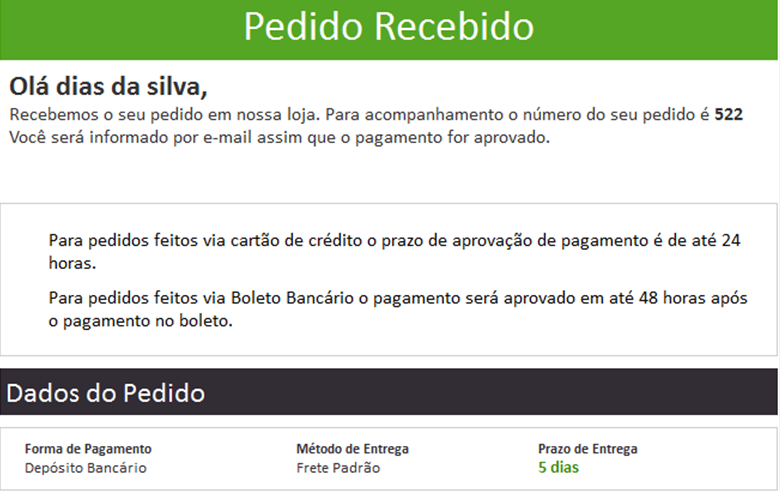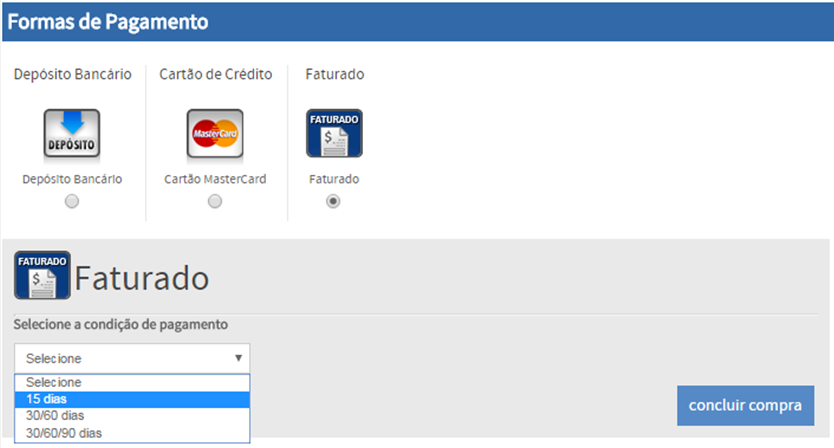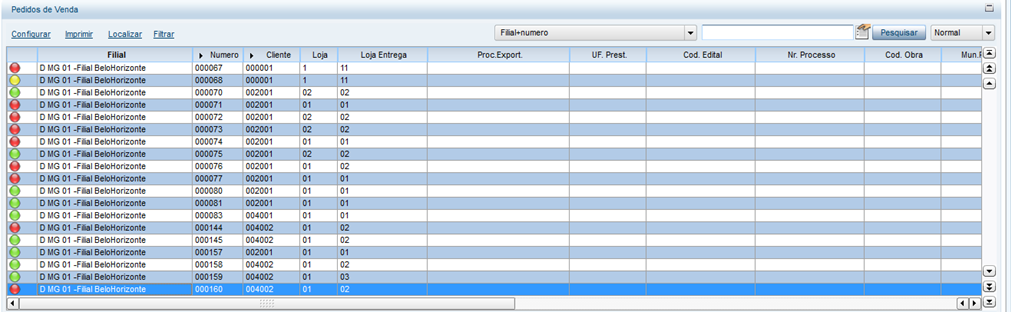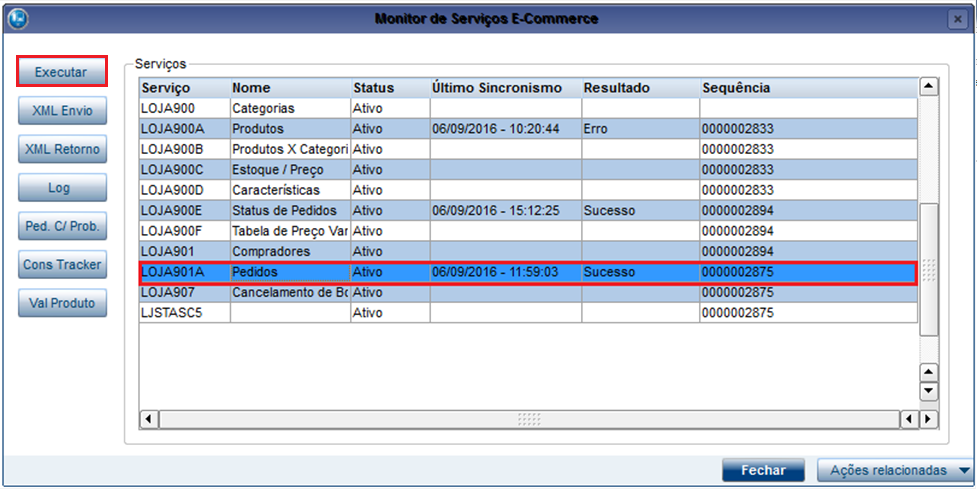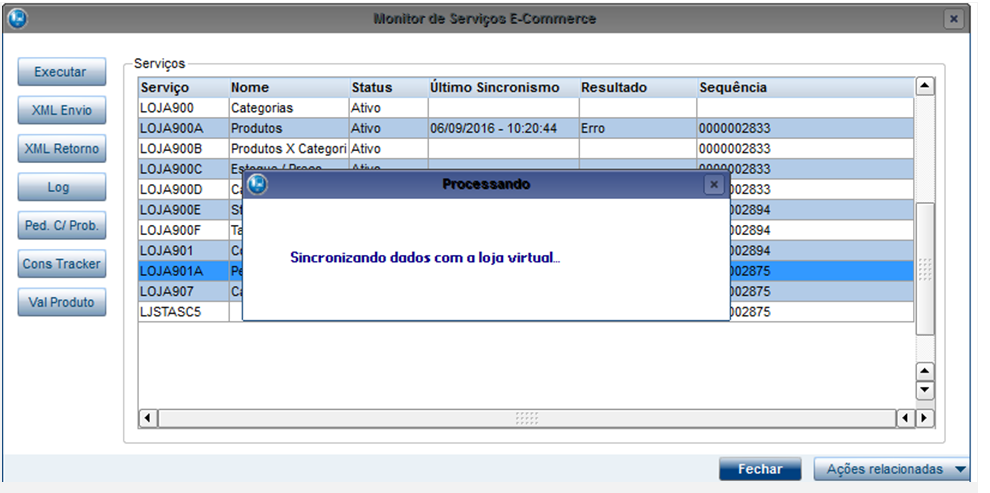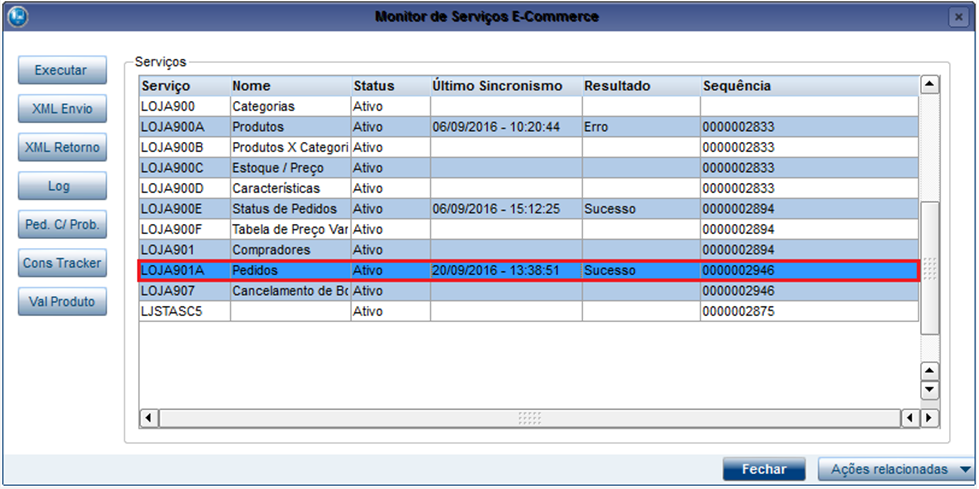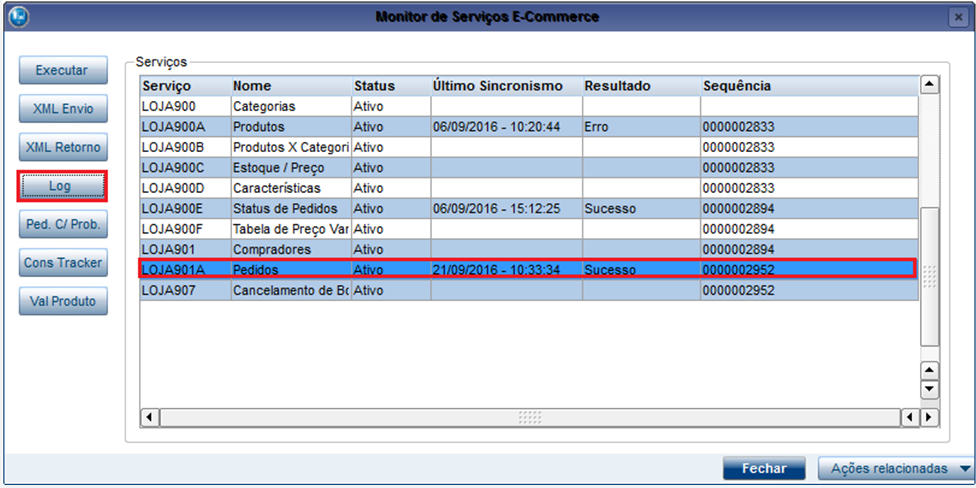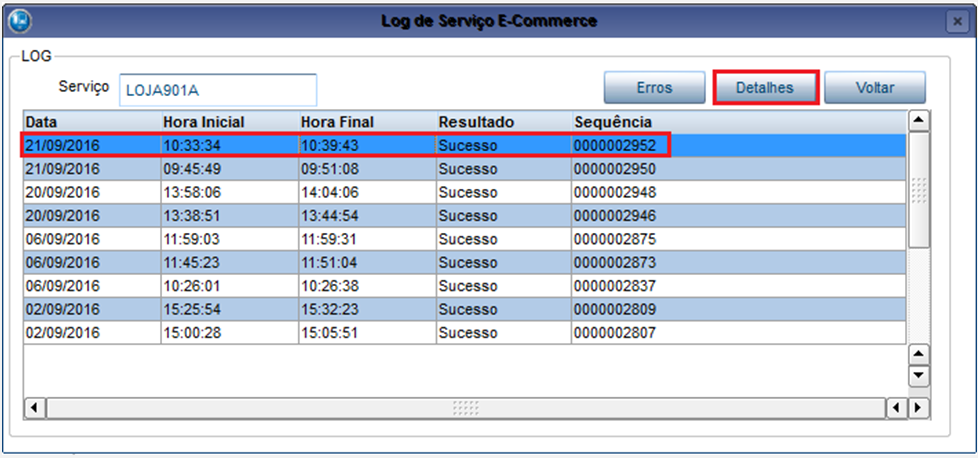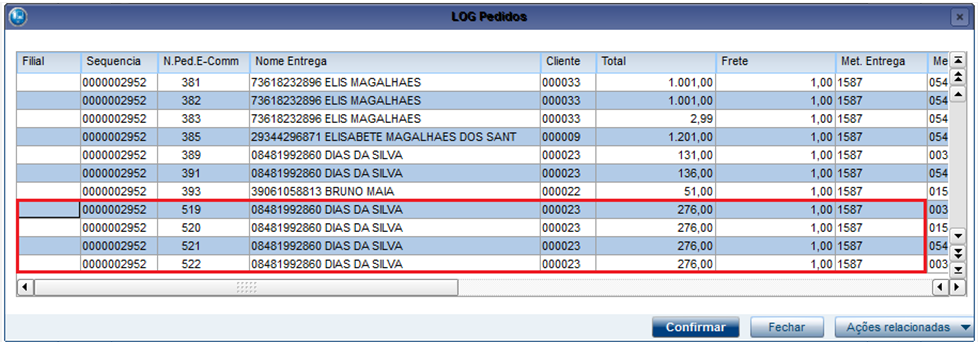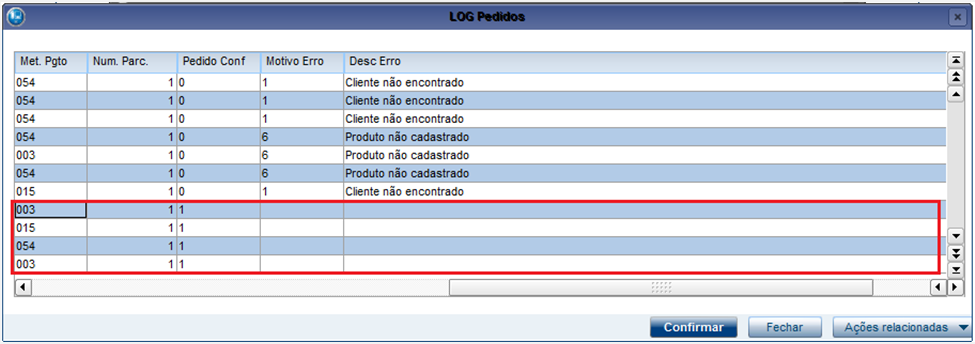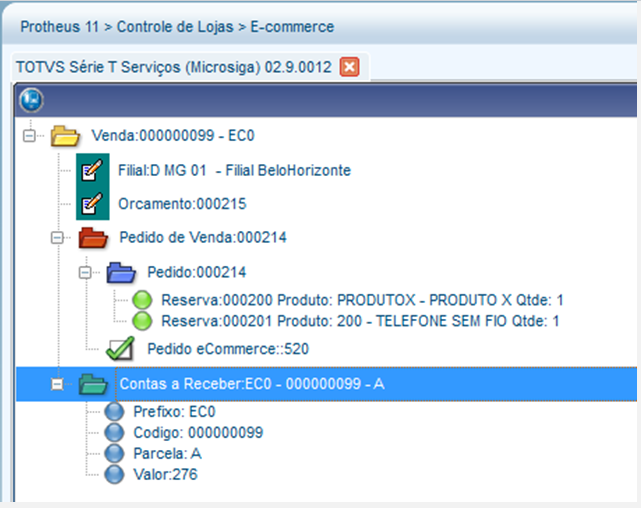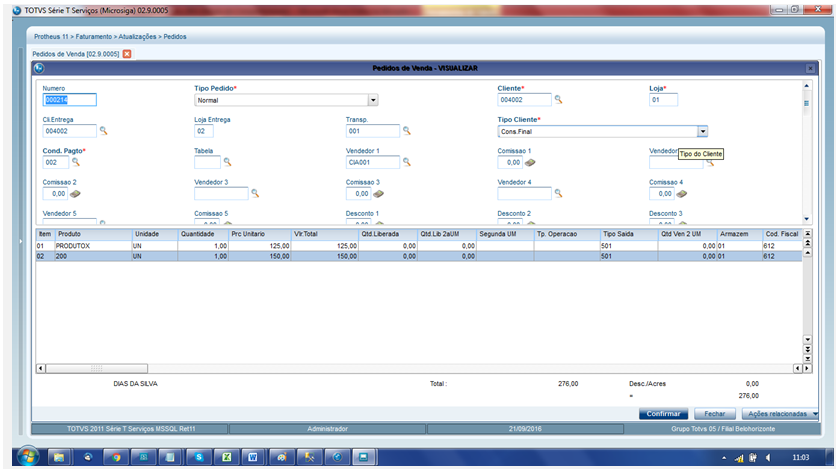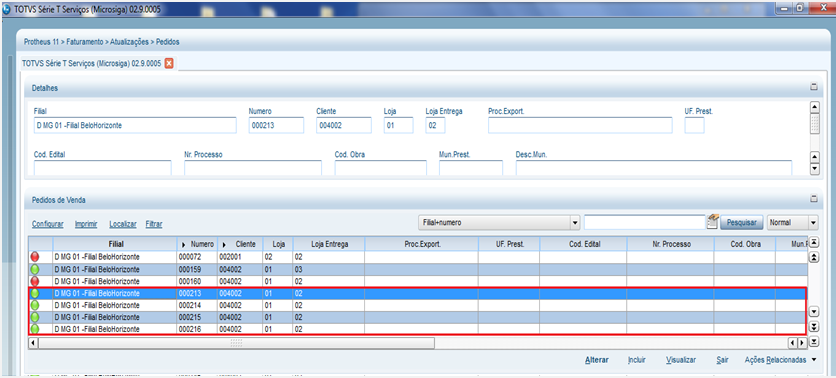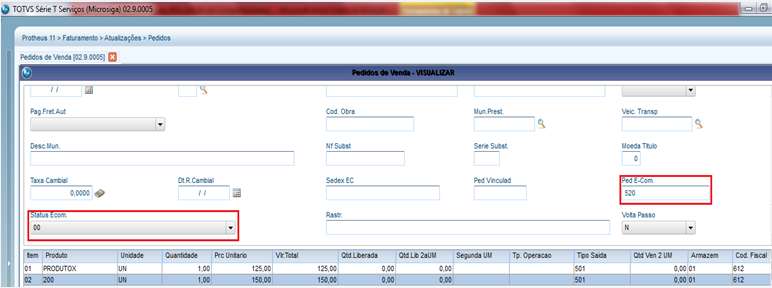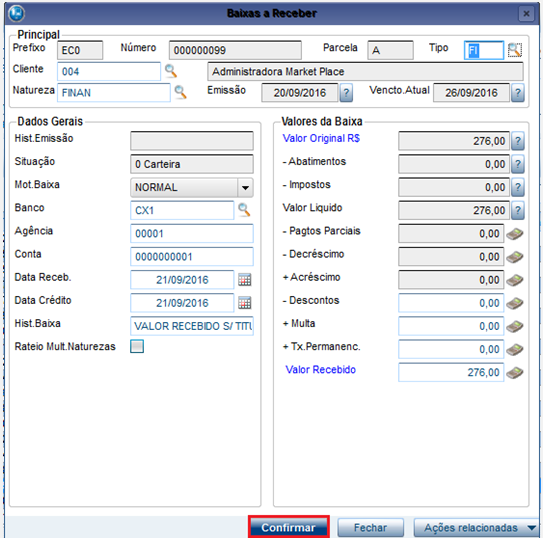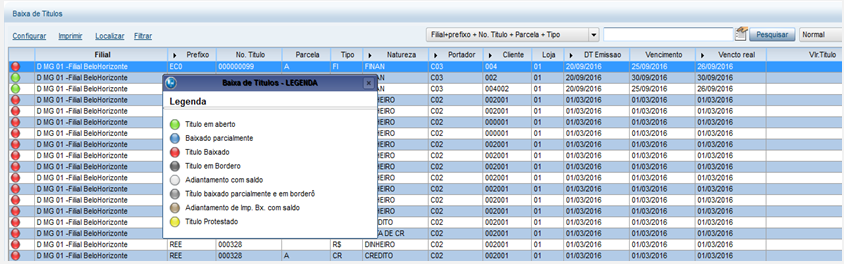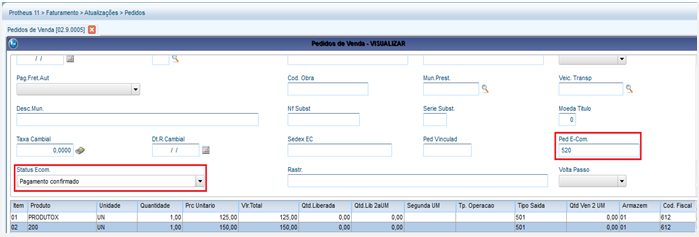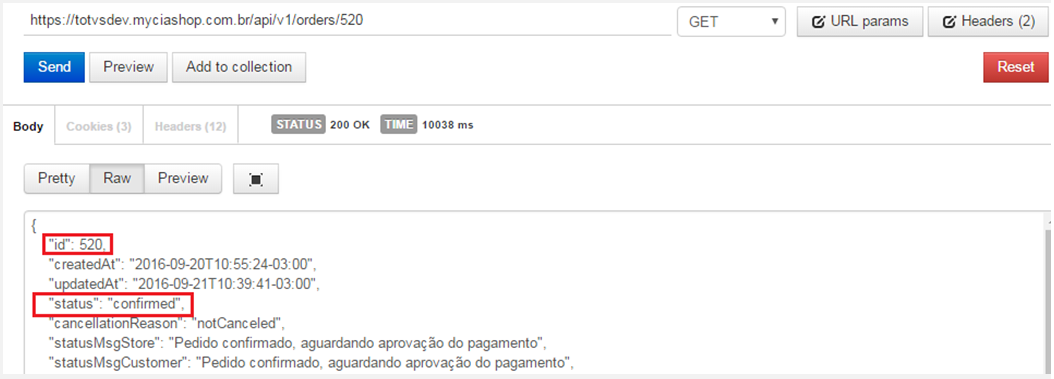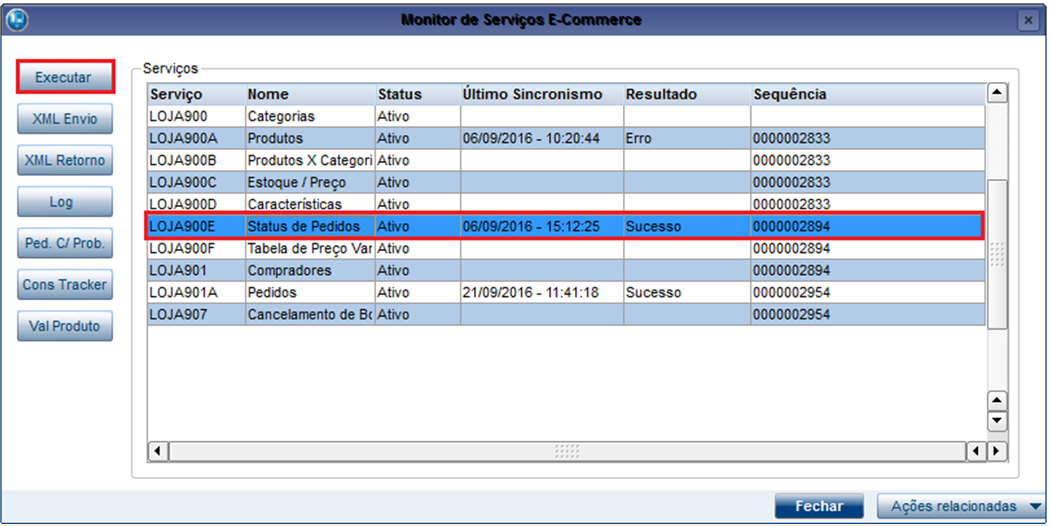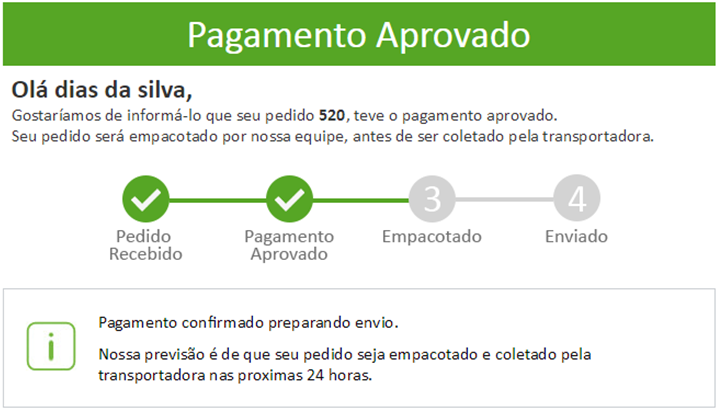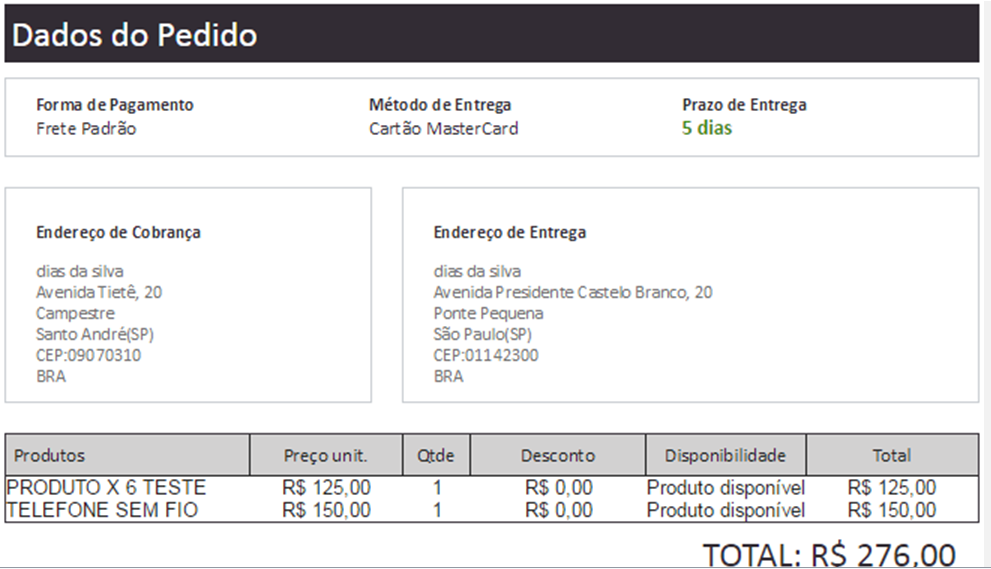NOME DO REQUISITO
Características do Requisito
Linha de Produto: | Protheus - CiaShop. | ||||||||||
Segmento: | Varejo. | ||||||||||
Módulo: | SigaLoja. | ||||||||||
Rotina: |
| ||||||||||
Cadastros Iniciais: | Dados do acesso CiaShop (Token) tabela MH6 - TOKEN ACESSO LOJAS NO CIASHOP utilizando a rotina >Acesso Token Ciashop - fonte LOJA900J. | ||||||||||
Parâmetro(s): | Configurar o parâmetro MV_LJECSTF - Loja Ecommerce Status Faturado para o conteúdo 30. Configurar o parâmetro MV_LJECOMO - E-Commerce CiaShop para o conteúdo .T. | ||||||||||
Ponto de Entrada: | Informe o ponto de entrada relacionado (link). | ||||||||||
Chamados Relacionados | Informe o(s) chamado(s) relacionado(s). | ||||||||||
| Requisito (ISSUE): | Informe o requisito relacionado (Issue). | ||||||||||
País(es): | Brasil. | ||||||||||
Banco(s) de Dados: | SQL2008. | ||||||||||
Tabelas Utilizadas: | Informe as tabelas utilizadas. | ||||||||||
Sistema(s) Operacional(is): | Informe o(s) sistema(s) operacional(is) utilizados. |
Descrição
Escreva aqui a descrição da nova implementação ou melhoria.
Importante
(Apenas para Microsiga Protheus, versões anteriores à versão 12)
Antes de executar o compatibilizador informe o nome do compatibilizador é imprescindível:
- Realizar o backup da base de dados do produto que será executado o compatibilizador (diretório PROTHEUS_DATA\DATA, se versão 10, ou \PROTHEUS11_DATA\DATA, se versão 11) e dos dicionários de dados SXs (diretório PROTHEUS_DATA_SYSTEM, se versão 10, ou \PROTHEUS11_DATA\SYSTEM, se versão 11).
- Os diretórios acima mencionados correspondem à instalação padrão do Protheus, portanto, devem ser alterados conforme o produto instalado na empresa.
- Essa rotina deve ser executada em modo exclusivo, ou seja, nenhum usuário deve estar utilizando o sistema.
- Se os dicionários de dados possuírem índices personalizados (criados pelo usuário), antes de executar o compatibilizador, certifique-se de que estão identificados pelo nickname. Caso o compatibilizador necessite criar índices, irá adicioná-los a partir da ordem original instalada pelo Protheus, o que poderá sobrescrever índices personalizados, caso não estejam identificados pelo nickname.
- O compatibilizador deve ser executado com a Integridade Referencial desativada*.
Atenção O procedimento a seguir deve ser realizado por um profissional qualificado como Administrador de Banco de Dados (DBA) ou equivalente! A ativação indevida da Integridade Referencial pode alterar drasticamente o relacionamento entre tabelas no banco de dados. Portanto, antes de utilizá-la, observe atentamente os procedimentos a seguir:
Contate o Help Desk Framework EM CASO DE DÚVIDAS! |
|---|
- Em Microsiga Protheus TOTVS Smart Client (se versão 10), digite o nome do compatibilizador no campo Programa Inicial. Descreva se o compatibilizador deve ter uma data específica ou superior para que a atualização nos dicionários seja efetuada corretamente. Importante: Para a correta atualização do dicionário de dados, certifique-se que a data do compatibilizador seja igual ou superior a ___/___/____.
- Clique em OK para continuar.
- Após a confirmação é exibida uma tela para a seleção da empresa em que o dicionário de dados será modificado ou é apresentada a janela para seleção do compatibilizador. Selecione o programa xxxx().
- Ao confirmar é exibida uma mensagem de advertência sobre o backup e a necessidade de sua execução em modo exclusivo.
- Clique em Processar para iniciar o processamento. O primeiro passo da execução é a preparação dos arquivos.
É apresentada uma mensagem explicativa na tela. - Em seguida, é exibida a janela Atualização concluída com o histórico (log) de todas as atualizações processadas. Nesse log de atualização são apresentados somente os campos atualizados pelo programa. O compatibilizador cria os campos que ainda não existem no dicionário de dados.
- Clique em Gravar para salvar o histórico (log) apresentado.
- Clique em OK para encerrar o processamento.
- Clique em Processar para iniciar o processamento. O primeiro passo da execução é a preparação dos arquivos.
Descreva se há algum procedimento necessário após a aplicação do compatibilizador.
Procedimento para Implantação
O sistema é atualizado logo após a aplicação do pacote de atualizações (Patch) deste chamado.
- Aplique o patch do chamado e execute uma vez a rotina Informe o nome da rotina.
- No módulo informe o nome do módulo acesse informe o caminho e verifique que o parâmetro informe o nome do parâmetro é criado conforme especificações abaixo:
Nome da Variável: | Informe o Nome da Variável |
Tipo: | Informe o Tipo |
Descrição: | Informe a Descrição |
Valor Padrão: | Informe o Valor Padrão |
Atualizações do Compatibilizador
(Apenas para Microsiga Protheus, versões anteriores à versão 12)
- Criação ou Alteração de Perguntas no arquivo SX1 – Cadastro de Perguntes:
Pergunte | (X1_PERGUNT) |
Nome |
|
Grupo | (X1_GRUPO) |
Ordem | (X1_ORDEM) |
Tipo | (X1_TIPO) |
Tamanho | (X1_TAMANHO) |
2. Criação ou Alteração de tabela no arquivo SX2– Tabelas:
Chave | Nome | Modo | PYME |
MH6 (X2_CHAVE) | TOKEN ACESSO LOJAS NO CIASHOP (X2_NOME) | E (X2_MODO) | N (X2_PYME) |
Chave | Nome | Modo | PYME |
MH8 (X2_CHAVE) | EC CIASHOP LOG STA.PED.CAN.APR (X2_NOME) | E (X2_MODO) | N (X2_PYME) |
3. Criação ou Alteração de Tabelas Genéricas no arquivo SX5 – Tabelas Genéricas:
Chave | Ex.: AR |
Descrição | Ex.: Tabela de IR de Aplicações Financeiras |
4. Criação ou Alteração (mantenha somente a instrução correspondente) de Campos no arquivo SX3 – Campos:
- Tabela MH6 - TOKEN ACESSO LOJAS NO CIASHOP:
Campo | MH6_URL |
Tipo | C |
Tamanho | 150 |
Decimal | 0 |
Formato | @! |
Título | URL CiaShop |
Descrição | URL CiaShop |
Nível | 0 |
Usado | Sim |
Obrigatório | Sim |
Browse | Sim |
Opções | |
When | |
Relação | |
Val. Sistema | |
Help | Descreva o conteúdo informado para Help de Campo no ATUSX |
Campo | MH6_CLIEID |
Tipo | C |
Tamanho | 6 |
Decimal | 0 |
Formato | @! |
Título | ID Loja |
Descrição | ID Loja |
Nível | 0 |
Usado | Sim |
Obrigatório | Sim |
Browse | Sim |
Opções | |
When | |
Relação | |
Val. Sistema | |
Help | Código de Identificação da loja CiaShop. |
Campo | MH6_ACCTOK |
Tipo | C |
Tamanho | 150 |
Decimal | 0 |
Formato | @! |
Título | Token Acesso |
Descrição | Token Acesso |
Nível | 0 |
Usado | Sim |
Obrigatório | Sim |
Browse | Sim |
Opções | |
When | |
Relação | |
Val. Sistema | |
Help | Chave de acesso lojas (Token). |
Campo | MH6_ACCTO2 |
Tipo | C |
Tamanho | 250 |
Decimal | 0 |
Formato | @! |
Título | Tok.Ace.Cont |
Descrição | Token Acesso Continuacao |
Nível | 0 |
Usado | Sim |
Obrigatório | Sim |
Browse | Sim |
Opções | |
When | |
Relação | |
Val. Sistema | |
Help | Chave de acesso lojas (Token) Continuação. |
- Tabela MH8 - EC CIASHOP LOG STA.PED.CAN.APR:
Campo | MH8_SEQ |
Tipo | C |
Tamanho | 10 |
Decimal | 0 |
Formato | @! |
Título | Sequencia |
Descrição | Sequencia |
Nível | 0 |
Usado | Sim |
Obrigatório | Não |
Browse | Sim |
Opções | |
When | |
Relação | |
Val. Sistema | |
Help | Sequencial de gravação item de LOG. |
Campo | MH8_NUM |
Tipo | C |
Tamanho | 15 |
Decimal | 0 |
Formato | @! |
Título | Ped.Protheus |
Descrição | Pedido Protheus |
Nível | 0 |
Usado | Sim |
Obrigatório | Não |
Browse | Sim |
Opções | |
When | |
Relação | |
Val. Sistema | |
Help | Número do pedido de venda ou número do título a receber. |
Campo | MH8_PEDECO |
Tipo | C |
Tamanho | 10 |
Decimal | 0 |
Formato | @! |
Título | Ped E-Comerc |
Descrição | Pedido E-Comerce |
Nível | 0 |
Usado | Sim |
Obrigatório | Não |
Browse | Sim |
Opções | |
When | |
Relação | |
Val. Sistema | |
Help | Número do pedido de E-Commerce associado ao pedido de venda. |
Campo | MH8_DOCPED |
Tipo | C |
Tamanho | 10 |
Decimal | 0 |
Formato | @! |
Título | Nota Fiscal |
Descrição | Nota Fiscal |
Nível | 0 |
Usado | Sim |
Obrigatório | Não |
Browse | Sim |
Opções | |
When | |
Relação | |
Val. Sistema | |
Help | Número da nota fiscal do pedido de venda ou documento do orçamento (SL1). |
Campo | MH8_SERPED |
Tipo | C |
Tamanho | 3 |
Decimal | 0 |
Formato | @! |
Título | Serie |
Descrição | Serie |
Nível | 0 |
Usado | Sim |
Obrigatório | Não |
Browse | Sim |
Opções | |
When | |
Relação | |
Val. Sistema | |
Help | Série da nota fiscal do pedido de venda ou série do orçamento (SL1). |
Campo | MH8_ORCAME |
Tipo | C |
Tamanho | 10 |
Decimal | 0 |
Formato | @! |
Título | No Orcamento |
Descrição | Numero do Orcamento |
Nível | 0 |
Usado | Sim |
Obrigatório | Não |
Browse | Sim |
Opções | |
When | |
Relação | |
Val. Sistema | |
Help | Número do orçamento (SL1). |
Campo | MH8_PRODUT |
Tipo | C |
Tamanho | 15 |
Decimal | 0 |
Formato | @! |
Título | Cod. Produto |
Descrição | Codigo do Produto |
Nível | 0 |
Usado | Sim |
Obrigatório | Não |
Browse | Sim |
Opções | |
When | |
Relação | |
Val. Sistema | |
Help | Código do produto. |
Campo | MH8_STAPRO |
Tipo | C |
Tamanho | 2 |
Decimal | 0 |
Formato | @! |
Título | Status Proth |
Descrição | Status do Protheus |
Nível | 0 |
Usado | Sim |
Obrigatório | Não |
Browse | Sim |
Opções | |
When | |
Relação | |
Val. Sistema | |
Help | Status do pedido de venda Potheus. |
Campo | MH8_STACIA |
Tipo | C |
Tamanho | 2 |
Decimal | 0 |
Formato | @! |
Título | Stat CiaShop |
Descrição | Status CiaShop |
Nível | 0 |
Usado | Sim |
Obrigatório | Não |
Browse | Sim |
Opções | |
When | |
Relação | |
Val. Sistema | |
Help | Status do pedido CiaShop atrelado ao pedido de venda Potheus. |
Campo | MH8_MOTIVO |
Tipo | C |
Tamanho | 2 |
Decimal | 0 |
Formato | @! |
Título | Mot.Err.Suce |
Descrição | Motivo Erro ou Sucesso |
Nível | 0 |
Usado | Sim |
Obrigatório | Não |
Browse | Sim |
Opções | |
When | |
Relação | |
Val. Sistema | |
Help | Código do motivo de erro ou sucesso no processamento pedidos cancelados/aprovados CiaShop. |
Campo | MH8_DESMOT |
Tipo | C |
Tamanho | 10 |
Decimal | 0 |
Formato | @! |
Título | Descr.Mot.ES |
Descrição | Descricao Motivo Err/Suce |
Nível | 0 |
Usado | Sim |
Obrigatório | Não |
Browse | Sim |
Opções | |
When | |
Relação | |
Val. Sistema | |
Help | Descrição do motivo de erro ou sucesso no processamento pedidos cancelados/aprovados CiaShop. |
- Tabela SC9 - Pedidos Liberados
Campo | C9_PEDECOM |
Tipo | C |
Tamanho | 10 |
Decimal | 0 |
Formato | @! |
Título | Ped.E-Commer |
Descrição | Pedido E-Commerce |
Nível | 0 |
Usado | Sim |
Obrigatório | Não |
Browse | Sim |
Opções | |
When | |
Relação | |
Val. Sistema | |
Help | Pedido e-commerce associado ao pedido de venda CiaShop. |
- Tabela SE1 - Contas a Receber
Campo | E1_PEDECOM |
Tipo | C |
Tamanho | 10 |
Decimal | 0 |
Formato | @! |
Título | Ped.E-Commer |
Descrição | Pedido E-Commerce |
Nível | 0 |
Usado | Sim |
Obrigatório | Não |
Browse | Sim |
Opções | |
When | |
Relação | |
Val. Sistema | |
Help | Pedido e-commerce associado ao pedido de venda CiaShop. |
Importante:
O tamanho dos campos que possuem grupo pode variar conforme ambiente em uso.
5. Criação ou Alteração de Consulta Padrão no arquivo SXB – Consulta Padrão:
- Pesquisa B05PLS:
Alias | (XB_ALIAS) |
Tipo | (XB_TIPO) |
Sequência | (XB_SEQ) |
Coluna | (XB_COLUNA) |
Descrição | (XB_DESCRI) |
Contém | (XB_CONTEM) |
6. Criação ou Alteração de Índices no arquivo SIX – Índices:
Índice | SC5 |
Ordem | 6 |
Chave | C5_FILIAL+C5_PEDECOM |
Descrição | Ped E-Com. |
Proprietário | U |
| NickName | C5PEDECOM |
| ShowPesq | S |
Índice | SF2 |
Ordem | 10 |
Chave | F2_FILIAL+F2_PREFIXO+F2_DUPL+F2_CLIENTE+F2_LOJA |
Descrição | Prefixo+Num. Titulo+Cliente+Loja |
Proprietário | U |
| NickName | SF2PRFDUPL |
| ShowPesq | S |
Índice | MH6 |
Ordem | 1 |
Chave | MH6_FILIAL |
Descrição | Filial |
Proprietário | U |
Índice | MH8 |
Ordem | 1 |
Chave | MH8_FILIAL+MH8_SEQ |
Descrição | Sequencia |
Proprietário | U |
7. Criação ou Alteração de Parâmetros no arquivo SX6 – Parâmetros:
Nome da Variável | MV_LJECSTF |
Tipo | C |
Descrição | Loja Ecommerce Status Faturado. |
Valor Padrão | 30 |
Nome da Variável | MV_LJECOMO |
Tipo | L |
Descrição | E-Commerce CiaShop |
Valor Padrão | .T. |
8. Criação ou Alteração (mantenha somente a instrução correspondente) de Gatilhos no arquivo SX7 – Gatilhos:
- Tabela SE1 – Contas a Receber
Campo | E1_CLIENTE |
Sequência | 003 |
Campo Domínio | E1_PEDECOM |
Tipo | P |
Regra | U_LJI9PECM() |
Posiciona? | N |
Chave | Informe o conteúdo do (X7_CHAVE) |
Condição | INCLUI |
Proprietário | U |
Procedimento para Configuração
(Estes procedimentos devem ser feitos quando for necessário configurar parâmetros e/ou rotinas no menu).
CONFIGURAÇÃO DE PARÂMETROS
- No Configurador (SIGACFG), acesse Ambientes/Cadastros/Parâmetros (CFGX017). Crie/configure (mantenha somente a instrução correspondente) o(s) parâmetro(s) a seguir:
(É necessário criar uma tabela para cada parâmetro descrito no item Parâmetro(s), da tabela Características do Requisito)
Itens/Pastas | Descrição |
Nome: |
|
Tipo: | Informe o Tipo do parâmetro |
Cont. Por.: | Informe o Conteúdo padrão |
Descrição: |
|
CONFIGURAÇÃO DE MENUS
2. No Configurador (SIGACFG), acesse Ambientes/Cadastro/Menu (CFGX013). Informe a nova opção de menu do informe o nome do módulo, conforme instruções a seguir:
Menu | Informe o Menu em que estará localizada a rotina |
Submenu | Informe o Submenu em que estará localizada a rotina |
Nome da Rotina | Informe o Título da rotina |
Programa | Informe o Fonte da rotina |
Módulo | Informe o Nome do(s) produto(s) a ser utilizado ou “Todos” |
Tipo | Informe a Função |
Procedimento para Utilização
11111
- Descreva os procedimentos, passo a passo (caso de uso), que serão realizados pelos usuários para que a melhoria seja visualizada identificando as seguintes informações:
- Localização da rotina no menu;
- Localização dos novos campos e/ou perguntas e respectivas pastas de cadastro que são visualizadas pelo usuário;
- Caso seja necessário ter algum cadastro feito previamente, faça uma observação.
Exemplo:
1. No Plano de Saúde (SIGAPLS), acesse Atualizações / Produto Saúde / Produto Saúde (PLSA800).
O sistema apresenta a janela de produtos cadastrados.
2. Posicione o cursor em um produto e clique em Alterar.
3. Na pasta Cobertura/Carências selecione a subpasta Tipo de Prestador.
4. Dê duplo clique no campo TP Prestador (BCW_TIPPRE).
O sistema apresenta a janela Tipo de Prestador – Coparticipação – Alterar.
5. Informe os dados conforme orientação do help de campo e observe o preenchimento do novo campo:
Som. p/Compra (BCW_SOMCOM): selecione Sim para indicar se a coparticipação cadastrada será válida somente para efeito de compra de procedimentos ou Não, caso contrário.
6. Confira os dados e confirme.
2. Na caixa de texto [ Pesquise seu produto... ] digite o produto e clique em buscar:
3. Clique no botão [ Comprar ]:
4. Clique no botão [ Continuar comprando ]:
5. Digite um novo produto (p.ex. TELEFONE SEM FIO) e clique em buscar:
6. Clique no botão [ Comprar ]:
7. Clique no botão [ Ir para o carrinho ]:
8. Digite o CEP e clique no botão [ calcular ] para cálculo do Frete:
9. Clique no botão [ FECHAR PEDIDO ]:
10. Digite um e-mail válido e clique no botão [ Continuar ]:
11. Digite uma Senha válida e clique no botão Continuar:
12. Clique no botão [ Usar este endereço ]:
13. Selecione uma Forma de Pagamento (p. ex. Depósito Bancário) e clique no botão [ concluir compra ]:
14. Clique em Autorizar e Fechar Compra:
15. Será apresentada uma tela de pedido confirmado:
16. Um e-mail é enviado confirmando o recebimento do pedido:
17. Entre com novos pedidos seguindo os passos de 2 - 16 escolhendo no item 13 as formas de pagamento: cartão de crédito e faturado.
18. Digite o número do cartão, código de segurança e clique no botão [ Autorizar e Fechar Compra ]:
19. Inclua novo pedido e selecione a forma de pagamento Faturado. Clique em [ concluir compra ]:
20. Instale e configure o aplicativo Postman. Este aplicativo será utilizado para consultar os pedidos CiaShop utilizando as APIs da CiaShop:
21. Clique no aplicativo Postman – Rest Client:
22. Clique na aba Headers, digite a informações abaixo e clique no botão [ Send ] para visualizar os pedidos digitados anteriormente:
23.Utilize a API abaixo para consultar um pedido de venda CiaShop (p. ex.: 522) digitado anteriormente: https://totvsdev.myciashop.com.br/api/v1/orders/522 24. Utilize a API abaixo para consultar um pedido de venda CiaShop digitado anteriormente: https://totvsdev.myciashop.com.br/api/v1/orders/522/orderitems 25. No Faturamento (SIGAFAT), acesse Atualizações /Pedidos / Pedidos de Venda (MATA410) :
26. Posicione no último pedido de venda gravado (p. ex.: 000160):
27. No Controle de Loja (SIGALOJA), acesse E-commerce > Monitor Serv. CiaShop (LOJA906): NOTA IMPORTANTE !!! – NÃO UTILIZAR O SIGAMDI PARA EXECUTAR ESTA ROTINA !!! 28. Clique na linha LOJA901A – Pedidos e clique no botão [ Executar ]:
29. Aguarde o término da execução da sincronização de dados com a CiaShop:
30. Sincronização efetuada com sucesso:
31. Clique no botão Log para consultar o Log de execução da rotina Pedidos:
32. Clique no botão [Detalhes]:
33. Clique no botão [ Cons Tracker ] para consultando o Tracker dos pedidos:
34. Digite o número do pedido e-commerce para consulta do tracker:
35. Clique no botão [+] para expandir a consulta do tracker:
36. No Faturamento (SIGAFAT), acesse Atualizações /Pedidos / Pedidos de Venda (MATA410) :
37. Visualizando o pedido de venda gerado:
38. Consultando o número e o status do pedido e-commerce (00=Gerado):
39. No Controle de Loja (SIGALOJA), acesse Atualizações / Gerencia Finanças / Baixas a Receber (FINA070), Posicione no título a ser baixado e clique na opção Baixar :
40. Clique no botão [Confirmar] para confirmar a baixa do título:
41. Clique no botão Sair:
42. No Faturamento (SIGAFAT), acesse Atualizações /Pedidos / Pedidos de Venda (MATA410) posicione no pedido de venda e verifique o status do pedido (10=Pagamento confirmado) cujo título a receber foi baixado:
43. Consultado o pedido e-commerce 520 pela ferramenta Postman poderemos visualizar o status do pedido no CiaShop:
44. No Controle de Loja (SIGALOJA), acesse E-commerce > Monitor Serv. CiaShop (LOJA906) posicione na linha LOJA900E – Status de Pedidos e clique no botão [Executar]:
45. Após a sincronização dos dados na loja virtual observe a coluna último sincronismo e resultado (=sucesso). 46. Recebimento e-mail de pagamento aprovado:
47. Consultado o pedido e-commerce 520 pela ferramenta Postman poderemos visualizar o status do pedido no CiaShop:
|
|
Vídeo
- Vídeo hospedado no youtube e inserido no template por meio da macro Widget Connector.
** Canal do youtube e software de vídeoem definição.
Título do Vídeo: | Disponibilizado pelo Marketing. |
Introdução: | Disponibilizado pelo Marketing. |
Passo a Passo: | Capturar diretamente do sistema. |
Finalização: | Disponibilizado pelo Marketing. |
Ponto de Entrada
Descrição: | Informe o Menu em que estará localizada a rotina | ||||||||||||||||
Localização: | Informe o Submenu em que estará localizada a rotina | ||||||||||||||||
Eventos: | Informe o Título da rotina | ||||||||||||||||
Programa Fonte: | Informe o Fonte da rotina | ||||||||||||||||
Função: | Informe o Nome do(s) produto(s) a ser utilizado ou “Todos” | ||||||||||||||||
Retorno: |
|
Exemplo:
#Include 'Protheus.ch'
User Function CN120ALT()
Local aCab:= PARAMIXB[1]
Local cTipo:= PARAMIXB[2]
If cTipo == '1'
aCab[4][2]:= 'NF' //Validações do usuário
EndIf
Return aCab