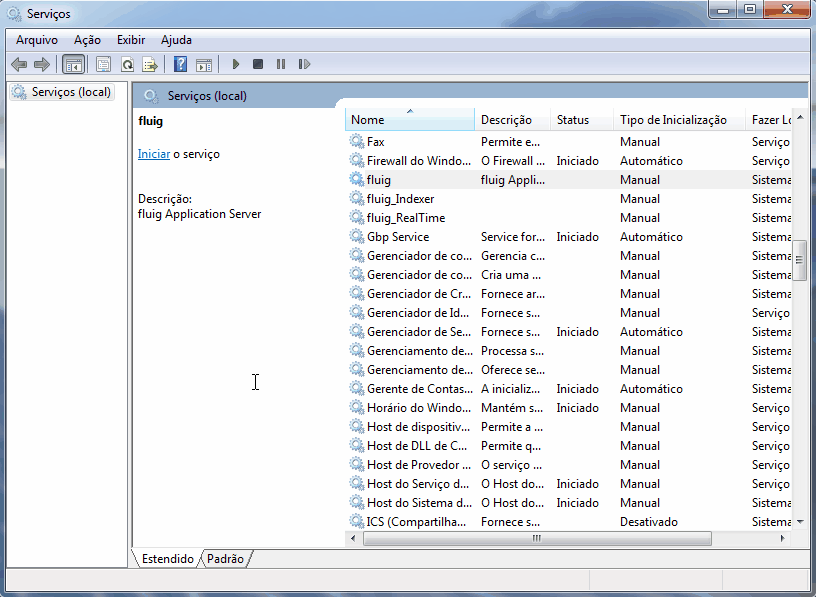Índice

Pré-requisitos 
Antes de iniciar uma instalação, certifique-se de que os procedimentos e requisitos abaixo foram preenchidos:
Passo a passo para a instalação da plataforma
A seguir, acompanhe o passo a passo para instalação da plataforma em Windows:
Por questões de segurança orientamos não expor sua plataforma diretamente à internet. Para isso, será necessário criar uma rede DMZ juntamente com o protocolo HTTPS. |
- Na primeira tela o idioma da mídia de instalação deve ser selecionado.

|
- Em Instalação do Fluig informe se deverá ser realizada a instalação ou atualização da plataforma.
- Mantenha assinalada a opção Instalar o Fluig.
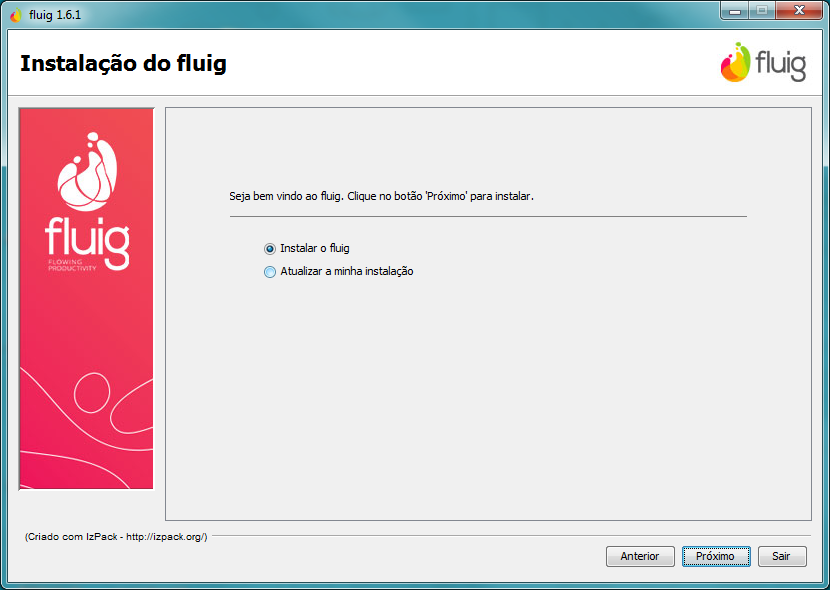
|
- Em Diretório de Instalação informe o diretório destino da aplicação. Por padrão a pasta de instalação será chamada "fluig" e ficará armazenada na unidade em que o sistema operacional está instalado. Por exemplo: "C:\fluig".
Não é permitida a instalação da plataforma em pastas cujo nome contenha acentuações e/ou espaços. |

|
- Em Dados do Servidor devem ser preenchidas as informações de acesso ao servidor Fluig.
- O campo Endereço IP é preenchido automaticamente pelo instalador, porém confirme se este é o IP correto de acesso ao servidor, pois em um servidor com múltiplas interfaces de rede, a sugestão de endereço IP pode não ser a interface de rede principal.
- Porta: porta do servidor que será utilizada para a execução da plataforma.

A plataforma não permite o uso do "localhost" no campo Endereço IP. Para ambientes focados exclusivamente em desenvolvimento sobre a plataforma ou treinamento, recomendamos o uso do endereço "127.0.0.1" ou o hostname do servidor. |
|
- Em Banco de Dados selecione o banco mais adequado às suas necessidades.
O sistema gerenciador do banco de dados deve estar instalado e o banco ou instância deve ter sido previamente criado, conforme os pré-requisitos listados no início deste guia. |
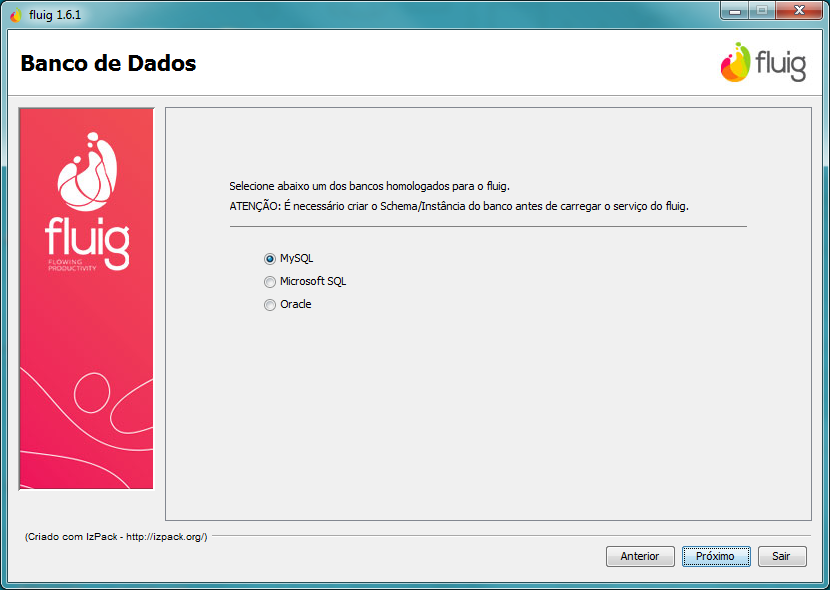
|
- Nesta etapa informe os dados para conexão com o banco de dados.
- Cada banco de dados possui uma configuração de conexão distinta, portanto confira abaixo as informações necessárias para cada um dos banco de dados e utilize o guia referente ao banco de dados selecionado anteriormente:
Para configurar a conexão com um banco de dados MySQL, é necessário informar os seguintes dados: 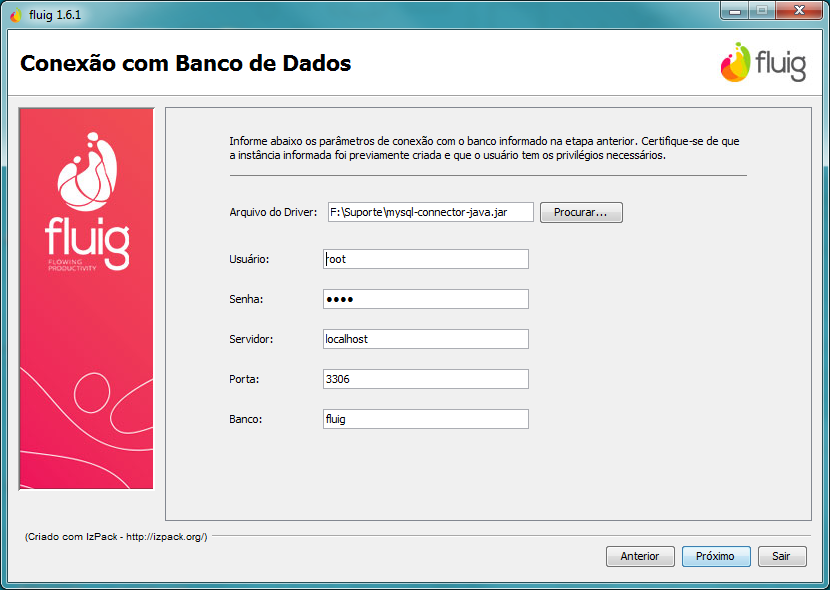
|
Para configurar a conexão com um banco de dados Microsoft SQL Server, é necessário informar os seguintes dados: 
|
Para um banco de dados Oracle é necessário informar os seguintes dados: 
|
|
|
- Em Configuração de E-mail os campos não são obrigatórios. Poderão ser informados o endereço do Servidor SMTP, a Porta SMTP e o E-mail do Remetente padrão para envio de notificações a respeito das ações tomadas na plataforma.
- Caso o servidor SMTP exija autenticação é necessário assinalar a opção Servidor exige autenticação e informar um usuário e senha válido.
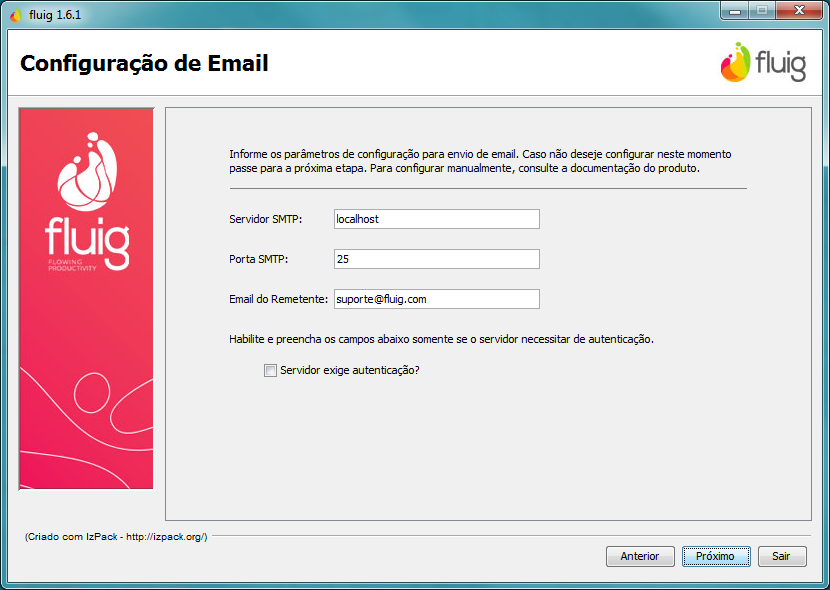
|
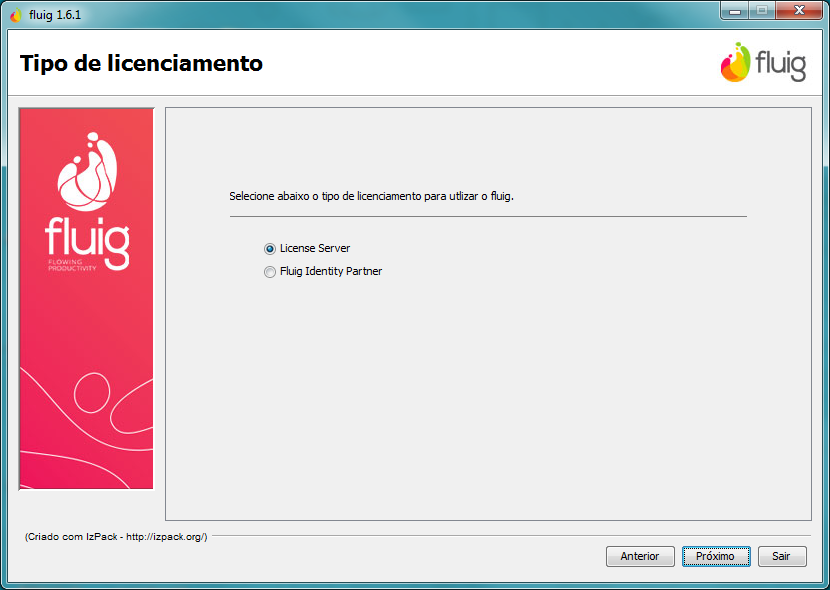
- Nesta etapa são oferecidas duas opções de licenciamento. Cada uma é configurada de forma diferente na plataforma.
- Clique nas opções abaixo e verifique.
Em Servidor de Licenças informe o endereço do Servidor de Licenças e Porta do Servidor de Licenças, para que a plataforma seja habilitada para uso. Esta configuração é válida para todas as empresas cadastradas. Os valores preenchidos podem ser editamos após a instalação através do painel administrativo da plataforma.
Os valores preenchidos automaticamente pelo instalador são apenas uma sugestão e não apontam necessariamente para um servidor de licenças válido. Clientes cloud devem abrir um ticket para a Equipe de Atendimento Cloud TOTVS solicitando alteração do License Server. |

|
O Fluig Identity Partner é um novo modelo de licenciamento que utiliza o TOTVS Identity na nuvem para controlar o acesso à plataforma. Para que clientes atuais e novos utilizem o modo License Server. Sua configuração é realizada após acessar a plataforma, utilizando um usuário com perfil de administrador. |
|
|
|
- Em Servidor de Chat informe a URL do Servidor de Chat, a Porta do Servidor de Chat, a Porta para RealTime.
- O mesmo servidor utilizado para a instalação da plataforma pode ser utilizado para a configuração do chat, basta informar o endereço IP preenchido no passo 5.
O Servidor de Chat é responsável por atualizar a Central de notificações do usuário, sem que seja necessário atualizar toda a página da plataforma. |

|
- Na tela configuração Servidor de Indexação é possível configurar o servidor que será utilizado no processo de indexação dos documentos do repositório. Informar a URL do servidor.

|
- Neste momento, o instalador irá realizar uma verificação no servidor. Após a conclusão, clique em Próximo.

|
- Neste passo o instalador informa os pacotes do sistema que serão instalados.
- Em seguida, o instalador irá verificar a compatibilidade dos componentes de software existente no servidor e prepara a instalação com os dados informados anteriormente.

|
- Os arquivos serão copiados para a pasta destino da instalação. Após a conclusão do processo de instalação, clique em Próximo.

|
- Nesse passo o instalador exibe a execução dos processos externos e um relatório sobre a instalação do produto. O sistema será registrado como um serviço do Microsoft Windows. Clique em Próximo.

|
- A instalação da plataforma é concluída com sucesso. Clique em Pronto para encerrar.
Por questões de segurança é altamente recomendável efetuar a encriptação da senha conforme o procedimento informado nesta documentação. |
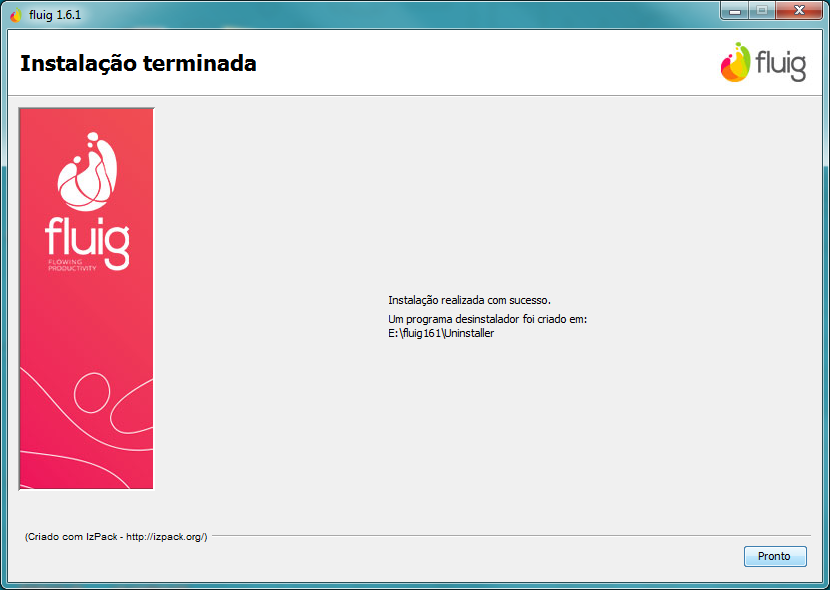
|
|
Inicialização da plataforma
O Fluig será instalado como um serviço no Microsoft Windows. Para iniciar ou interromper a aplicação, acesse a partir do Menu Iniciar: Painel de Controle → Ferramentas Administrativas → Serviços.

Antes de iniciar os serviços do Fluig, é necessário alterar o usuário de inicialização. Os serviços fluig_Indexer, fluig_RealTime e fluig devem ser inicializados, nesta ordem, por um usuário que tenha privilégios de administrador no servidor onde fluig foi instalado. Para isso, siga os seguintes passos:
- Clique com o botão direito do mouse sobre um dos serviços do Fluig;
- Selecione a opção Propriedades;
- Selecione a aba Logon no topo da janela;
- Selecione a opção Esta conta e informe um usuário com privilégios administrativos no servidor.
Esse procedimento deve ser realizado nos três serviços do Fluig. Uma vez concluída a configuração, inicie o fluig_Indexer, o fluig_RealTime e o fluig, nesta ordem.
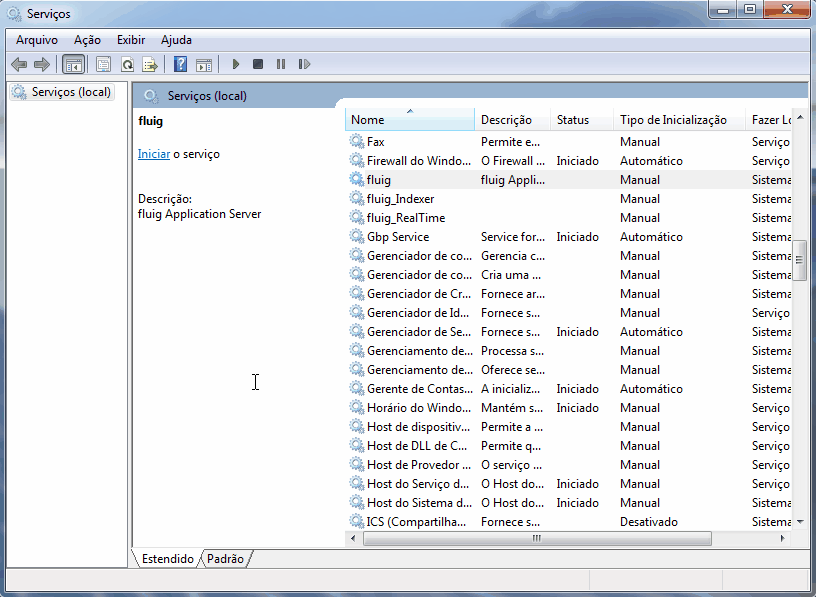
Para acompanhar o processo de inicialização, acesse a pasta de instalação da plataforma, navegue até o diretório appserver/domain/servers/fluig1/log e consulte o arquivo server.log. Quando a inicialização estiver concluída, a seguinte mensagem será exibida neste arquivo:
INFO [com.fluig.startup.service.FluigStartupBean] (EJB TIMER - 10) == Fluig is up and running right now. == |
Primeiro acesso
Para informações sobre os próximos passos, que envolvem o primeiro acesso à plataforma, acesse a documentação Primeiro acesso após a instalação da plataforma.