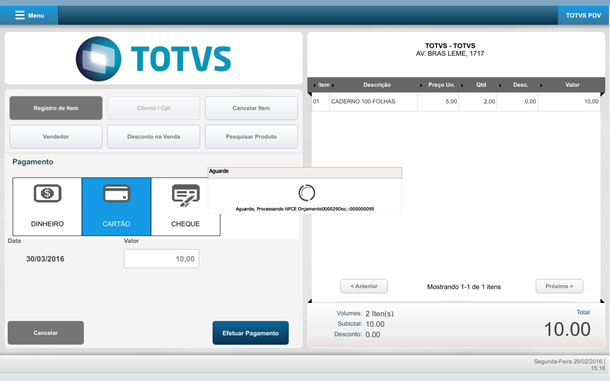PDV Móvel
Linha de Produto: | Microsiga Protheus® | ||||
Segmento: | Varejo | ||||
Módulo: | Frente de Loja (SIGAFRT) | ||||
Rotina: |
| ||||
Cadastros Iniciais: | Para a correta utilização do PDV MÓVEL é necessário que o TOTVS PDV padrão já esteja instalado, configurado e atualizado corretamente. | ||||
Parâmetro(s): | MV_LJQTITE | ||||
Requisito (ISSUE): | PCREQ-7710 | ||||
| Compatibilizador | UPDLO159 | ||||
País(es): | Brasil | ||||
Banco(s) de Dados: | SQLite | ||||
Tabelas Utilizadas: | SL1 - Orçamento | ||||
Sistema(s) Operacional(is): | Android® 4.4 KitKat | ||||
Release: | 11.80.15 |
Descrição
Permite o uso do TOTVS PDV em dispositivos móveis.
Parâmetros Utilizados
1. Parâmetros no arquivo SX6 – Parâmetros:
Nome da Variável | MV_LJQTITE |
Tipo | N |
Descrição | Qtd inicial de itens na grid do TOTVS PDV |
Valor Padrão | 9 |
Nome da Variável | MV_LJSVORC |
Tipo | N |
Descrição | Salva venda como Orcamento 0 DESLIG, 1 ONLINE ,2 OFFLINE |
Valor Padrão | 0 |
Nome da Variável | MV_LJILLTD |
Tipo | N |
Descrição | Intervalo de execução do Job de Descida de Dados STWDownData. Informar o intervalo em minutos. |
Valor Padrão | 240 |
Nome da Variável | MV_LJILLTU |
Tipo | N |
Descrição | Intervalo de execução do Job de Subida de Dados STWUpData. Informar o intervalo em minutos. |
Valor Padrão | 5 |
Nome da Variável | MV_LJGECSV |
Tipo | C |
Descrição | Tipos de arquivos de geracao de carga:0 -DBF/CTREE, 1 - DBF/CTREE e CSV, 2 - CSV |
Valor Padrão | 0 |
Nome da Variável | MV_LJRETIN |
Tipo | C |
Descrição | Retaguarda da Integracao - DEFAULT (Protheus),FIRST |
Valor Padrão | DEFAULT |
Nome da Variável | MV_LJCMP |
Tipo | C |
Descrição | Campos da busca de produtos. |
Valor Padrão |
|
Nome da Variável | MV_LJPDVEN |
Tipo | L |
Descrição | Seleciona Vendedor. |
Valor Padrão | .F. |
Os parâmetros a seguir são utilizados, caso o TotvsPDV emita NFCe, nesse caso o parâmetro de salvar a venda como orçamento MV_LJSVORC deve estar desabilitado (valor 0).
Nome da Variável | MV_LJEMPPK |
Tipo | C - Caracter |
Descrição | Chave da Empresa Parceira - Daruma Migrate |
Valor Padrão | edWAil9NxzyzJb0IRbVIgQ== |
Nome da Variável | MV_LJEMPCK |
Tipo | C - Caracter |
Descrição | Chave da Empresa - Daruma Migrate |
Valor Padrão |
Nome da Variável | MV_LJNFCET |
Tipo | N - Numérico |
Descrição | TimeOut(seg) do WebService NFCe TotvsApi |
Valor Padrão | 10 |
Nome da Variável | MV_NFCEIDT |
Tipo | C - Caracter |
Descrição | ID Token (SCS) fornecido ao Cliente pelo SEFAZ. |
Valor Padrão | 000001 |
Nome da Variável | MV_AMBNFCE |
Tipo | C - Caracter |
Descrição | Define Ambiente 1=Producao,2=Homologacao,3=Desenvolvimento (Daruma Migrate) |
Valor Padrão | 2 |
Importante: Esses parâmetros também são configurados pela rotina Wizard Configurações do Menu PDV Móvel
2 Criação de Campos no arquivo SX3 – Campos:
Tabela SL1 - Orçamentos
Campo | L1_PRONFCE |
Tipo | C - Caracter |
Tamanho | 15 |
Decimal | 0 |
Título | Prot NFCe |
Descrição | Protocolo NFC-e |
Usado | Sim |
Obrigatório | Não |
Browse | Não |
Contexto | Real |
Propriedade | Alterar |
Help de Campo | Numero do Protocolo da NFCe retornado pe transmissão via DLL ECNF |
Campo | L1_TPTNFCE |
Tipo | C - Caracter |
Tamanho | 1 |
Decimal | 0 |
Título | Tipo NFCe |
Descrição | Tipo de Transmissão NFCe |
Usado | Sim |
Obrigatório | Não |
Browse | Não |
Opções | 0=DLL ECNF; 1=TSS |
Contexto | Real |
Propriedade | Visualizar |
Help de Campo | Tipo de Transmissão NFCe: 0- DLL do ECNF,1 - TSS. Se vazio, considera TSS |
Tabela SLQ - Orçamentos
Campo | LQ_PRONFCE |
Tipo | C - Caracter |
Tamanho | 15 |
Decimal | 0 |
Título | Prot NFCe |
Descrição | Protocolo NFC-e |
Usado | Sim |
Obrigatório | Não |
Browse | Não |
Contexto | Real |
Propriedade | Alterar |
Help de Campo | Numero do Protocolo da NFCe retornado petransmissão via DLL ECNF |
Campo | LQ_PRONFCE |
Campo | LQ_TPTNFCE |
Tipo | C - Caracter |
Tamanho | 1 |
Decimal | 0 |
Título | Tipo NFCe |
Descrição | Tipo de Transmissão NFCe |
Usado | Sim |
Obrigatório | Não |
Browse | Não |
Opções | 0=DLL ECNF; 1=TSS |
Contexto | Real |
Propriedade | Visualizar |
Help de Campo | Tipo de Transmissão NFCe: 0- DLL do ECNF,1 - TSS. Se vazio, considera TSS |
Tabela SLI - Monitoramento das Estações
Campo | LI_SEQ |
Tipo | C - Caracter |
Tamanho | 9 |
Decimal | 0 |
Formato | 999999999 |
Título | Sequencia |
Descrição | Sequencia |
Usado | Sim |
Obrigatório | Não |
Browse | Não |
Contexto | Real |
Propriedade | Visualizar |
Help de Campo | Informar a sequencia do registro |
Importante:
O tamanho dos campos que possuem grupo pode variar conforme ambiente em uso.
3. Alteração de tabela no arquivo SX2– Tabelas:
Chave | Nome | X2_UNICO |
SLI | Monitoramento das Estações | LI_FILIAL+LI_ESTACAO+LI_TIPO+LI_SEQ |
4. Alteração de Índices no arquivo SIX – Índices:
Índice | SLI |
Ordem | 1 |
Chave | LI_FILIAL + LI_ESTACAO + LI_TIPO_LI_SEQ |
Descrição | Estacao + Monitoramento+Sequencia |
Procedimento para Utilização
Para utilizar o PDV Móvel você vai precisar de:
- Dispositivo com as configurações mínimas recomendadas;
- Banco de dados SQLite com base TOTVS PDV já preparada;
- Aplicativo principal SmartClient;
ANDROID: SmartClient.apk;
- Aplicativo TOTVSApi para utilização de NFCE, PINPAD e demais periféricos;
ANDROID: TOTVSApi.apk;
- Aplicativo Barcode Scanner por ZXing Team para leitura de códigos de barras a partir da câmera do dispositivo;
O aplicativo deve ser baixado diretamente pela Loja do Seu dispositivo ex: “Google Play”, “App Store” Etc.; - Solicitação de cadastro no Daruma Migrate para o(s) CNPJ(s) e o(s) ambiente(s) - Homologação e Produção - o qual deseja realizar a emissão da NFCe.
Importante: Nesse caso, o parâmetro de salvar a venda como orçamento - MV_LJSVORC - deve estar desabilitado (valor 0)
1 – Configurações Mínimas do Dispositivo
- Memória RAM: 1,5 GB
- Processador: QuadCore de 1 GHz de Velocidade
- Memória Interna: 8 GB (Disponível 2 GB, pode variar de acordo com a base de dados Utilizada)
- Tamanho tela: 9,6 Polegadas
- Resolução: 1280x800 pixels
- Câmera: 5.0 MP Com Foco Automático e Zoom Mínimo de 4x (Quanto melhor a câmera melhor a velocidade e precisão da leitura dos Códigos de Barras)
- Wi-Fi
- BlueTooth
- Sistema Operacional
Android: Versão mínima “Android 4.4 KitKat”
2 – Banco de dados SQLite com base TOTVS PDV preparada
Atenção: Caso não saiba montar um ambiente TOTVS PDV com Retaguarda seguir os passos do Link Abaixo.
Guia_ Configuração_TOTVS_ PDV_ Deploy
A migração consiste na mudança de alguns arquivos locais de Infraestrura armazenados atualmente no diretório system para um SGDB banco de dados relacional SQLite.
Você precisa de uma base de dados do TOTVS PDV versão DBF(Contendo SXs, Usuários, Menus etc ) funcionando e com os Updates de bases aplicados para realizar a conversão da base DBF para SQLite.
Para Conversão da base você precisa estar com o última LIB do portal do cliente aplicada em um “RPO” do Tipo TOP(ex: tttp110.rpo) mover o RPO para pasta de RPO do seu ambiente de PDV.
Você precisara substituir o smartclient.exe pelo smartclient.exe versão FatClient com suporte a banco de dados SQLite.
Observações importantes sobre o processo
- Registros deletados não serão migrados;
- Após migrar, não é possível "reverter" o processo de maneira automática;
- Cadastro de usuários não pode possuir dois ou mais usuários com o mesmo login;
- Antes de executar o compatibilizador MPDICWIZARD é imprescindível:
- a) Realizar o backup da base de dados do produto que será executado o compatibilizador (\PROTHEUS_DATA\DATA) e dos dicionários de dados SXs (\PROTHEUS_DATA\SYSTEM).
- Os diretórios acima mencionados correspondem à instalação padrão do Protheus, portanto, devem ser alterados conforme o produto instalado na empresa.
- Essa rotina deve ser executada em modo exclusivo, ou seja, nenhum usuário deve estar utilizando o sistema.
Copie todo o conteúdo da pasta \appserver para pasta \smartClient e adicione ou altere as chaves no seu ambiente no appserver.ini conforme exemplo:
RpoDb=SQLITE
DBDatabase=SQLITE
DBALIAS=SQLITE
TOPMEMOMEGA=1
DBSERVER=localhost
Altere também na seção [General] a chave InstallPath para o caminho da sua pasta \smartclien ex:
[General]
InstallPath=C:\TOTVS\FATCLIENTPDV\bin\Smartclient
Altere também na seção os serviços de licence comforme exemplo abaixo:
#;------------------------------------------------
#;----------------- LICENSE ----------------
#;------------------------------------------------
[licenseServer]
enable=1
enableNumber=1
port=5056
[LICENSECLIENT]
server=localhost
port=5056
No smartclient.ini altere a sua seção TCP adicioando a nova chave fatclient=1 ex:
[tcp]
server=localhost
port=5055
fatclient=1
2.1. Execute o TOTVS smartclient.exe versão FatClient, digite MPDICWIZARD no campo Programa Inicial.
2.2. Clique em OK para continuar.
2.3. Após a confirmação é exibida uma com informações sobre o procedimento que será executado, leia e clique em Avançar.
2.4. Ao avançar é solicitado o login e senha, somente o usuário Adminstrador poderá executar o procedimento. Faça o login e clique em Avançar.
2.5. É executada uma verificação para analisar se todos os pré-requisitos da migração são atendidos, caso algum deles não seja, deve-se encerrar o processo, corrigir o problema e executar o compatibilizador novamente.
Nesse momento também são listados os menus padrões que não foram encontrados no diretório system do ambiente e que portanto não serão migrados, caso algum desses menus deva ser migrado, encerre o processo, coloque o arquivo no diretório system e inicie o compatibilizador novamente. Se todos os itens estiverem validos, clique em Avançar.
2.6. Agora é necessário validar o email do administrador. Essa etapa é importante pois depois da migração, caso o usuário Administrador esqueça a senha, somente será possível recuperar a mesma utilizando esse e-mail. Preencha o e-mail (caso o usuário Administrador já tenha um e-mail cadastrado, será apresentado o mesmo, sendo possível trocar esse endereço caso seja necessário), o STMP, o login e a senha que serão usados pelo servidor para enviar o e-mail. Depois disso clique em Avançar.
2.7. Foi enviado um email com um código para o endereço informado anteriormente. Aguarde o recebimento e preencha a caixa “Chave de Segurança” com o código recebido. Clique em Avançar.
2.8. É mostrada uma lista com todos os itens que serão migrados para o SGDB. Clique em Avançar.
2.9. Aguarde o fim da migração, isso pode demorar algumas horas dependendo do tamanho de sua base.
2.10. Clique em Finalizar.
Observação: Caso ocorra algum erro durante o processo de migração e o mesmo aborte o procedimento, deve-se executar o compatibilizador novamente para restaurar os arquivos como estavam antes e caso deseje, executar a migração novamente.
Após a migração ser executada o arquivo de log dicimp.fw será criado no diretório system, esse arquivo não deve ser apagado. Além disso, todos os arquivos migrados são movidos para a pasta FWBACKUP no system.
Após realizar o processo de migração verifique na pasta \db_sys que a base de dados SSLite foi criada com a seguinte nomenclatura SYSTEM.db.
3 – Instalando os Aplicativos necessários;
3.1 ANDROID;
Copie os arquivos: SmartClient.apk, TOTVSApi.apk, para o dispositivo, e pelo gerenciador de arquivos do dispositivo clique sobre os arquivos recém copiados para realizar a instalação, confirme o passo a passo para finalizar a instalação de cada aplicativo;
Obs: Caso o sistema exiba mensagem de permissão para instalação de aplicativos de terceiros, reveja as permissões no seu dispositivo e instale novamente o aplicativo.
Aplicativo Barcode scanner;
Entra na loja do seu dispositivo ex: “Google Play” e procure pelo aplicativo “Barcode Scanner” da empresa, ZXing Team confirme o passo a passo para finalizar a instalação;
4 – Configurando o aplicativo para utilização;
4.1 Após realizar a instalação copie o banco de dados(SYSTEM.db) migrado para o seu dispositivo na pasta “\TOTVS\db_sys\”.
4.2 Atualize o RPO reduzido do PDV na pasta raiz(\TOTVS) com o ultimo disponível no portal e com a patch deste requisito aplicada.
Atenção: O RPO utilizado no PDV Móvel é a versão TOP(ex: tttp110.rpo) fique atento!
4.3 Configurando sua estação de trabalho. O TOTVS PDV Mobile utiliza a estação que estiver configurada no \TOTVS\smartclient.ini como no exemplo abaixo:
[config]
lastmainprog=SIGAFRT
envserver=environment
estacao=003
Caso a chave “estacao” não seja informada o sistema assume a estação “001” por padrão.
Altere os valor de acordo com a sua estação cadastrada na Retaguarda.
5 – Configurando Host no PDV.
ATENCAO: Para realizar a configuração de Host no PDV certifique-se que as configurações foram realizadas corretamente na Retaguarda.
O Totvs PDV Móvel deve usar exclusivamente o tipo de conexão WebService com o Host.
Caso Não saiba como configurar verifique os procedimentos no link abaixo:
Guia_ Configuração_TOTVS_ PDV_ Deploy
5.1 No seu dispositivo localize o aplicativo “smartclient” e clique para abrir;
5.2 Entre no Módulo SIGAFRT com seu usuário Admin;
5.3 Após abrir a tela do PDV entre no menu e escolha a opção “Configuração Hosts”;

5.4 No Wizard clique em avançar;
5.5 Na próxima tela preencha o nome para o Host do PDV Móvel ex: “PDV MOVEL 001” e clique em avançar;
5.6 Na próxima tela é necessário preencher as informações da Retaguarda, pois será conectado a ela, portanto, o Server da Retaguarda
deve estar ativo.
5.7 Preencha o IP, Porta, Protocolo de Comunicação e Ambiente.
5.8 Clique no Botão Atualizar  .
.
5.9 Se as informações estiverem corretas, ao clicar no Botão Atualizar  , serão trazidos os dados da Retaguarda. Sendo assim, significa que o PDV conseguiu se conectar.
, serão trazidos os dados da Retaguarda. Sendo assim, significa que o PDV conseguiu se conectar.
5.10 Clique na lupa e selecione o perfil cadastrado anteriormente na Retaguarda.
5,11. Clique em Avançar.
5.12 Na próxima tela clique em avançar (o servidor auxiliar não é utilizado no TOTVS PDV Móvel).
5.13 Agora será configurado o Schedule.
5.13.1. Clique na opção Atualizar  e Selecione a Opção "Sempre Ativo".
e Selecione a Opção "Sempre Ativo".
5.13.2 Clique sobre a lupa para selecionar a Empresa. Em seguida confirme e clique em Avançar.
5.14. Selecione novamente a empresa, porém, agora será para configuração da Carga de Ambiente.
5.15. Clique em Finalizar.
Será exibida a mensagem "Host Configurado com Sucesso".
Se essa mensagem for exibida, a configuração do Host no PDV, esta OK. Caso contrário, retorne ao cadastro e revise as informações anteriores.
6 – Realizando a criação da carga de dados na retaguarda
Atenção: Caso não saiba realizar os processos de carga, seguir os passos do Link Abaixo.
http://tdn.totvs.com.br/display/public/mp/Carga+de+Ambiente+-+TFTBEO
6.1 Os dispositivos móveis não tem suporte a leitura de arquivos .DBF é preciso alterar o parametro MV_LJGECSV para gerar carga em arquivo .CSV.
Configure o Parametro: MV_LJGECSV = 2
Descrição = Tipos de arquivos de geracao de carga:0 -DBF/CTREE, 1 - DBF/CTREE e CSV, 2 - CSV
Tipo= C
6.2 Crie a carga inteira completa das tabelas utilizadas no TOTVS PDV conforme sua regra de negócio;
Ex: CC2,SA1,SA6,SA3,SAE,SE4,SF4,SF7,SLF,SLK,SB1,SB0,DA0,DA1.
6.3 Realize a geração da carga Inteira criada anteriormente;
6.5 Caso queira Você também pode configurar a carga incremental das tabelas utilizadas no TOTVS PDV conforme sua regra de negócio para contemplar as próximas alterações dos
registros e garantir que o PDV esteja sempre atualizado;
Ex: CC2,SA1,SA6,SA3,SAE,SE4,SF4,SF7,SLF,SLK,SB1,SB0,DA0,DA1.
7 – Baixa e importação da carga no TOTVS PDV Móvel
7.1 No seu dispositivo localize o aplicativo “smartclient” e clique para abrir;
7.2 Entre no Módulo SIGAFRT com seu usuário Admin;
7.3 Após abrir a tela do PDV entre no menu e escolha a opção “Ass. Car, Carga”;
7.4 selecione a opção Selecionar Cargas para selecionar manualmente a carga a ser aplicada. Selecione a carga inteira gerada anteriormente e clique em executar;
7.5 Aguarde o processo de atualização finalizar e seu TOTVS PDV estará atualizado com a carga selecionada.
8 – Utilizando o TOTVS PDV Móvel para Orçamentos
8.1 Configure o Parametro MV_LJSVORC (Salva venda como Orcamento 0 DESLIG, 1 ONLINE ,2 OFFLINE)
MV_LJSVORC = 2
8.2 No seu dispositivo localize o aplicativo “smartclient” e clique para abrir;
8.3 Entre no Módulo SIGAFRT com seu usuário Caixa;
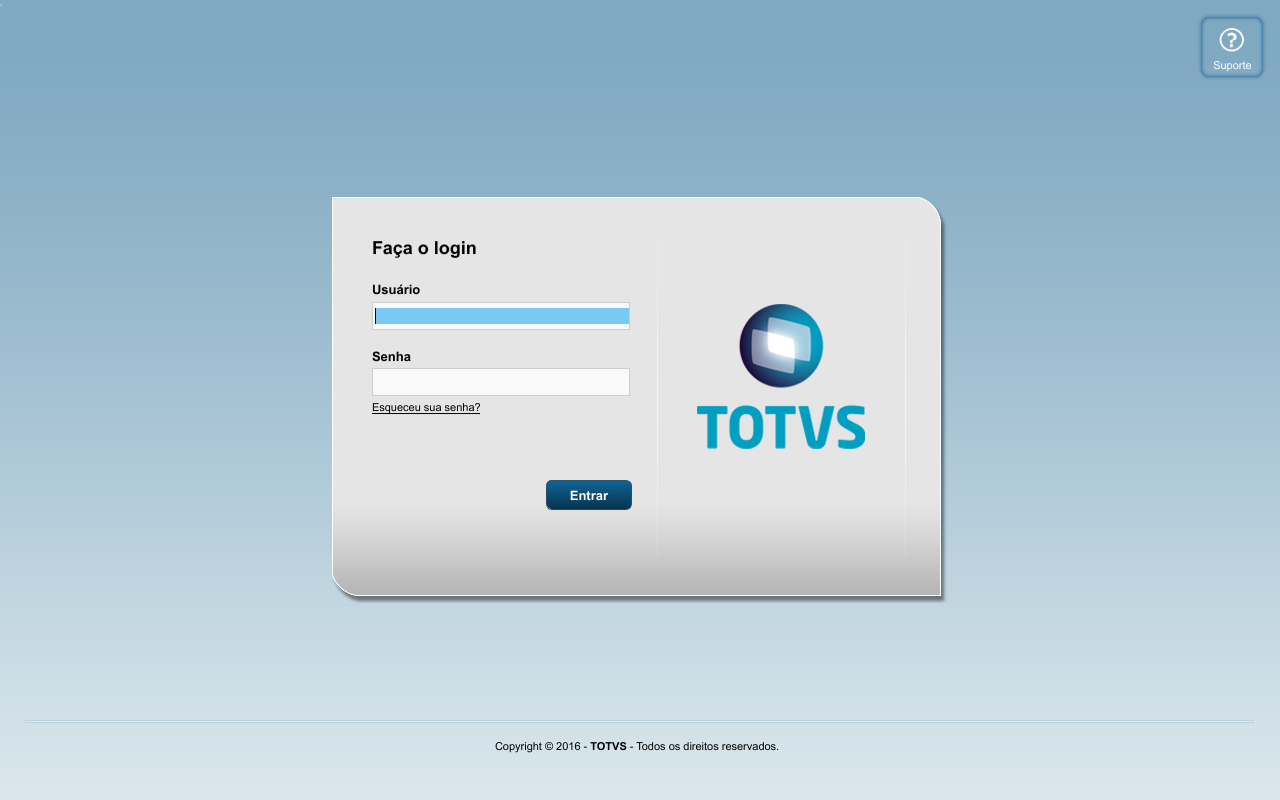
8.4 Realizando uma Venda. Após abrir a tela do PDV Realize o Registro de item e Finalize a venda;

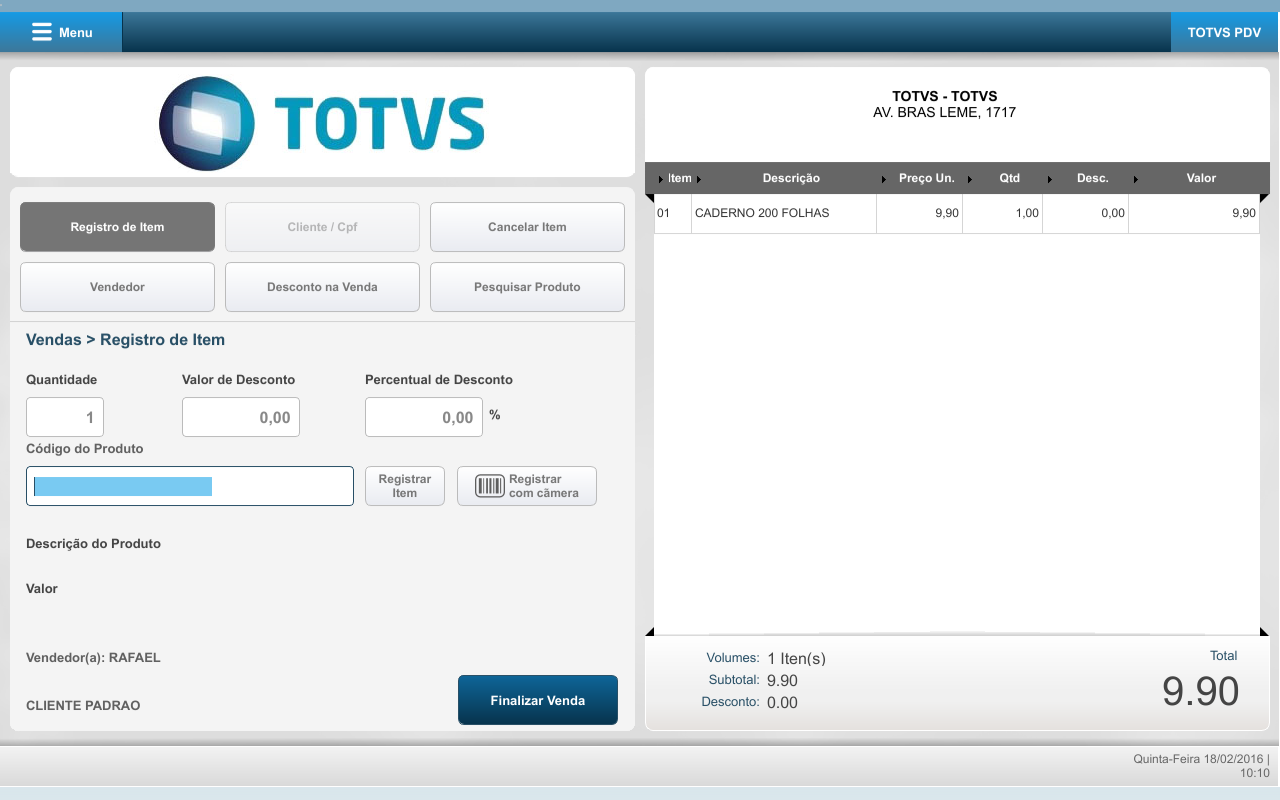
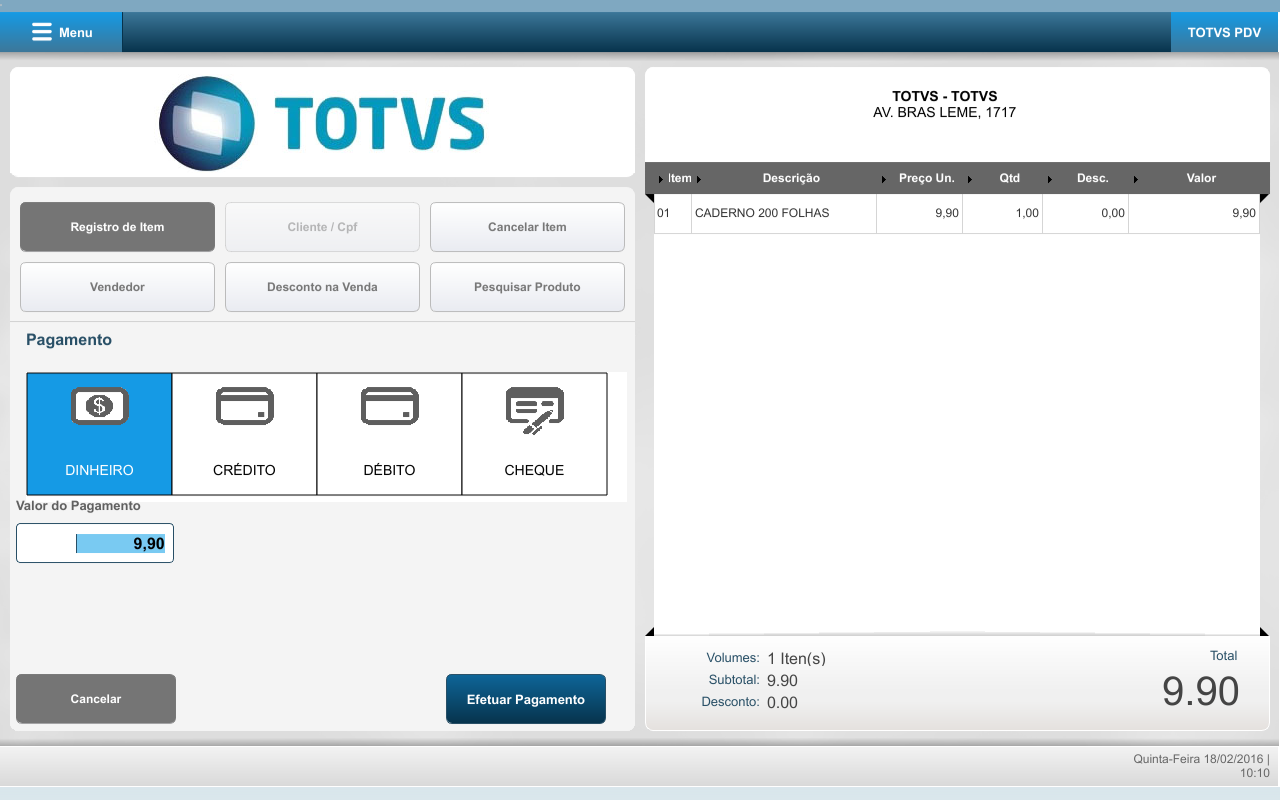
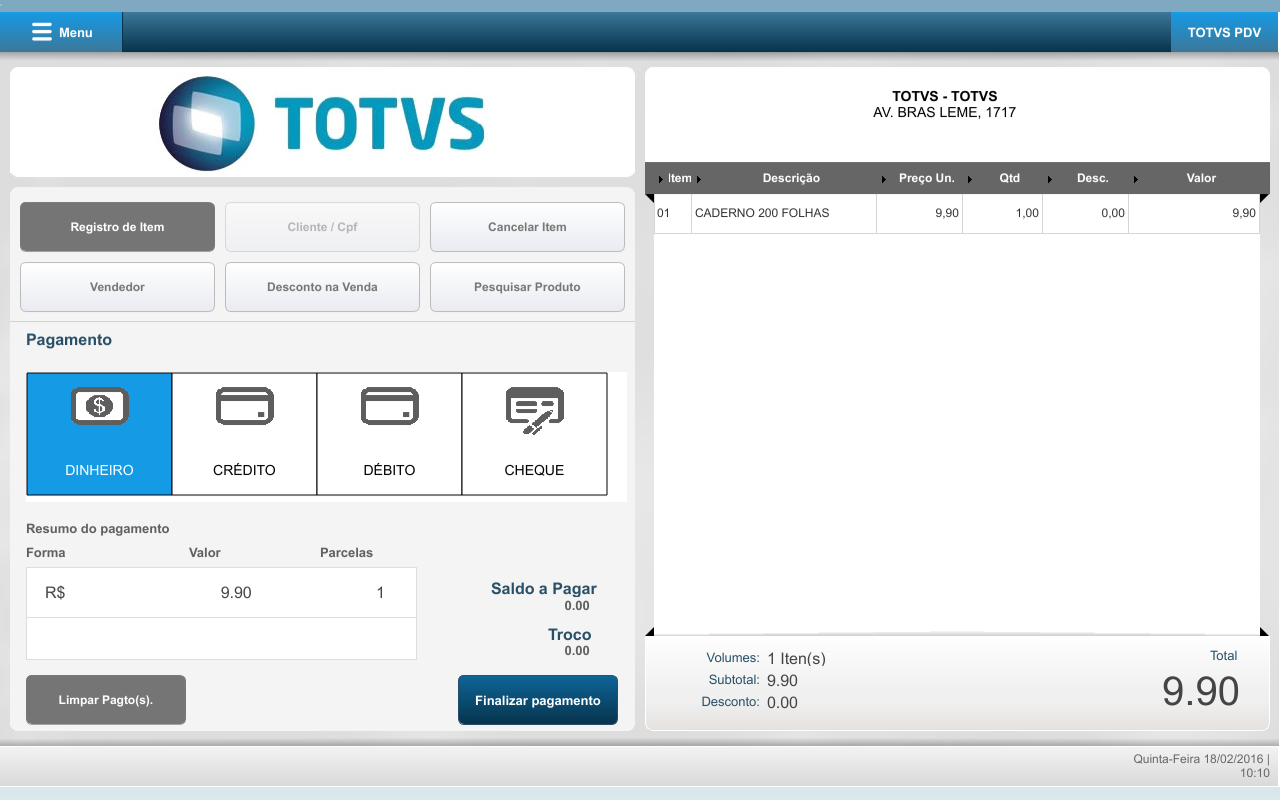
8.5 A venda foi salva como orçamento e enviada a retaguarda para ser finalizada.
9 – Realizando configurações de periféricos e parâmetros de emissão de NFCe
9.1 Configure o Parametro MV_LJSVORC (Salva venda como Orcamento 0 DESLIG, 1 ONLINE ,2 OFFLINE)
MV_LJSVORC = 0
Importante: Ao realizar a primeira instalação, confirme a Inexistência dos arquivos na raiz do tablet referentes à Daruma Migrate:
- GNE_Framework.xml (esse arquivo deve ser excluído, toda vez que for alterada as configurações da NFCe pelo Wizard e/ou instalada uma nova versão da TotvsApi.APK)
- EnvioWS.xml
- InfoCon.txt
- Persistência.txt
- RetornoWS.XML
- RetornoWSContingencia.XML
- XMI_Cancelamento.XML
- XML_Consulta.XML
- XML_Inutilizacao.XML
- Todos os arquivos extensão ctg
9.2 No seu dispositivo localize o aplicativo “smartclient” e clique para abrir;
9.3 Entre no Módulo SIGAFRT com seu usuário Administrador;
9.4 No menu suspenso do TotvPdv selecione a opção Configurações e realize a configuração de emissão de NFCe e periféricos
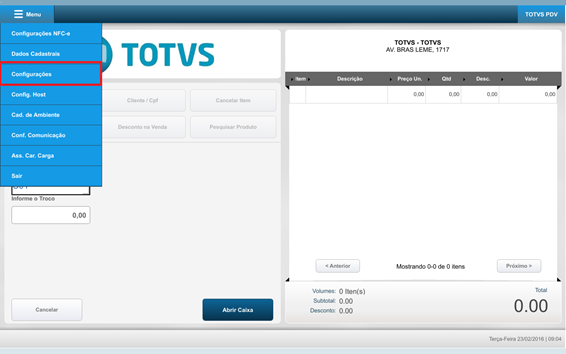
a)Realize o preenchimento dos campos no Panel Primeiros passos, após selecione a opção Avançar

- Código do PDV: Informe o código do PDV
- Série do PDV: Informe o número de série para NFCe Emitida
- Regime Tributário: Informe o Regime Tributário da empresa
- Token SEFAZ: Informe o código do Token fornecido pelo SEFAZ
- Código da Empresa Daruma Migrate: Informe a chave fornecida pelo Daruma Migrate para o CNPJ da Empresa e o ambiente cadastrado para emissão de NFCe
- Ambiente: Informe o ambiente que serão emitidas a NFCe
- TimeOut do WebService da NFCe: Informe o tempo máximo de resposta para o WebService da NFCe emitida pelo Daruma migrate em segundos.
b) Realize o preenchimento dos campos no Panel Impressora, após selecione a opção Avançar
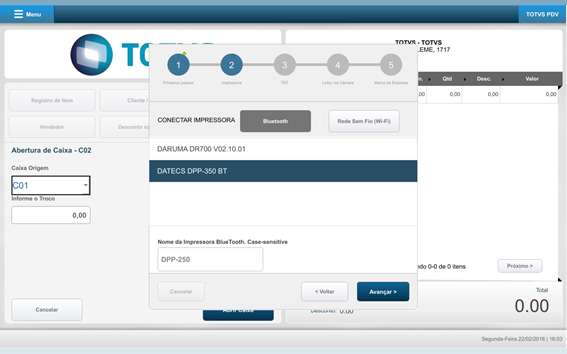
Caso seja selecionado o botão Bluetooth no item CONECTAR IMPRESSORA, realize o preenchimento do seguinte campo:
- Nome da Impressora BlueTooth. Case-Sensitive: Informe o nome do dispositivo Bluetooh, referente à impressora e localizado pelo tablet
Importante: Realize o cadastro do campo exatamente igual ao visualizado no dispositivo
Caso seja selecionado o botão Rede Sem Fio (Wi-Fi) no item CONECTAR IMPRESSORA, realize o preenchimento dos seguinte campos:
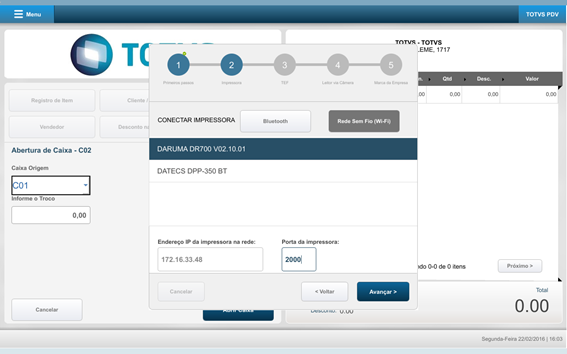
- Endereço IP da Impressora de rede: Informe o endereço IP da impressora de rede, obtido através de uma consulta das configurações da impressora
- Porta da Impressora: Informe a porta de comunicação com a impressora de rede, , obtido através de uma consulta das configurações da impressora
c) Selecione o botão Avançar nos painéis TEF e Leitor via câmera
d) Selecione o botão Concluir no painel Marca da Empresa para as alterações serem gravadas.
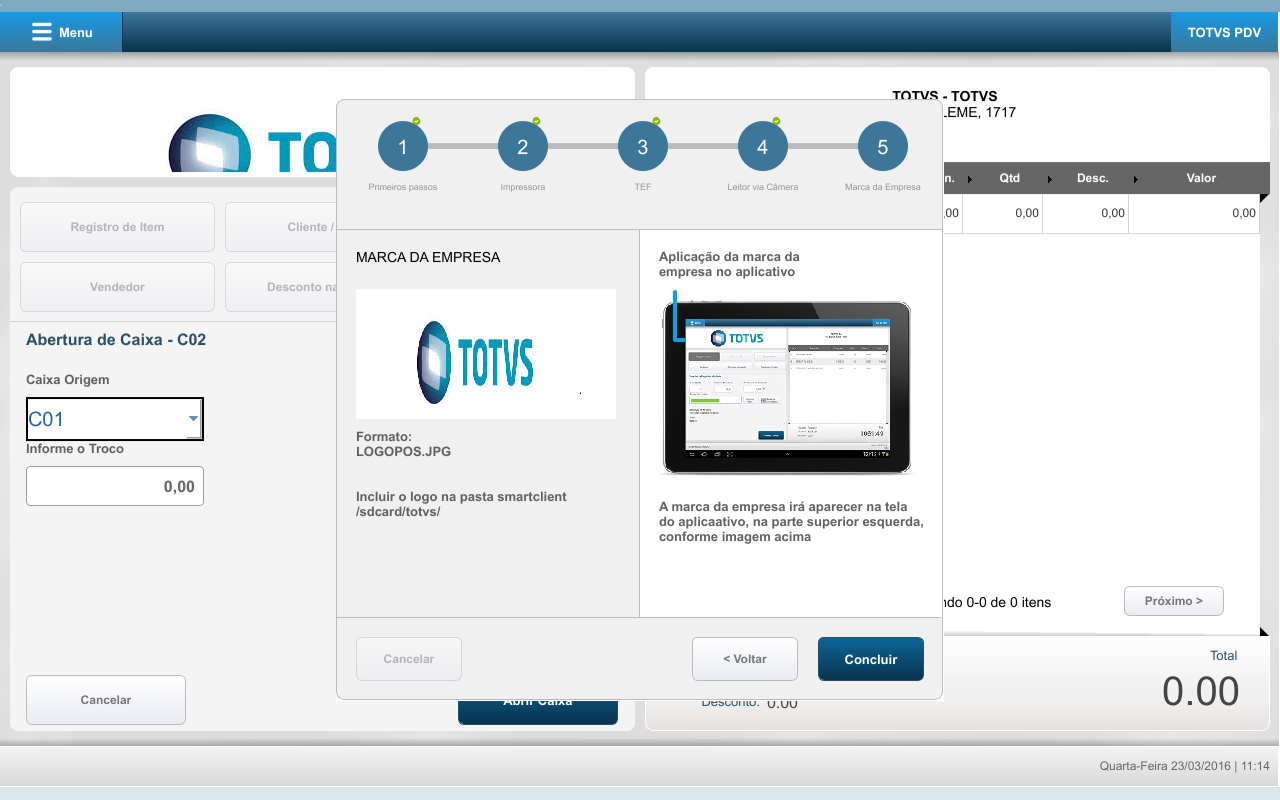
Importante: Caso sejam alteradas as configurações informadas nos Paineis Primeiros Passos e Impressoras, faz-se necessário a excusão do arquivo GNE_Framework.xml e executada a opção de Menu Config NFCe
9.5 Saia do sistema reentre novamente no Módulo SIGAFRT com seu usuário Administrador;
9.6 No menu suspenso do PDV Móvel selecione a opção Configurações NFCe e aguarde a geração do arquivo de configuração da NFCe.


9.7 Saia do sistema.
10 – Rotinas de Emissão e Cancelamento de NFCe
10.1 No seu dispositivo localize o aplicativo “smartclient” e clique para abrir;
10.2 Entre no Módulo SIGAFRT com seu usuário Caixa, assegurando que os dispositivos configurados estejam on-line;
10.3 Aguarde a execução da rotina de envio de NFCe em contingência
Nessa rotina são enviadas a NFCe emitidas em contingência e os cancelamentos emitidos em contingência
10.4 Aguarde a execução da rotina de envio de Cancelamento de NFCe.
Nessa rotina são liberadas para envio para a retaguarda os cancelamentos que foram confirmados após consulta.
10.5 Aguarde a execução da rotina de consulta de status da NFCe
Nessa rotina são consultadas a confirmação das notas canceladas
10.6 Realizando uma Venda. Após abrir a tela do PDV Realize o Registro de item e Finalize a venda
10.7 Aguarde a mensagem de emissão da NFCe e impressão da Danfe.
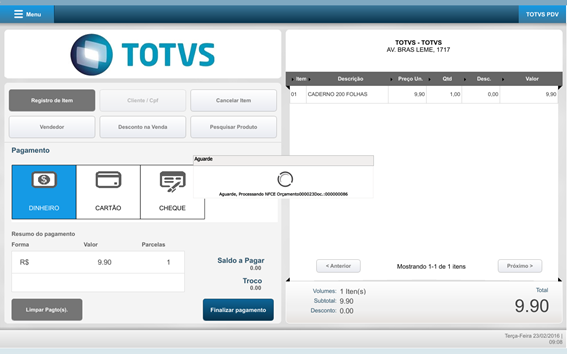
Importante: Caso a NFCe seja transmitida em Contingência On-Line (o PDV está com internet mas o servidor Daruma não conseguiu enviar a NFCe para o SEFAZ) ou Contingência Off-Line ( o PDV está sem internet e não enviou para o servidor Daruma) serão exibidas a mensagem de emissão em contingência e a NFCe será impressa em duas vias.
Na emissão em Contingência Off-Line a nota será enviada ao sair e/ou entrar no PDV Móvel
10.8 Caso deseje reimprimir a NFCe enviada, acesse a Opção Reimprimir NFCe do Menu

10.9 Informe o número da NFCe a ser reimpressa (com ou sem zeros à esquerda) e confirme
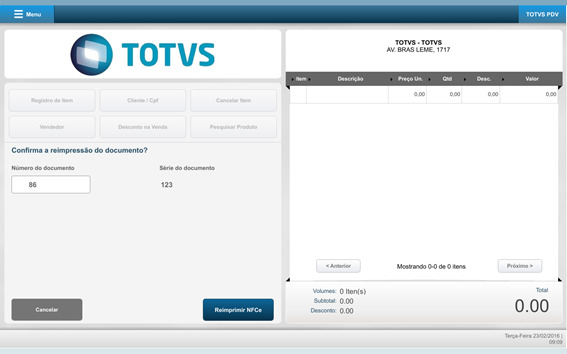
10.10 Caso deseje cancelar a NFCe, selecione a opção Cancelar Venda.
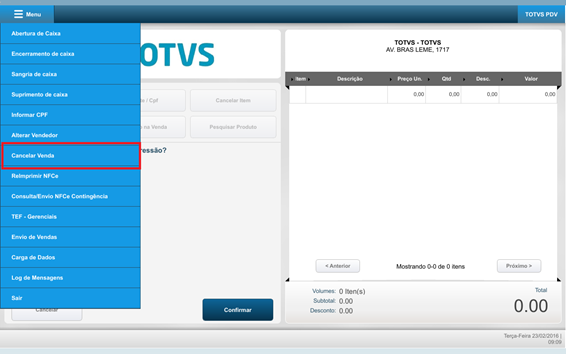
10.11 Informe o número da NFCe com zeros à esquerda e selecione Cancelar Venda .
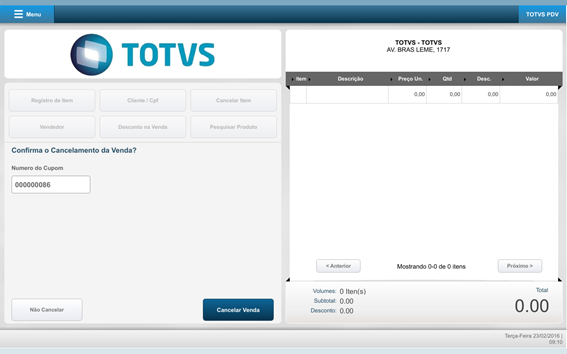
10.12 Confirme novamente
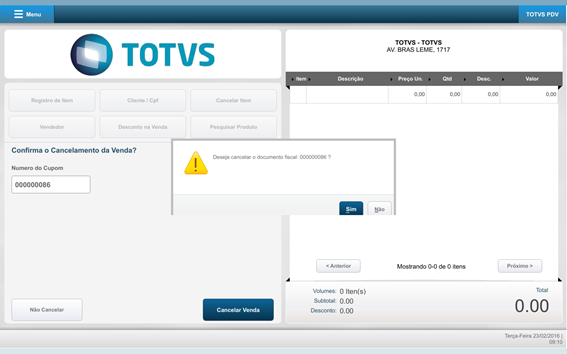
Caso a Nota tenha sido emitida em Contingência Off-Line, será enviado em cancelamento Off-Line que será enviado ao entrar e/ou sair do PDV Móvel
O cancelamento somente será enviado para a retaguarda após a consulta da situação do cancelamento realizado ao entrar e/ou sair do PDV Móvel.
10.13 Saia do PDV Móvel e aguarde a execução das rotinas:
- Envio de NFCe em contingência
- Cancelamento de NFCe
- Consulta de status da NFCe
11 – Ativando Pay&Go para transações TEF
Importante: Antes de ativar o PayGo Web, verifique se o o ClientPayGoWeb está instalado no dispositivo:
11.1 Assegure-se que foram realizados os procedimentos descritos no item “9.1 Realizando configurações de periféricos e parâmetros de emissão de NFCe”
11.2 No seu dispositivo localize o aplicativo “smartclient” e clique para abrir;
11.3 Entre no Módulo SIGAFRT com seu usuário Administrador;
11.4 No menu suspenso do TotvPdv selecione a opção Configurações e realize a ativação do Paygo no item “TEF”
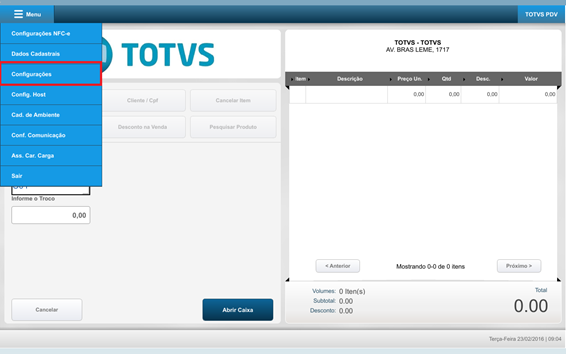
a) Selecione o botão Avançar nos Paneis Primeiros passos e Impressora
b) Selecione o botão Ativa/Desatva TEF no painel TEF, em seguida, selecione Avançar
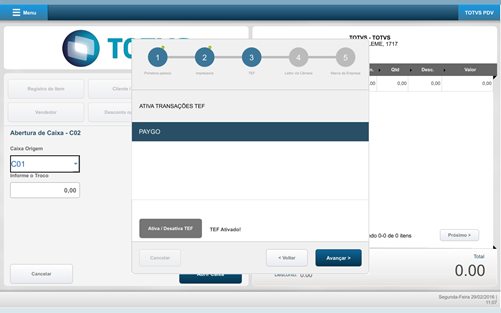
c) Selecione o botão Avançar no painel Leitor via câmera
d) Selecione o botão Concluir no painel Marca da Empresa para as alterações serem gravadas.
11.5 Saia do sistema
Importante: Como não foram alteradas as configurações informadas nos Paineis Primeiros Passos e Impressoras, NÂO faz-se necessário a excusão do arquivo GNE_Framework.xml e execução a opção de Menu Config NFCe.
A instalação do Ponto de Captura PayGo deve ser realizada através de transação Administrativa
12 – Realizando transações Administrativas e Pagamento TEF.
12.1 No seu dispositivo localize o aplicativo “smartclient” e clique para abrir;
12.2 Aguarde a inicialização do PDV
12.3 Para realizar uma Transação Administrativa (Instaçãode Ponto de Captura, Reimpressão, Cancelamento de Transação TEF e outras disponíveis no Client Paygo), selecione a opção “TEF Gerenciais” do Menu do TotvsPDV
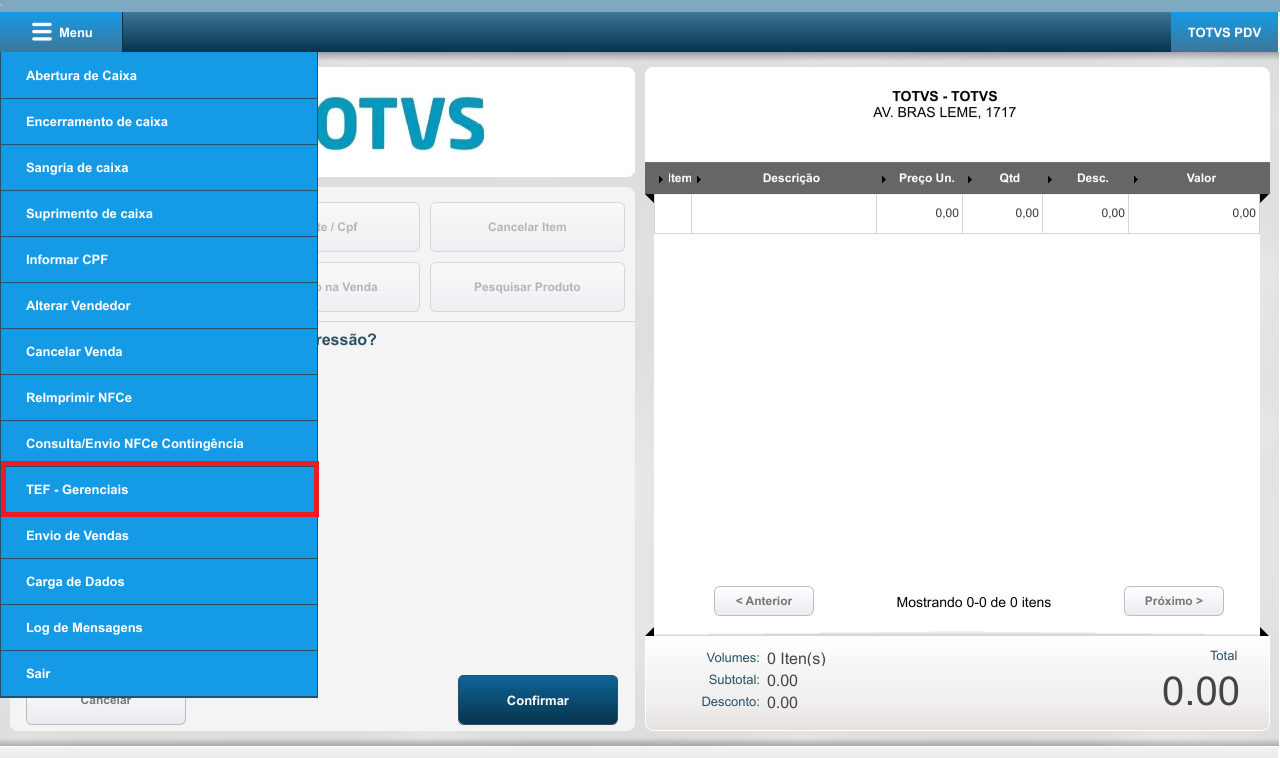
12.4 Aguarde a impressão dos comprovantes referente à transação e a confirmação da transação TEF, caso exista
12.5 Realizando uma Venda. Após abrir a tela do PDV Realize o Registro de item e Finalize a venda, selecionando a forma de pagamento Cartão

12.6 Selecione a opção Efetuar Pagamento e informe os dados do pagamento em Cartão no Client Pay&Go até a transação ser autorizada
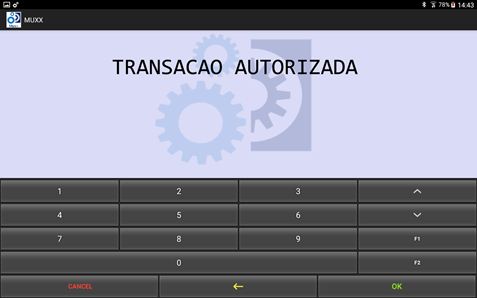
12.7 Selecione a Administradora Financeira associada ao pagamento em cartão

12.8 Aguarde a impressão dos comprovantes de pagamento referente ao pagamento em cartão e a confirmação da transção TEF
12.9 Após a impressão dos comprovantes de pagamento, aguarde a transmissão de impressão da NFCe