- Criado por Usuário desconhecido (everton.romualdo), última alteração por Claudia Maria Ramos De Oliveira em 07 ago, 2023
Este documento visa auxiliar todos os passos para conseguir efetuar a conversão da integração Stored Procedure para Mensagem Única (EAI 2.0) e/ou da integração mensagem única EAI 1.0 para EAI 2.0.
Pré-Requisitos
Pré-Requisitos para se iniciar o processo de migração:
- Versão mínima RM: 12.1.23;
- Versão mínima Protheus: 12;
- Solicitar junto a TOTVS o script de Liberação da Integração via Mensagem Única, informando o CNPJ;
- Solicitar junto a TOTVS o script de Liberação do Conversor de EAI 2.0;
- Executar os scripts de liberação da Integração Mensagem Única e Conversor EAI 2.0 enviado pela TOTVS no RM.Script.Executor.
Guia passo a passo para Conversão Stored Procedure para Mensagem Única (EAI 1.0)
Abrir módulo "Serviços Globais → Aba Segurança → Perfis → Selecionar Sistema Integração → Selecionar Perfil Desejado para dar a permissão → Clicar no botão Editar o perfil → Aba Acesso a Menus → Agrupador Ferramentas: Conversão: Converter Integração.
Deverá habilitar esta permissão.
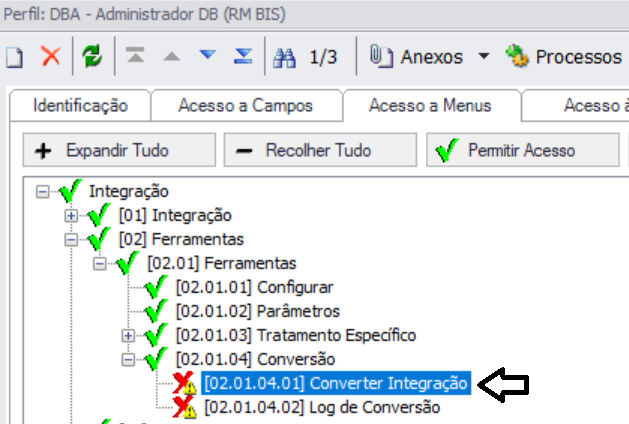
Após habilitar a permissão "[02.01.04.01] Converter Integração, deverá também habilitar a seguinte permissão: Agrupador Integração: Conversão: Converter [01] Integração → [01.01] RM Conector → [01.01.11] Mensagem Única, habilitar todas as permissões, conforme exemplo abaixo:
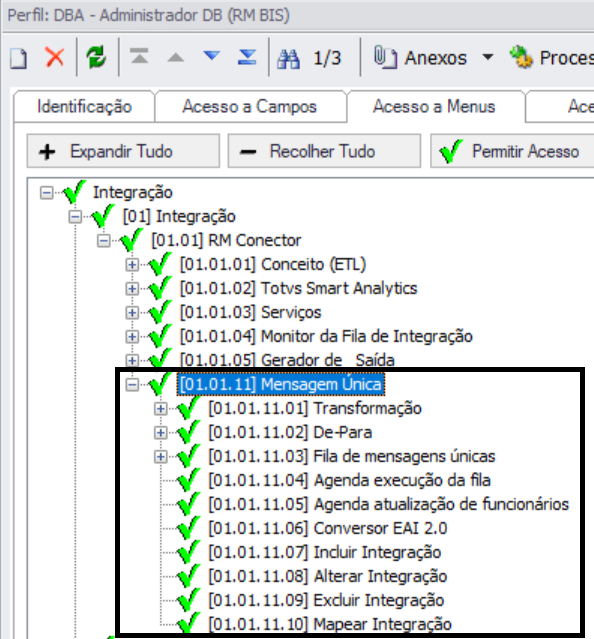
Para desativar a Integração Stored Procedure, entrar no módulo → Integrações → Aba Ferramentas → Opção Parâmetros → Avançar → Selecionar a Integração: 50.06 - TOTVS Obras e Projetos x BackOffice Protheus e clicar em Avançar → Desmarcar a opção "Ativar Integração" e Avançar → Avançar Novamente → Avançar Novamente → Concluir.

Para executar o configurador de integração Mensagem Única, deve-se abrir o módulo Integração → Aba Ferramentas → Opção Configurar → Avançar Tela de Bem Vindo → Informar Dados de Usuário e Senha de Login RM → Clicar em Testar Conexão → Obtendo Sucesso na Conexão, clicar em Avançar → Selecionar Integração: TOTVS Obras e Projetos x BackOffice Protheus (Novo Modelo) → Avançar → Executar

Para ativandar a Integração Mensagem Única, deverá acessar o módulo: Integração → Aba Integração → Menu Mensagem Única → Integrações
Marcar a Integração de Identificador 1002 - TOTVS Obras e Projetos x BackOffice Protheus e clicar para Editar.
Na tela da Integração aberta, deve marcar a opção "Ativo?" para que a integração fique Ativa.
No campo "URL WebService:" Deve-se preencher o web service do Protheus, que tem que estar configurado e ativo.
Exemplo WebService Protheus: http://localhost:85/EAISERVICE.apw?WSDL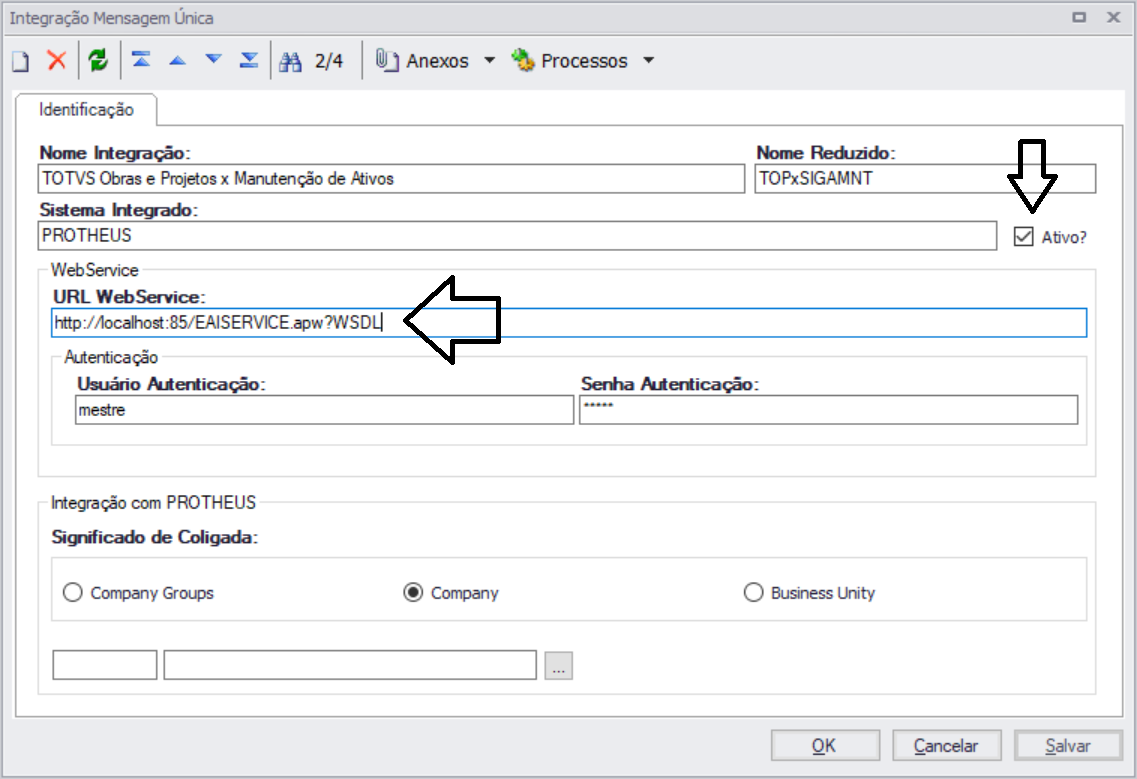
Para integração via Mensagem Única funcionar, é necessário que seja cadastrado e configurado os Adapters de Integração.
Estes Adapters são cadastrados diretamente no Protheus, no módulo → SigaCFG → Menu Ambiente → Schedule → Adapter EAI
Deve-se cadastrar todos os Adapters dessa lista: TOP x Protheus - EAI
Caso já tenha adapters cadastrados, conferir se todos os da lista estão realmente cadastrados, se sim, já pode passar ao próximo passo.
Para cadastrar os parâmetros necessários para a integração funcionar, é preciso entrar no módulo SIGACFG no Protheus e acessar: Ambiente → Cadastros → Parâmetros.
Deve cadastrar todos os parâmetros da lista abaixo:
MV_EAIURL2 | Endereço do WebService RM | Exemplo: TBC: http://localhost/TOTVSBusinessConnect/wsEAIService.asmx |
MV_EAIWS | Nome do Client WebSevice do EAI para envio a outro EAI | WSEAISERVICE |
MV_EAIUSER | Usuário para autenticação no RM. | Exemplo: mestre |
MV_EAIPASS | Senha do usuário para autenticação no RM. | Exemplo: totvs |
MV_EAIMETH | Método de envio do EAI para envio a outro EAI. | RECEIVEMESSAGE |
MV_PMSITMU | Habilita integração com o TOTVS Obras e Projetos através da mensagem única TOTVS. | 1 |
MV_INTPMS | habilita integração de Gestão de Projetos para outros módulos do Protheus. | S |
MV_INTLOG | Habilita arquivo de log. (Parâmetro opcional) | Exemplo: 1 |
MV_INTPATH | Caminho do log do EAI. (Parâmetro opcional) | Exemplo: \logs\EAI\ |
MV_INTCAL | Calendário padrão a ser utilizado na criação do projeto. | Exemplo: 001 |
MV_SLMNATR | Natureza padrão do Título a Receber. | Exemplo: 03 |
MC_SLMNATP | Natureza padrão do Título a Pagar. | Exemplo: 02 |
MV_SLMNTPV | Natureza padrão do Pedido de Venda. | Exemplo: 03 |
MV_SLMCOND | Condição de pagamento padrão. | Exemplo: 01 |
MV_SLMTS | Tipo de Saída (TES) padrão. | Exemplo: 501 |
MV_SLMPROP | Produto padrão da despesa avulsa (título a pagar) | Exemplo: 15 |
MV_SLMCOMP | Define o nome do usuário comprador default para alçada/WS | |
MV_SLMPRER | Define o prefixo dos títulos a receber | Exemplo: REC |
MV_SLMPREP | Define o prefixo dos títulos a pagar. | Exemplo: PAG |
MV_PRJINIC | Define a fase em que os projetos importados do TOTVS Obras e Projetos serão criados. | Exemplo: 06 * |
Para realização do cadastro do Agent e Agendamento no Protheus para Integração, é necessário acessar:
Módulo SIGACFG → Ambiente → Schedule → Schedule.

2 – Selecione a opção Cadastro, dentro de Agent.
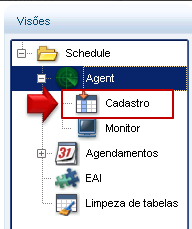
3 – Na tela de cadastro do Agent, selecione a opção de adicionar um agente padrão.

Será incluído automaticamente um agente, com todas as informações preenchidas.
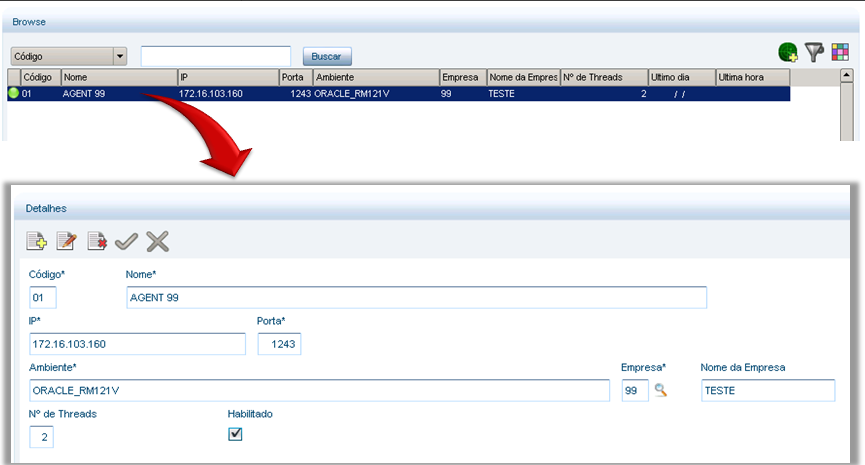
4 – Para cadastrar o Agendamento, Selecione a opção Cadastro, dentro de Agendamentos.
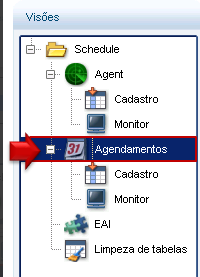
5 – Na tela de cadastro do agendamento, clique em incluir para adicionar um novo registro.
A maior parte das informações serão preenchidas automaticamente, sendo necessário apenas informar:
- Rotina: FWEAI
- Empresa/Filial: clique na lupa ao lado do campo para selecionar as empresas/filiais desejadas.
Após informar estes dados, clique no botão Recorrência.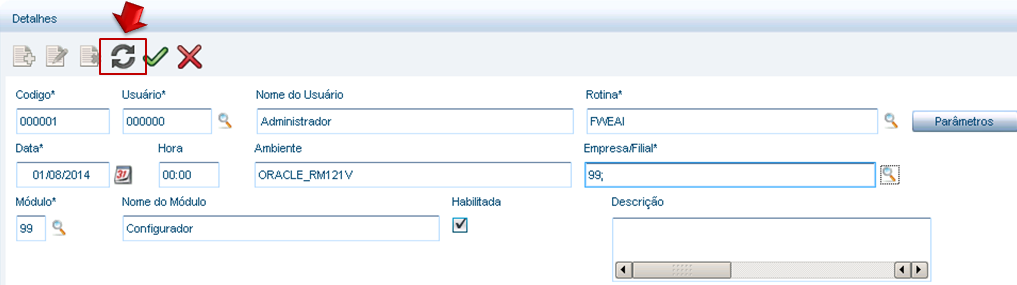
No Padrão de recorrência, selecione a opção “Sempre ativo”.

Confirme e salve as alterações.
Para criar a fase do projeto acesse no Protheus o módulo: SIGAPMS → Atualizações → Cadastros → Fases do Projeto
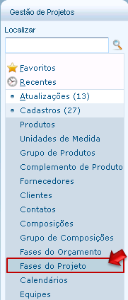
Clique em "Incluir" para adicionar um novo registro.
Preencha os dados como mostrado abaixo.
Nota: exceto pelo código, os parâmetros devem ser configurados expressamente como mostrados abaixo.

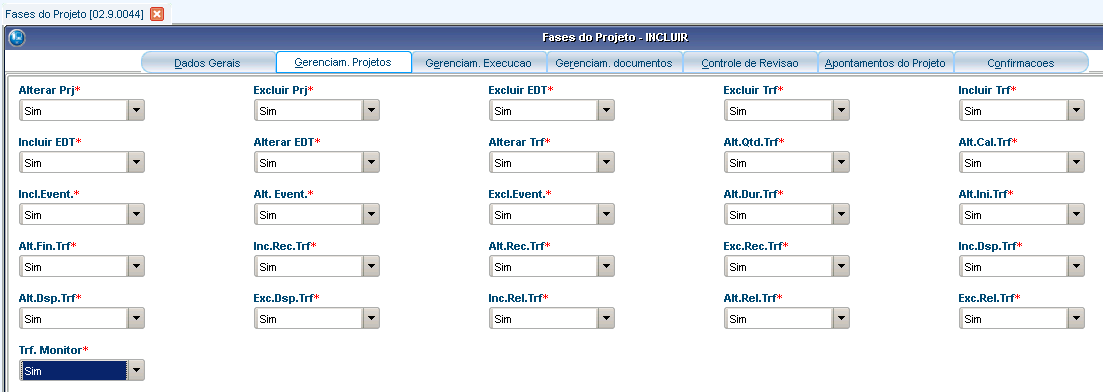






Para configurar o campo EDT para Integração, Acesse o Protheus no módulo: SIGACFG → Base de Dados → Dicionário → Base de Dados
Observação: Para realizar essa alteração, é necessário acesso em modo exclusivo no Protheus.
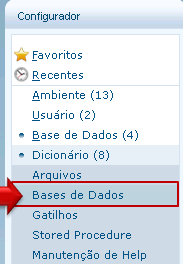
No menu à esquerda acesse: Empresa / Dicionário de Dados / Grupo de Campos
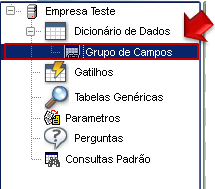
Pesquise pelo campo EDT/Tarefa.
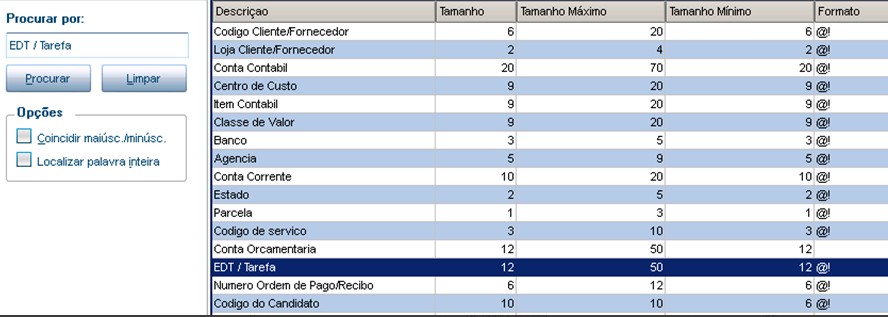
Após selecione e edite o registro.
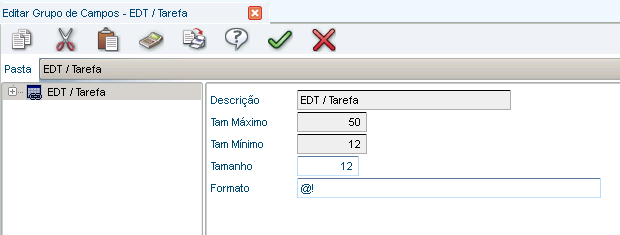
Informe o valor 50 no campo Tamanho. Após confirme a alteração.

Confirme as duas mensagens seguintes para alterar o grupo.
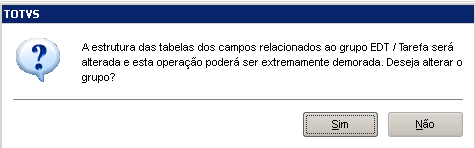

Atualize a base de dados.
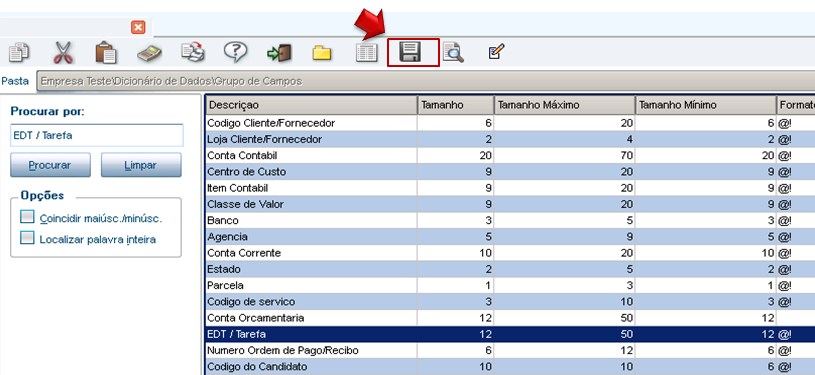
Clique em Avançar.

Selecione a linha “014 – Edt / Tarefa [ALTERADO]”, e clique em Avançar.

Aguarde a atualização do dicionário de dados.
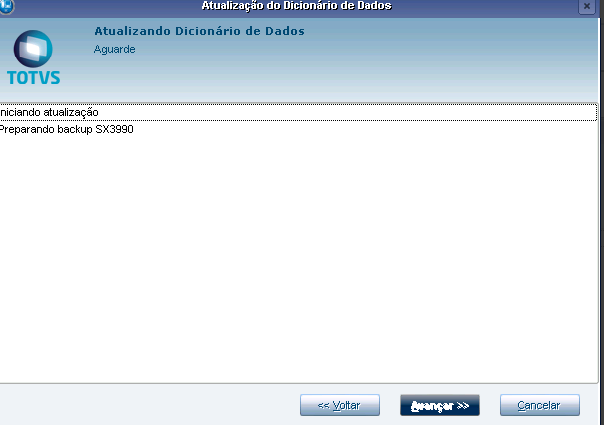
Após o processo ser finalizado o tamanho do campo terá sido alterado.
Para finalizar a configuração da integração mensagem única, é necessário cadastrar os De-Para de Empresa/Filial no RM e no Protheus.
Para realizar este cadastro no RM, é necessário acessar o módulo de Integração → Menu Integração → Mensagem Única → De-Para
Deve-se clicar para inserir um novo registro e preencher da seguinte forma:
Tabela RM = GCOLIGADA
Chave Primária RM = CODCOLIGADA
Valor Chave Primária RM: Deve se informar o código da coligada
Sistema Integrado: PROTHEUS
Valor Chave Integração: Deve se informar o código da coligada
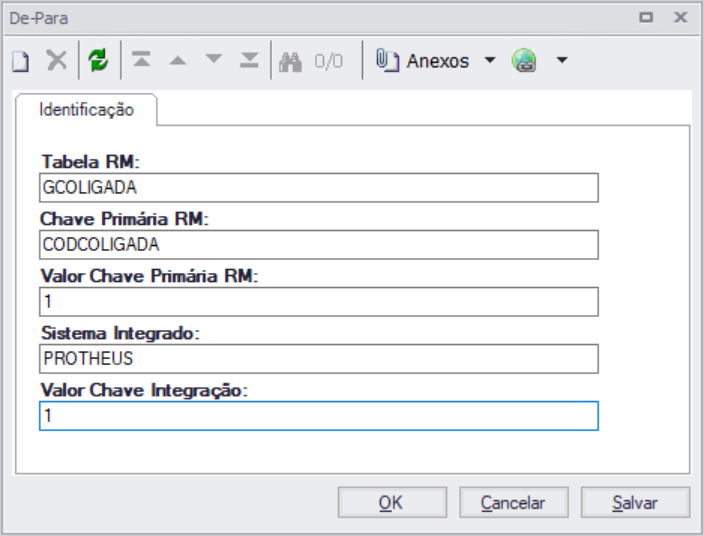
Após cadastrar o GCOLIGADA, agora precisa inserir um novo registro e cadastrar o GFILIAL:
Tabela RM = GFILIAL
Chave Primária RM = CODCOLIGADA|CODFILIAL
Valor Chave Primária RM: Deve se informar o código da coligada|código da filial do RM
Sistema Integrado: PROTHEUS
Valor Chave Integração: Deve se informar o código do Grupo de Empresa no Protheus|Filial do Grupo do Protheus

Após cadastrar do lado RM, é necessário fazer o cadastro também no Protheus, através do módulo SIGACFG → Ambiente → Schedule → Emp.Filial Mensagem Única:
Incluir um novo e informar os seguintes campos:
Referência = RM
Empresa = Coligada do RM
Filial = Filial da Coligada do RM
Grupo Emp. Protheus = Grupo de Empresa do Protheus
Fil: Protheus = Filial do Grupo de Empresa do Protheus

Confirmar.
Para finalizar o processo de conversão de Stored Procedure para Mensagem Única, é necessário executar o processo de Conversão. Este processo está disponível no módulo: Interação → Aba Ferramentas → Conversão → Converter Integração.
Na tela de Bem-Vindo, pode Avançar → Selecionar a integração "TOPxProtheus Stored Procedure para Mensagem Única" e Avançar.
Na tela seguinte apresentada, deve-se marcar todas as entidades para efetuar a conversão e clicar em Avançar.
Na tela seguinte apresentada, deve-se selecionar as coligadas nas quais serão consideradas para a conversão e clicar em Avançar.
Na tela seguinte apresentada, deve-se selecionar as filiais nas quais serão consideradas para a conversão e clicar em Avançar.
Após, clicar em Executar para iniciar o processo de conversão.
O processo pode ser demorado e será executado na barra de tarefas, e ao fim, retornará log: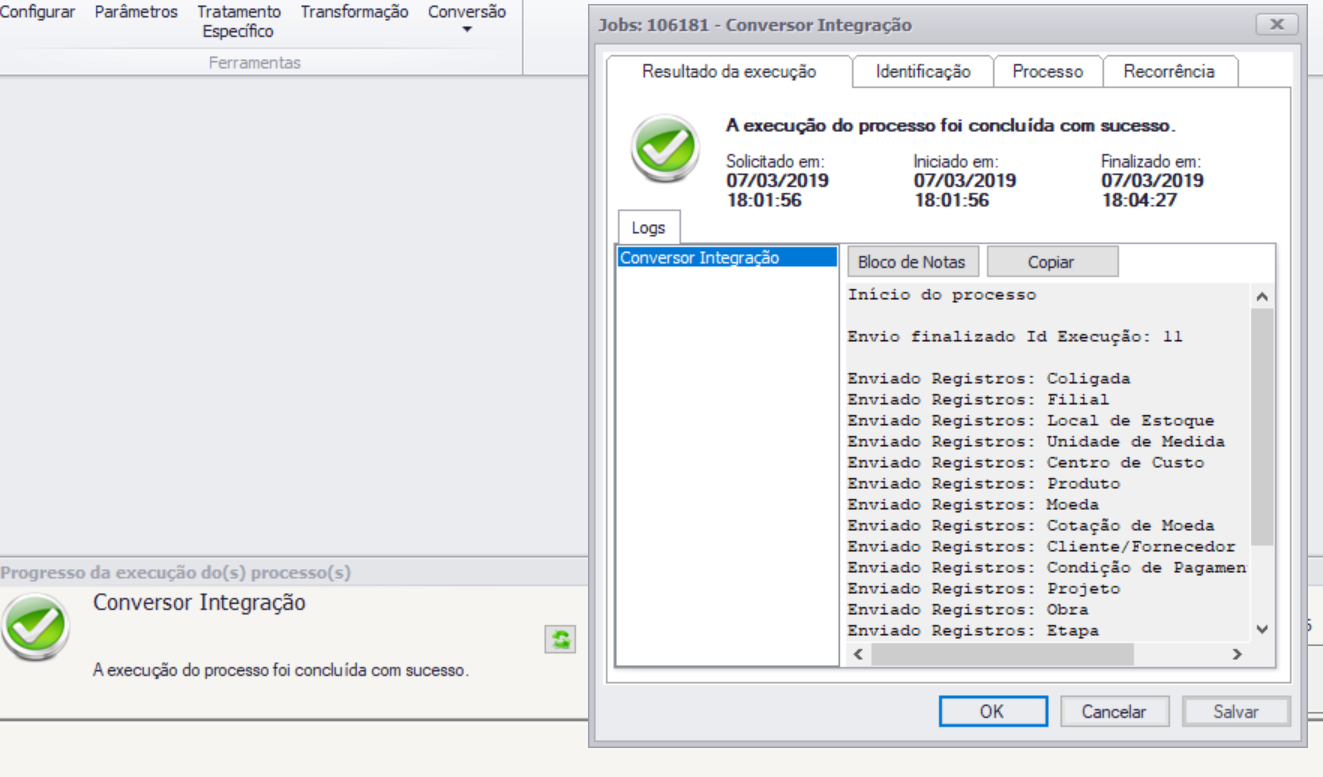
Abaixo, exemplo do Processo Completo:

Guia passo a passo para Conversão da Integração Mensagem Única (EAI 1.0) para Integração EAI 2.0:
Passo 1 - Para efetuar a conversão da integração mensagem única para EAI 2.0, é necessário executar o conversor, que fica localizado no módulo: Integração → Mensagem Única → Conversor EAI 2.0
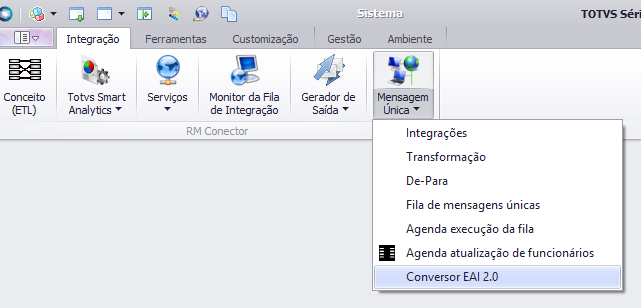
Avançar a tela de boas vindas → Marcar "Continuar Conversão" e Avançar
Neste momento, o sistema tenta efetuar a busca automática do Source Application para a Integração e este, é atualizado automaticamente desde que o WebService do Protheus esteja disponível e no ar.
Dessa forma, a coluna SourceApplication é preenchida, conforme demonstrado na tela: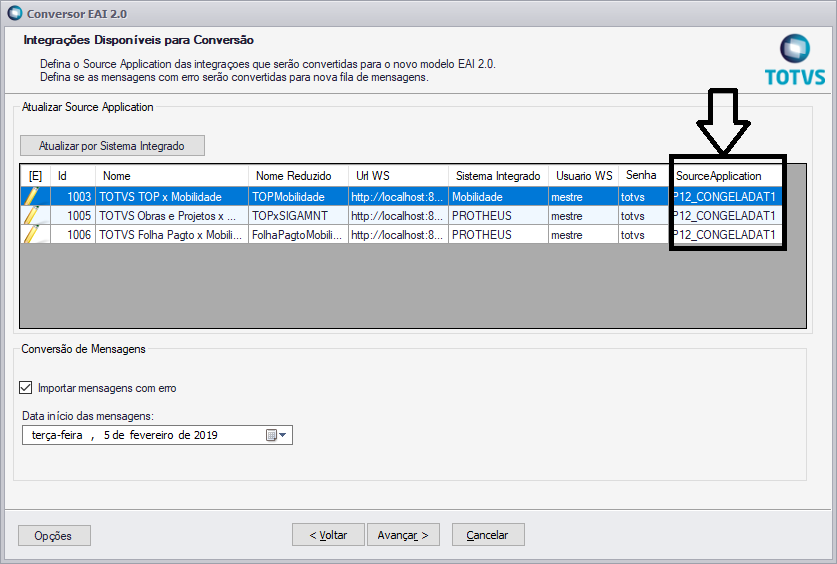
Caso, o sistema não consiga efetuar a busca automática, pode se informar manualmente o SourceApplication, que equivale ao Environment do ambiente Protheus:
Para isso, basta clicar no botão "Atualizar por Sistema Integrado" e informar manualmente:
Após informar o Source Application, clica-se em Avançar e Executar.
Deverá apresentar a tela de conclusão da conversão, conforme abaixo:
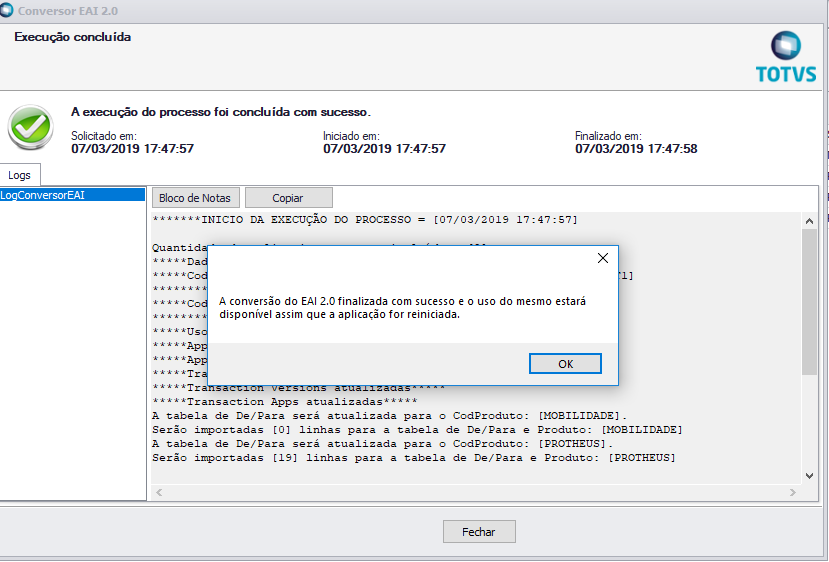
Após a conversão concluída, é necessário reiniciar o sistema.
Após o processo de Conversão EAI 2.0 concluído, ao entrar no módulo Integração, deverá aparecer uma nova aba, chamada: EAI 2.0.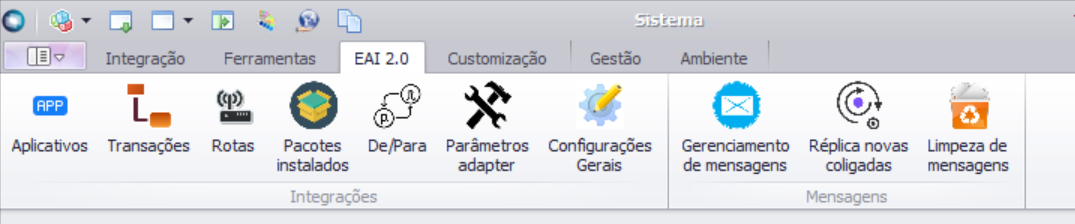
Nessa aba, ficará todas as opções referentes a nova integração, como fila de mensagens, de/para e apps configurados.
Após a conversão para EAI 2.0 concluída, é necessário executar um processo chamado Atualizar De-Para de Tarefas, para que sejam colocadas no formato da integração EAI 2.0.
Para executar o processo, basta seguir os passos do documento a seguir: http://tdn.totvs.com/display/public/INT/Atualizador+de+De-Para+de+Tarefas+-+EAI+2.0