- Criado por Carlos Philippe de Farias Marques, última alteração por Alexandre De Sousa José em 12 set, 2018
Sumário
Revisão
Versão do Documento | Modificação | Autor / Revisor |
1.0 - 23/03/2018 | Criação do documento | |
1.1 - 26/03/2018 | Alteração do documento | |
1.2 - 26/03/2018 | Alteração do documento |
1 Introdução
Este documento é um guia de instalação e configuração do serviço de cache centralizado para os produtos da linha TOTVS RM. Dentre os benefício que o cache centralizado traz estão: racionalização de recursos de memória e eliminação de chaves duplicadas em instancias distintas de servidores de aplicação.
1.1. Organização do documento
Para instalar o serviço de cache centralizado será necessário realizar as operações dos seguintes tópicos deste documento:
- Intalação do Redis, tópico 2. (requerido)
- Caso opte por utilizar a criptografia SSL, tópico 3. (opcional)
- Configuração dos serviços de host do Totvs RM, tópico 4. (requerido)
1.2. Entendendo os benefícios
Os benefícios de utilização do cache centralizado está relacionado com o tamanho do ambiente. Quanto maior o ambiente, ou seja, quanto maior o número de instancias de servidores de aplicação (Host) e servidores de job (Job Server) maiores serão os ganhos na utilização deste serviço.
2 Instalando o Redis
Dentre as opções de instalação do Redis estão: Instalação nativa nos sistemas operacionais Linux, Windows e instalação via Docker em ambos os sistemas operacionais.
A versão corrente para Windows é a 3.2.1 e atualmente não recebe atualizações, apesar de suportar o uso do serviço de cache do Totvs RM.
O Docker Container oficial disponível no Docker Hub é para Linux. Desta forma se você pretende utiliza-lo em ambiente Windows terá que realizar as configurações mencionadas no tópico 2.2 deste documento.
2.1. Instalando o Redis no Linux
Para instalar o Redis no Linux utilizando o gerenciador de pacotes apt-get, abra uma sessão ssh e entre com os camandos abaixo:
Sincronizando os índices dos pacotes
sudo apt-get update
sudo apt-get upgrade
Instalando o Redis
sudo apt-get install redis-server
Configurando o Redis – Abra o arquivo de configuração
sudo vi /etc/redis/redis.conf
Procure pela chave bind, descomente-a e altere-a para o IP o qual será visto pelos servidores RM. NÃO utilize um IP que seja expoto à internet.
bind 10.1.21.102
A porta default do redis é 6379, caso precise alterar esta porta altere a chave port.
port 6379
Procure pela chave protected-mode, descomente-a e altere-a para no.
protected-mode no
Procure pela chave requirepass, descomente-a e altere-a para o valor do password que desejar. Este password deverá ser informado na configuração do RM.Host.Service.
requirepass MYPASSWORD
Habilite o Redis no boot
sudo systemctl enable redis-server.service
Reinicie o Redis
sudo systemctl restart redis-server.service
Liberando a porta 6379 no firewall
sudo ufw allow 6379/tcp
Obs: Os comandos de instalação, assim como a localização dos arquivos de configuração, podem variar de acordo com a distribuição do Linux utilizado, porém a sequencia de comandos e configuração permenece a mesma. Caso seja necessário verifique as documentações de referências para sua distribuição Linux na Internet.
2.2. Instalando o Redis via Docker
O Redis pode ser utilizado também via docker container. Para isso assume-se que o docker encontra-se instalado e configurado na maquina e que esta possui acesso à Internet.
Além disso, se a máquina host do Docker for Windows deve haver uma instância do Hyper-V com uma máquina Linux configurada. Mais detalhes podem ser obtidos em https://forums.docker.com/t/linux-container-on-windows-docker-host/25884.
Para instalar e rodar o container execute o seguinte comando:
Rodando o container Redis. Configure o parâmetro –requirepass com o password desejado.
OBS: Utilizando Powershell (no Windows) deve-se retirar o comando sudo
sudo docker run -d \
-p 6379:6379 \
--name redis-1 \
docker.io/redis:4.0.8-alpine \
redis-server \
--appendonly yes \
--requirepass MYPASSWORD
Liberando a porta 6379 no firewall
sudo ufw allow 6379/tcp
2.3. Instalando o Redis no Windows
Baixe o arquivo de instalação (msi) em https://github.com/MicrosoftArchive/redis/releases.
Inicie o programa de instalação.
Marque a opção para adicionar o Redis no path da maquina

Marque a opção para adicionar a porta ao firewall.
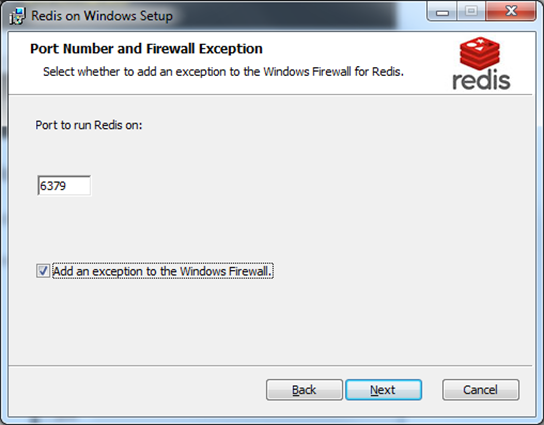
Desmarque a opção de memory limit

Avance até o final da instação.
Configurando o Redis – Abra o arquivo de configuração
C:\Program Files\Redis\redis.windows-service.conf
Procure pela chave bind, descomente-a e altere-a para o IP o qual será visto pelos servidores RM. NÃO utilize um IP que seja exposto à internet.
bind 10.1.21.102
Procure pela chave protected-mode, descomente-a e altere-a para no.
protected-mode no
Procure pela chave requirepass, descomente-a e altere-a para o valor do password que desejar. Este password deverá ser informado na configuração do RM.Host.Service.
requirepass MYPASSWORD
Reiniciando o serviço Redis pelo prompt de comando
sc stop Redis
sc start Redis
3 Configurando SSL
3.1. Configurando SSL no Linux
De acordo com o modelo de segurança defendido pelos fornecedores o Redis foi projetado para ser acessado por clientes confiáveis e dentro de ambientes confiáves. Isto significa que é contraindicado expor uma intância Redis diretamente à Internet ou em um ambiente onde clientes não confiáveis possam acessa-lo diretamente. Mais detalhes a este respeito pode ser encontrado em: https://redis.io/topics/security.
Se a utilização de criptografia se fizer necessária isto pode ser feito por meio de tunelamento utilizando o stunnel. Seguem abaixo os passos para instalação e configuração:
Instalando o stunnel
sudo apt-get install stunnel
Edite o arquivo de configuração (OBS: /ect/default/stunnel4)
sudo vi /etc/default/stunnel
Encontre
ENABLED=0
Troque por
ENABLED=1
Gere um certificado para o host/ip da máquina onde se encontra instalado o Redis ou que contém o docker container. Altere a tag HOST_NAME com o nome do host ou com o ip
sudo openssl req -x509 -nodes -days 3650 \
-newkey rsa:2048 \
-subj '/CN=HOST_NAME/O=HOST_NAME' \
-keyout /etc/stunnel/redis-server.key \
-out /etc/stunnel/redis-server.crt
Altere a permissão dos arquivos gerados
Sudo chmod 640 /etc/stunnel/redis-server.key
Sudo Chmod 640 /etc/stunnel/redis-server.crt
Crie/Edite o arquivo de configuração
sudo vi /etc/stunnel/stunnel.conf
Adicione a seguinte configuração
pid = /var/run/stunnel.pid
[redis-server]
cert = /etc/stunnel/redis-server.crt
key = /etc/stunnel/redis-server.key
accept = 6380
connect = 127.0.0.1:6379
Configurando o Redis – Abra o arquivo de configuração
sudo vi /etc/redis/redis.conf
Para permitir apenas requisições locais no Redis e assim proteje-lo, procure pela chave bind, descomente-a e altere-a para o IP 127.0.0.1.
bind 127.0.0.1
Habilite o stunnel no boot
sudo systemctl enable stunnel
Caso o arquivo stunnel.service não exista, devemos criá-lo.
sudo vi /lib/systemd/system/stunnel.service
Preencha-o com os seguintes comandos
[Unit]
Description=SSL tunnel for network daemons
After=network.target
After=syslog.target
[Install]
WantedBy=multi-user.target
Alias=stunnel.target
[Service]
Type=forking
ExecStart=/usr/bin/stunnel /etc/stunnel/stunnel.conf
ExecStop=/usr/bin/killall -9 stunnel
#Give up if ping don't get an answer
TimeoutSec=600
Restart=always
PrivateTmp=false
Reinicie o stunnel
sudo systemctl restart stunnel
Libere a porta 6380 no firewall e bloqueie a porta 6379
sudo ufw allow 6380/tcp
sudo ufw deny 6379
3.2. Instalando Certificado no Servidor Windows
Após ter realizado as configurações constantes no item 3.1 deste documento será possível realizar o restante das configurações na máquina onde os serviçoes RM estão instalados.
Copie o arquivo abaixo do servidor Redis do Linux para a(as) maquina(as) onde os serviços RM.Host.Service estão instalados.
/etc/stunnel/redis-server.crt
Instalando o certificado no servidor RM.Host.Service
1- Pressione Windows + R
2- Clique com o botão direito e depois em Add/Remove Snap-In
3- Clique em Certificates e depois em Add
4- Uma nova janela será mostrada, selecione “My user account” -> Finish
5- Clique em OK
6- Sob Console Root, expanda para “Certificates - Current User.”
7- Clique em “Trusted Root Certification Authorities” e entãso em “Certificates”.
8- Clique em “More Actions” no menu à direira, então em “All Tasks” e então em “Import”
9- Uma nova janela abrirá, clique em Next e então selecione o arquivo "redis-server.crt"
10-Clique em Next, e então Next e Finish
Será exibida uma mensagem de advertência, clique em Yes
Edite o arquivo RM.Host.Service.exe.config e altere a tag port e a tag ssl conforme mostrado abaixo
<add key="KVSCacheConfig" value="<IP>:6380, ..., ssl=true" />
Após alterar todos os arquivos RM.Host.Service.exe.config de seu ambiente, reinicie cada um dos serviços RM.Host.Service.
4 Configurando o Totvs RM
Este tópico descreverá as instruções para configurar o RM.Host.Service para utilização do cache centralizado.
4.1. Configurando o Redis
Edite o arquivo RM.Host.Service.exe.config e insira as chaves abaixo.
Altere a tag IP, PORT e MYPASSWORD com os valores utilizados na instalação do Redis.
A tag ssl deve ser configurada como false à não ser que a criptográfia via SSL esteja abilitada. Neste caso verifique o tópico 3.2 deste documento.
<add key="KVSCacheConfig"
value=" IP:PORT,
abortConnect = false,
connectTimeout = 5000,
password = MYPASSWORD,
ssl = false” />
Reinicie o RM.Host.Service. Realize esta configuração em todos os Servidores de App e Servidores de Job.
Download dos arquivos
Download Arquivo DOCX
Realize o download do documento aqui.
Produto: Framework
Versão: 12.1.20 ou Superior
Cache Centralizado - Instalação e Configuração
Status: Finalizado
Data: