- Criado por Usuário desconhecido (kelly.erzinger), última alteração por Rafaela Rocha Hikiji em 15 ago, 2018
Índice
Objetivo
Introdução
"O TAF - TOTVS Automação Fiscal é a nova plataforma da TOTVS especializada na consolidação dos movimentos fiscais de forma mais compacta para atender as obrigações acessórias impostas pelo Governo, e tem como objetivo suportar o processo tributário permeando as Obrigações Principais e Acessórias pelas Demonstrações, Apurações e Cálculos de Tributos.
Trata-se de uma plataforma segregada com controles próprios e funcionalidades importantes para conferir as informações e agilizar entregas, reduzindo complexidades, removendo e unificando a carga de manutenção das informações, além de possuir um repositório segregado para histórico das movimentações declaradas.
No eSocial o TAF é a ferramenta da TOTVS responsável pela consolidação e transmissão de dados solicitados pelo governo."
Pré-requisitos
Para que a instalação do TAF e do TSS seja executada com sucesso, é imprescindível que o ambiente de instalação já possua um SGBD instalado, conforme premissas abaixo:
- Plataformas homologadas:
- Para o TAF temos os SGBDs DB2, Informix, MS SQL Server, Oracle e Progress. Para mais detalhes, acesse <<aqui>> e veja as informações dos SGBDs mencionados. Importante verificar e parametrizar o Collation correto.
- Caso já tenha disponível e pronto para uso uma instalação do sistema de banco de dados com os pré-requisitos acima (SGBD e Collation), pode-se utilizar esta mesma instalação para a base de dados do TAF utilizando um database diferente (específico do TAF);
- Para o TSS temos os SGBDs DB2, Informix, MS SQL Server, My SQL, Oracle e Progress.
- Segurança: É necessário que a autenticação de acesso ao banco de dados seja através de uma senha do SGBD ou uma autenticação mista, ou seja, através de uma senha do SGBD ou do SO. A autenticação automática pelo SO impede a inicialização do serviço.
Para o correto funcionamento do instalador completo, é necessário que o Java 32 Bits esteja instalado na máquina.
O download pode ser realizado diretamente clicando <<aqui>>. Será efetuado o download da última versão 32 bits que estiver disponível.
Caso queira realizar o download manual, veja abaixo qual arquivo deverá ser baixado:
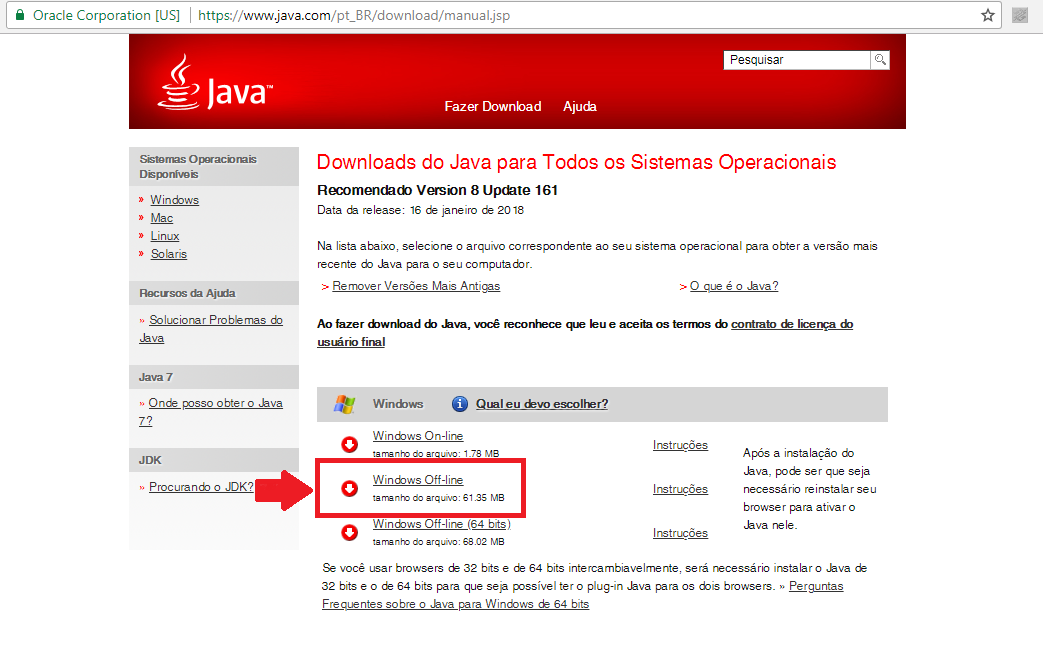
Criação de Base de dados
Antes de iniciar o processo de instalação deverão ser criadas duas bases de dados vazias no SGBD escolhido, uma para o TAF e outra para o TSS:
TAF e TSS utilizando SQL Server
Caso o SGBD utilizado seja o SQL Server, segue procedimento para a criação da base de dados.
Acesse o SQL Server Management Studio, clique com o botão direito do mouse sobre “Bancos de Dados” (Databases) e em seguida em “Novo banco de dados” (New Database).
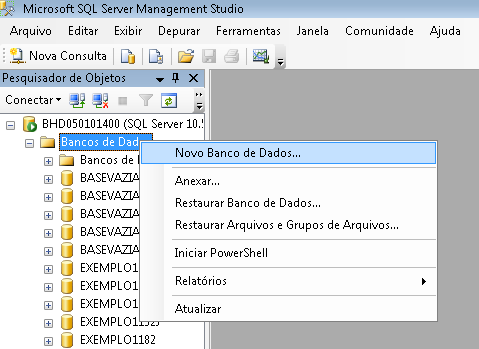
Digite o nome da base a ser criada para integração com o TAF:
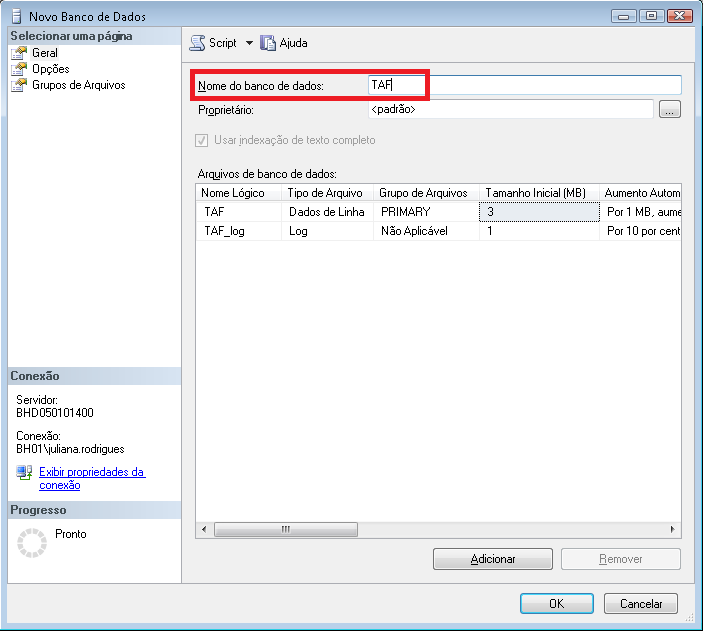
Em seguida acesse o menu “Opções” para realizar a alteração do “collation” (Agrupamento).
Observação: O collation a ser utilizado na criação da base de dados é o Latin1_General_BIN e o modo de compatibilidade é o 2008 (100).

Após a criação da base de dados, execute o script abaixo para criar o usuário padrão:
IF NOT EXISTS(SELECT * FROM MASTER.DBO.SYSLOGINS WHERE NAME = 'esocial')
BEGIN
CREATE LOGIN esocial WITH PASSWORD = 'esocial',CHECK_POLICY=OFF
END
ALTER AUTHORIZATION ON database::TAF TO [esocial];
Observação: O código de usuário esocial é apenas uma sugestão. O script acima criará o usuário com o código e senha que forem passados nos campos NAME e PASSWORD e a permissão no banco TAF que consta em 'database'. Caso utilize outro usuário ou banco, lembre-se de alterar essas informações no script. Também é possível criar e definir a permissão de acesso ao usuário por meio da interface própria de criação de usuários do SQL Server.
Novamente clique com o botão direito do mouse sobre “Bancos de Dados” (Databases) e em seguida em “Novo banco de dados” (New Database).
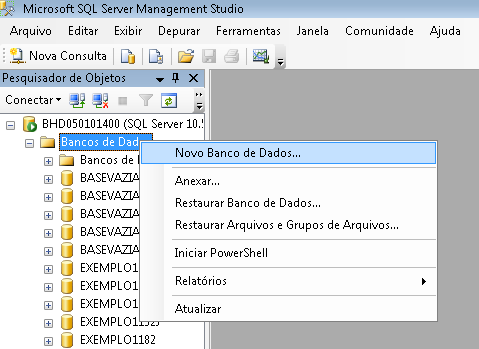
Digite o nome da base que será utilizada para integração com o TSS:

Em seguida acesse o menu “Opções” para realizar a alteração do “collation” (Agrupamento).
Observação: O collation a ser utilizado na criação da base de dados é o Latin1_General_BIN e o modo de compatibilidade é o 2008 (100).

Após a criação da base de dados, execute o script abaixo para criar o usuário padrão:
IF NOT EXISTS(SELECT * FROM MASTER.DBO.SYSLOGINS WHERE NAME = 'esocial')
BEGIN
CREATE LOGIN esocial WITH PASSWORD = 'esocial',CHECK_POLICY=OFF
END
ALTER AUTHORIZATION ON database::TSS TO [esocial];
Observação: O código de usuário esocial é apenas uma sugestão. O script acima criará o usuário com o código e senha que forem passados nos campos NAME e PASSWORD e a permissão no banco TSS que consta em 'database'. Caso utilize outro usuário ou banco, lembre-se de alterar essas informações no script. Também é possível criar e definir a permissão de acesso ao usuário por meio da interface própria de criação de usuários do SQL Server.
Criação do ODBC para base de dados SQL Server
Criação e configuração ODBC - TAF e TSS
É necessário que o ODBC seja criado em 32 bits, então execute o comando “%WinDir%\SysWoW64\odbcad32.exe” - para TOTVS | DBAccess 32 bits em sistemas operacionais 64 bits.
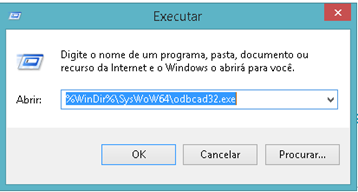
Após executar o comando, o Windows abre o “Administrador de Fonte de dados ODBC”.
Crie a fonte de dados acessando a aba “Fonte de dados do sistema” e clicando em “Adicionar”:

Selecione o driver “SQL Server”:

Informe o nome da nova fonte de dados (por padrão utilizamos o nome TAF) e o nome do servidor onde a base de dados foi criada e clique em “Avançar”:

Na tela seguinte, informe o usuário e senha de banco de dados que serão utilizados para realizar a conexão. Por padrão, o script criará o usuário “esocial” com a senha “esocial”. Caso tenha alterado o usuário e senha no script para outro usuário, preencha as informações com o usuário e senha que definiu e clique em “Avançar”:

Na opção “Alterar o banco de dados padrão para”, selecione a base de dados criada para o TAF e marque as opções “Usar identificadores ANSI entre aspas” e “Usar nulos, preenchimentos e avisos ANSI” e clique em “Avançar”:

Marque a opção “Executar conversão dos dados de caracteres” e clique em “Concluir”:
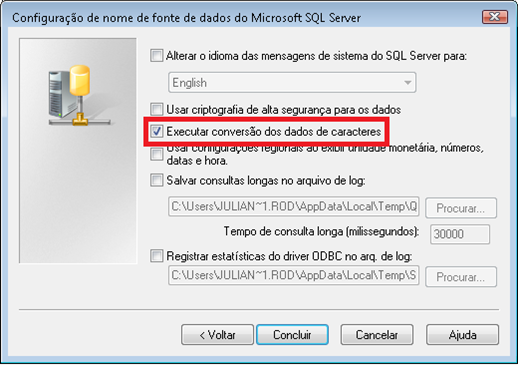
Utilize a opção “Testar fonte de dados” para validar as informações passadas na criação do ODBC.

Após a conclusão do processo de criação do ODBC para a base de dados TAF, vamos realizar o mesmo procedimento para a base TSS.
Crie a fonte de dados acessando a aba “Fonte de dados do sistema” e clicando em “Adicionar”.
Informe o nome da nova fonte de dados (por padrão utilizamos o nome TSS) e o nome do servidor onde a base de dados foi criada e clique em “Avançar”:

Na tela seguinte, informe o usuário e senha de banco de dados que serão utilizados para realizar a conexão. Por padrão, o script criará o usuário “esocial” com a senha “esocial”. Caso tenha alterado o usuário e senha no script para outro usuário, preencha as informações com o usuário e senha que definiu e clique em “Avançar”:
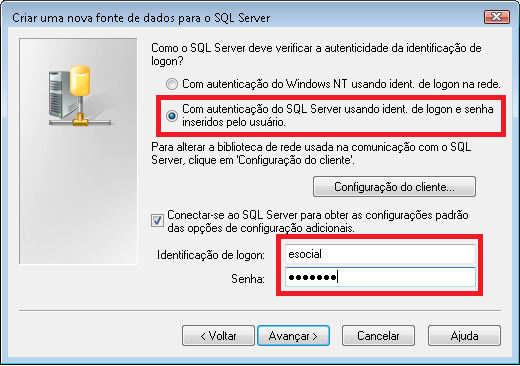
Na opção “Alterar o banco de dados padrão para”, selecione a base de dados criada para o TSS e marque as opções “Usar identificadores ANSI entre aspas” e “Usar nulos, preenchimentos e avisos ANSI” e clique em “Avançar”:

Marque a opção “Executar conversão dos dados de caracteres” e clique em “Concluir”:

Utilize a opção “Testar fonte de dados” para validar as informações passadas na criação do ODBC.
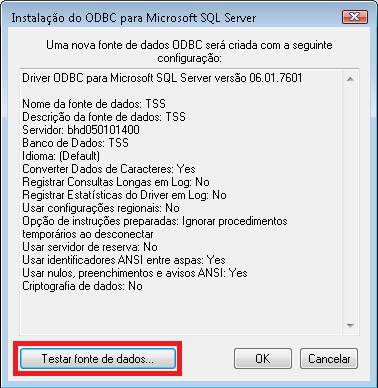
Caso o ODBC tenha sido criado corretamente, a mensagem abaixo será apresentada:

TAF e TSS utilizando Oracle
Caso o SGBD utilizado seja o Oracle, segue procedimento para a criação da instância.
Abra o assistente de configuração do Banco de dados e selecione a opção “Criar Banco de Dados”

Na tela modo de criação informe o “Nome do Banco de dados” o character set deve ser o WE8MSWIN1252 conforme abaixo. Determine uma senha e confirme a mesma.
Observação: Esta senha será atribuída ao usuário ‘sys’. Para criação de outro usuário você pode utilizar após criação da instância o script de criação do usuário que consta na documentação, o indicado é que seja feito. Clique em “próximo”.

Esta tela apresenta um resumo das informações da instância. Clique em “ Finalizar”.

Ao ser apresentada a seguinte tela, basta aguardar o processo de criação da instância ser concluído.

O processo esta finalizado após apresentação da seguinte tela.

Para criar o tnsnames.ora, acesse o Net Manager e clique em “Configurações do Oracle Net”.
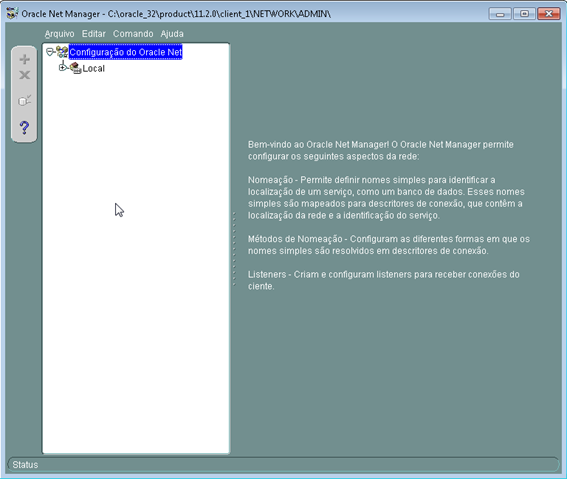
Expandir até encontrar a opção “Nomeação de Serviço”, selecione a mesma e após clique no ícone de adição.
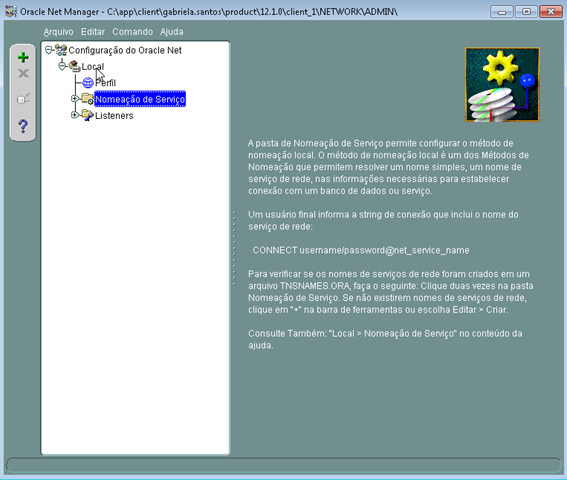
A configuração do nome do serviço é feita neste momento, informe o nome desejado.

Selecione o protocolo de rede e clique em “Próximo”

Informe neste momento o nome do servidor onde foi criado o banco de dados e o número da porta a ser utilizada.
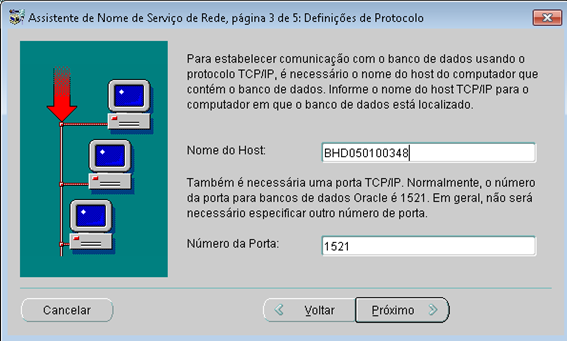
Neste caso deve ser informado o mesmo nome da instância já criada.

Você pode realizar um teste da conexão nesta tela. Caso seja necessário realizar outras validações referentes a conexão criada, clique aqui e acesse o documento no TDN .

Após a criação da base de dados, execute o script abaixo para criar o usuário padrão:
--Criação de tablespaces específicas para o TAF - Motivo: Desempenho e gerenciamento
CREATE TABLESPACE ESOCIAL_DADOS
DATAFILE 'C:\BasesOracle\Taf\ESOCIALDADOS1.DAT' SIZE 120M AUTOEXTEND ON NEXT 10M
DEFAULT STORAGE ( INITIAL 8K
NEXT 256K
MINEXTENTS 1
MAXEXTENTS 121
PCTINCREASE 50);
CREATE TABLESPACE ESOCIAL_INDICES
DATAFILE 'C:\BasesOracle\Taf\RMIND1.IDX' SIZE 30M AUTOEXTEND ON NEXT 10M
DEFAULT STORAGE ( INITIAL 8K
NEXT 84K
MINEXTENTS 1
MAXEXTENTS 121
PCTINCREASE 50);
CREATE TEMPORARY TABLESPACE ESOCIAL_TMP
TEMPFILE 'C:\BasesOracle\Taf\ESOCIALTMP1.DAT' SIZE 10M AUTOEXTEND ON NEXT 5M
EXTENT MANAGEMENT LOCAL;
-- Criação de Usuários
CREATE USER ESOCIAL
IDENTIFIED BY ESOCIAL
DEFAULT TABLESPACE ESOCIAL_DADOS
TEMPORARY TABLESPACE ESOCIAL_TMP;
GRANT CONNECT,DBA,RESOURCE TO ESOCIAL;
GRANT CONNECT, RESOURCE, CREATE VIEW TO ESOCIAL;
GRANT SELECT ANY DICTIONARY TO ESOCIAL;
GRANT EXECUTE ON DBMS_SYS_SQL TO ESOCIAL;
GRANT EXECUTE ON DBMS_SQL TO ESOCIAL;
GRANT CREATE TRIGGER TO ESOCIAL;
GRANT DROP ANY TRIGGER TO ESOCIAL;
GRANT SELECT ON V_$SESSION TO ESOCIAL;
GRANT SELECT ON V_$STATNAME TO ESOCIAL;
GRANT SELECT ON V_$SESSTAT TO ESOCIAL;
GRANT SELECT ON V_$INSTANCE TO ESOCIAL;
GRANT SELECT ON SYS.OBJ$ TO ESOCIAL;
GRANT SELECT ON SYS.COL$ TO ESOCIAL;
GRANT SELECT ON SYS.ICOL$ TO ESOCIAL;
GRANT SELECT ON SYS.IND$ TO ESOCIAL;
TAF e TSS utilizando Progress
Nos exemplos a seguir, referenciaremos apenas o banco TAF, mas todos os passos descritos deverão igualmente ser realizados também para o banco TSS.
Caso o SGBD utilizado seja o Progress, segue procedimento para a criação da base de dados.
Primeiramente verificar a versão do Progress OpenEdge, pois para utilizar o TAF com banco de dados Progress, deverá ser utilizada a versão 11.7.2 ou superior. Para validar a versão, edite o arquivo version.r localizado na pasta de instalação do Progress (c:\dlc117).

Será necessário criar Storage Areas separadas para dados e índices. Estas Storage Areas devem ser obrigatoriamente do tipo II. Sugerimos trabalhar com cluster de 64 blocos, mas as outras configurações possíveis são 8, 64 ou 512 blocos. Mais informações sobre o funcionamento e configuração de uma Storage Area tipo II podem ser obtidas neste link: https://cat.totvs.com.br/eConsultor/Pesquisa/kbase_Det.aspx?kbid=61729
Abaixo um exemplo de arquivo de estruturas do banco de dados (.st):

Neste exemplo, criamos um banco de dados chamado "TAF", com as Storage Areas "TAF Dados" e "TAF Indices" com cluster 64, as quais serão utilizadas para armazenar Dados e Índices, respectivamente. Este tamanho de cluster (8, 64 ou 512) determina a quantidade de blocos de dados que serão criados de forma contígua. Quando a tabela é criada, automaticamente serão criados 64 blocos exclusivos para esta tabela. Quando o espaço nestes 64 blocos se esgotar, serão criados novamente mais 64 blocos exclusivos. A cada solicitação de mais espaço para a tabela, será criada a quantidade de blocos relacionada ao tamanho do cluster.
Observação: Para o DBAccess, o nome da Storage Area é case-sensitive. Quando informar o nome das Storage Areas na instalação ou configuração do DBAccess, insira corretamente o nome informado no arquivo.
Acessar o aplicativo Proenv, posicionar no diretório de banco de dados onde foi criado o arquivo taf.st e executar o comando:
prodb <nome banco> <dir-instalação Progress>/empty8

Abaixo um exemplo do banco criado conforme a estrutura do arquivo taf.st.

Recomendamos também habilitar o large files para o banco. Isto porque os extends do banco Progress tem por padrão o tamanho máximo de 2GB e ao atingir este limite é necessário adicionar um novo extend. É possível configurar o banco para que os extends possam crescer mais de 2GB executando o seguinte comando:
proutil <nome banco> -C enablelargefiles
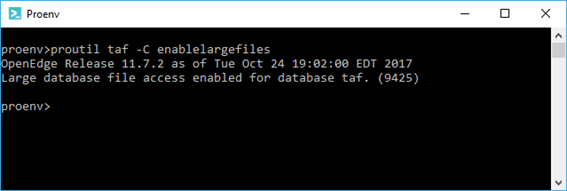
Deve-se criar um usuário específico para o banco TAF. O usuário "PUB" não deverá ser utilizado.
Neste ponto, além do usuário sysprogress recomendamos criar um usuário chamado "TAF", para facilitar o entendimento e administração deste banco de dados.
Os usuários deverão ser criados através do Data Administration, menu Admin > Security > Edit User List seguindo o processo abaixo:



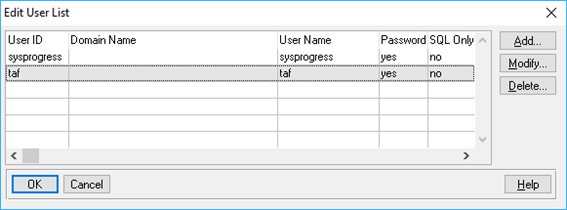
O usuário TAF deverá possuir permissões de DBA, as quais são fornecidas através do SQL Explorer.
Conectar via SQL Explorer o banco com o usuário "sysprogress" e dar permissões de DBA para o usuário "taf", através dos comandos abaixo:
sqlexp -db <nome banco> -H <nome servidor banco> -S <porta do broker SQL> -user sysprogress -password sysprogress
DICA: A porta do broker é a porta definida para o parâmetro "-S" ao carregar o banco com o parâmetro “-ServerType SQL”.

grant dba to <nome banco>;
commit;

Carga do banco de dados:
O banco de dados deverá ser iniciado com um segundo broker de login, para os acessos SQL provenientes da conexão ODBC. Abaixo um script de carga utilizado para a carga deste banco de dados:
set dlc=c:\dlc117
set path=c:\dlc117\bin;%path%
call sql_env.bat
call c:\dlc117\bin\proserve "C:\totvs\banco\taf\taf" -B 20000 -spin 10000 -bibufs 400 -L 200000 -Mm 4096 -N tcp -S 32000 -Ma 10 -Mn 11 -Mpb 2 -n 101
call c:\dlc117\bin\proserve "C:\totvs\banco\taf\taf" -m3 -S 32001 -ServerType SQL -Ma 10 -Mpb 8
A linha "call sql_env.bat" deverá ser inserida antes da carga do banco de dados. Este script é utilizado para configurar as variáveis de ambiente do Java, as quais são utilizadas para a execuções de procedures SQL. Se esta linha não for inserida, ocorrerão erros na utilização do TAF.
Para bancos de dados em Linux, referenciar as variáveis citadas no passo 2 deste kbase: https://knowledgebase.progress.com/articles/Article/Error-on-native-threads-when-running-sql-env .
Ativação de Índices:
ATENÇÃO: Este passo deverá ser realizado somente após a instalação e inicialização do TAF ter sido concluída.
Durante o processo de inicialização do TAF, alguns índices são criados inativos. Após realizar o processo de inicialização, recomendamos proceder com a ativação destes índices. Este processo deve ser realizado através do comando proenv do Progress, com o utilitário "idxbuild". Abaixo um exemplo de sua execução:
proutil <nome banco> -C idxbuild all

Este procedimento deve ser executado com o banco de dados Offline.
Criação do ODBC para base de dados Progress
Criação e configuração ODBC - TAF e TSS
É necessário que o ODBC seja criado em 32 bits, então execute o comando “%WinDir%\SysWoW64\odbcad32.exe” - para TOTVS | DBAccess 32 bits em sistemas operacionais 64 bits.

Após executar o comando, o Windows abre o “Administrador de Fonte de dados ODBC”.
Crie a fonte de dados acessando a aba “Fonte de dados do sistema” e clicando em “Adicionar”:

Selecione o driver “Progress OpenEdge 11.7 Driver”:
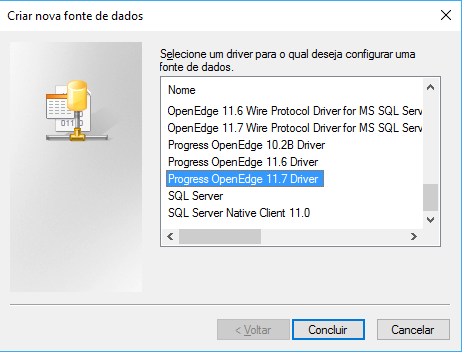
Utilize nesta conexão a porta de conexão definida no broker identificado com o "-ServerType SQL", e os dados de autenticação do usuário que foi previamente criado.
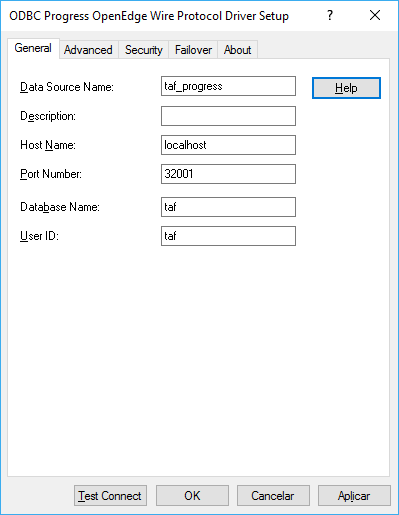
Observações:
- Todos os passos acima devem ser feitos também para o banco TSS, atentando-se para o usuário, nome do banco e porta de conexão definidos para o banco TSS.
O vídeo contido neste link (https://cat.totvs.com.br/eConsultor/Pesquisa/kbase_Det.aspx?kbid=63418) traz informações adicionais a respeito da configuração de conexões ODBC para o banco de dados Progress OpenEdge. Nele serão encontradas também informações sobre a carga de um segundo broker para conexões SQL, criação de usuário no banco de dados, concessão de privilégios para o usuário e configuração da conexão ODBC.
TAF e TSS utilizando Informix
Nos exemplos a seguir, referenciaremos apenas o banco TAF, mas todos os passos descritos deverão igualmente ser realizados também para o banco TSS.
Caso o SGBD utilizado seja o Informix, segue procedimento para a criação da base de dados.
Em Informix, é obrigatório utilizar o collation 1252 para criação dos bancos. Para isto, utilize os comandos export ou set para setar as variáveis abaixo de acordo com o sistema operacional do servidor do banco.
Em Linux:
export DB_LOCALE=en_US.1252
export CLIENT_LOCALE=en_US.1252
Em Windows:
set DB_LOCALE=en_US.1252
set CLIENT_LOCALE=en_US.1252
Para criar o banco de dados, acesse o DBAccess do Informix

Acesse o menu Database > Create
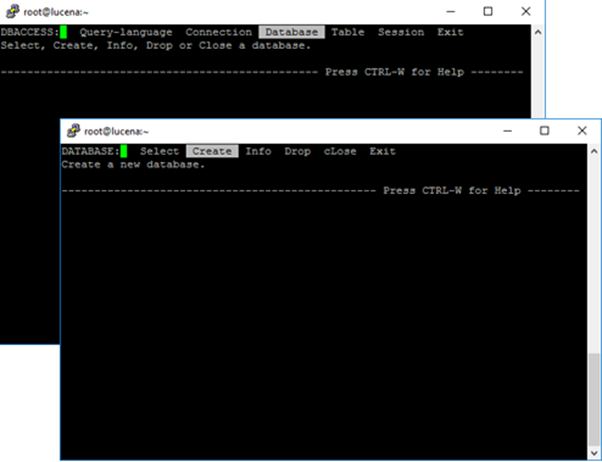
Crie o banco de dados informando o nome que desejar para armazenar as informações do TAF. Exemplo: taf ou taf_prod.

Selecione o DBSpace onde será criado o banco de dados.

Após definir o DBSpace acessar o menu Exit e confirmar a opção Create-new-database.

Criação do ODBC para base de dados Informix
Criação e configuração ODBC - TAF e TSS
É necessário que o ODBC seja criado em 32 bits, então execute o comando “%WinDir%\SysWoW64\odbcad32.exe” - para TOTVS | DBAccess 32 bits em sistemas operacionais 64 bits.

Após executar o comando, o Windows abre o “Administrador de Fonte de dados ODBC”.
Crie a fonte de dados acessando a aba “Fonte de dados do sistema” e clicando em “Adicionar”:

Selecione o driver “IBM Informix ODBC Driver”.
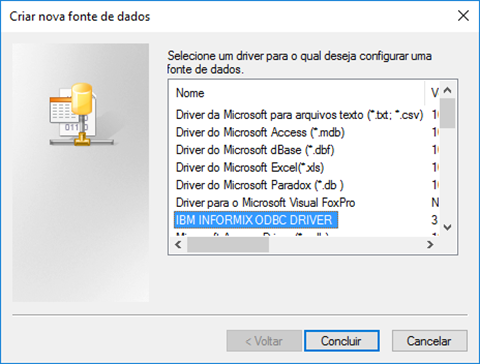
Informe o nome da nova fonte de dados.
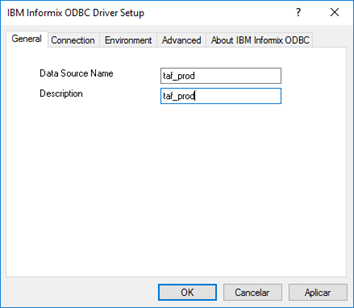
Informe os dados para conexão com a base de dados e os dados de autenticação do usuário no Informix ou outro usuário caso tenha sido criado.

Na aba Environment, confirme se as informações estão conforme tela abaixo:

Na aba Advanced, confirme se as opções estão conforme tela abaixo e OK para Finalizar.

Observação:
- Todos os passos acima devem ser feitos também para o banco TSS.
Instalação do TAF
Após a realização dos procedimentos anteriores é hora de iniciar a instalação do TAF.
Primeiramente deve-se baixar a mídia de instalação do Portal de Suporte seguindo a seleção abaixo. Haverá sempre a última mídia disponível, mas caso apareça mais de uma, utilizar sempre a última liberada (verificar coluna Data).

Primeira parte - Execução do instalador
Para iniciarmos a instalação do TAF, extraia o conteúdo do instalador baixado e execute. A tela referente ao Contrato de Licença de uso será apresentada. Após a leitura e aceite do mesmo, clique na opção “Avançar”:

Selecione o diretório onde o sistema será instalado e clique em “Avançar”. Por padrão, a instalação é sugerida no caminho C:\TOTVS\TAF mas pode ser alterado:
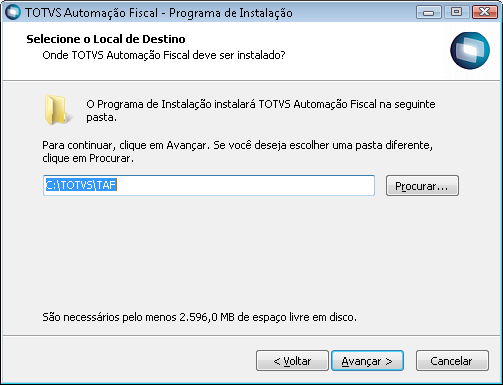
Nesta tela são apresentados os componentes que serão instalados. Selecione o DbAccess a ser instalado e clique em avançar, sem desmarcar nenhuma opção:

Selecione o diretório para a criação de atalhos e clique em “Avançar”:

A tela abaixo será apresentada com as informações referentes aos componentes selecionados para serem instalados. Clique em instalar para iniciar o processo:

Durante a instalação as seguintes telas serão apresentadas. Este processo leva alguns minutos:
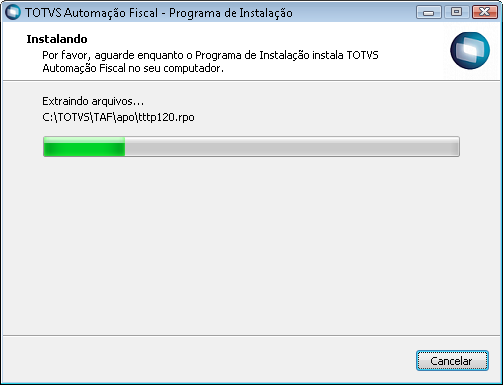

Após a finalização da configuração da instalação, o assistente será apresentado. Clique em avançar para prosseguir com a instalação:

Selecione a opção de SGBD que foi configurado no início do procedimento e informe o nome da conexão que foi criada no ODBC.
Desça a tela utilizando a barra de rolagem e informe usuário e senha que foram criados para o banco.
Caso tenham sido criados utilizando o script padrão do início do documento, digite:
Usuário = esocial
Senha = esocial
Importante: Caso a base de dados seja Oracle, selecione o caminho da oci.dll criada na instalação do Oracle. Para facilitar, a DLL está localizada na pasta bin da home do Oracle.
Clique em “Avançar” para que o assistente faça as configurações necessárias no ambiente.
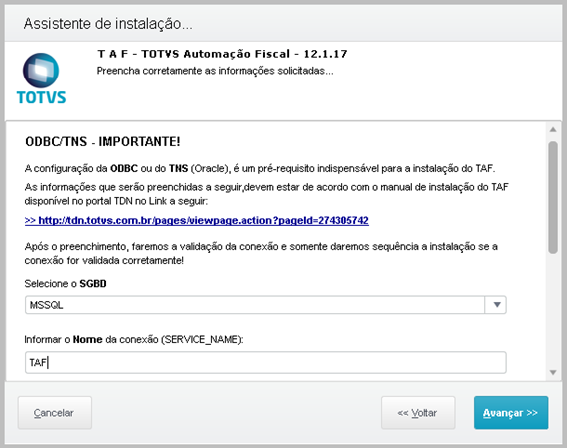
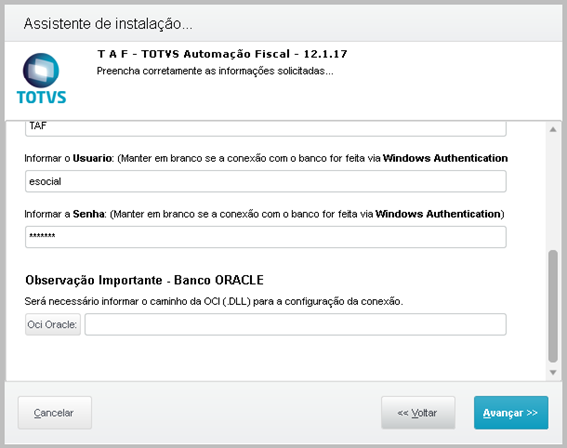

Após a criação dos arquivos de configuração do DbAccess, a mensagem informando que a configuração foi efetuada corretamente será apresentada. Clique em “Fechar” para que a instalação do TAF seja iniciada:

Caso seja apresentada a mensagem abaixo referente a falha de conexão, finalize o sistema, reinicie o serviço do DbAccess (Taf-DbAccess) e execute o sistema novamente. Além disso, valide a conexão criada utilizando o DbMonitor. (Veja no menu "Configuração DbMonitor", como realizar a validação através do aplicativo.)

Neste momento a instalação do TAF será iniciada. Informe a porta para comunicação com o Smartclient HTML. Por padrão, a 8095 é apresentada na instalação. Caso seja necessário, realize a alteração. (Verifique a aba de "Dicas!" para verificar se a porta está liberada.)
Caso seja possível que outras máquinas atualizem o aplicativo que está sendo instalado, informe os IP’s das mesmas utilizando o campo *Opcional apresentado na tela e clique em “Avançar”:

Na tela que será apresentada, informe o IP e a porta do servidor de licenças, para que seja feita a validação e o consumo das mesmas.
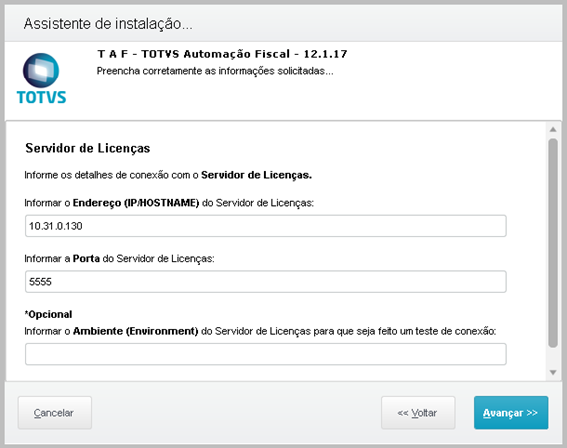
Após fornecer as informações referentes ao License Server, será apresentada a tela para a seleção dos “Menus” a serem instalados. Orientamos que todos sejam selecionados, para evitar a necessidade de reinstalação, caso algum outro módulo seja integrado com o TAF em sua empresa. Clique em “Avançar” para prosseguir com a instalação:

Após a seleção dos menus a serem instalados, será apresentada a tela abaixo com alguns links úteis para maiores informações sobre o TAF e os componentes da sua instalação. Clique em “Finalizar” para que a instalação seja iniciada:
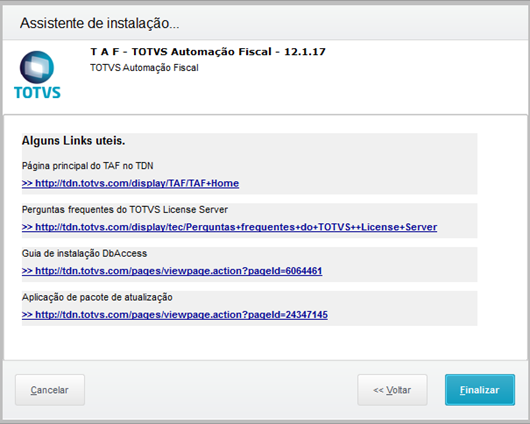
Durante a execução do instalador, a tela abaixo permanecerá aberta.

Após a finalização do processo, a tela abaixo será apresentada e os atalhos serão criados na área de trabalho. Finalize o assistente de instalação para que a configuração inicial do sistema seja realizada.

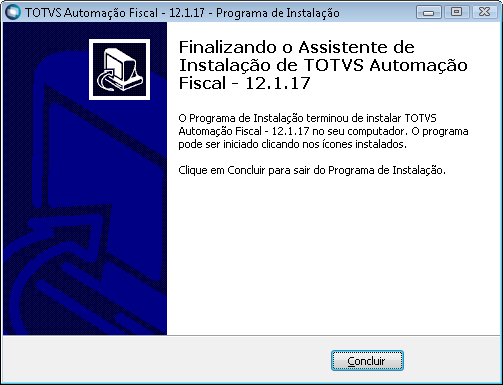
Caso a instalação executada tenha sido a “Instalação Completa – TAF + TSS”, conforme orientado no início do processo, aguarde alguns instantes para que a instalação do TSS seja iniciada. Caso a tela não seja apresentada, execute o comando Alt+Tab e verifique se o ícone abaixo será apresentado e selecione o mesmo.
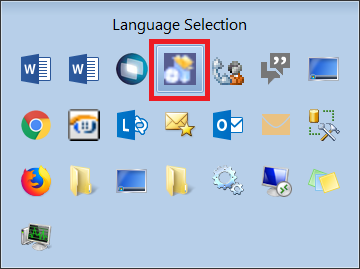
Dica1: Para verificar se a porta está em uso, utilize o comando netstat -n -a | find ":8095" (onde 8095 é a porta que está sendo testada) no prompt. No exemplo abaixo, a porta está sendo utilizada:

No exemplo abaixo nenhum status foi apresentado, portanto a porta está liberada:

Configuração DbMonitor
Para realizar a validação da conexão do TAF com o DbAccess, acesse o caminho de instalação do mesmo para a realização do teste. Por padrão, o mesmo é instalado em "C:\totvs\TAF\TafDbAccess32".
Neste diretório, localize o arquivo "dbaccess.ini" e abra com um editor de texto. Nele será possível identificar a porta que foi utilizada para realizar a comunicação entre os sistemas.

Após identificar a porta, execute o aplicativo "DbMonitor.exe", localizado no mesmo diretório. Informe o nome da máquina em que a instalação está sendo realizada e a porta que foi identificada no passo anterior e clique em "Ok":

Acesse a aba “Configurações” e depois selecione a aba de acordo com o SGBD utilizado para a criação da base de dados. Clique em novo para configurar a conexão que será validada no teste.
Importante: Caso seja Oracle, Progress (OpenEdge) ou outro banco, utilize a aba correspondente ao SGBD.
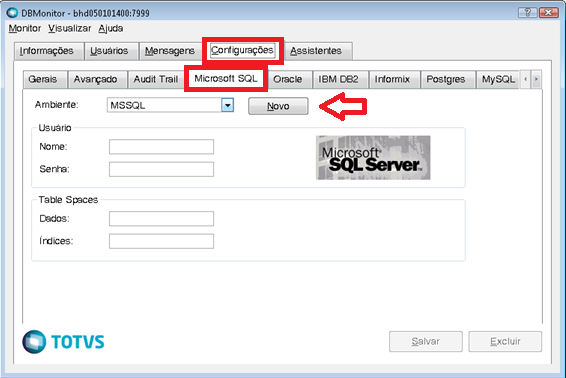
Informe o nome da conexão criada no início (Por padrão, a conexão foi criada como TAF) e clique em “Ok”:

Selecione o ambiente, informe o usuário e a senha definidos para o banco de dados e clique em "Salvar".
(Se foi utilizado o script de criação do usuário padrão, informar Usuário: esocial e senha: esocial)

Selecione o ambiente, informe o usuário e a senha de banco de dados e clique em "Salvar".

Selecione o ambiente, informe o usuário e a senha de banco de dados e clique em "Salvar".
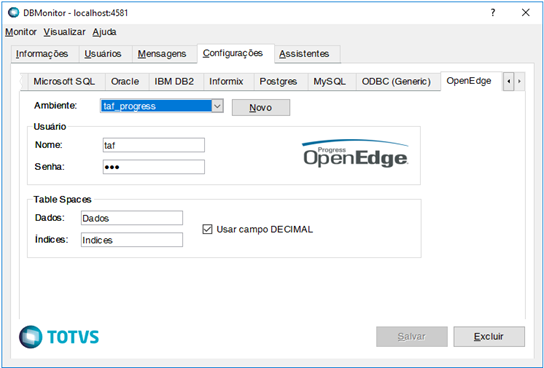
Selecione o ambiente, informe o usuário e a senha de banco de dados e clique em "Salvar".
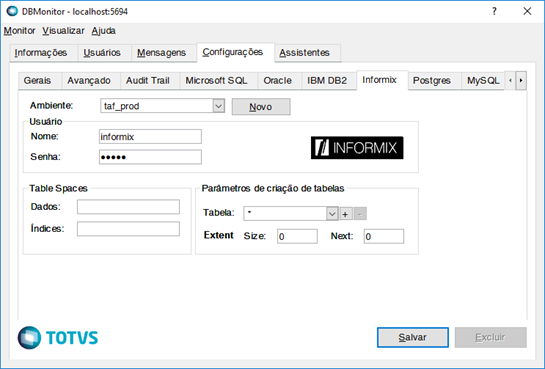
Após fornecer as informações, selecione a aba “Assistentes” e em seguida a opção “Validação de Conexão”:
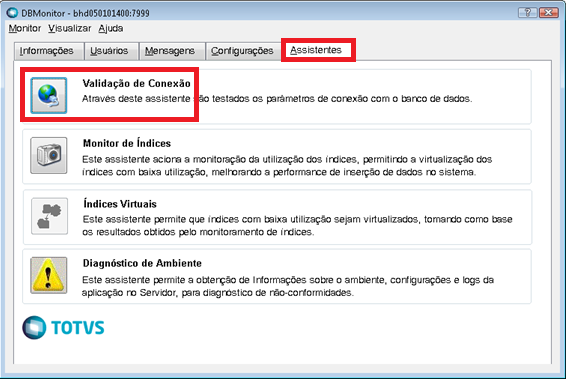
A tela de boas-vindas do assistente será apresentada. Clique na opção “Avançar” para que a tela de seleção de banco de dados seja apresentada:

Selecione o banco de dados utilizado para a criação das bases de dados e clique em “Avançar”:

Informe o nome da conexão que será testada e clique em “Finalizar”:

Caso a configuração da conexão esteja correta, a mensagem abaixo será apresentada:

Instalação do TSS
Após a instalação do TAF, utilizando a opção de instalação completa, a instalação do TSS será iniciada automaticamente. Siga os procedimentos abaixo para realizar a parametrização:
Selecione o idioma de instalação e clique em “OK”:

A tela de “Boas Vindas” será apresentada. Clique em “Próximo” para prosseguir com a instalação:

A tela referente ao Contrato de Licença de uso será apresentada. Após a leitura e aceite do mesmo, clique na opção “Avançar”:

** Selecione o caminho para instalação e clique em “Próximo”. Por padrão, a instalação é realizada no caminho C:\totvssped, porem orientamos que o caminho seja alterado para "C:\TOTVS\TSSTAF" ou "C:\TOTVS\TAF\totvssped" para facilitar a manutenção de arquivos:

Observação: Após a definição do caminho a ser utilizado, a mensagem abaixo será apresentada. No exemplo foi utilizado o caminho padrão:
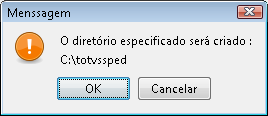
Na tela seguinte, mantenha a opção referente a instalação do TOTVS Service SOA “Online” marcada e clique em “Próximo”:

Nesta tela, iremos utilizar algumas informações que já foram configuradas anteriormente:
Sobre as configurações do TSS, informe o nome da máquina em que o mesmo foi instalado e a porta HTTP que será utilizada para a comunicação.
Nas informações pertinentes ao banco de dados que será utilizado pelo TSS, utilize as mesmas configurações que foram preenchidas ou identificadas no DbMonitor (nome da máquina, alias e porta)
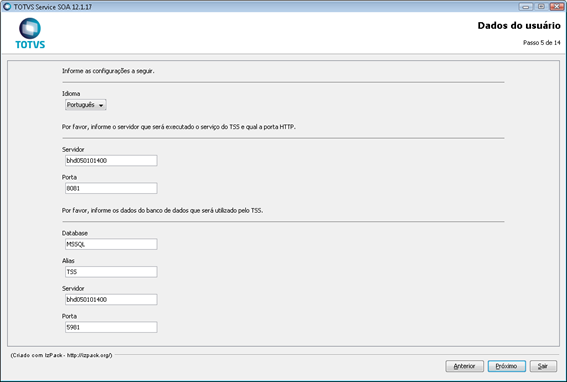
Como o DbAccess já foi instalado junto com o TAF, apenas mantenha as opções que foram marcadas como Default e clique em "Próximo":

Nesta tela, apenas altere a porta TCP caso a porta Default já esteja sendo utilizada e clique em "Próximo":

Neste momento, o sistema será instalado. Aguarde a conclusão do processo e clique em "Próximo":
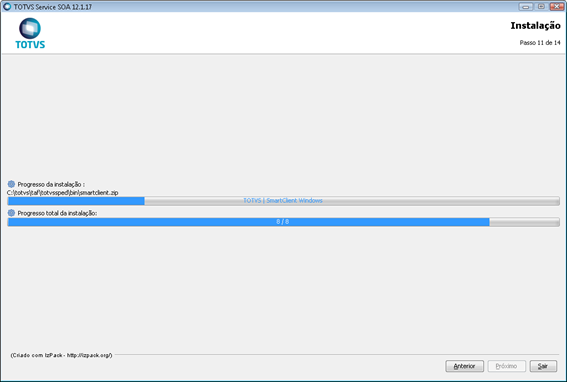
Agora, vamos definir as preferências em relação a utilização do sistema e a criação de atalhos. Após realizar a seleção, clique em "Próximo":

O sistema irá realizar as configurações finais da instalação e iniciar os serviços utilizando as mesmas. Clique em "Próximo" para concluir o processo:

Clique em "Pronto" para finalizar o wizard:

Após a instalação do TSS, é necessário consultar o item Configuração DBMonitor deste material e realizar para o banco TSS a mesma validação da conexão que foi feita para o banco TAF no DBAccess.
Configuração inicial do TAF (primeiro acesso)
Localize o atalho criado na área de trabalho e execute o aplicativo:

Informe o usuário “admin”, deixe o campo referente a senha vazio e clique no botão “Entrar”:

A partir do instalador do TAF liberado em 19/04/18, antes da criação das tabelas passou a apresentar a tela abaixo para a Criação de empresa. Neste passo a passo vamos marcar a opção "Criar empresa real", depois clique em Selecionar.
Informar os campos: Grupo de Empresa, Leiaute, Empresa e Filial (orientações na observação abaixo). Depois clicar em Confirmar.
Observação:
Grupo de Empresa: informar código de 2 dígitos, exemplo "01".
Leiaute: informar exatamente assim: EEEFFFFF. O "E" representa empresa e o "F" de filial (mesmo que estabelecimento no Datasul HCM). Então EEE são 3 dígitos para empresa e FFFFF são 5 dígitos para estabelecimento, conforme o banco de dados HCM: Empresa x(03) Estabelecimento x(05).
Empresa: informar o mesmo código da empresa no HCM. No nosso exemplo a empresa empregadora (FP0500A) tem o código 3.
Filial: informar o mesmo código do estabelecimento no HCM. No nosso exemplo o estabelecimento empregador (FP0500A) tem o código 300.
Na tela de boas-vindas ao usuário, verifique as informações apresentadas e clique em “Entrar”.
Selecione a localização e clique em “Ok”

Selecione o diretório dos arquivos de dados (C:\totvs\TAF\data) e clique em abrir:
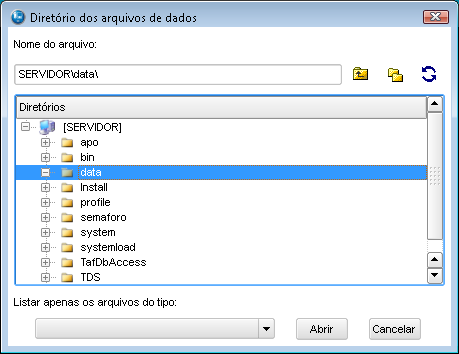
A tela referente a criação das tabelas na base de dados do sistema será apresentada

Ao finalizar a criação das tabelas, em seguida será apresentada a tela informando que existe uma divergência nas informações. Clique em "Avançar" para corrigir/atualizar a informação.

Clique no menu "Efetuar amarração dos Estabelecimentos" para iniciar o procedimento:
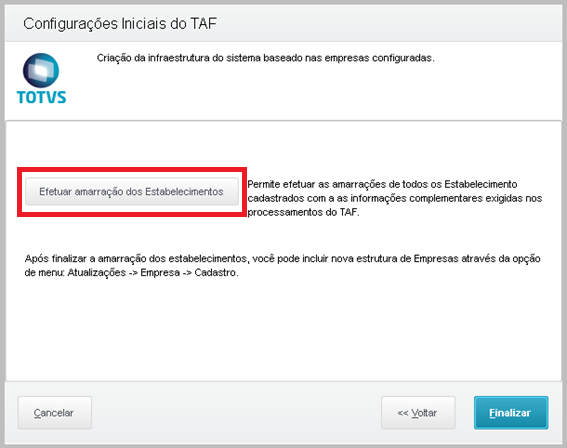
Na tela abaixo, de um duplo clique no campo "Código Complementar" ou acione a tecla F8 até que apareça o código concatenado entre Grupo de Empresa+Filial. Neste exemplo o Grupo de Empresa é 01 e a Filial 3 300, então ficou 013 300. Após alterar as informações, clique em "Confirmar" para prosseguir.
Aguarde o termino do processamento das informações, conforme tela abaixo.

Depois clique em Finalizar
E posteriormente clique em Finalizar. Neste momento será necessário efetuar um novo login no TAF.

Configuração inicial do TAF (segundo acesso)
Após efetuar o segundo login no sistema, a tela de apresentação do processo de configuração do TAF será apresentada. Clique em “Avançar”:

Na tela de seleção do Grupo para processamento, selecione as empresas habilitadas para processamento e clique em “Avançar”:

Selecione as opções marcadas abaixo e clique em “Avançar”:
Na tela seguinte, por padrão a “Porta de conexão do Web Service” vem como 8080, verifique a disponibilidade da porta, e então clique em “Avançar” após o preenchimento das informações
Clique em “Processar as configurações realizadas neste assistente...” para finalizar a configuração
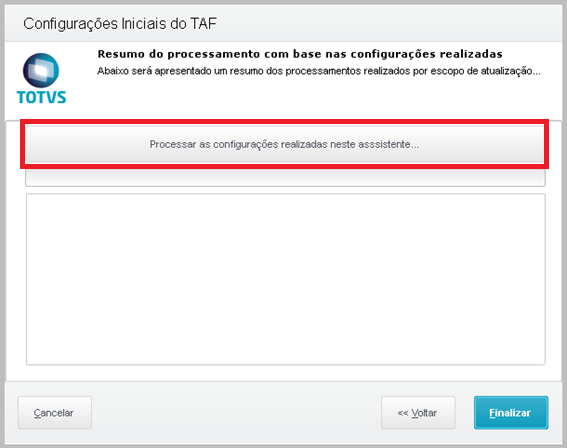
Será exibida a tela de status do processamento das informações.
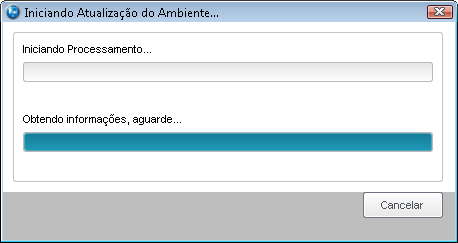
Ao finalizar o procedimento solicitado, será exibida a tela anterior com o log de execução

Ao finalizar o wizard, um resumo das configurações utilizadas será apresentado, e então clique em "Sair"
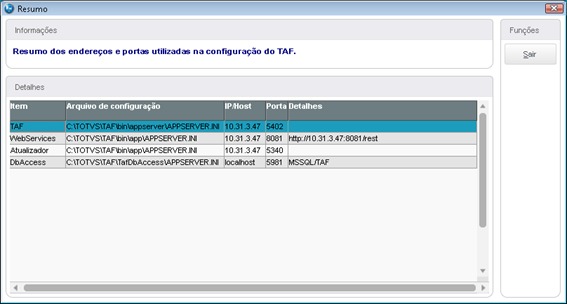
Clique em finalizar e reinicie o sistema para prosseguir com as parametrizações
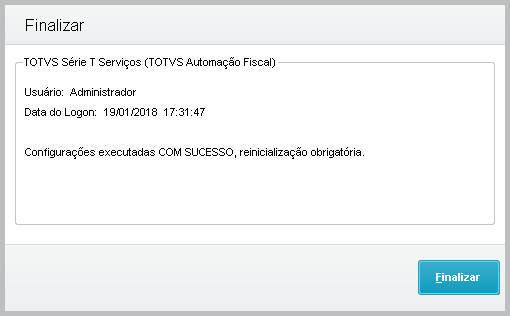
Configuração inicial do TAF (terceiro acesso)
Neste terceiro acesso vamos realizar algumas configurações que ficaram pendentes no cadastro.
Para o ajuste do cadastro do Grupo de Empresas, acesse o menu: Atualizações > Empresa > Cadastro > Grupo de Empresas

Clicar em Alterar
Informar um nome para o grupo no campo Descrição. Depois clicar em Confirmar
Clicar em Fechar
Clicar em X no canto direito para fechar.
Observação: Caso necessitar criar um novo Grupo, basta clicar em "Incluir". Importante que no campo "Leiaute" seja informado "EEEFFFFF" conforme orientação do passo a passo da "Configuração inicial do TAF (primeiro acesso)" no "4º Passo". Mais informações: http://tdn.totvs.com/x/7YImEw
Para o ajuste cadastro de Empresas, acesse o menu: Atualizações > Empresa > Cadastro > Empresas

Clicar em Alterar
Informar o nome da empresa no campo Descrição. Depois clicar em Confirmar
Clicar em Fechar
Clicar em X no canto direito para fechar.
Observação: Caso necessitar criar uma nova Empresa, basta clicar em "Incluir". Mais informações: http://tdn.totvs.com/x/7YImEw
Para o ajuste do cadastro de Filiais, acesse o menu: Atualizações > Empresa > Cadastro > Filial

Clicar em Alterar
Desça a primeira parte da tela utilizando a barra de rolagem e informe o nome da Filial no campo Descrição.
Preencha as informações da aba “Dados Gerais”:
Observação: estas informações são as mesmas do Certificado Digital (A1 ou A3) utilizado na transmissão dos dados no TSS.
Preencha as informações da aba “Endereço Fiscal/Entrega”
Preencha as informações da aba “Endereço Cobrança”. Depois clicar em Confirmar
Clicar em Fechar
Caso a empresa possua mais Filiais (Estabelecimentos), todas devem ser cadastradas.
Para isso, nesta mesma tela do cadastro de Filial, clicar em Incluir. Caso não for incluir uma nova filial agora, pular para o "17º Passo".
Informar os campos Grupo, Empresa...
...descer a primeira parte da tela utilizando a barra de rolagem e informar os campos Código e Descrição.
Observação: no campo “Código” deve ser informado o código da Filial (Estabelecimento) do HCM, conforme orientação do passo a passo da "Configuração inicial do TAF (primeiro acesso)" no "4º Passo". Mais informações: http://tdn.totvs.com/x/7YImEw
E então preencher todas as informações das abas “Dados Gerais”, “Endereço Fiscal/Entrega” e “Endereço Cobrança”, de acordo como orientado no 12º Passo, 13º Passo e 14º Passo.
Clicar em X no canto direito para fechar.
Observação: Caso necessitar criar uma nova Filial, basta clicar em "Incluir". Mais informações: http://tdn.totvs.com/x/7YImEw
Para o ajuste do cadastro do Complemento Cadastral, acesse o menu: Atualizações > Empresa > Complemento Cadastral
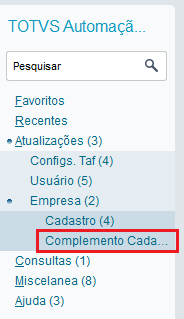
Clicar em Alterar
No campo Cod Filial deverá ser inserido o código formado por "Empresa-Filial" (Empresa-Estabelecimento). Neste exemplo o código da Empresa é 3 e a Filial 300, então ficou 3-300. Marcar o campo Matriz para estabelecimento que é o matriz.
Atenção: Este procedimento é importante para que seja efetuada a comunicação do Datasul HCM com TAF, ou seja, a amarração é realizada através desta informação no campo "Cod Filial", onde deverá ser informada "Empresa""-""Estabelecimento". Deverá ser realizada a amarração de todas as Filiais\Estabelecimentos. Mais informações: http://tdn.totvs.com/x/MowtCw
Selecionar a informação se é "Indicativo de Empresa de Trabalho Temporário (Lei n° 6.019/1974), com registro no Ministério do Trabalho" no campo Ind. ETT. Depois clicar em Confirmar
Clicar em Fechar
Clicar em X no canto direito para fechar.
Atenção:
Sempre que forem cadastradas no TAF novas empresas e filiais, após realizada as configurações, ao logar novamente no TAF, será apresentada a tela do “assistente de Configurações Iniciais do TAF” para realizar a atualização do ambiente quanto aos estabelecimentos e suas amarrações dentro do TAF:
- Realizar o processo conforme as orientações do passo a passo da Configuração inicial do TAF (primeiro acesso) a partir do 9º Passo
- Depois realizar o processo conforme as orientações do passo a passo da Configuração inicial do TAF (terceiro acesso) a partir do 18º Passo
Produto: TAF e TSS
Versão: 12.1.XX
Processo: Instalação e configuração do TAF - TOTVS Automação Fiscal e TSS - TOTVS Service SOA.
Status: Publicado
Data:
Autores:
Karen de Freitas Machado
Diego Lacerda