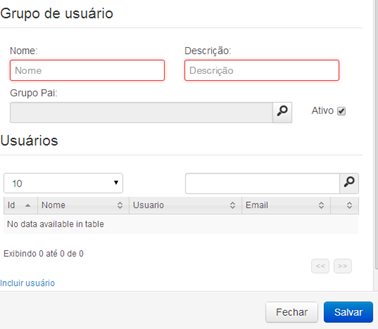O que é a funcionalidade ASO WEB?
Nessa opção é possível registrar as informações que serão impressas no Atestado de Saúde Ocupacional (ASO). O ASO é um documento obrigatório que o médico deve emitir sempre que realizar um exame por motivo ocupacional, podendo ser: admissional, periódico, mudança de função, retorno ao trabalho e demissional.
No ASO devem constar, entre outras informações, os dados do trabalhador, os riscos ocupacionais específicos existentes na atividade do empregado, procedimentos médicos a que foi submetido, inclusive os exames complementares e a data em que foram realizados, nome do médico coordenador e CRM, e principalmente, a definição de apto ou inapto para a função.
Como criar o ASO?
- Na página inicial do módulo WEB insira suas informações de login e Senha.
- No menu à esquerda da tela acesse ASO/Criar.
- Realize a busca do Funcionário.
- A busca pode ser realizada por:
- Empresa.
- Setor.
- Função.
- Nome.
- CPF.
5. Clique em Pesquisar.
6. Serão exibidos os funcionários que de acordo com os critérios de busca.
7. Clique sobre o funcionário, e após isso em Selecionar.
8. O funcionário selecionado será exibido no grid de alteração de setor/função.
9. Selecione o Tipo de Aso que será criado entre:
- Admissional.
- Periódico.
- Mudança de Função.
- Retorno ao Trabalho.
- Demissional.
10. Clique em Avançar.
11. Serão exibidas as opções Exames da Empresa e Exames do Funcionário.
12. Em Exames da Empresa, são apresentados todos os exames associados a empresa no mapa de implantação do PCMSO e que não estão previstos para o funcionário.
13. Marque os exames necessários.
14. Em Exames do Funcionário, são apresentados os exames previstos para o funcionário de acordo com seu setor/função e aos riscos que ele está que está exposto.
15.Desmarque os exames que não serão realizados no funcionário.
16.Se sinalizado o exame em consultório, a descrição da especialidade, é obrigatória.
17. Clique em Salvar.
18. Será exibido um aviso que o ASO foi criado com sucesso.
19. O sistema retornará para a tela de criação de ASO.
Como alterar Setor/Função no momento de criação do ASO?
- Na página inicial do módulo WEB insira suas informações de login e Senha.
- No menu à esquerda da tela acesse ASO/Criar.
- Realize a busca do Funcionário.
- A busca pode ser realizada por:
- Empresa.
- Setor.
- Função.
- Nome.
- CPF.
5. Clique em Pesquisar.
6. Serão exibidos os funcionários que de acordo com os critérios de busca.
7. Clique sobre o funcionário, e após isso em Selecionar.
8. O funcionário selecionado será exibido no grid de alteração de setor/função.
9. Selecione o Tipo de Aso que será criado entre:
- Admissional.
- Periódico.
- Mudança de Função.
- Retorno ao Trabalho.
- Demissional.
10. Clique em Alterar Setor/Função (Essa operação não salvará histórico no PPP).
11. Será exibida a tela de alteração de Setor/Função.
12. Clique na seta indicada para realizar a alteração de Setor e ou Função.
13. Faça as alterações necessárias e clique em Salvar.
14. Continue o processo de criação de ASO.
Como criar ASO Demissional/Candidato?
- Na página inicial do módulo WEB insira suas informações de login e Senha.
- No menu à esquerda da tela acesse ASO / Criar Admissional/Candidato.
- É exibida a tela de criação de admissional de candidatos.
4. Preencha os dados do candidato.
- Empresa.
- Função.
- Candidato (nome do candidato).
- Sexo.
- Matricula (matricula do candidato na empresa).
- Nascimento.
- CPF.
- RG, Órgão Emissor e Emissão.
Observação: Os campos com o contorno vermelho são de preenchimento obrigatório.
5. Clique em Avançar.
6. Serão exibidas as opções Exames da Empresa e Exames do Funcionário.
7. Em Exames da Empresa, são apresentados todos os exames associados a empresa no mapa de implantação do PCMSO e que não estão previstos para o funcionário.
8. Marque os exames necessários.
9. Em Exames do Funcionário, são apresentados os exames previstos para o funcionário de acordo com seu setor/função e aos riscos que ele está que está exposto.
10. Desmarque os exames que não serão realizados no funcionário.
11. Se sinalizado o exame em consultório, a descrição da especialidade, é obrigatória.
12. Clique em Salvar.
13. Será exibido um aviso que o ASO foi criado com sucesso.
14. O sistema retornará para a tela de criação de ASO.
Como realizar a Consulta de ASO?
- Na página inicial do módulo WEB insira suas informações de login e Senha.
- No menu à esquerda da tela acesse ASO/Consultar.
- Realize a busca do Funcionário.
- A busca pode ser realizada por:
- Empresa.
- Setor.
- Função.
- Nome.
- CPF.
- Matrícula.
5. Selecione o Tipo de ASO.
6. Clique em Pesquisar.
7. Será exibido o ASO conforme os filtros de busca
8. Se desejar imprimir, clique no ícone da Impressora.
Como Imprimir ASO via Prontuário Eletrônico?
- Após selecionar o prontuário eletrônico do funcionário, acesse ASO.
- É exibida as informações de todos os ASOs já realizados pelo funcionário, conforme imagem abaixo.
3. Para visualizar os exames do ASO, clique em .
4. Para visualizar o ASO clique em .
5. É exibido a tela contemplando todas as informações do ASO.
6. Será exibida a ficha clínica do paciente.
7. Clique em Imprimir para realizar a impressão do ASO.
Como Imprimir ASO via Autorização?
- Na página inicial do módulo WEB insira suas informações de login e Senha.
- No menu à esquerda da tela, clique em Autorização.
- Clique em Visualizar Autorização.
- Em seguida é exibida a tela seleção da autorização desejada.
- Realize a busca do funcionário.
- A busca pode ser realizada por:
- Empresa.
- Setor.
- Função.
- Nome.
- CPF.
- Matrícula.
7. Selecione também o Tipo de ASO e o Período de Criação.
8. Clique em Pesquisar.
9. Será exibido os ASOs relacionados aos critérios de busca.
10. Clique em Imprimir.
11. É exibida a tela de seleção de impressão.
12. Clique na impressora da coluna ASO.
13. É exibido o documento ASO para a impressão.
14. Imprima o documento em .PDF.
Como cancelar o ASO?
- Na página inicial do módulo WEB insira suas informações de login e Senha.
- No menu à esquerda da tela acesse ASO\Cancelar.
- Realize a busca do Funcionário.
- A busca pode ser realizada por:
- Empresa.
- Setor.
- Função.
- Nome.
- CPF.
- Matrícula.
5. Selecione o Tipo de ASO.
6. Clique em Pesquisar.
7. Selecione os ASOs que deseja cancelar.
8. Clique em Cancelar Selecionados.
9. Será exibida uma mensagem de confirmação da ação.
10. Clique em OK para finalizar o cancelamento.
O que é a Funcionalidade Autorização?
Nessa opção é realizada a autorização de exames pelo Gerenciador de Saúde Ocupacional (GSO). É possível executar a consulta de autorizações e o reenvio de autorizações previamente criadas.
Como incluir uma Autorização manual?
- Na página inicial do módulo WEB insira suas informações de login e Senha.
- No menu à esquerda da tela, clique em Autorização.
- Clique em Manual.
- Em seguida é exibida a tela seleção manual do ASO.
- Realize a busca do funcionário.
- A busca pode ser realizada por:
- Empresa.
- Setor.
- Função.
- Nome.
- CPF.
- Matrícula.
7. Selecione o Tipo de ASO e inclua o Período de Criação.
8. Clique em Pesquisar.
9. O sistema irá buscar os funcionários que estão cadastrados conforme o filtro.
10. Marque os funcionários que deseja incluir.
11. Clique na seta ao lado do nome do funcionário para definir os exames a realizar.
12. Clique em Incluir.
13. Selecione o prestador.
14. Clique em Selecionar
15. Clique em Enviar.
16. Ao clicar em enviar, automaticamente é encaminhado para o prestador o formulário digitalizado da autorização.
Como realizar uma Autorização por empresa?
- Na página inicial do módulo WEB insira suas informações de login e Senha.
- No menu à esquerda da tela, clique em Autorização.
- Clique em Empresa.
- Selecione a Empresa.
- Selecione o tipo de ASO da empresa que você deseja enviar para autorização.
6. Clique em Pesquisar.
7. Serão exibidos os registros de acordo com os critérios de busca.
8. Selecione os exames que deseja encaminhar para autorização (ou o ASO completo) e clique em Incluir.
9. Clique em Incluir.
10. Selecione o prestador.
11. Clique em Selecionar
12. Clique em Enviar.
13. Ao clicar em enviar, automaticamente é encaminhado para o prestador o formulário digitalizado da autorização.
Como visualizar uma Autorização?
- Na página inicial do módulo WEB insira suas informações de login e Senha.
- No menu à esquerda da tela, clique em Autorização/Visualizar Autorizações.
- Realize a busca das autorizações de acordo com os critérios desejados.
- Clique em Pesquisar
- Será exibida a tela contemplando todas as autorizações de acordo com os critérios de busca.
6. Clique em Detalhes, para visualizar os exames da autorização.
7. Se desejar realizar a impressão da autorização clique em Imprimir.
8. Clique na caixa de seleção ao lado da coluna detalhes, e em Reenviar, para reenviar a autorização caso necessário.
9. Clique na caixa de seleção ao lado da coluna detalhes, e em Cancelar, para cancelar a autorização ou autorizações.
Como administrar o sistema via Web?
Essa funcionalidade contempla o cadastro de Usuários e Grupos, a vinculação dos Usuários a Grupos e a configuração de permissão de acesso desses Usuários e Grupos de Usuários.
O acesso de cada usuário ao módulo SO WEB do TOTVS Saúde e Segurança do Trabalho (SST) é controlado de acordo com configurações dentro da funcionalidade Administrador do Sistema. Essa configuração pode ser específica, ou seja, por usuário ou pelo grupo ao qual esse usuário pertence, compondo assim o seu perfil de acesso.
É na funcionalidade de Administração do sistema onde os usuários/grupos são criados, alterados, editados e excluídos, e as permissões de acesso são habilitadas ou desabilitadas.
Como cadastrar, alterar e excluir usuários?
Nessa opção são realizadas todas as ações relacionadas ao cadastro de usuários no sistema, tais como, visualizações, inclusão, alterações, exclusões e inativações de usuários.
- Na página inicial do módulo WEB insira suas informações de login e senha.
- No menu à esquerda da tela, Administração/Usuários.
- Será exibida a tela para inclusão, visualização, exclusão e alteração de usuários.
- Clique em Incluir novo Usuário.
- Será exibida a tela para inclusão de um novo registro. Essa tela possui 03 guias distintas: Dados de acesso, Dados pessoais e Endereço.
- Dados de Acesso
- Informe o tipo de usuário que será cadastrado.
- Insira as informações de informações de Login e Senha.
- Todas as informações dessa guia são de caráter obrigatório.
- Dados Pessoais
- Nessa guia informe os dados pessoais do usuário: nome, telefone, sexo, e-mail, RG e CPF.
- Os campos Nome e CPF são de caráter obrigatório. Observe que esses campos possuem um contorno em vermelho, isso indica que são campos de preenchimento obrigatório, caso não sejam preenchidos será exibida uma mensagem de alerta no canto inferior direito da página.
- Endereço
- Nessa guia informe o endereço do usuário.
- Após o preenchimento de todas as informações necessárias e obrigatórias, clique em Salvar.
Alterando um usuário
- Na página inicial do módulo WEB insira suas informações de login e senha.
- No menu à esquerda da tela, Administração/Usuários.
- Será exibida a tela para inclusão, visualização, exclusão e alteração de usuários.
- Realize a busca do usuário que deseja alterar.
- Clique em editar ao lado do nome do usuário para realizar alterações.
- Edite as informações necessárias e clique em Salvar.
Excluindo um usuário
- Na página inicial do módulo WEB insira suas informações de login e senha.
- No menu à esquerda da tela, Administração/Usuários.
- Será exibida a tela para inclusão, visualização, exclusão e alteração de usuários.
- Realize a busca do usuário que deseja alterar.
- Clique em excluir ao lado do nome do usuário para excluí-lo.
- Será exibida mensagem de alerta para confirmação da exclusão. Clique em Sim, e o registro será excluído.
Observações:
Só é permitida a exclusão de usuários que não estejam vinculados a demais funcionalidades do sistema, nesse caso desmarque a caixa de seleção Ativo, para inativar o usuário.
Lembre-se que, quando são configuradas permissões específicas para um usuário, estas prevalecerão em relação à permissão do grupo ao qual ele pertence. O perfil de acesso de um usuário será sempre a junção entre seus acessos específicos, e os acessos do grupo que ele pertence.
Os acessos às ações descritas acima são permitidos somente ao Administrador do sistema ou usuários que possuam essas permissões.
Como cadastrar, alterar e excluir Grupos?
Nesta opção são realizadas todas as ações relacionadas ao cadastro de grupos no sistema, tais como, visualizações, inclusão, alterações, exclusões e inativações de grupos.
A utilização de grupos visa principalmente facilitar a realização de configurações de acesso para vários usuários ao mesmo tempo. A atualização e controle dessas permissões também são otimizadas pela utilização de grupos de usuários com o mesmo perfil.
- Na página inicial do módulo WEB insira suas informações de login e senha.
- No menu à esquerda da tela, Administração/Grupos de Usuário.
- Será exibida a tela para inclusão, visualização, exclusão e alteração de grupos
- Clique em Incluir novo Usuário.
- Será exibida a tela para inclusão de um novo registro.
- Preencha as informações de identificação do grupo.
- É possível selecionar um Grupo Pai ao qual o grupo em questão pertencerá.
- Clique em Incluir usuário para inserir os usuários que farão parte do grupo.
- Clique em Salvar.
Alterando um grupo
- Na página inicial do módulo WEB insira suas informações de login e senha.
- No menu à esquerda da tela, Administração/Grupos de Usuário.
- Será exibida a tela para inclusão, visualização, exclusão e alteração de grupos.
- Clique em editar ao lado do nome do grupo para realizar alterações.
- Realize as alterações necessárias e clique em Salvar.
Excluindo um grupo
- Na página inicial do módulo WEB insira suas informações de login e senha.
- No menu à esquerda da tela, Administração/Grupos de Usuário.
- Será exibida a tela para inclusão, visualização, exclusão e alteração de grupos.
- Clique em editar ao lado do nome do grupo para excluí-lo.
- Será exibida mensagem de alerta para confirmação da exclusão. Clique em Sim, e o registro será excluído.
Observações:
Os acessos a ações descritas acima são permitidos somente ao Administrador do sistema ou usuários que possuam essas permissões.
Como configurar e remover Permissões de Acesso?
- Na página inicial do módulo WEB insira suas informações de login e senha.
- No menu à esquerda da tela, Administração/Controle de Acesso.
- Será exibida a tela para configuração de acesso, tanto de usuários como para grupos.
- Nessa tela são exibidos todos os recursos disponíveis no sistema, e também a configuração de permissões de Acesso.
- Em Recursos, observe que os itens de menu que possuem subitens, podem ser expandidos no botão de "+" de forma que os subitens possam ser visualizados e configurados.
- Em Configurar Acesso, são inseridos os usuários/grupos que terão acesso à funcionalidade do sistema que está sendo configurada no momento.
- A inclusão tanto de grupos como de usuários são realizadas na mesma opção Incluir Grupo e/ou Usuário.
- Realize a busca do grupo/usuário que deseja inserir.
- Após a listagem, clique sobre o grupo desejado e em seguida em Selecionar.
- O sistema retornará para a tela inicial de configurações de acesso, apresentando os usuários/grupos que foram selecionados.
- Na coluna Tipo, é possível visualizar se a permissão foi realizada para o usuário ou para um grupo.
Removendo permissões de acesso
- Na página inicial do módulo WEB insira suas informações de login e senha.
- No menu à esquerda da tela, Administração/Controle de Acesso.
- Será exibida a tela para configuração de acesso, tanto de usuários como para grupos.
- Selecione o Recurso e o usuário/grupo que deseja remover o acesso.
- Clique em Remover.
- Será exibida mensagem de alerta para confirmação da remoção de acesso. Clique em Sim, e o usuário/grupo terá seu acesso removido.
O que é o Prontuário Eletrônico?
O prontuário do paciente ou, mais freqüentemente chamado prontuário médico, é um elemento crucial no atendimento à saúde dos indivíduos, devendo reunir a informação necessária para garantir a continuidade dos tratamentos prestados ao cliente/paciente.
Como acessar o Prontuário do funcionário?
- Na página inicial do módulo WEB insira suas informações de login e senha.
- No menu à esquerda da tela acesse Prontuário Eletrônico.
- Realize a busca do funcionário.
- A busca pode ser realizada por:
- Empresa.
- Setor.
- Função.
- Nome.
- CPF.
- Matrícula.
- Clique em Pesquisar.
- Clique sobre o paciente desejado e depois em Selecionar.
- Nesse momento o menu Prontuário Eletrônico é expandido, apresentando as aletas referente ao paciente selecionado, de acordo com a permissão de acesso do usuário logado.
O que é e como utilizar a Aleta Dados Pessoais?
Nessa opção são visualizadas todas as informações referentes à identificação do funcionário que são cadastradas nas seguintes opções:
- Módulo Atendimento Clínico (Desktop).
- No módulo WEB em Intercâmbio/Cadastros/Funcionário.
- No módulo WEB em ASO/Admissional Candidato.
- É possível visualizar informações como: nome completo, matrícula, filiação, documentos, nacionalidade, estado civil, convênios e etc.
- Acessando a aleta Dados Pessoais.
- Após selecionar o prontuário eletrônico do funcionário, acesse Dados Pessoais.
- Serão exibidos os dados pessoais do funcionário, conforme imagem abaixo.
Lembre-se: essa aleta possui a função apenas de visualização das informações, não é possível realizar alterações dos dados exibidos.
O que é e como utilizar a Aleta Dados Profissionais?
Nessa opção são visualizadas as informações referentes aos dados profissionais do funcionário, que são cadastradas nas seguintes opções:
- Módulo Atendimento Clínico (Desktop).
- No módulo WEB em Intercâmbio/Cadastros/Funcionário (Somente informações relacionadas ao processo de saúde ocupacional).
- No módulo WEB em ASO/Admissional Candidato (Somente informações relacionadas ao processo de saúde ocupacional).
- É possível visualizar informações como: empresa, setor, função, datas de admissão, última convocação, entre outras.
- Acessando a aleta Dados Profissionais.
- Após selecionar o prontuário eletrônico do funcionário, acesse Dados Profissionais.
- Serão exibidos os dados profissionais do funcionário, conforme imagem abaixo.
Lembre-se: essa aleta possui a função apenas de visualização das informações, não é possível realizar alterações dos dados exibidos.
O que é e como utilizar a Aleta Ocupacional?
Nessa opção são visualizados todos os riscos e exames periódicos relacionados à ocupação do funcionário que são cadastrados no Módulo PPRA, PCMSO e Atendimento Clínico (Desktop).
Acessando a aleta Ocupacional
- Após selecionar o prontuário eletrônico do funcionário, acesse Ocupacional.
- Serão exibidos os dados ocupacionais do funcionário, conforme imagem abaixo.
- Todas as informações que foram cadastradas na aleta Ocupacional do módulo Atendimento Clínico e/ou na configuração do mapa de implantação no Módulo PCMSO serão exibidas nessa opção no módulo Web.
- A tela possui dois painéis, um para visualização dos riscos ocupacionais relacionados ao paciente, e outro para os seus exames periódicos, onde é possível visualizar o exame, sua periodicidade, e as datas da última e da próxima realização.
Lembre-se: essa aleta possui a função apenas de visualização das informações, não é possível realizar alterações dos dados exibidos.
O que é e como utilizar a Aleta Dados Antecedentes?
Nessa opção são visualizados os antecedentes clínicos do paciente, sejam eles pessoais, familiares ou ocupacionais os quais são cadastrados no Módulo Atendimento Clínico (Desktop) e na funcionalidade ASO Web.
Acessando a aleta Antecedentes
- Após selecionar o prontuário eletrônico do funcionário, acesse Antecedentes.
- Serão exibidos os antecedentes do paciente, conforme imagem abaixo.
- Visualize as seguintes informações: antecedentes pessoais, familiares e ocupacionais, informações sobre acidentes de trabalho, afastamento, sequelas, tratamentos e demais observações que foram cadastradas no módulo atendimento clínico (aleta ocupacional) e na funcionalidade ASO Web.
O que é e como utilizar a Aleta ASO?
Nessa aleta é possível visualizar todos os ASOs dos funcionários, tantos os que estão em andamento, como os já finalizados. É possível visualizar todos os tipos de ASO, status, médico examinador, entre outras informações importantes.
Acessando a aleta ASO
- Após selecionar o prontuário eletrônico do funcionário, acesse ASO.
- É exibida as informações de todos os ASOs já realizados pelo funcionário, conforme imagem abaixo.
- Para visualizar os exames do ASO, clique em .
- Para visualizar o ASO clique em .
- É exibida a tela contemplando todas as informações do ASO.
- Se o ASO estiver com o status em Andamento é possível alterar e inserir informações referentes a seus exames, antecedentes, concluir o ASO e incluir demais observações.
- Para salvar as informações inseridas clique em Salvar.
- Para finalizar o ASO, clique em Concluir.
O que é e como utilizar a Aleta Dados Consulta?
Nessa opção são incluídas, editadas e visualizadas as consultas dos funcionários. Com isso, um usuário do tipo prestador de serviços de saúde ocupacional, poderá registrar uma consulta para um funcionário, que será visualizada "online" pelo GSO, pela empresa e por outros prestadores.
No processo de consulta estão contempladas as informações de sinais vitais, queixas referidas pelo paciente, exames físicos, lista de problemas e seus Histórico de Doença Atual (HDA). O HDA é sugerido automaticamente pelo sistema, baseado nas informações de queixas e exames físicos do funcionário.
Visualizar Consultas
- Após selecionar o prontuário eletrônico do funcionário, acesse Consulta.
- Será exibido o histórico de consultas do paciente selecionado.
- Clique sobre a consulta desejada para verificar todos os seus detalhes (São visualizadas tanto as consultas inseridas no módulo Web como no módulo Atendimento Clínico).
Incluindo Consultas
- Após selecionar o prontuário eletrônico do funcionário, acesse Consulta.
- Clique em Nova.
- No campo motivo clique na lupa para selecionar o motivo pelo qual o funcionário está realizando a consulta. Lembre-se que os motivos de consulta devem ser previamente cadastrados no módulo Atendimento Clínico.
- Selecione o tipo de consulta: que poderá ser Assistencial ou Ocupacional.
- Após isso preencha as informações de peso, altura, temperatura e pulsação. As informações sobre a pressão arterial, circunferência abdominal e percentual de saturação de oxigênio também podem ser inseridas em seus respectivos campos.
- Selecione a guia queixas e clique na opção Incluir Queixas, para inserir as queixas clínicas do paciente.
- Para inserir uma queixa clique na coluna grupo de queixas e em seguida, na coluna queixas.
- Após isso clique em Selecionar.
- Lembre-se que o cadastro de queixas deve ser realizado previamente no módulo Atendimento Clínico.
- Selecione a guia Exames Físicos e clique na opção Incluir Exames para inserir os exames físicos realizados no paciente.
- Para inserir um exame físico clique na coluna grupo de exames e em seguida na coluna exames físicos.
- Após isso clique em Selecionar.
- Lembre-se que o cadastro de exames físicos deve ser realizado previamente no módulo Atendimento Clínico.
- Selecione a guia Lista de Problemas e clique na opção Incluir Problemas para inserir os problemas físicos relacionados ao diagnóstico do paciente.
- A busca de problemas pode ser feita por código CID ou descrição do problema.
- Clique em pesquisar para localizar o problema desejado.
- Clique sobre o problema que deseja inserir e em seguida em selecionar. Podem ser adicionados um ou mais problema conforme necessário.
- Todos os problemas incluídos nessa opção e que forem relacionados a um código CID, serão visualizadas também no módulo Atendimento Clínico.
Alterando Consultas
- Após selecionar o prontuário eletrônico do funcionário, acesse Consulta.
- Será exibido o histórico de consultas do paciente selecionado.
- Clique sobre a consulta que deseja alterar, e em seguida em clique em Editar.
- Edite as informações necessárias e clique em Salvar.
- Só é permitida a edição de consultas pelo usuário que realizou a sua inclusão. Tal edição só é permitida até 24 horas após a criação da consulta no sistema.
O que é e como utilizar a funcionalidade Absenteísmos?
É nessa opção que os usuários visualizarão os absenteísmos do paciente, poderão incluir novos absenteísmos e editar os já existentes. Você poderá incluir absenteísmos internos e externos, selecionando o Tipo de absenteísmo em sua criação. Usuários ligados a Empresa poderão incluir apenas absenteísmos externos e os ligados a Prestador apenas internos e vinculados ao seu local de atendimento, já o GSO pode incluir tanto absenteísmos internos como externos.
Visualizar Absenteísmos
- Após selecionar o prontuário eletrônico do funcionário, acesse Absenteísmo.
- Será exibido o histórico de absenteísmos do paciente selecionado.
- Clique sobre o absenteísmo desejado para verificar todos os seus detalhes (São visualizados tanto os absenteísmos inseridos no módulo Web como no módulo Atendimento Clínico).
Incluindo Absenteísmos
- Após selecionar o prontuário eletrônico do funcionário, acesse Absenteísmo.
- Será exibido o histórico de absenteísmos do paciente selecionado.
- Clique em Novo.
- No campo motivo, selecione o motivo do absenteísmo, dentre os previamente cadastrados no módulo Atendimento Clínico.
- Em Problema, clique na lupa para selecionar o problema ou CID relacionado ao absenteísmo.
- Após isso clique em Selecionar.
- Lembre-se que o cadastro de exames físicos deve ser realizado previamente no módulo Atendimento Clínico.
- Selecione a guia Lista de Problemas e clique na opção Incluir Problemas para inserir os problemas físicos relacionados ao diagnóstico do paciente.
- A busca de problemas pode ser feita por código CID ou descrição do problema.
- No campo Tipo selecione se o absenteísmo é de Afastamento ou Comparecimento.
- Absenteísmo de afastamento é caracterizado pela ausência do funcionário devido a um problema de saúde.
- Absenteísmo de comparecimento é caracterizado pela presença do funcionário e diminuição de produtividade devido a problemas de saúde.
- No campo Período informe a data de início e final do absenteísmo em caso de afastamento, e em caso de comparecimento a data de ocorrência com hora de início e hora de término.
- Na guia Emissão marque a opção Conveniado caso o médico que emitiu o absenteísmo seja conveniado. Caso o médico não seja conveniado, informe o Nome, Especialidade e CRM.
- Nos campos Data e Hora informe a data e horário de emissão do absenteísmo.
- No campo Local selecione o local de emissão do absenteísmo (Instituição).
- No campo Afastado por selecione o médico responsável pela emissão do absenteísmo.
- Na guia Texto, clique no botão Gerar para gerar o atestado, faça as alterações necessárias no atestado e clique em Salvar.
Editando Absenteísmos
- Após selecionar o prontuário eletrônico do funcionário, acesse Absenteísmo.
- Será exibido o histórico de absenteísmos do paciente selecionado.
- Clique sobre o registro que deseja alterar, e em seguida em clique em Editar.
- Edite as informações necessárias e clique em Salvar.
O que é e como utilizar a funcionalidade Autorizações?
Nessa aleta é possível visualizar todas as autorizações de exames de ASOs do funcionário que foram encaminhadas para os prestadores. Para isso, é necessário existir um ASO criado e que a solicitação de autorização, já tenha sido encaminhada para um prestador. Neste caso, o prestador poderá ser o próprio GSO.
Visualizar Autorizações
- Após selecionar o prontuário eletrônico do funcionário, acesse Autorizações.
- Será exibida a tela abaixo, contemplando todas as autorizações existentes para o funcionário.
- Nessa tela é possível filtrar os registros pelo período de criação das autorizações.
- Também é possível visualizar o status das autorizações (se pendente ou não).
- Clique em Detalhes, para visualizar os exames da autorização.
- Se desejar realizar a impressão da autorização clique em Imprimir.
- Clique na caixa de seleção ao lado da coluna detalhes, e em Reenviar, para reenviar a autorização caso necessário.
- Clique na caixa de seleção ao lado da coluna detalhes, e em Cancelar, para cancelar a autorização ou autorizações.
O que é Intercâmbio?
É o atendimento estabelecido entre as Unimeds por meio de normas, regras e diretrizes, consolidando a integração no Sistema Unimed e garantindo o seu atendimento em todo o território nacional.
O Intercâmbio de Saúde Ocupacional é gerenciado por meios dos Departamentos de Saúde Ocupacional (DSOs) ou setor Capacitado para tal fim.
Como cadastrar empresas de intercâmbio?
Esta funcionalidade permite o cadastramento de empresas por parte dos prestadores que não possuem o sistema TOTVS Saúde Ocupacional. Todos os cadastros de empresa do tipo Intercâmbio realizado no módulo web podem ser visualizados no TOTVS Saúde Ocupacional desktop e vice-versa.
- Na página inicial do módulo WEB insira suas informações de login e senha.
- No menu à esquerda da tela, clique em Intercâmbio.
- Clique em Cadastros e após isso em Empresas.
- Na tela seguinte, clique em Incluir nova empresa.
- Essa tela é dividida em 03 guias distintas: Dados Básicos, Dados Adicionais e Endereço.
- Na aba Dados básicos, insira as informações conforme imagem acima.
- Na aba Dados adicionais, preencha a Atividade e o Grau de Risco.
- Preencha os dados de endereço da empresa na aba Endereço.
- Clique em Salvar.
Importante
Esse cadastro contempla apenas empresas que utilizarão planos do tipo intercâmbio. As demais empresas que se utilizam de outros tipos de plano devem ser cadastradas no módulo Desktop.
Alterando uma Empresa
- No menu à esquerda da tela, clique em Intercâmbio.
- Clique em Cadastros e após isso em Empresas.
- É exibida a tela de visualização, criação e alteração de Empresas.
- Clique em editar ao lado da descrição da empresa que deseja realizar alterações.
- Realize as alterações necessárias e clique em Salvar.
Excluindo uma Empresa
- No menu à esquerda da tela, clique em Intercâmbio.
- Clique em Cadastros e após isso em Empresas.
- É exibida a tela de visualização, criação e alteração de Empresas.
- Clique em excluir ao lado da descrição da empresa que deseja realizar alterações.
- Será exibida uma mensagem para confirmação da ação. Clique em Sim e a empresa será excluída.
Como incluir e alterar um funcionário?
- Na página inicial do módulo WEB insira suas informações de login e senha.
- No menu à esquerda da tela, clique em Intercâmbio.
- Clique em Cadastros e após isso em Funcionário.
- Na tela seguinte, clique em Incluir novo funcionário.
- Essa tela é dividida em 02 guias distintas: Dados Básicos e Dados Profissionais.
6. Na aba Dados básicos, insira as informações conforme imagem acima.
7. Na aba Dados profissionais, preencha as informações de admissão do funcionário. O campo Empresa, Setor e Função, são obrigatórios.
8. Clique em Salvar.
Alterando um funcionário
- Na página inicial do módulo WEB insira suas informações de login e senha.
- No menu à esquerda da tela, clique em Intercâmbio.
- Clique em Cadastros e após isso em Funcionário.
- Clique em editar ao lado da descrição do funcionário que deseja realizar alterações.
- Realize as alterações necessárias e clique em Salvar.
4. Como criar ASO de Intercâmbio?
- Na página inicial do módulo WEB insira suas informações de login e senha.
- No menu à esquerda da tela, clique em Intercâmbio e após isso em Criar ASO.
- Selecione o Tipo de ASO que deseja criar.
4. Clique em Avançar.
5. Se desejar cancelar o processo e retornar para a tela anterior, clique em Cancelar.
Como criar ASO Admissional?
- Na tela Tipos de Solicitação, selecione Admissional.
- Clique em Avançar.
- Será exibida a tela para o cadastro do ASO Admissional.
- Selecione os campos Empresa, Setor e Função.
- Preencha os dados do candidato. As informações de Candidato, CPF e RG são obrigatórias.
- Clique em Incluir.
- É exibida a tela para seleção de Guias/Exames para seleção de quais exames o funcionário irá realizar.
8. Clique em Incluir Guias.
9. É exibida a tela Exames do Funcionário, onde são exibidos os exames previstos para os riscos os quais o funcionário é exposto de acordo com seu setor/função. Os exames são configurados no módulo PCMSO e os riscos no módulo PPRA.
10. Clique em Selecionar ao lado do nome do exame para inclui-lo no ASO.
11. Para inserir algum exame não previsto, realize sua busca e clique em Pesquisar.
12. No painel Selecionados, são exibidos todos os exames pertencentes à guia.
13. Para remover algum exame já selecionado, clique em Remover ao lado do nome do exame.
14. No painel Dados de Origem, devem ser informados o prestador de Origem e a senha de autorização.
15. Clique na Lupa e para selecionar o prestador que executará o ASO.
16. Preencha os dados do prestador e clique em Pesquisar.
17. Será exibida a listagem de prestadores baseados na busca.
18. Clique sobre o nome do prestador para selecioná-lo.
19. Ao clicar em Selecionar, o sistema retornará para a tela anterior com o campo prestador já preenchido.
20. Insira as informações de senha.
21. Clique em Incluir.
22. Clique em Salvar.
23. Clique em Criar.
24. É exibida uma mensagem informando que a criação do ASO com sucesso.
Como criar ASO Periódico, ASO Demissional e ASO Retorno ao Trabalho?
- Na tela inicial de criação do ASO, selecione Periódico, Demissional ou Retorno ao Trabalho.
- Clique em Selecionar.
- Será exibida a tela para a criação do ASO.
4. Informe os dados para a pesquisa do funcionário (Empresa, Setor e Função).
5. Clique em Pesquisar. São exibidos os funcionários que estão de acordo com os critérios da busca.
6. Selecione o funcionário desejado, e clique em Incluir.
7. É exibida a tela para a seleção de Guias/Exames.
8. Clique em Incluir Guias.
9. É exibida a tela Exames do Funcionário, onde são exibidos os exames previstos para os riscos os quais o funcionário é exposto de acordo com seu setor/função. Os exames são configurados no módulo PCMSO e os riscos no módulo PPRA.
10. Clique em Selecionar ao lado do nome do exame para inclui-lo no ASO.
11. Para inserir algum exame não previsto, realize sua busca e clique em Pesquisar.
12. No painel Selecionados, são exibidos todos os exames pertencentes à guia.
13. Para remover algum exame já selecionado, clique em Remover ao lado do nome do exame.
14. No painel Dados de Origem, devem ser informados o prestador de Origem e a senha de autorização.
15. Clique na Lupa e para selecionar o prestador que executará o ASO.
16. Preencha os dados do prestador e clique em Pesquisar.
17. Será exibida a listagem de prestadores baseados na busca.
18. Clique sobre o nome do prestador para selecioná-lo.
19. Ao clicar em Selecionar, o sistema retornará para a tela anterior com o campo prestador já preenchido.
20. Insira as informações de senha.
21. Clique em Incluir.
22. Clique em Salvar.
23. Clique em Criar.
24. É exibida uma mensagem informando que a criação do ASO com sucesso.
Como criar ASO de Mudança de Função?
- Na tela inicial de criação do ASO, selecione Mudança de Função.
- Clique em Selecionar.
- É exibida a tela para a criação do ASO Mudança de Função.
- Informe os dados para a pesquisa do funcionário (Empresa, Setor e Função).
- Clique em Pesquisar. São exibidos os funcionários que estão de acordo com os critérios da busca.
- Clique em Incluir Nova Função.
- No painel Nova Função, clique na Lupa que se refere ao campo Setor, para realizar a busca do novo setor do funcionário.
- Clique na Lupa que se refere ao campo Função, para realizar a busca da nova função do funcionário.
- Clique em Selecionar para prosseguir com a criação do ASO, utilize a opção Fechar para cancelar o processo.
- Clique em Criar.
- É exibida a mensagem, confirmando a criação do ASO com sucesso.
Como validar solicitações?
Nessa opção o GSO poderá visualizar todos os ASOs do tipo intercâmbio que foram criados pelos prestadores. É possível realizar a consulta por um determinado período e também por um determinado prestador.
- Na página inicial do módulo WEB insira suas informações de login e senha.
- No menu à esquerda da tela, clique em Intercâmbio e após isso em Solicitações Validadas.
- É exibida a tela para consulta dos ASOs do tipo intercâmbio.
- Realize a busca conforme a necessidade.
- Clique em Detalhes, para visualizar o ASO e seus exames.