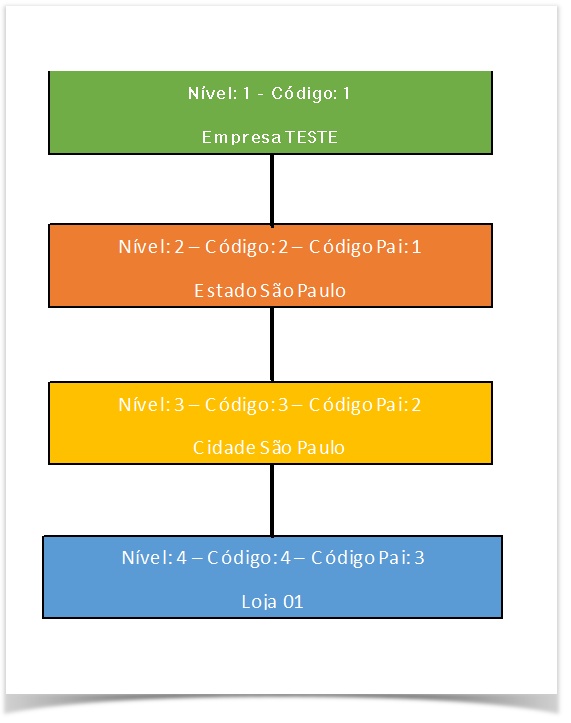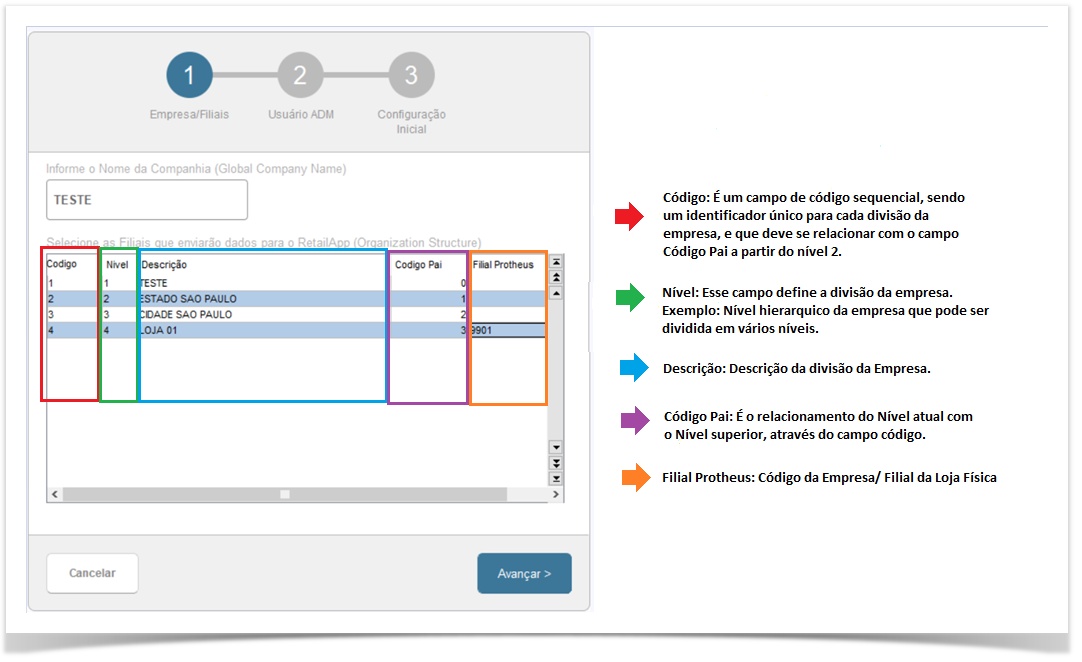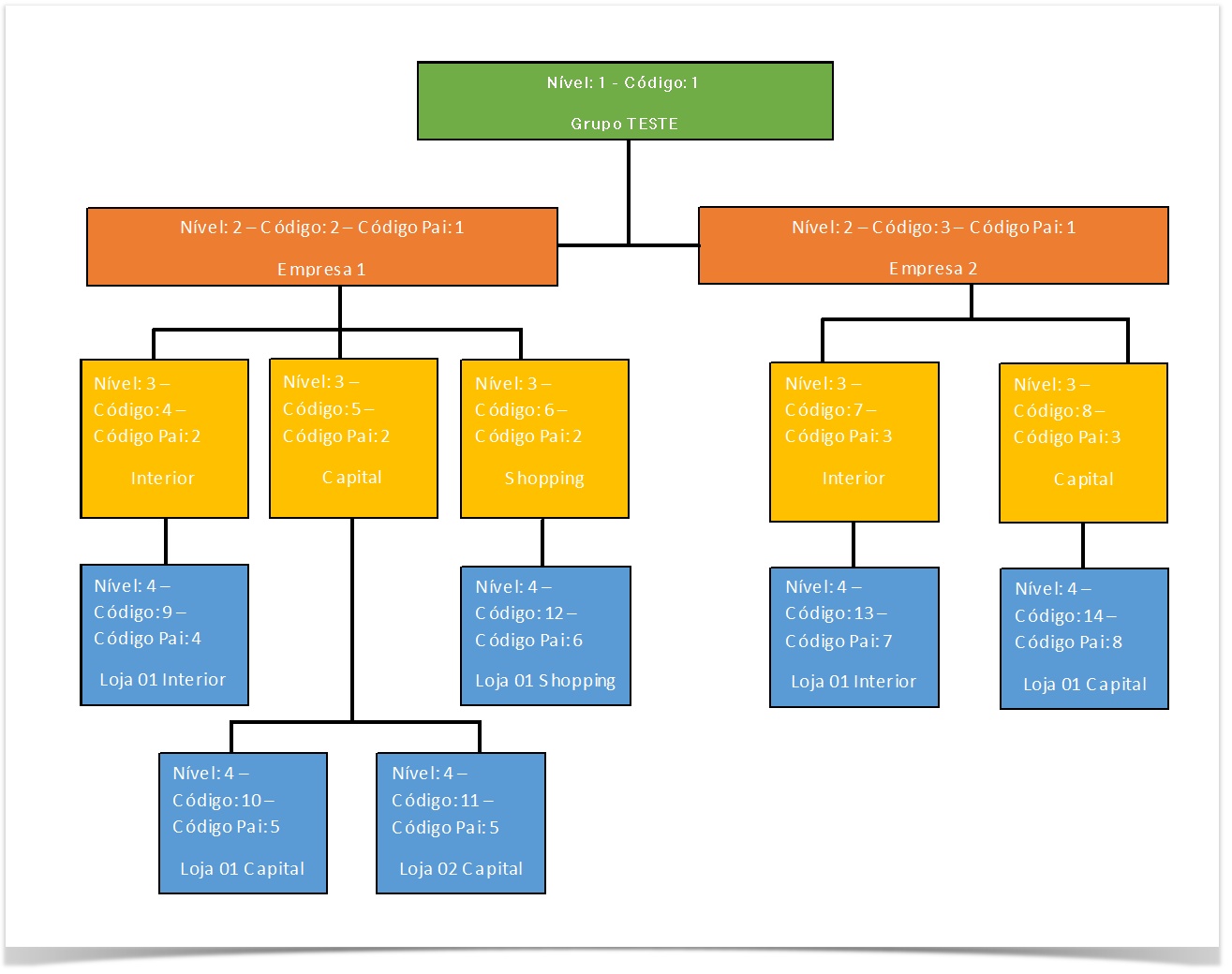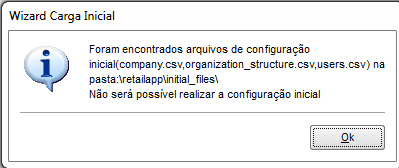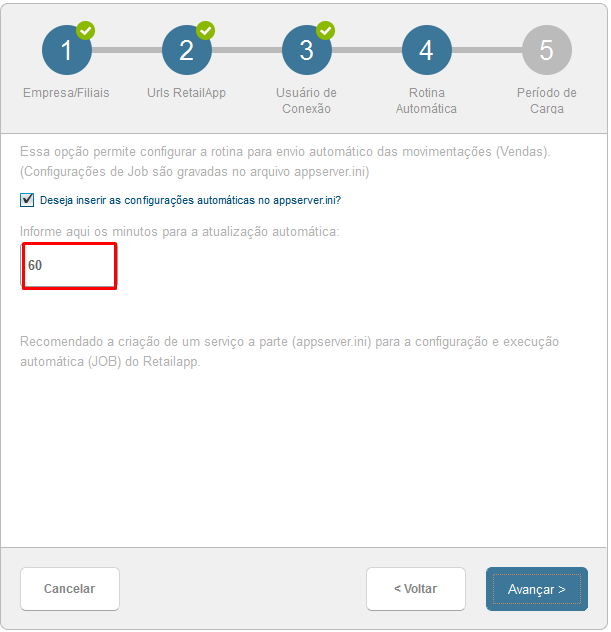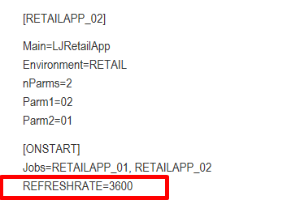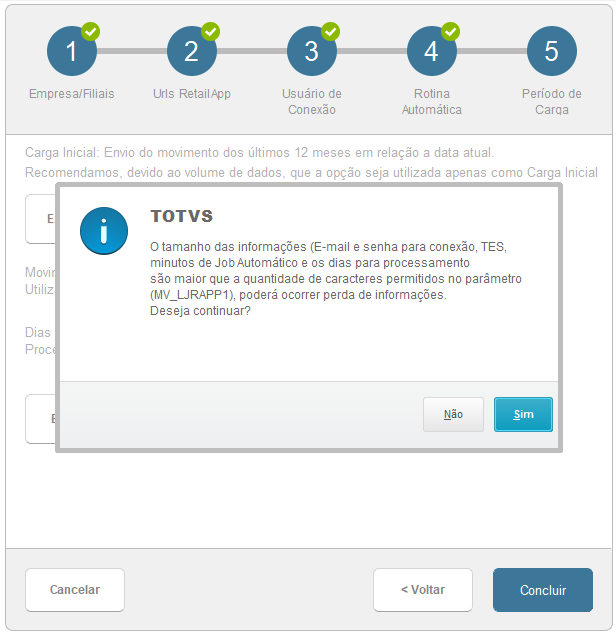Pré -Requisitos para a implementação:
Programas fontes envolvidos : |
LJRETAILWIZ.PRW - | ||||||||||||||||||||
Sistema Operacionais: | Windows®/Linux® | ||||||||||||||||||||
| Banco de dados: | Todos Relacionais | ||||||||||||||||||||
| Servidor: | É recomendável um serviço ( appserver.ini ) separado para o RetailApp. | ||||||||||||||||||||
| Capacidade máxima da String | Conforme documentação: http://www.tdn.totvs.com/display/tec/MaxStringSize, é necessário alterar o tamanho da capacidade da string no appserver.ini conforme exemplo: [general] maxStringSize=500 Incluir a chave TopMemoMega conforme documentação: http://tdn.totvs.com/display/tec/TOPMemoMega | ||||||||||||||||||||
Certificado Digital: | A configuração do certificado digital é obrigatória para utilizar o protocolo seguro (HTTPS) , os detalhes da configuração que deve ser realizado no server do Protheus ( appserver.ini ) Antes de realizar a configuração é necessário verificar se o certificado está convertido: Conversão de certificados ‘PFX’ para ‘PEM’ – Windows Esse procedimento destina-se, exclusivamente, aos usuários do Sistema operacional Windows. Análise da cadeia de certificação Ao receber um certificado digital do tipo A1, antes da conversão para o formato PEM, recomenda-se a análise de alguns pontos importantes, para que não haja problemas com a conexão SSL3 e com a Secretaria de Fazenda. Primeiramente, é necessário instalar o certificado para visualizá-lo. O procedimento é feito da seguinte forma:
Algumas Secretarias de Fazenda exigem toda a cadeia da certificação para permitir a conexão SSL3. Caso o certificado seja instalado sem todos os certificados contidos na cadeia de certificação, o acesso é feito apenas em algumas Secretarias da Fazenda. Se isso ocorrer, siga os procedimentos já descritos a fim de solucionar o problema de conexão. Exportação do certificado digital Após concluir a análise do certificado digital, é necessário exportá-lo juntamente com a chave privada.
Conversão de certificados ‘PFX’ para ‘PEM’ – Linux Este procedimento destina-se aos usuários do Sistema operacional Linux. Para converter o certificado digital de ‘PFX’ para ‘PEM’ é necessário o utilitário ‘OpenSSL’. Acesse http://www.openssl.org/source/. Após instalar o utilitário ‘OpenSSL‘, execute os seguintes comandos:
Um exemplo de configuração no appserver.ini utilizado : [SSLConfigure] TRYPROTOCOLS=1 HSM=0 CertificateClient=C:\Protheus\Protheus_data\certificado\000002_all.pem KeyClient=C:\Protheus\Protheus_data\certificado\000002_key.pem | ||||||||||||||||||||
Rotinas no Menu: |
Nesse link você encontra o passo a passo para incluir uma rotina no configurador (apenas exemplo) ( clique aqui ) | ||||||||||||||||||||
Parâmetros: |
| ||||||||||||||||||||
| Habilitar Campos | Para realizar a integração, necessário habilitar os campos reservados: F2_MSEXP.
8. Salvar a alteração. 9. Atualizar o dicionário. Para conferir o envio das informações para RetailApp, é necessário habilitar os campos reservados das tabelas SF1 (NF. Entrada), SA3 ( Vendedor), SB1 ( Produto e Estoque) e SE1 (Título a Reber - )
|
Passo 1 - Efetuando o setup inicial:
A rotina Setup Inicial (rotina LJRETAILSI ) tem a finalidade de efetuar a montagem da estrutura organizacional da empresa, conforme os passos abaixo:
- No Controle de Lojas (SIGALOJA) acesse Miscelânea/ RetailApp Integração/Setup Inicial (rotina LJRETAILSI ).
- A primeira tela do Wizard de configuração será para a configuração da estrutura organizacional da empresa, ou seja, todas as lojas que aparecerão no app no nível hierárquico.
- Abaixo temos 2 exemplos de estruturas organizacionais: um exemplo de uma empresa com apenas uma loja e outro exemplo de um grupo com duas empresas e cada empresa com suas lojas:
Exemplo 1: Se a sua estrutura organizacional for igual a da imagem abaixo
A configuração será dessa maneira :
Exemplo 2:
Caso a estrutura da sua empresa seja assim :
No campo nível, é possível informar até o quarto nível, ou seja, de 1 a 4.
É necessário informar todos os níveis para continuar o setup.
Apenas no nível 4 deve informar as lojas (Empresa+Filial Protheus).
3. Na segunda tela do Wizard é necessário colocar o nome do usuário e e-mail que será o administrador do aplicativo, será utilizado para logar no portal ( https://admin.getretailapp.com )
e também receberá um e-mail cada atualização que for realizada :
Importante!
É necessário informar todos os campos para continuar o setup.
4. No último passo é o caminho que será gerado os arquivos de configuração, esse caminho é fixo, e não pode ser alterado.
5. Será gerado no caminho que por default está localizado em: Protheus_data\retailapp\inicial_files.
Ao final do processamento, é possível também salvar os arquivos, selecionando o caminho local.
Na tela abaixo você poderia salvar uma cópia localmente.
Importante
Caso tente acessar a rotina Setup Inicial( LJRETAILSI ), após ter concluído a montagem da estrutura organizacional, observe que é apresentada a seguinte mensagem:
Caso tenha necessidade de refazer ou ajustar a estrutura, apague os arquivos na pasta \retailapp\initial_files\ e refaça a estrutura organizacional da empresa.
6- Para facilitar o envio, compactar a pasta com os arquivos.
Importante!
7 - Enviar um e-mail para [email protected] com o arquivo .ZIP anexado para que seja criado a estrutura no app e você receberá o usuário com login e senha que será utilizado na próxima etapa da configuração.
Passo 2 - Efetuando Carga de Dados .
Pré-requisitos:
- Ter efetuado a montagem da estrutura organizacional na rotina Setup Inicial (rotina LJRETAILSI ).
- Ter recebido o e-mail com a confirmação da estrutura organizacional, o email/login e senhas de acesso para o app é necessário realizar a carga inicial, conforme instruções abaixo:
Importante! 
Antes de realizar a carga inicial, é necessário realizar uma verificação na base de dados com o intuito de não ter caracteres especiais que poderiam causar algum problema na integração.
Para facilitar essa verificação, revisar as seguintes tabelas: SB2 - Saldo Físico e Financeiro (B2_FILIAL, B2_COD, B2_QATU), SBM - Grupo de Produtos (BM_DESC), SA3 - Vendedores (A3_FILIAL, A3_COD, A3_NOME, A3_NREDUZ).
- No Controle de Lojas (SIGALOJA) acesse Miscelânea/ RetailApp Integração/Carga Dados (rotina LJRETAILDF ) .
- Nesse primeiro passo (Empresas/Filiais), selecione quais filiais devem gerar as cargas, conforme abaixo.
Por padrão, todas as filiais que foram cadastradas no Setup Inicial, serão apresentadas nessa tela e marcadas para geração das cargas.
É possível desmarcar as filiais que não forem gerar a carga.
Após selecionar as filiais, são apresentadas os endereços de comunicação com o app (Urls RetailApp).
Por padrão esses endereços (URL's), já são carregados. Porém caso haja alguma alteração nesses endereços, os mesmos podem ser alterados nesse momento.
4. No próximo passo (Usuário de Conexão), é necessário informar as seguintes informações:
Informe e-mail (login) e senha do usuário que realiza a conexão com o app. (Informe o e-mail e senha, conforme informações do e-mail enviado pela RetailApp, confirmando a estrutura organizacional).
Observação! Esse usuário foi previamente cadastrado no Setup Inicial.
Informe todas as TES (códigos de Tipos de Entrada e Saída) que serão consideradas no filtro das vendas.
Observação! Somente as TES de saída são aceitas. Deve-se informar pelo menos um código.
Importante: Devido a limitação de tamanho do parâmetro(SX6) o local destinado para "códigos das TES", permite que seja informado User Function (customização) para retornar os códigos das TES separado por vírgula.
Exemplo:
User Function MinhaUserFunction()
Local cTes := '501,502,503'
Return cTes
Exemplo:
5. Nesse passo (Rotina Automática), é possível realizar a configuração automática da carga das vendas.
Para isso, é necessário marcar a opção de rotina automática e é imprescindível informar o tempo (minutos) entre uma execução e outra.
Importante!
Por padrão esse tempo, não pode ser inferior a 60 minutos.
É recomendável inserir as configurações automáticas no appserver.ini, pois caso não selecione a opção automática, a integração ocorrerá apenas de forma manual, sendo necessário executar a opção Executa Movimento da rotina Carga de Dados
Importante!
Ao informar os minutos para a atualização automática, o sistema grava no parâmetro MV_LJRAPP1, de forma que essa informação é apenas informativa. O que determina a atualização automática é a gravação do appserver.ini
Caso seja necessário alterar os minutos para atualização automática, será necessário alterar no appserver.ini.
Alteração dos minutos deve ser convertida em segundos, conforme exemplo abaixo:
Lembrando que a rotina automática deve ser configurada com no mínimo de 60 minutos = 3600 segundos
Atenção!
Após realizar a confirmação, é apresentada uma mensagem de aviso, solicitando a inclusão dessas informações no arquivo do servidor. Caso tenha outros serviços de rotinas automáticas já configuradas, não será possível incluir esse serviço automático.
É solicitado que seja configurado um servidor somente para esse serviço de carga (RetailApp). Essa configuração é necessária para que não entre em conflito com os outros serviços automáticos.
Após a confirmação, serão gravadas no arquivo appserver.ini as configurações necessárias para a rotina automática.
Exemplo:
[RETAILAPP]
Main=LJRetailApp
Environment=RETAIL
nParms=2
Parm1=99
Parm2=01
[ONSTART]
Jobs=RETAILAPP
REFRESHRATE=3600
Importante!
Quando a estrutura das lojas for por empresa, é necessário a configuração do Job também por empresa:
[RETAILAPP_01]
Main=LJRetailApp
Environment=RETAIL
nParms=2
Parm1=01
Parm2=01
[RETAILAPP_02]
Main=LJRetailApp
Environment=RETAIL
nParms=2
Parm1=02
Parm2=01
[ONSTART]
Jobs=RETAILAPP_01, RETAILAPP_02
REFRESHRATE=3600
6. No último passo (Período de Carga), é possível realizar a carga inicial ou executar a carga de x dias definido no campo "Dias para Processamento".
Inicialmente a primeira carga deve ser executada. Essa carga vai considerar todas as vendas dos últimos 12 meses.
Executa Carga Inicial: Ao executar a opção Executa Carga Inicial, o parâmetro MV_LJRAPP1, é atualizado com as seguintes informações:
- usuário (email) de conexão com o App | senha de conexão | quantidade de dias para o processamento (default = 001)| códigos das TES | minutos de intervalo.
Observações: caso a soma dos caracteres informados (E-mail e senha para conexão, TES, minutos de Job Automático e os dias para processamento) seja maior que a quantidade de caracteres permitida no parâmetro, é exibida uma mensagem alertando sobre a gravação das informações:
Executa Movimento: Após a carga inicial, esta opção pode ser utilizada se houver necessidade de enviar movimentações com quantidade de dias diferentes da configuração do parâmetro MV_LJRAPPI, que por default =001.
Campo Dias para Processamento: Deve informar a quantidade de dias que deseja enviar as informações para a RetailApp.
Exemplo:
Data da Venda 1: 05/07/2020
Data da Venda 2: 06/07/2020
Data da Venda 3: 07/07/2020
Data do sistema: 09/07/2020
Para enviar todas as vendas anteriores a data atual do sistema, no campo Dias para Processamento informe 004, com isso o sistema irá selecionar todas as vendas a partir do dia 05/07/2020. Este processo deve ser realizado caso a não tenha sido executado a movimentação durante o período do dia 05/07/2020 ao dia 09/07/2020.
Importante: Após a carga inicial, pode-se realizar a carga das últimas vendas, definindo a quantidade de dias no campo e clicando no botão "Executar Movimento"
Observe que após concluir a carga inicial ou a execução da opção Executa Movimento, são gerados os seguintes arquivos na Raiz do Protheus, Pasta RetailApp:
Os arquivos abaixo são apresentados com informações da última execução, não são gravados histórico de execuções:
- Inventory.json - Inventário - Nessa entidade são enviadas as movimentações de estoque para o aplicativo , os dados serão extraídos do arquivo de estoque ( SB2, SBM ) .
Observação: É necessário realizar o relacionamento do cadastro de Produto x Grupo de Produto para todos os produtos. Exemplo:
- Orders.json - Vendas - Essa entidade é responsável pelo envio das vendas realizadas no Protheus , com a seguinte regra, Todas as vendas ( SF2 ) da empresa corrente.Somente irá considerar as filiais na qual conter o arquivo de estrutura ( organization_structure.csv ).
- Orders_reserva.json - Reservas - Essa entidade é responsável pelo envio das reservas realizadas no Protheus , com a seguinte regra, todas as reservas ( SL1/SL2 ) da empresa corrente. Somente irá considerar as filiais na qual conter o arquivo de estrutura ( organization_structure.csv ).
- payments.json - Pagamentos - Essa entidade é responsável pelo envio dos títulos financeiro a receber ( SE1 ) para o app , os títulos enviados são apenas os títulos relacionados a vendas, com a seguinte regra :
- A vista : Títulos do tipo ( E1_TIPO ) dinheiro e cartão de débito.
- Meses : Todos os outros tipos diferentes de a vista ficaram nos campos de meses , a regra é a seguinte : Venda a venda são verificados os títulos (SE1) , se o vencimento
- Users.json - Vendedores - Esse arquivo é gerado com base nos vendedores da loja , com a seguinte estrutura : Nome : A3_NREDUZ , email : A3_EMAIL , código : A3_COD