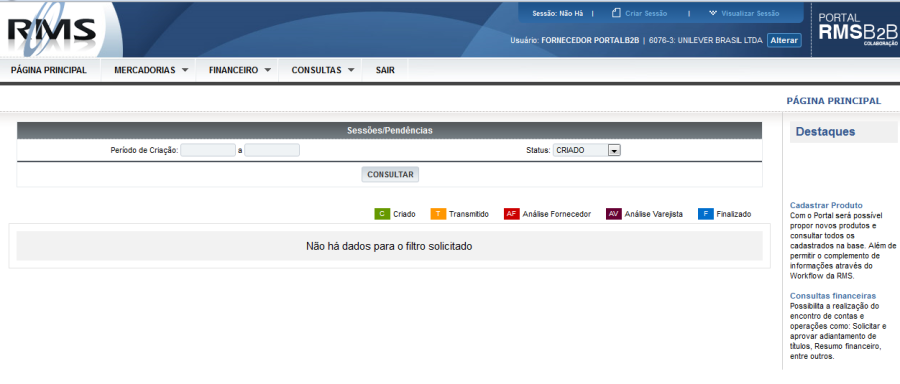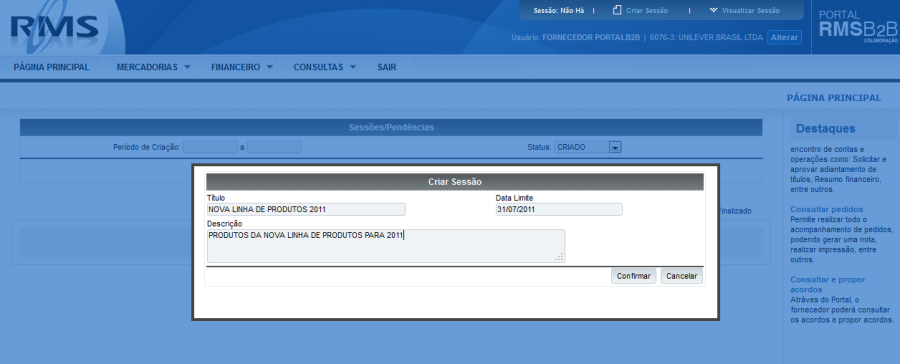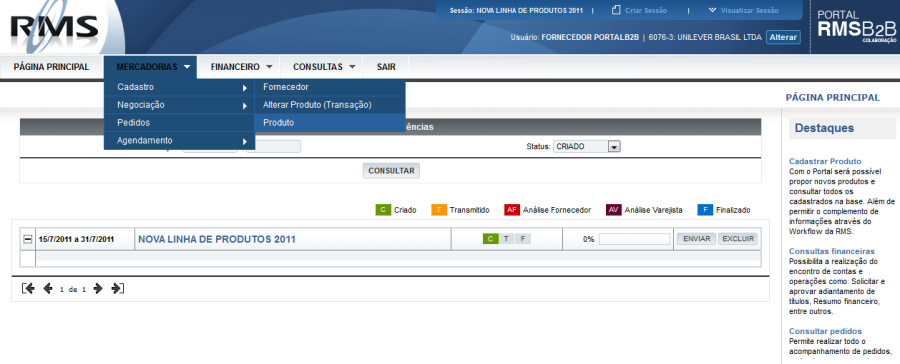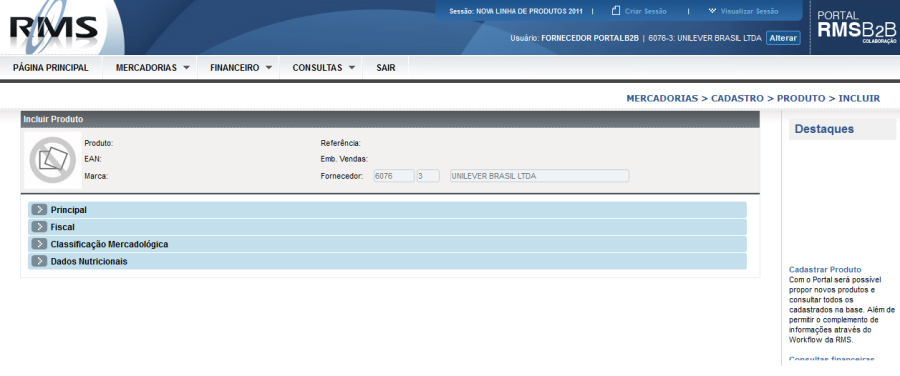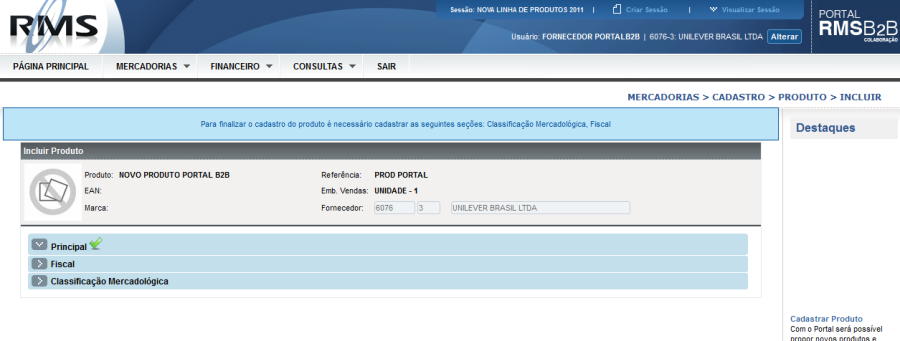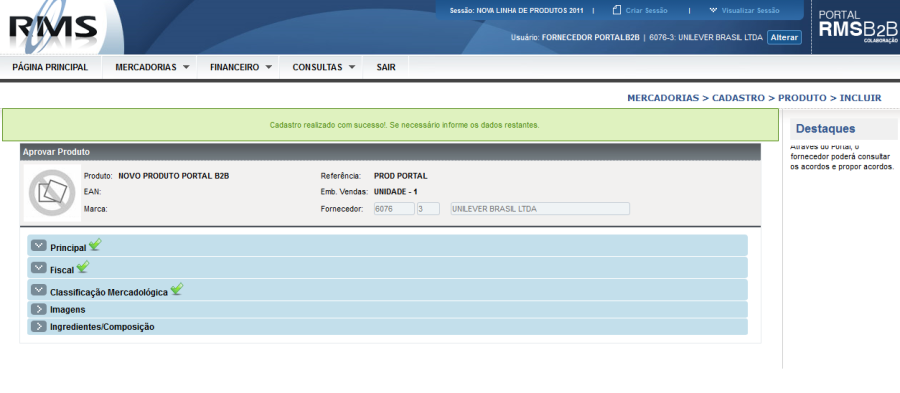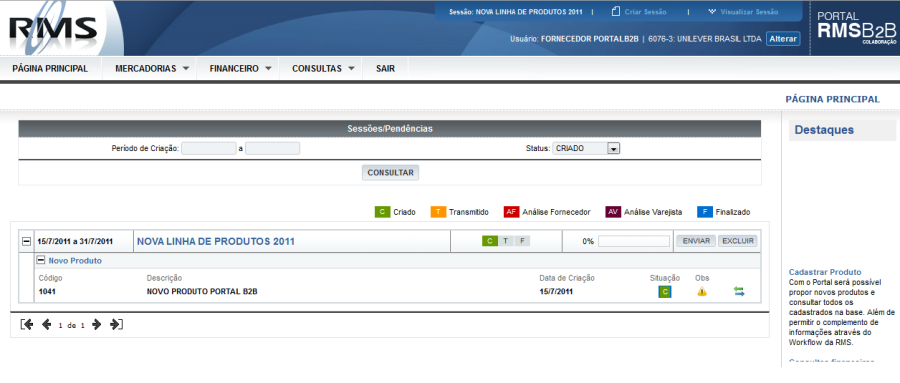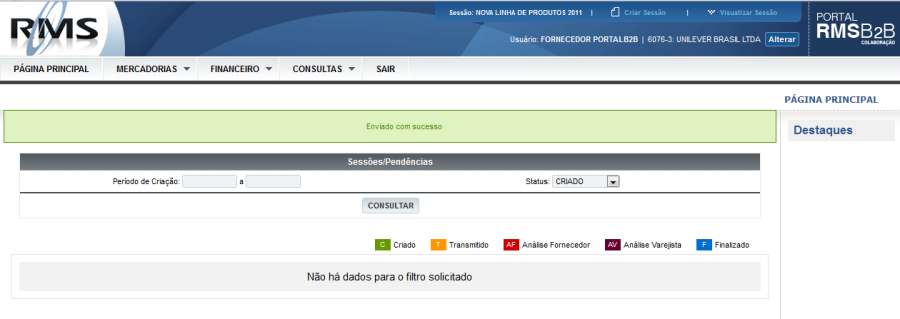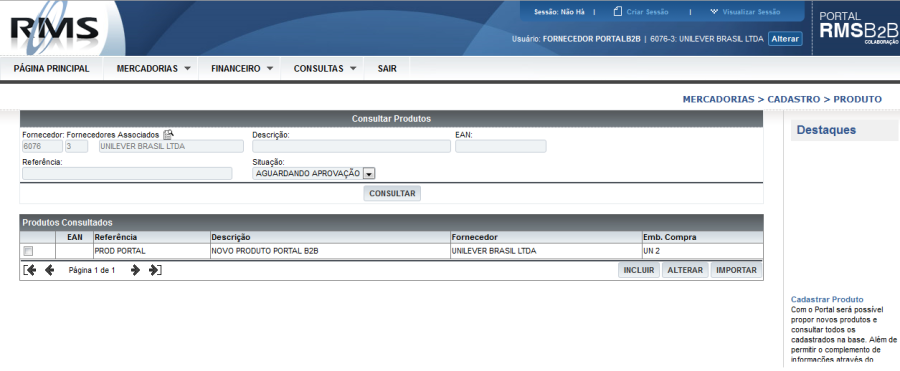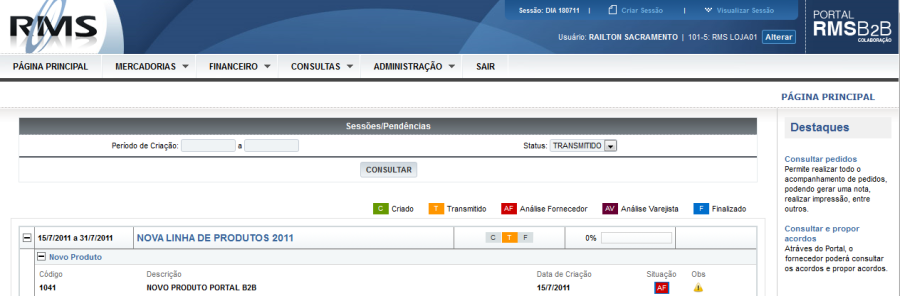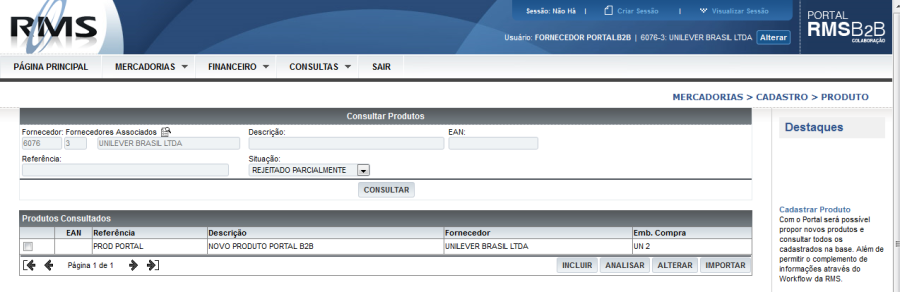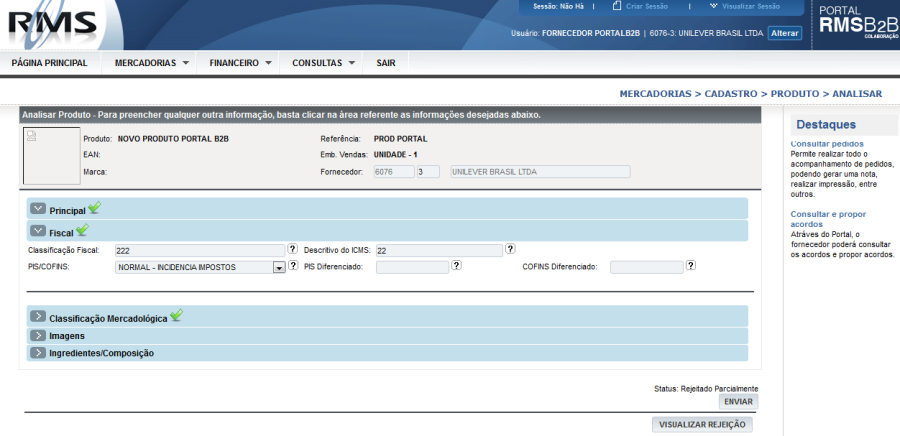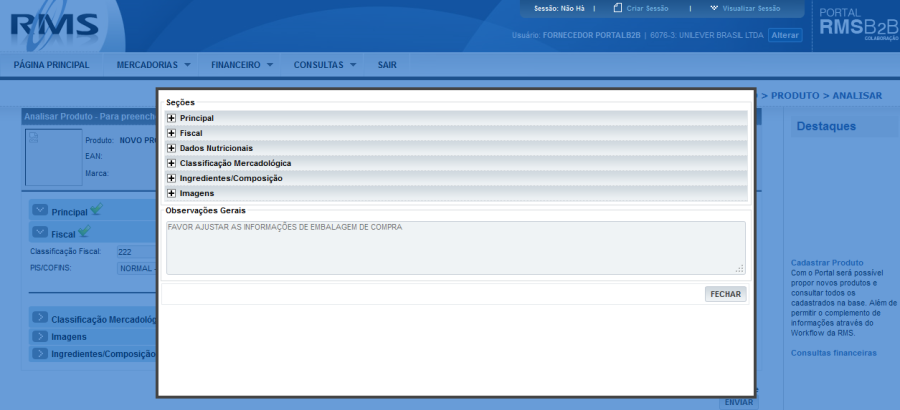Portal B2B Usuário Fornecedor
Descrição do processo
Utilizando o Portal B2B
Para logar no PortalB2B, o fornecedor deverá utilizar o e-mail e senha que o varejista informou. O exemplo abaixo, o usuário informou o e-mail [email protected].
Ao logar no Portal, a primeira tela que exibe é a tela de sessão. Para o Portal, a sessão é um conceito similar a uma cesta de compras, na qual o usuário poderá incluir diversos itens a sessão, até o momento de enviar para o varejista. Todo esse pacote de negociação poderá ser acompanhado, de acordo com as situações descritas abaixo:
SESSÃO:
- Criado: Significa que o pacote de negociação está sendo preparado para envio ao varejista. Nesse momento, nenhum usuário tem acesso às informações da sessão, apenas o usuário que criou. Dessa forma, se o usuário não enviar a sessão os itens não serão analisados pelo varejista.
- Transmitido: É quando o usuário clicou para enviar uma sessão, ou seja, significa que os itens estão em avaliação/negociação. Nessa situação, o usuário deve observar a situação dos itens da sessão, descritos abaixo.
- Finalizado: Significa que todos os itens da sessão já foram avaliados, aprovados ou não.
ITENS DA SESSÃO:
- Análise Fornecedor: Itens com essa situação indicam que estão aguardando uma ação do fornecedor, seja ela para analisar uma reprovação do varejista ou uma solicitação de aprovação feita também pelo varejista.
- Análise Varejista: Itens nessa situação significam que estão aguardando uma ação/análise do varejista, da mesma forma do item anterior, essa ação pode ser uma aprovação ou reprovação do objeto analisado.
Criando uma Sessão
Na parte superior da tela do Portal, é colocada em evidência a sessão vigente, ou seja, a sessão na qual os itens cadastrados serão incluídos. Vale lembrar que o usuário pode ter quantas sessões desejar com esse status e, para trocar basta clicar em "Visualizar sessão" e, na listagem das sessões criadas, clica na linha desejada.
Nessa mesma opção de "Visualizar sessão", o usuário poderá consultar a qualquer momento todos os itens existentes em qualquer sessão com situação "Criada".
Para criar uma nova sessão, o usuário deverá clicar na opção "Criar sessão". Ao clicar, o sistema exibe uma tela conforme a imagem abaixo.
No campo "Título", o usuário informa o nome do pacote de negociação que está criando. O campo "Data limite" indica a data limite que o fornecedor espera que todos os itens existentes na sessão sejam finalizados na negociação. Já o campo "Descrição", é uma área na qual o usuário poderá incluir mais detalhes do pacote de negociação. Ao preencher todas as informações e clicar em confirmar, o sistema carrega a tela com a sessão criada como vigente, conforme apresentado na imagem abaixo:
Desta forma, todos os cadastramentos feitos pelo Portal serão incluídos nessa sessão, até o momento que o usuário altere a sessão vigente para outra.
Cadastrando um Produto
A imagem exibida acima, representa um fluxo geral do processo de cadastro de produto pelo Portal B2B. O primeiro passo consiste no fornecedor acessar o Portal, incluir o novo produto na sessão e enviá-la. Ao enviar, o PortalB2B envia um e-mail para os usuários do varejista responsáveis pela aprovação de novos produtos. Ao analisar, o varejista poderá aprovar ou reprovar a solicitação. Se aprovar, o sistema cadastra o produto no RMS-Retail e envia um e-mail para o fornecedor informando que a solicitação de cadastro foi concluída. Porém, se for reprovada o Portal envia um e-mail para o fornecedor solicitando a correção e um novo envio para aprovação.
Para acessar a página de produtos, o fornecedor deverá escolher a opção de menu "Produto", conforme representada na imagem abaixo:
Ao clicar na opção de menu, o sistema exibe a tela de consulta de produto com as opções para consultar, incluir, alterar e exportar.
O usuário poderá consultar qualquer produto de acordo com a situação:
- Aguardando aprovação: Produtos que foram enviados pelo fornecedor, mas ainda estão aguardando a aprovação do varejista para integrar com o ERP do varejo.
- Em linha: São produtos já cadastrados no ERP do varejista que já são negociados normalmente com o fornecedor.
- Fora de linha: Produtos que não são mais negociados (compra) com os fornecedores.
- Rejeitado parcialmente: Produtos que na primeira análise do varejista foi solicitado para o fornecedor fazer ajustes nos dados que foram cadastrais e, após ajustes, o fornecedor envia para o varejista analisar novamente.
- Rejeitado definitivamente: produtos que foram reprovados mais de uma vez pelo varejista e não mais poderão ser cadastrados pelo PortalB2B.
Para cadastrar um novo produto, o fornecedor poderá clicar no botão incluir. Ao executar esta ação, o portal exibe a tela abaixo, na qual o usuário deverá informar os dados e realizar o cadastro.
No primeiro momento, o Portal exibe os grupos de informações que o varejista considera como obrigatórios para o cadastro. No exemplo acima, está parametrizado no sistema que apenas os quatro grupos de informação: "Principal", "Fiscal", "Classificação mercadológica", "Dados Nutricionais", isso significa que para finalizar o cadastro do produto, o usuário tem a obrigação de cadastrar as informações de todos esses grupos.
A partir do momento que o usuário cadastra as informações de um determinado grupo, o Portal exibe uma mensagem de confirmação e, nessa mesma mensagem são informados para o usuário quais grupos ainda faltam ser cadastrados, conforme representado na imagem a seguir.
Ao finalizar o cadastro de todos os grupos de informações, o Portal exibe uma mensagem de confirmação e, nessa mensagem informa que o cadastro foi realizado com sucesso e que se desejar, o usuário poderá informar as informações dos grupos considerados pelo varejista como não obrigatórios.
A partir desse momento, o usuário já poderá enviar a sessão na qual o produto cadastrado pertence. Para acessar a tela de sessão, basta clicar no menu "Página principal", conforme demonstrado na imagem a seguir. Podemos observar que nesta imagem, o produto cadastrado está com situação de "Criado" dentro da sessão, agrupado pelo tipo "Novo Produto".
Para enviar a sessão, basta o usuário clicar na opção "Enviar", que uma vez executado o Portal envia um e-mail para o varejista responsável pela aprovação de produto, para analisar e aprovar/reprovar o produto enviado.
Na imagem abaixo, é demonstrada a mensagem de confirmação de envio da sessão.
Uma vez enviada, ela passa para a situação de "Transmitida" e o produto com a situação de "AV", ou seja, o produto está aguardando a ação do varejista.
Enquanto o produto está aguardando aprovação do varejista, o fornecedor poderá consultar na tela de consulta de produto, utilizando o filtro "Aguardando aprovação", conforme representado na imagem abaixo:
Analisando o Retorno de Reprovação do Varejista
Quando o varejista reprova uma solicitação de cadastro feita pelo fornecedor, o Portal B2B envia um e-mail para o fornecedor que realizou o cadastro, informando que o produto encontra-se disponível para análise e correção, informando ainda o(s) motivo(s) da rejeição.
Ao acessar o Portal, o usuário poderá filtrar as sessões com situação "TRANSMITIDO" e, poderá consultar o item rejeitado, pois a situação deste item vai estar "AF". Para realizar a correção, o usuário deverá acessar a página de produtos e filtrar os produtos com situação "Rejeitado parcialmente", conforme apresentado na imagem a seguir:
O usuário deverá selecionar o produto que será corrigido e clicar em "Analisar". Logo em seguida, o sistema exibe detalhes do produto selecionado, com todos os campos habilitados para edição e as opções para visualizar a rejeição e o botão de enviar.
Ao clicar para visualizar rejeição, o sistema exibe todo o conteúdo descrito na rejeição, conforme representado na imagem a seguir:
No exemplo acima, o varejista já informou o motivo da rejeição no campo "Observações gerais", caso ele tivesse informado rejeição em algumas das sessões, o sistema indicava com a figura X ao lado do nome da sessão.
Após o fornecedor ter analisado e realizado as devidas correções, o usuário clica no botão "enviar" para uma nova análise do varejista. Nesse momento, o PortalB2B envia um novo e-mail ao varejista, muda a situação do item na sessão para AV e, o fornecedor passa a aguardar a análise e aprovação do varejista.
Caso o varejista reprove novamente o produto, o Portal envia um e-mail comunicando ao fornecedor da reprovação definitiva do produto e informando que o produto em questão não poderá mais ser cadastrado pelo Portal. A situação do item na sessão fica com a situação de "REJEITADO DEFINITIVAMENTE". Se a sessão tiver apenas este produto, o Portal atualizar a situação da sessão para FINALIZADO.