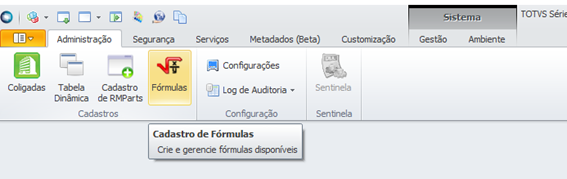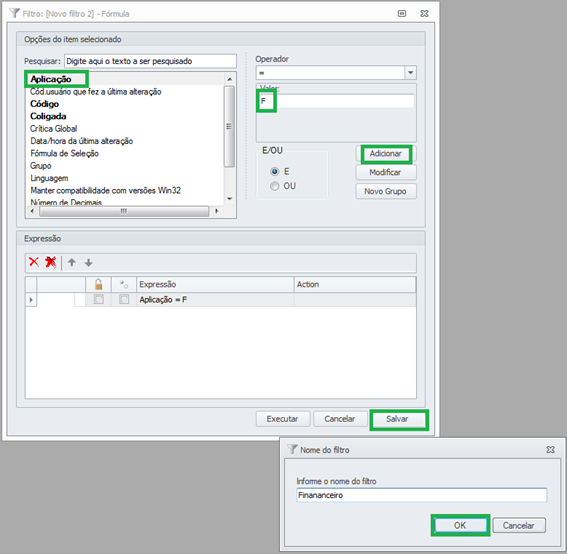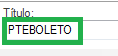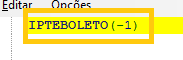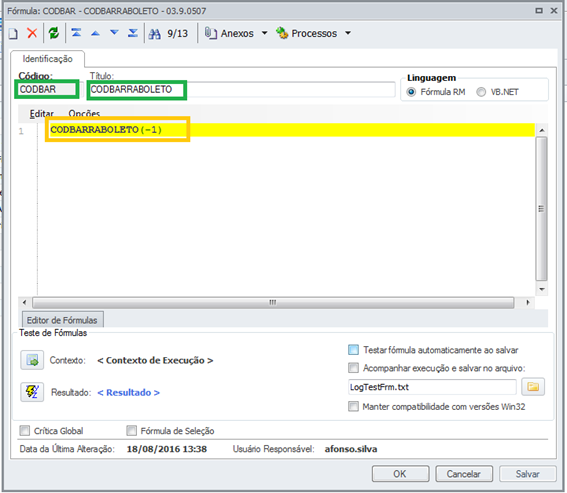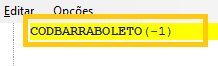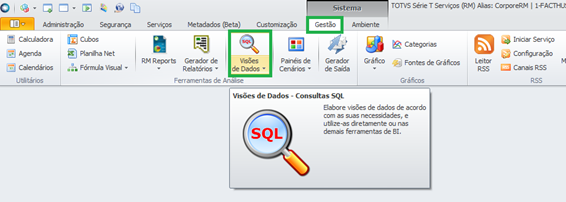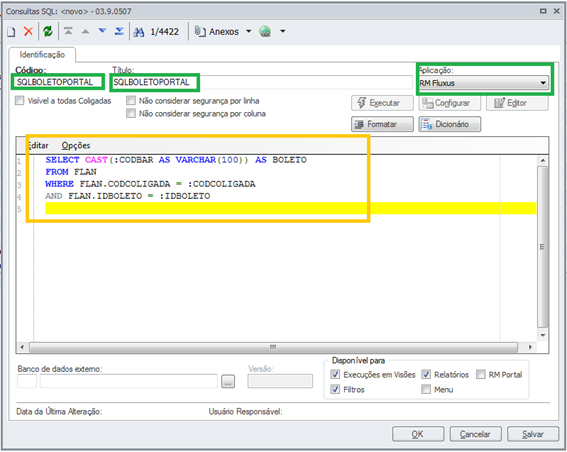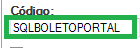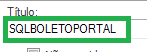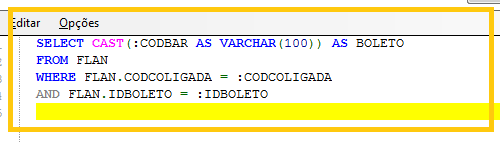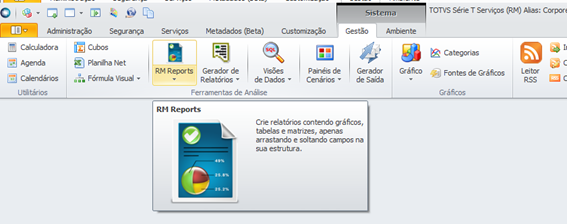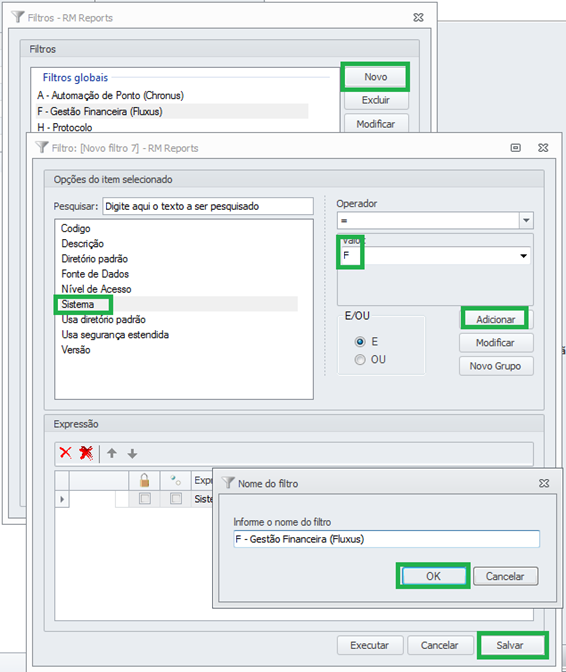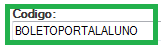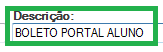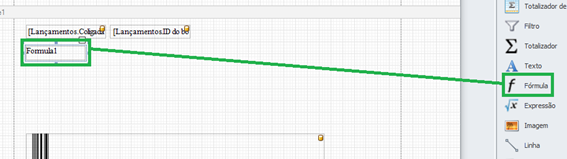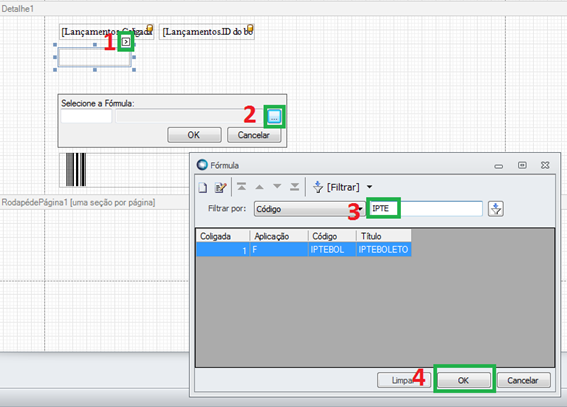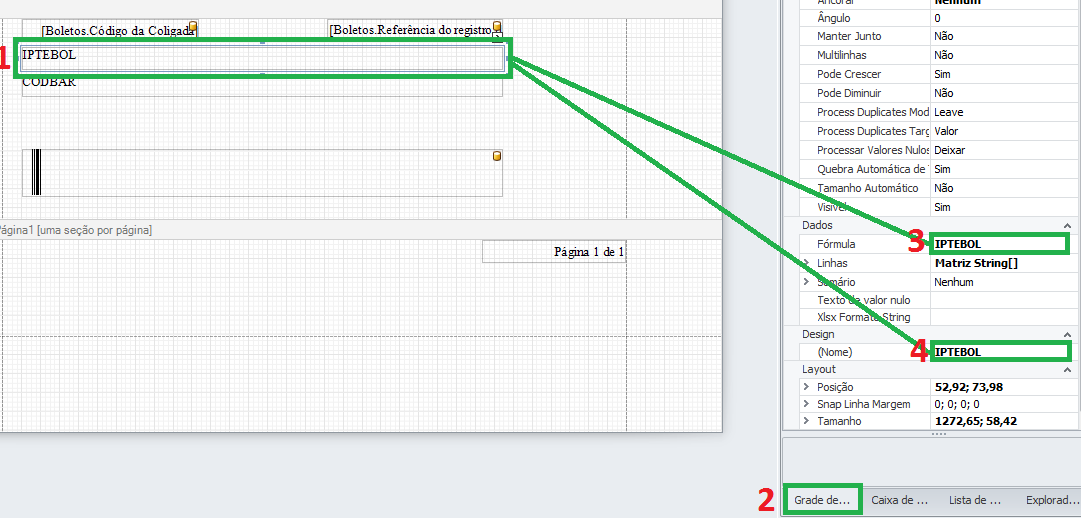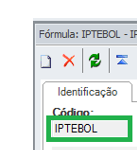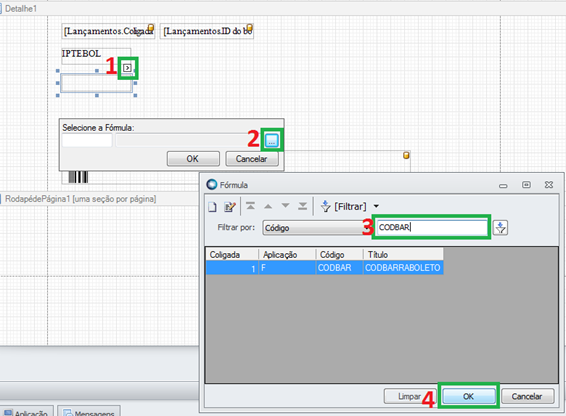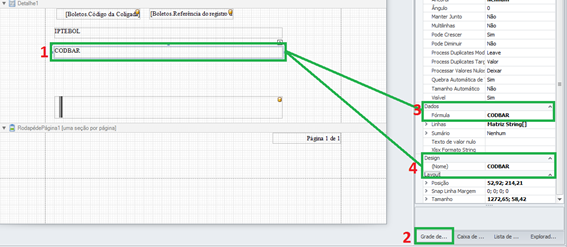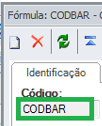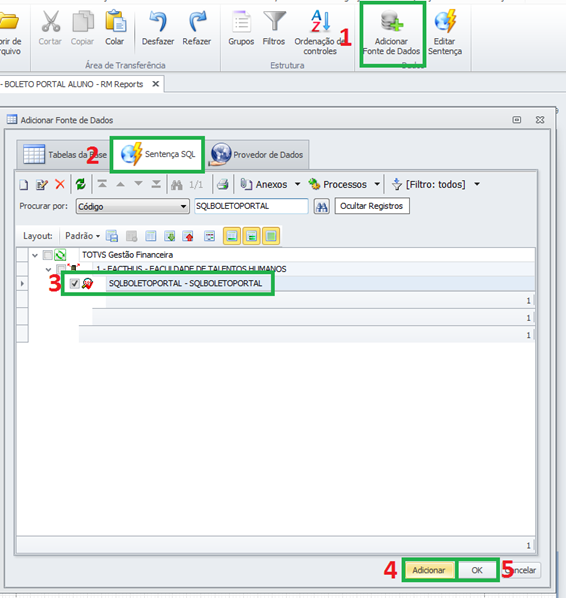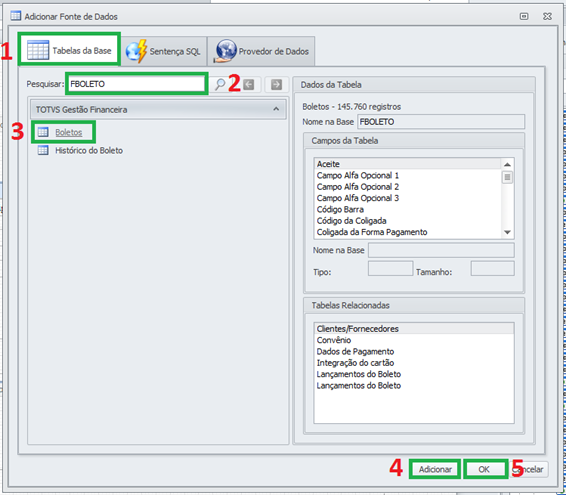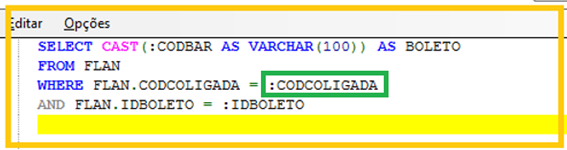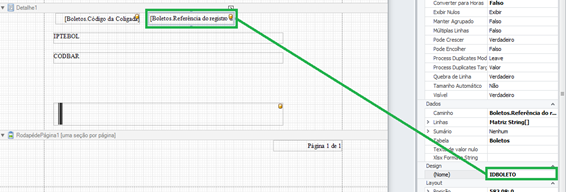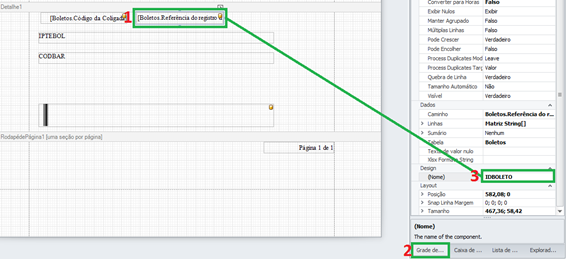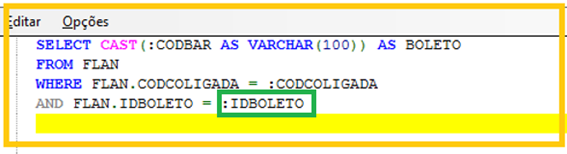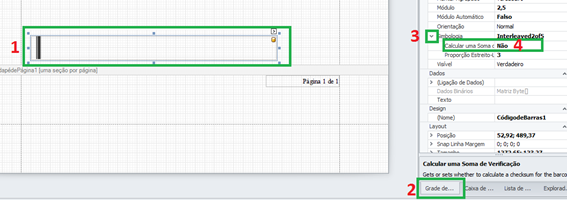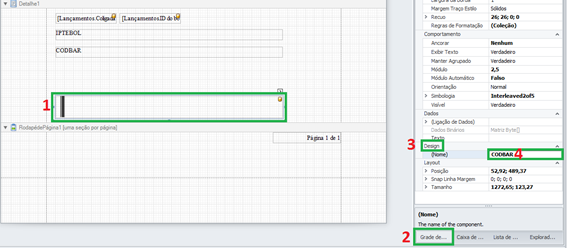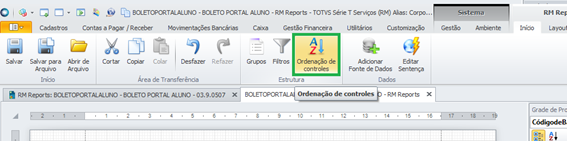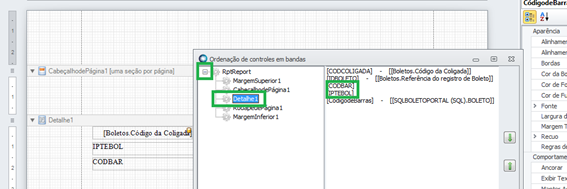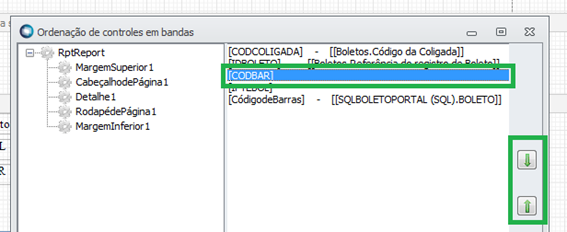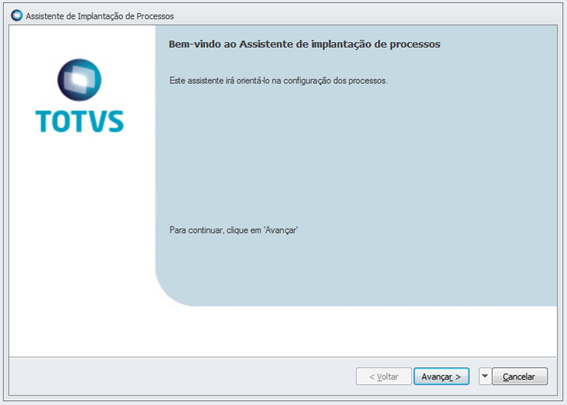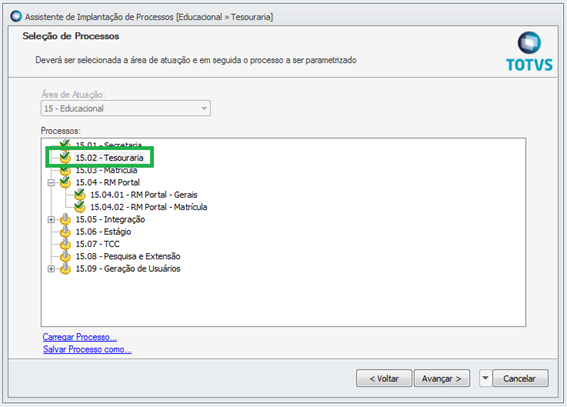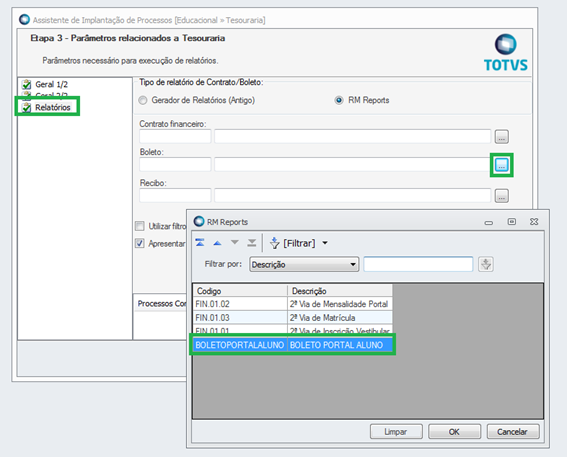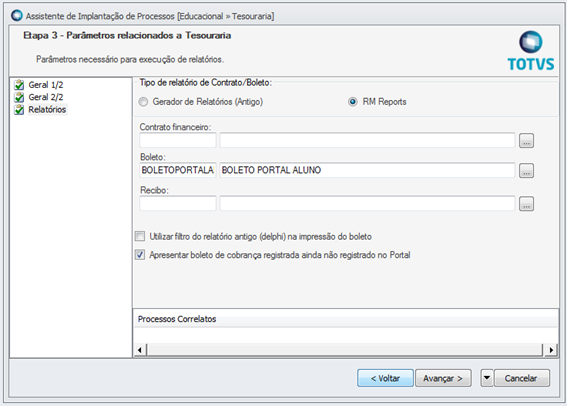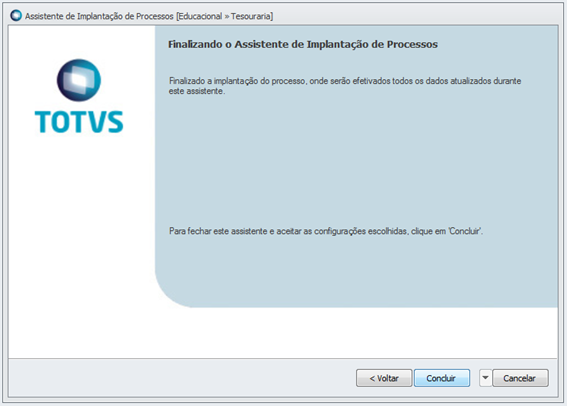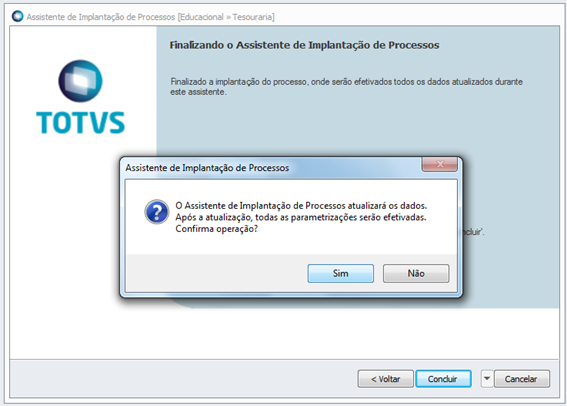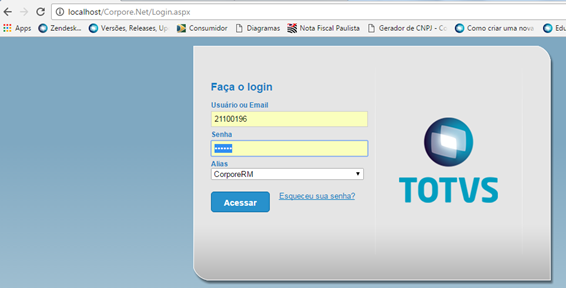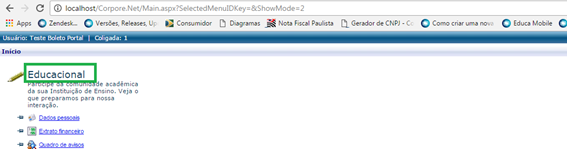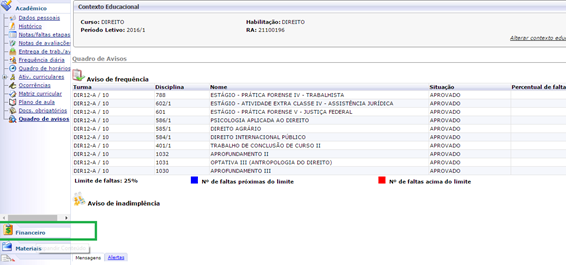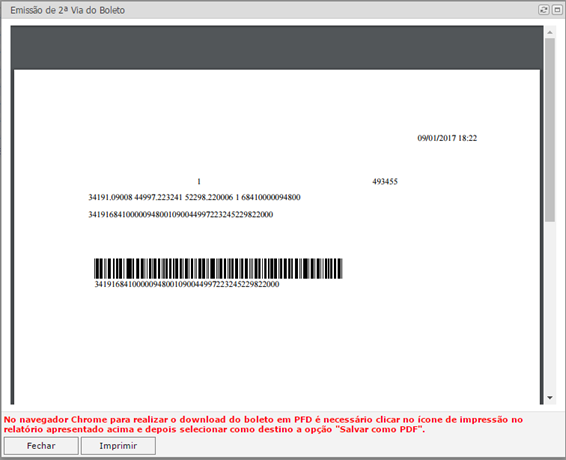Assunto
Produto: | TOTVS Educacional |
Versões: | Todas as versões |
Passo a passo: | Emissão de Boletos - Portal do Aluno |
Requisitos:
Conhecimentos no RM Reports, Consultas SQL e criação de Fórmula
Criação das Fórmulas IPTE e Código de Barras
Serviços Globais | Fórmulas
Criar um filtro para exibição somente das fórmulas do Gestão Financeira
Mudar o sistema
Criação das Fórmulas
IPTE
Campos
Código, recomendamos que o código seja intuitivo para facilitar a identificação
Título, recomendamos que o código seja intuitivo para facilitar a identificação
Conteúdo padrão da Fórmula
IPTEBOLETO (-1)
Código de Barras
Campos
Código, recomendamos que o código seja intuitivo para facilitar a identificação
Título, recomendamos que o código seja intuitivo para facilitar a identificação
Conteúdo padrão da Formula
CODBARRABOLETO (-1)
Criação da Consulta SQL para utilização no Relatório
Gestão | Visão de dados
Criação do Filtro para listar somente as consultas criadas para o TOTVS Gestão Financeira
Criação da consulta SQL
Campos
Código, recomendamos que o código seja intuitivo para facilitar a identificação
Título, recomendamos que o código seja intuitivo para facilitar a identificação
Aplicação, deve ser apontado para o TOTVS Gestão Financeira (RM Fluxus)
Conteúdo padrão da SQL
Será necessário incluir a consulta SQL que retorne o resultado da fórmula criada.
Abaixo a sintaxe da consulta:
SELECT CAST(:CODBAR AS VARCHAR(100)) AS BOLETO
FROM FLAN
WHERE FLAN.CODCOLIGADA = :CODCOLIGADA
AND FLAN.IDBOLETO = :IDBOLETO
Deverá se atentar para a criação da consulta SQL e Fórmulas no TOTVS Gestão Financeira
Criação do Relatório
Gestão | RM Reports
Criação do Filtro para listar somente Relatórios do Gestão Financeira
Criação do Relatório
Campos
Código, recomendamos que o código seja intuitivo para facilitar a identificação
Descrição, recomendamos que o código seja intuitivo para facilitar a identificação
Tipo, 81 – Boleto de Cobrança Bancária
Aplicação, deve ser apontado para o TOTVS Gestão Financeira (RM Fluxus)
Adicionar as Formulas no Relatório
Fórmula de IPTE
1 – Selecionar a Função de Formula e clicar no >
2 – clicar em (...) para listar as formulas criadas
3 – Localizar a formula criada para geração do IPTE
4 – Ok
1 – Selecionar função de formula
2 – Selecionar Grade de Propriedades
3 – Alterar o nome do campo idêntico ao código da fórmula criada
3 – Altere o nome do Design para IPTEBOL idêntico ao da formula
Formula de Código de Barras
1 – Selecionar a Função de Formula e clicar no >
2 – clicar em (...) para listar as formulas criadas
3 – Localizar a formula criada para geração do Código de Barras
4 – Ok
1 – Selecionar função de formula
2 – Selecionar Grade de Propriedades
3 – Alterar o nome do campo idêntico ao código da fórmula criada
4 – Altere o nome do Design para CODBAR idêntico ao da formula e do retorno da consulta SQL.
Adicionar SQL no Relatório
1 – Adicionar Fonte de Dados
2 – Sentença SQL
Localizar consulta pelo código
3 – Selecionar a consulta
4 – Adicionar
5 – Ok
Adicionar tabela máster
O relatório deverá ter a sua tabela Master definida como FBOLETO
1 – Tabela da base
2 – FBOLETO
3 – Boletos
4 – Adicionar
5 – Ok
Expandir os campos da tabela
Adicionar o campo da tabela Código da Coligada no detalhe 1 do relatório
Alterar a descrição do campo nas propriedades
1 – Selecionar o campo (Boletos.Código da Coligada) inserido no relatório
2 – Selecionar Grade de Propriedades
3 – Alterar o nome para o retorno da consulta SQL (CODCOLIGADA)
Adicionar o campo Boletos.Referência do registros no detalhe 1 do relatório
Alterar a descrição do campo nas propriedades
1 – Selecionar o campo (Boletos.Referência do Registros) inserido no relatório
2 – Selecionar Grade de Propriedades
3 – Alterar o nome para o retorno da consulta SQL (IDBOLETO)
Inserir o componente Código de Barras
Caixa de Ferramenta | Controles Padrões | Código de Barras
Configurar Propriedades do código de barras
Texto
Ligar a função inserida ao relatório com a retorno da consulta SQL
Alterar a simbologia da função
1 – Clicar na função
2 – Selecionar a Grade de Propriedades
3 – Selecionar a opção simbologia
4 – Calcular uma Soma, mudar de Sim para “Não”
Alterar na Grade de Propriedades - Design do campo, inserindo o retorno da consulta SQL
1 – Selecionar a função código de barras inserida no relatório
2 – Seleciona Grade de Propriedades
3 – Design - Nome
4 – Alterar o nome do campo para CODBAR (nome da Formula e do retorno da SQL)
Ordenar execução das funções
As formulas sempre devem ser organizadas antes da consulta SQL, para movimentar as funções selecionar e usar as setas no lado direito.
Informar o relatório criado no TOTVS Gestão financeira nos parâmetros do TOTVS Educacional
Configurações | Parâmetros
Acessar o Portal do Aluno
Educacional
Financeiro
Extrato Financeiro
Clicar no ícone de boleto