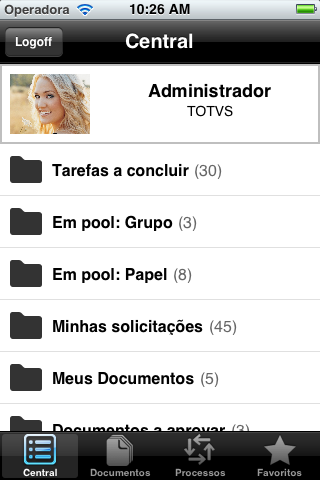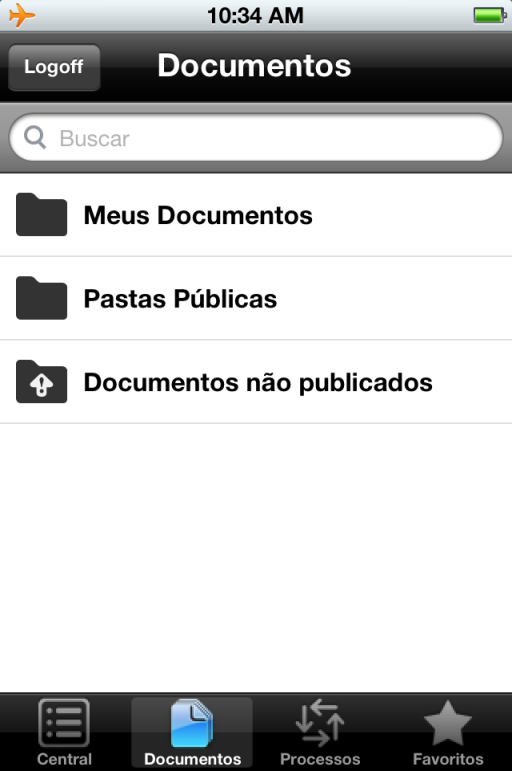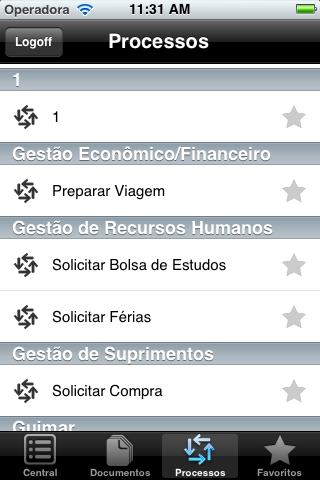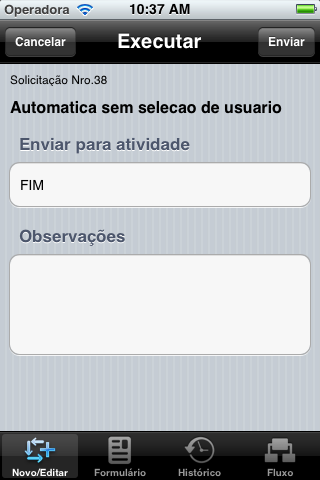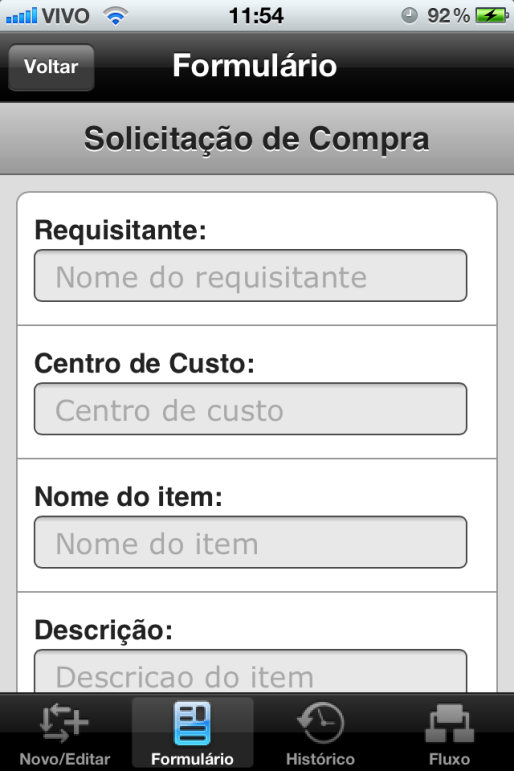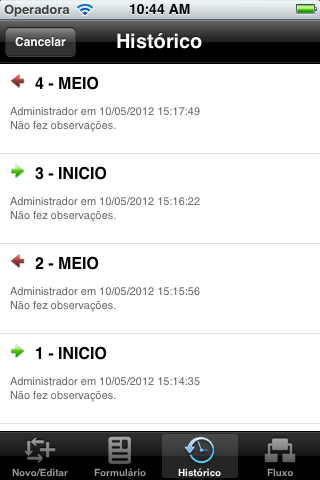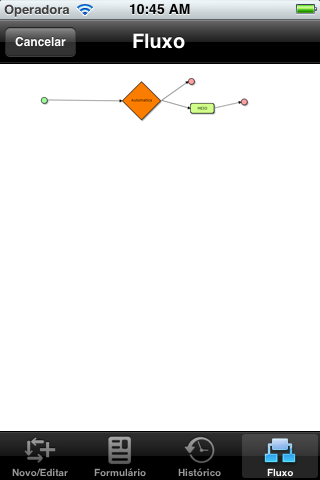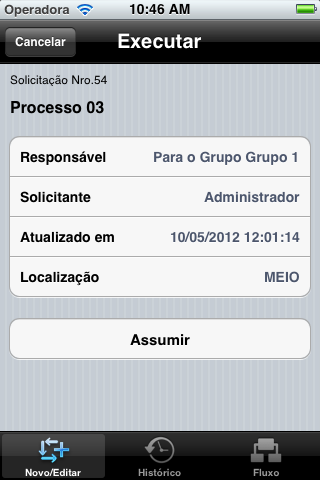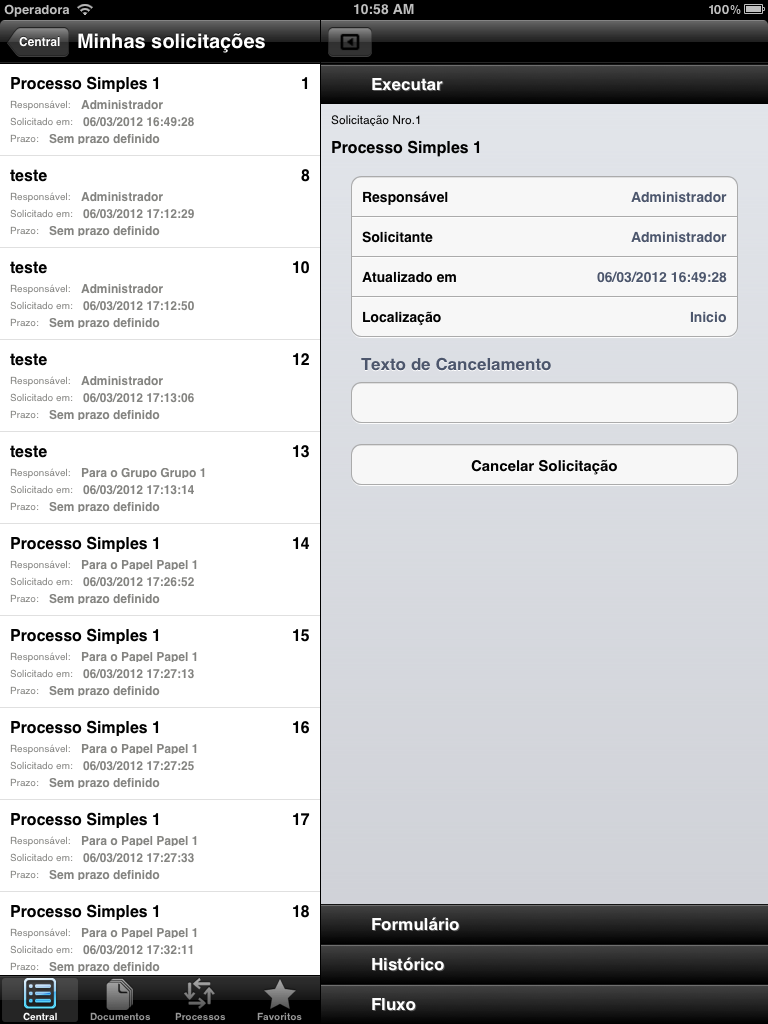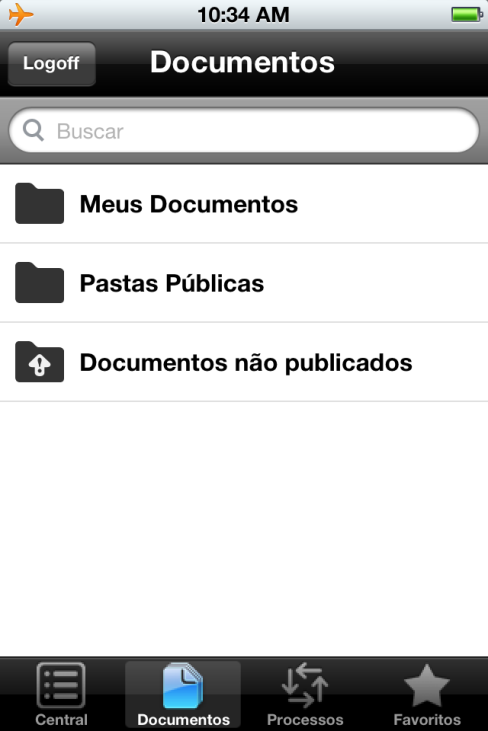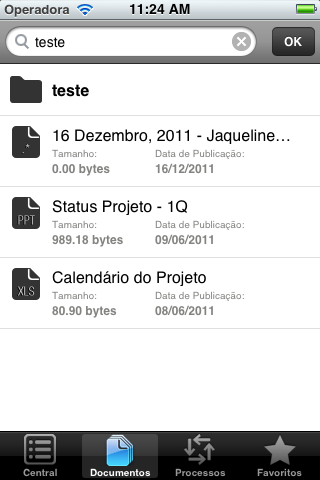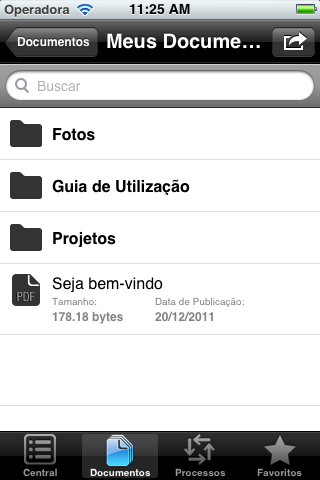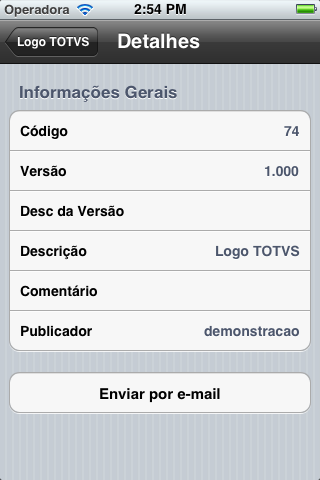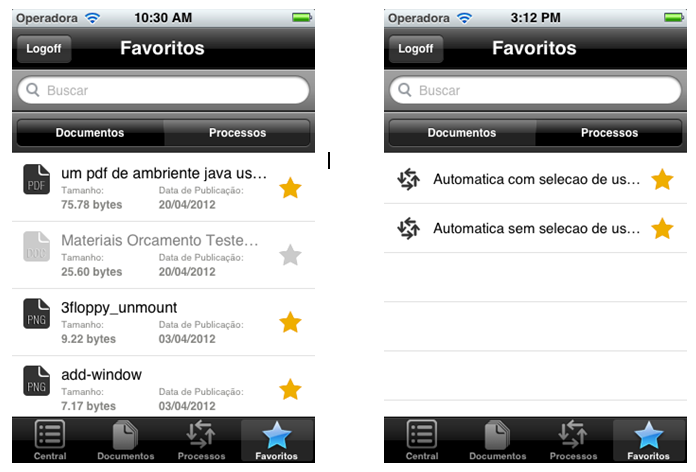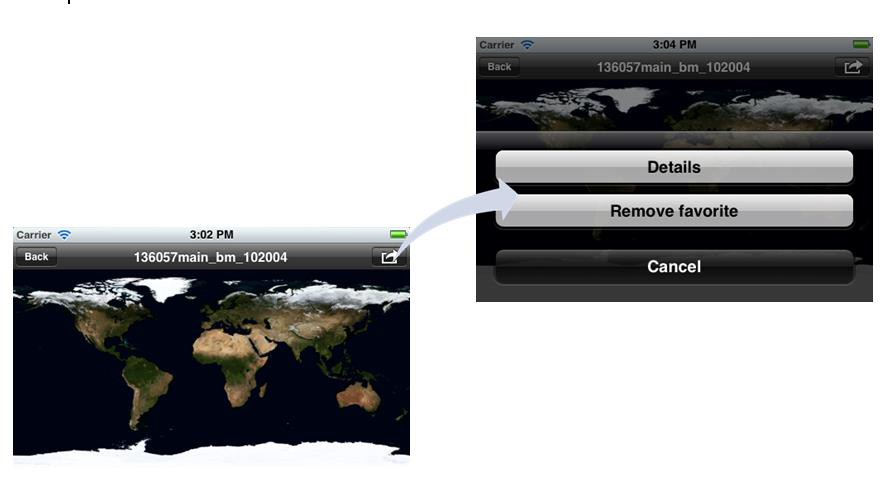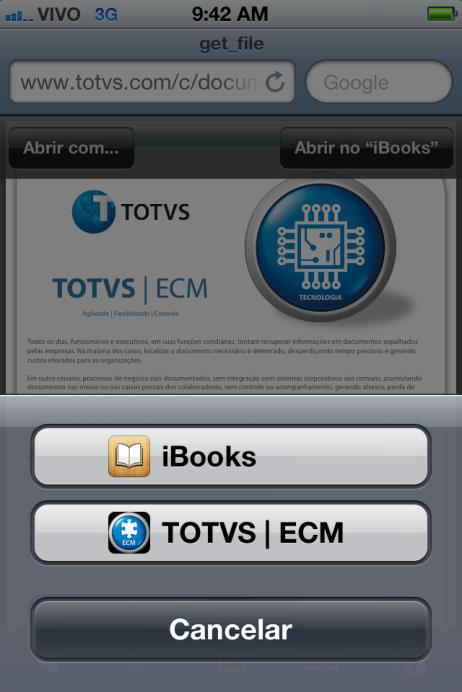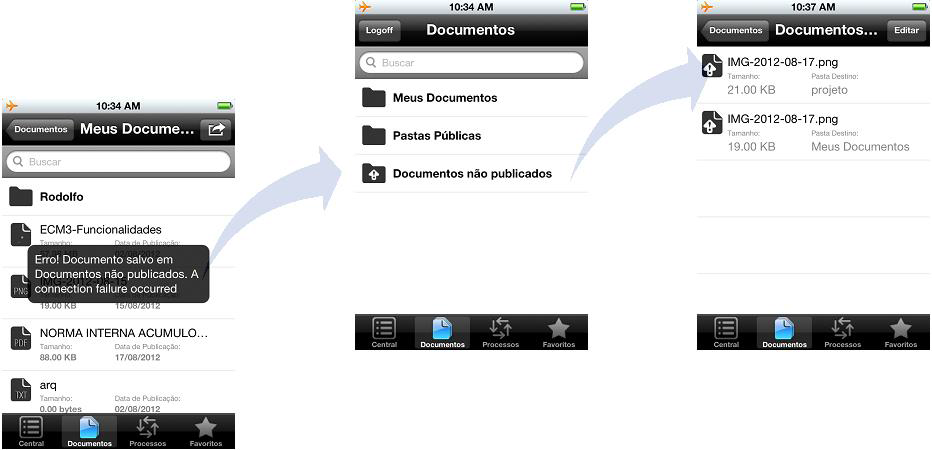Importante
Caro Cliente,
O TOTVS ECM 3.0 foi fundamentado na tecnologia de interface Flash, do qual a Adobe irá descontinuar seu suporte em 31/12/2020.
Recomendamos que nossos clientes avaliem a utilização do TOTVS Fluig Plataforma, que proporciona uma maior abrangência de recursos e importantes inovações tecnológicas. São inúmeras novidades não só em ECM e BPM que o Fluig entrega aos seus mais de 4 mil clientes, mas também conta com recursos de portais, social e identidade única.
Entre em contato com seu executivo de conta para saber mais detalhes desta oferta.
Índice
Objetivo
O aplicativo TOTVS | ECM permite o acesso ao ECM para realizar a gestão dos documentos e processos. Nele o usuário tem a central de tarefas para aprovação de documentos e suas solicitações workflow iniciadas.
O aplicativo pode ser encontrado na Apple Store™.
IMPORTANTE
O aplicativo é suportado pelos dispositivos iPod1™ Touch, iPhone2™ 3GS, iPhone 4, iPhone 4S e iPad3™ com versão igual ou superior a 4.0.
Funcionalidades
O aplicativo TOTVS | ECM para iPhone/iPad traz as principais funcionalidades existentes no ECM para o seu dispositivo móvel:
- Central de Tarefas;
- Documentos;
- Compartilhar Documento;
- Documentos não Publicados;
- Processos;
- Favoritos;
- Pesquisa de Pastas e Documentos;
- Publicação de Documentos;
- Visualização de Fluxo de Processos;
- Visualização de Histórico de Processos;
- Visualização e envio de Formulário de Processos;
- Inicializar Processos;
- Concluir Processos;
- Aprovar Documentos;
Autenticando
Ao acessar o aplicativo TOTVS | ECM pela primeira vez, será necessário realizar a autenticação na rede, informe o usuário e senha de acesso.
O servidor de demonstração para a conexão é http://demoecm.totvs.com:8080 que pode ser visualizado na área de configurações acessada pelo login.
Figura 1 Login e Configurações
Além da informação do servidor de conexão, é possível escolher a qualidade das imagens para publicação e também a ativação de download assíncrono de Documentos favoritos.
Caso a autenticação seja realizada com sucesso, na próxima vez que você utilizar o aplicativo, automaticamente você será autenticado no TOTVS | ECM.
Figura 2 Login e Central de Tarefas
Para desconectar do usuário atual ou entrar com outro usuário no TOTVS | ECM, toque na opção “Logoff” da barra de título no canto esquerdo em qualquer aba.
Tela principal
Após realizar a autenticação no ECM, a tela principal do aplicativo é exibida, sendo que esta possui as seguintes opções:
Central de Tarefas: possibilita o acesso aos processos workflow e documentos em processo de aprovação.
Figura 3 Central de tarefas
Documentos: possibilita a navegação pelos documentos particulares ou pelas pastas públicas e por documentos ainda não publicados, além de fazer buscas.
Figura 4 Documentos
Processos: Possibilita a inicialização de processos.
Figura 5 Processos
Favoritos: Permite visualizar e acessar os processos e documentos marcados como favoritos.
Figura 6 Favoritos
Central de Tarefas
Em Central de Tarefas são apresentadas informações do perfil do usuário como Nome, Empresa e foto anexa.
Na central, é possível tocar em uma das seguintes categorias:
- Tarefas a Concluir: Tarefas pendentes de ação do usuário;
- Tarefas em Pool (GRUPO): Tarefas delegadas ao grupo de onde faz parte o usuário
- Tarefas em Pool (PAPEL): Tarefas delegadas ao grupo cujo papel o usuário faz parte;
- Minhas Solicitações: Solicitações criadas pelo usuário;
- Meus Documentos: Documentos criados pelo usuário e que estão pendentes de aprovação;
- Documentos a aprovar: Documentos pendentes de aprovação do usuário;
Tarefas a Concluir: Ao acessar este item, uma listagem de tarefas pendentes de ação é exibida:
Figura 7 Tarefas a concluir
Ao tocar sobre uma das tarefas da listagem, o aplicativo apresenta os detalhes da solicitação workflow, onde é possível realizar uma ação sob a atual tarefa, preencher o formulário, consultar histórico e consultar fluxo.
Execução: Permite o preenchimento de informações para dar prosseguimento à atividade, consultar informações como: número e descritivo da solicitação, selecionar atividade de destino, selecionar usuário responsável (quando disponível) e preencher as observações.
Figura 8 Execução
Figura 9 Execução iPad
Formulário: Consultar e preencher formulário da solicitação workflow (quando disponível).
Figura 10 Formulário
Histórico: Permite consultar histórico de todas as movimentações realizadas no processo;
Figura 11 Histórico
Fluxo: Permite consultar o Fluxo do processo (Quando disponível);
In Pool: Grupo: Ao selecionar tarefas em Pool, é apresentada a listagem de tarefas designadas ao grupo. Ao tocar em um dos itens é possível assumir tal atividade.
Figura 12 Assumir Tarefa
A tela de Assumir apresenta informações como Número da Solicitação, descritivo, Responsável, Requisitante, Data de Atualização e Local.
Além da tela de Assumir, as telas de Formulário, Histórico e Fluxo também serão exibidas.
In Pool: Papel: Ao selecionar este item, uma listagem de tarefas designadas ao papel que o colaborador faz parte é exibida. Ao tocar em um dos itens é possível assumir tal atividade. O funcionamento é semelhante ao Pool por Grupo.
Além da tela de Assumir, as telas de Formulário, Histórico e Fluxo também serão exibidas.
Minhas Solicitações: Apresenta uma listagem de tarefas criadas pelo usuário atual. Através desta tela, é possível acompanhar o andamento de suas solicitações.
Figura 13 Minhas solicitações
Nesta tela, o usuário poderá cancelar sua solicitação preenchendo o campo de motivo de cancelamento e clicando no botão cancelar.
A tela de Minhas Solicitações apresenta informações como Número da Solicitação, Descritivo, Responsável, Requisitante, Data de Atualização e Local.
Além da tela de Minhas Solicitações, as telas de Formulário, Histórico e Fluxo também serão exibidas.
Meus Documentos: Quando o usuário toca neste item, uma listagem de documentos criadas pelo mesmo e pendentes de aprovação é exibida. Ao tocar no documento, abre uma tela de visualização do mesmo (mais detalhes no próximo capitulo). Nesta tela o botão de remover documento fará com que a aprovação que estava ocorrendo seja cancelada.
Figura 14 Meus Documentos
Documentos a Aprovar: Quando o usuário toca neste item, uma listagem de documentos pendentes de aprovação do mesmo é exibida. Ao
tocar no documento, abre uma tela de visualização do mesmo. Nesta tela, o usuário pode ter acesso à tela de detalhes do documento (mais detalhes no próximo capitulo) ou a tela de aprovação.
Figura 15 Aprovação de Documento iPhone
Figura 16 Aprovação de Documentos iPad
Documentos
Nesta tela é possível navegar na pasta privativa do usuário ou na pasta de documentos públicos.
Figura 17 Documentos
Nesta tela, o usuário poderá fazer uma pesquisa de documentos no ECM (Servidor) por todos os documentos publicados que o usuário atual possui acesso de leitura. Para mais detalhes da sintaxe de busca do ECM, consulte a ajuda do produto ECM para mais informações.
Figura 18 Pesquisa de Documentos
Quando o usuário toca na pasta de Meus Documentos ou Pastas Públicas, uma lista de documentos e subpastas é exibida.
Figura 19 Navegação de Documentos
Nesta tela, o usuário poderá fazer buscas por documentos (Local e no Servidor). A busca só encontra documentos listados abaixo da pasta atual, ou seja, se o usuário estiver dentro da pasta Meus Documentos, só poderá fazer a busca nesta pasta ou subpastas (se existir).
Quando o usuário toca em um dos itens listados, a tela de visualização de documentos e exibida.
Ao selecionar um dos documentos, a tela de visualização é mostrada.
Figura 20 Visualização de Documento
Caso o documento a ser visualizado não seja compatível com o aparelho, uma mensagem de erro é exibida.
Nesta tela, além de visualizar o documento, o usuário poderá:
- Deletar: Excluir o Documento;
- Detalhe: Tela com informações sobre o documento;
- Favorito: Adicionar um documento aos favoritos ou removê-lo da lista de favoritos;
- Renomear;
Figura 21 Ações iPhone
No iPad, a imagem e os botões de ação ficam na mesma tela.
Figura 22 Ações iPad
No iPad é possível expandir a área da tela para visualizar o documento.
Figura 23 Visualização de Documento iPad
Ao tocar na opção detalhe, uma nova tela com informações sobre o documento é exibida.
Figura 24 Detalhes do Documento
Processos
Nesta tela, uma listagem de processos criados é mostrada. Cada item possui uma marcação que representa se o processo está como favorito ou não. Se o usuário tocar na marcação, o processo é incluído ou removido dos favoritos e se clicado na linha do item, a tela de inicialização de processo é exibida.
Figura 25 Processos
Figura 26 Inicializar Processo
Nesta tela, o usuário deverá preencher campos como destino da atividade, observações e selecionar o usuário responsável pela tarefa (quando existir).
Além da tela de execução (inicialização), também são exibidas as telas de Formulário, Histórico e Fluxo.
Favoritos
A tela de Favoritos mostra todos os documentos ou processos marcados como favoritos. A listagem dos documentos e processos é separada por abas.
Além da listagem, a tela de favoritos permite fazer uma busca pelos documentos e processos.
Figura 27 Favoritos Documentos/Processos
Ao tocar em um documento favorito, a tela de visualização é exibida.
Na tela de Visualização, o usuário poderá remove-lo como favorito e acessar as informações gerais do mesmo através da tela de Detalhe.
Figura 28 Remover Favorito
Na Aba de Processos, se o usuário tocar em um item, a tela de inicialização de processos é exibida.
Compartilhar Documentos
No aplicativo TOTVS | ECM é possível importar documentos de outros aplicativos e também exportar.
Exportar documento: Ao visualizar um Documento e tocar no botão de ações é apresentado a opção “Abrir com...”. Ao selecionar serão apresentados todos os aplicativos instalados que suportam o arquivo. Ao escolher o aplicativo o arquivo é exportado para ele.
Figura 29 Exportar Documento
Importar documento: Ao visualizar um Documento em um aplicativo qualquer e este aplicativo suportar exportação de arquivos é possível publicar documentos no TOTVS | ECM, basta tocar no botão de ações com a opção Abrir com.. e na listagem de aplicativos será apresentado o TOTVS | ECM.
Figura 30 Importar Documento
Documentos não publicados
Quando ocorre alguma falha na publicação de um documento por falta de internet, ele é armazenado na área de Documentos não publicados para ser reenviado em um outro momento. Ao tocar sobre o documento é inicializado o processo de reenvio.
Figura 31 Documentos não publicados